Alles, was Sie über die iPhone-Spiegelung auf dem Mac wissen müssen
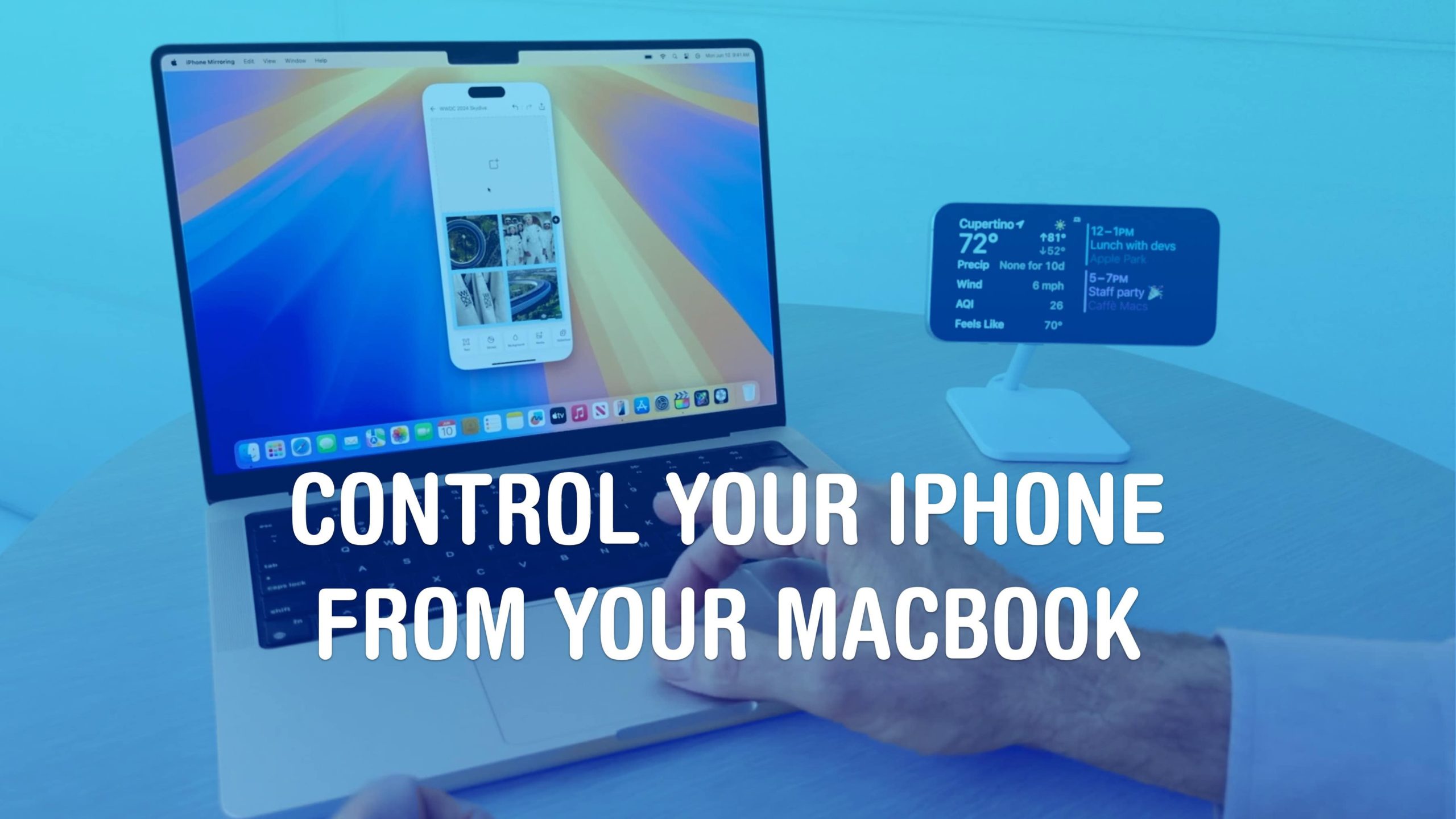
Mit der iPhone-Spiegelung auf dem Mac können Sie Ihr Telefon über Ihren Computer steuern – ein praktischer Komfort, wenn sich Ihr iPhone in Ihrer Tasche, Handtasche oder Ihrem Rucksack befindet. Alle Ihre iPhone-Benachrichtigungen können auch auf Ihren Mac gespiegelt werden, sodass Sie sie selektieren und sich um Ihr Geschäft kümmern können, ohne Ihr Telefon zu berühren und Ihren Arbeitsablauf zu unterbrechen.
Diese Funktion kann auch nützlich sein, wenn der Bildschirm Ihres iPhones zerbricht. Sie können ein ansonsten unbrauchbares iPhone auf Ihren Mac spiegeln, um sicherzustellen, dass es gesichert ist. Sie können Ihr defektes Telefon sogar auf die Werkseinstellungen zurücksetzen, bevor Sie es zur Reparatur oder zum Austausch einsenden.
So funktioniert die iPhone-Spiegelung. Lesen Sie weiter oder schauen Sie sich unser Video an.
So verwenden Sie die iPhone-Spiegelung auf dem Mac
iPhone Mirroring wurde in iOS 18 und macOS Sequoia eingeführt und ist die neueste Funktion einer Reihe von Funktionen namens Continuity. Dank dieser überraschend ausgefeilten Funktionen können Ihr iPhone, Ihr Mac und andere Apple-Geräte nahtlos und völlig drahtlos zusammenarbeiten. Sie bieten innovative Lösungen für häufige technische Probleme und Ärgernisse. Und sie veranschaulichen die unübertroffene Leistungsfähigkeit des Apple-Ökosystems.
Zu den weiteren Continuity-Funktionen gehört die universelle Zwischenablage, mit der Sie Elemente von einem iPhone auf einen Mac kopieren und einfügen können (und umgekehrt); die Möglichkeit, einen Mac mit einer Apple Watch zu entsperren; und Continuity Camera, mit der Sie ein iPhone als hochauflösende Webcam für den Mac verwenden können.
Inhaltsverzeichnis: So verwenden Sie die iPhone-Spiegelung auf dem Mac
- Update auf iOS 18 und macOS Sequoia
- Richten Sie die iPhone-Spiegelung ein und authentifizieren Sie Ihr Telefon
- So verwenden und steuern Sie die iPhone-Spiegelung
- Passen Sie Benachrichtigungen an
- Einschränkungen aus Sicherheitsgründen
- Ändern Sie das gekoppelte iPhone
- Entfernen Sie die Spiegelung Ihres iPhones
Update auf iOS 18 und macOS Sequoia
Zunächst müssen Sie sicherstellen, dass Sie iOS/iPadOS 18 oder höher verwenden. Es ist ab sofort als kostenloses Update verfügbar Einstellungen > Allgemein > Software-Update. Es ist kompatibel mit dem iPhone XS, iPhone XR, iPhone SE (2. Generation) und höher.
Auf einem Mac müssen Sie auf macOS Sequoia 15 oder höher aktualisieren. Gehe zu Systemeinstellungen > Allgemein > Software-Update um es zu installieren. (In älteren Versionen von macOS auch als Systemeinstellungen bekannt.) Es ist für jeden Mac mit Apple-Chip und einigen der neuesten Intel-Modelle verfügbar.
Damit die iPhone-Spiegelung funktioniert, müssen beide Geräte bei demselben Apple-Konto angemeldet sein. Das bedeutet leider, dass Sie die Funktion wahrscheinlich nicht mit einem privaten iPhone und einem von der Arbeit ausgestellten Mac nutzen können. Auf beiden Geräten müssen außerdem WLAN und Bluetooth aktiviert sein. Sie können diese Funktion nicht gleichzeitig mit AirPlay, Sidecar oder Mac-Internetfreigabe verwenden.
Richten Sie die iPhone-Spiegelung ein und authentifizieren Sie Ihr Telefon
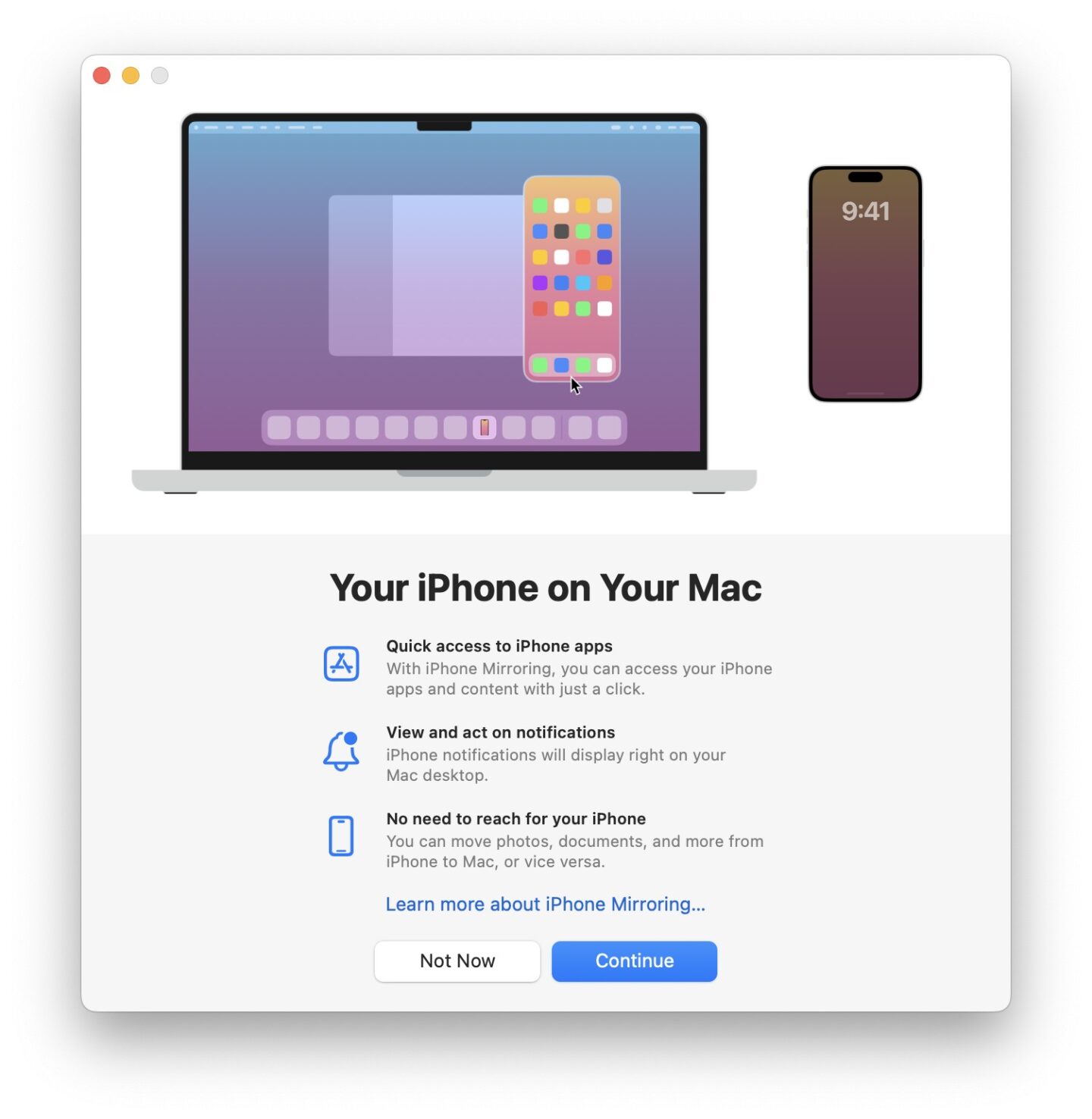
Screenshot: D. Griffin Jones/Cult of Mac
Nachdem Sie Ihre Geräte auf die erforderlichen Betriebssystemversionen aktualisiert haben, wird im Dock Ihres Mac ein neues iPhone Mirroring-Symbol angezeigt. Klicken Sie darauf, um die Funktion zu starten. Daraufhin wird ein Setup-Bildschirm angezeigt, in dem die Funktionsweise erläutert wird. Klicken Weitermachen.
Zuerst müssen Sie den Passcode auf Ihrem iPhone eingeben. Anschließend können Sie auswählen, ob iPhone-Benachrichtigungen auf Ihrem Mac angezeigt werden sollen – klicken Sie Erlauben oder Nicht zulassen. (Ich habe sie aktiviert, aber nur, weil ich Benachrichtigungen auf meinem iPhone von Anfang an gewissenhaft stummgeschaltet habe.)
Klicken Sie anschließend auf Legen Sie los um es auszuprobieren!
Ich empfehle, zur Menüleiste Ihres Mac zu gehen und darauf zu klicken iPhone-Spiegelung > Einstellungen und ermöglichen Automatisch authentifizieren. Andernfalls wird es etwas nervig, jedes Mal, wenn Sie die iPhone-Spiegelung verwenden möchten, Ihr Mac-Passwort einzugeben. Aber das liegt nur daran, dass ich es nicht erzähle irgendjemand mein Mac-Passwort und ich stets Sperren Sie meinen Computer, wenn ich ihn nicht benutze. Wenn dies nicht der Fall ist, sollten Sie die iPhone-Spiegelung eingeschaltet lassen Fragen Sie jedes Mal.
Wenn Sie möchten, können Sie das Symbol der iPhone Mirroring-App aus dem Dock Ihres Mac entfernen. Sie können die App jederzeit öffnen, indem Sie Spotlight mit der Tastenkombination Command-Space aufrufen (⌘␣) und geben Sie „iphone Mirroring“ ein (es wird normalerweise nach nur „iph…“ automatisch vervollständigt) und drücken Sie die Eingabetaste.
So verwenden und steuern Sie die iPhone-Spiegelung
Die Steuerung Ihres iPhones von Ihrem Mac aus ist im Allgemeinen ziemlich intuitiv:
- Ein Mausklick simuliert ein Tippen auf den Bildschirm.
- Wenn Sie einen Mac mit Trackpad oder Magic Mouse verwenden, können Sie über die Oberfläche wischen, um frei in jede Richtung zu scrollen.
- Wenn Sie eine herkömmliche Maus haben, können Sie mit dem Scrollrad nach oben oder unten navigieren oder mit der Maus klicken und ziehen, um nach links und rechts zu scrollen.
Bei Verwendung der iPhone-Spiegelung sind die Mac-Fenstersteuerelemente ausgeblendet. Wenn Sie jedoch mit der Maus über den oberen Rand des gespiegelten iPhone-Bildschirms fahren, werden sie angezeigt. Mit den Schaltflächen auf der rechten Seite gelangen Sie zum Startbildschirm oder rufen den App-Umschalter auf.
Sie können Tastaturkürzel auf Ihrem Mac verwenden, um Ihr iPhone zu steuern. ⌘1 zeigt den Startbildschirm Ihres iPhones an. ⌘2 Mit dieser Funktion können Sie durch die auf Ihrem iPhone geöffneten Apps scrollen. Schlagen ⌘3 ruft die Spotlight-Suche auf Ihrem Telefon auf. Sie können auch Tastaturbefehle verwenden, um die Größe des auf Ihrem Mac angezeigten iPhone-Bildschirms anzupassen. ⌘- macht es kleiner, ⌘= macht es größer und ⌘0 setzt es auf die tatsächliche Größe zurück.
Der Ton von Videos, Musik oder Podcasts, die auf Ihrem iPhone abgespielt werden, wird beim Spiegeln über die Lautsprecher Ihres Mac ausgegeben.
In einem zukünftigen Update der iPhone-Spiegelung können Sie Dateien per Drag-and-Drop von Ihrem Mac auf Ihr iPhone verschieben. Ziehen Sie eine Datei aus dem Finder, ein Bild oder Video aus Fotos oder bestimmte andere Elemente auf den gespiegelten iPhone-Bildschirm, und Sie können den Anhang in der von Ihnen verwendeten App ablegen.
Passen Sie iPhone-Benachrichtigungen auf dem Mac an
Wenn Sie Benachrichtigungen aktiviert haben, werden auf Ihrem Mac Benachrichtigungsbanner von Ihrem iPhone angezeigt. Klicken Sie auf eine davon und die App wird mithilfe der iPhone-Spiegelung gestartet.
Ich möchte, dass die meisten meiner iPhone-Benachrichtigungen auf meinem Mac eingehen – es gibt jedoch einige Ausnahmen. Ich verwende Discord auf dem Mac mit einer Safari-Web-App, daher benötige ich keine Discord-Benachrichtigungen.
Um festzulegen, welche iPhone-Benachrichtigungen Sie auf Ihrem Mac sehen, gehen Sie zu Systemeinstellungen > Benachrichtigungen und klicken Benachrichtigungen vom iPhone zulassen anpassen. Deaktivieren Sie alle Apps, die Sie nicht auf Ihrem Mac sehen möchten.
Apps, die auf Ihrem Telefon bereits deaktiviert sind, sind ausgegraut und können nicht aktiviert werden, aber Sie können dies natürlich anpassen. Öffnen Sie Ihr iPhone (hey, verwenden Sie dafür iPhone Mirroring!) und gehen Sie zu Einstellungen > Benachrichtigungen um eine zuvor stummgeschaltete App wieder zu aktivieren.
Einschränkungen aus Sicherheitsgründen

Screenshot: D. Griffin Jones/Cult of Mac
Die iPhone-Spiegelung kann nur verwendet werden, während Ihr iPhone gesperrt ist. Wenn die iPhone-Spiegelung aktiv ist und Ihr Telefon entsperrt ist, wird sie sofort gestoppt. Dadurch soll verhindert werden, dass jemand Ihr MacBook schnappt, um zu sehen, was Sie auf Ihrem Telefon tun.
Während Ihr iPhone gespiegelt wird, erscheint auf dem Sperrbildschirm eine nicht zu ignorierende Benachrichtigung mit der Meldung „iPhone wird verwendet“. Wenn Sie Ihr iPhone das nächste Mal verwenden, wird ein kleines Banner angezeigt, das Sie darüber informiert, dass kürzlich eine Spiegelung stattgefunden hat. Beide machen deutlich, was passiert, ohne Ihnen in die Quere zu kommen.
Aus Datenschutz- und Sicherheitsgründen funktionieren die Kamera und das Mikrofon Ihres iPhones während der Spiegelung nicht. Sie können Ihr Telefon nicht in einem unauffälligen Versteck liegen lassen und die Spiegelung nutzen, um jemanden auszuspionieren.
Das bedeutet aber auch, dass Sie iPhone Mirroring nicht mit einer Kamera-App wie Snapchat, BeReal, Camo oder Halide verwenden können. Darüber hinaus wird die andere Person durch das Öffnen eines Konversationsthreads in Snapchat darüber informiert, dass Sie versucht haben, den Chat auf dem Bildschirm aufzuzeichnen, da Ihr Bildschirm gespiegelt wird.
Außerdem können Sie bei der iPhone-Spiegelung die Einstellungen für Face ID und Passcode nicht ändern. Der Abschnitt wird einfach nicht in der Einstellungen-App angezeigt. Auf diese Weise kann niemand, der Zugriff auf diese Funktion hat, Ihren iPhone-Passcode ohne Ihr Wissen ändern.
Ändern Sie das gekoppelte iPhone
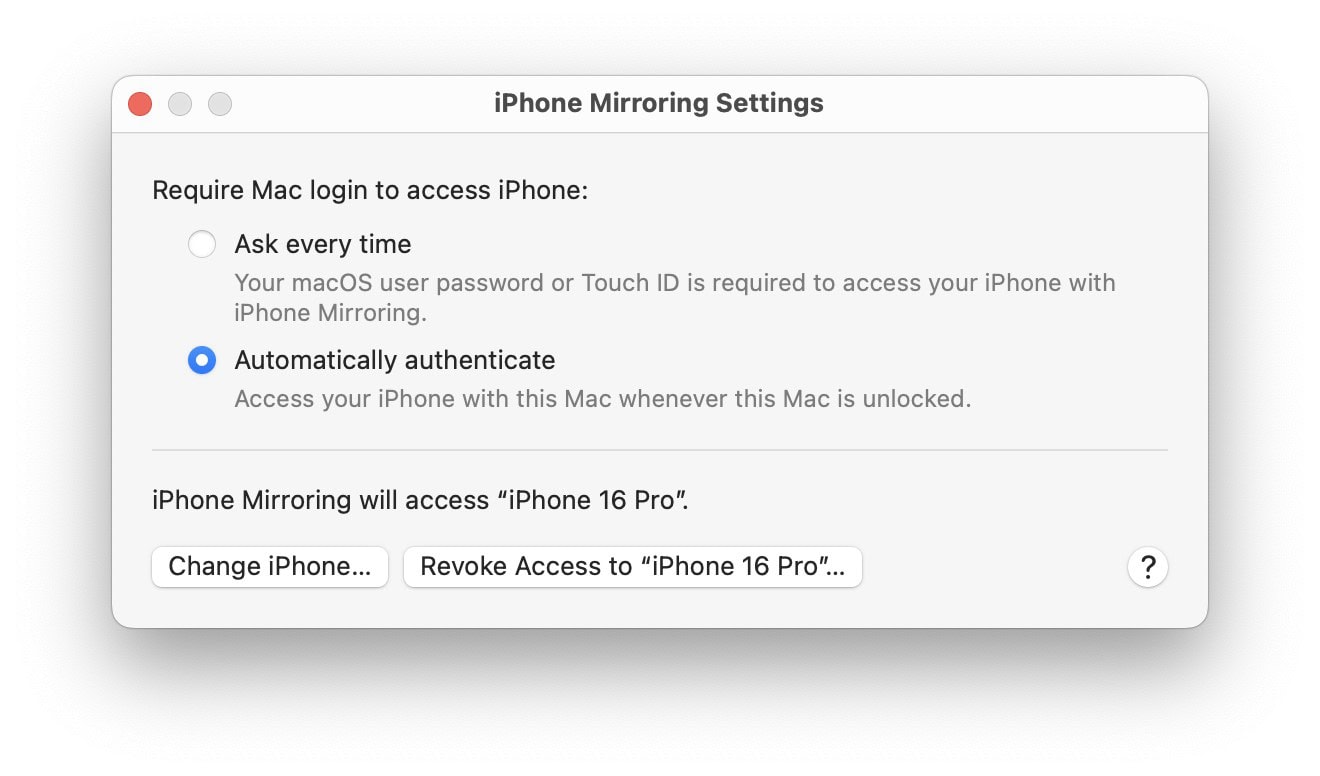
Screenshot: D. Griffin Jones/Cult of Mac
Wenn Sie Ihr iPhone aktualisieren oder ersetzen, können Sie die iPhone-Spiegelung ganz einfach auf das neue umstellen. Gehen Sie in der iPhone Mirroring-App auf Ihrem Mac zur Menüleiste und klicken Sie auf iPhone-Spiegelung > Einstellungen. Klicken Sie dann iPhone wechseln.
Dadurch werden automatisch die Systemeinstellungen geöffnet Desktop und Dock Panel. Unter dem Widgets Abschnitt, setzen Sie das Dropdown-Feld daneben iPhone auf das Gerät, das Sie verwenden möchten. Dann gehen Sie zurück zu iPhone-Spiegelung und Sie sehen einen Bildschirm mit der Meldung „iPhone geändert“. Klicken Verbinden.
Entfernen Sie die Spiegelung Ihres iPhones
Wenn Sie die iPhone-Spiegelungsfunktion vollständig von Ihrem Mac entfernen möchten, können Sie dies ganz einfach tun. Gehen Sie in der iPhone Mirroring-App zur Menüleiste und klicken Sie auf iPhone-Spiegelung > Einstellungen und klicken Zugriff widerrufen. Sie werden erneut aufgefordert, dies sicherzustellen. Klicken Widerrufen. (Wenn Sie in Zukunft die iPhone-Spiegelung auf Ihrem Mac starten, wird der Einrichtungsbildschirm erneut angezeigt.)
Wenn Sie die App nicht verwenden möchten, klicken Sie mit der rechten Maustaste auf das iPhone Mirroring-Symbol im Dock Ihres Mac. Unter Optionendeaktivieren Im Dock bleiben.
Weitere neue Funktionen in iOS 18 und macOS Sequoia
Nachdem Sie sich die iPhone-Spiegelung und andere Continuity-Funktionen angesehen haben, sehen Sie sich auch andere neue Funktionen in iOS 18 und macOS Sequoia an:
- Erfahren Sie, wie Sie die brandneue Foto-App verwenden
- Fünf tolle neue Funktionen in Nachrichten
- So verwenden Sie die neue Passwörter-App
- Vier neue Funktionen in Safari





