Apple Watch-Widgets: So nutzen Sie die heiße neue Funktion
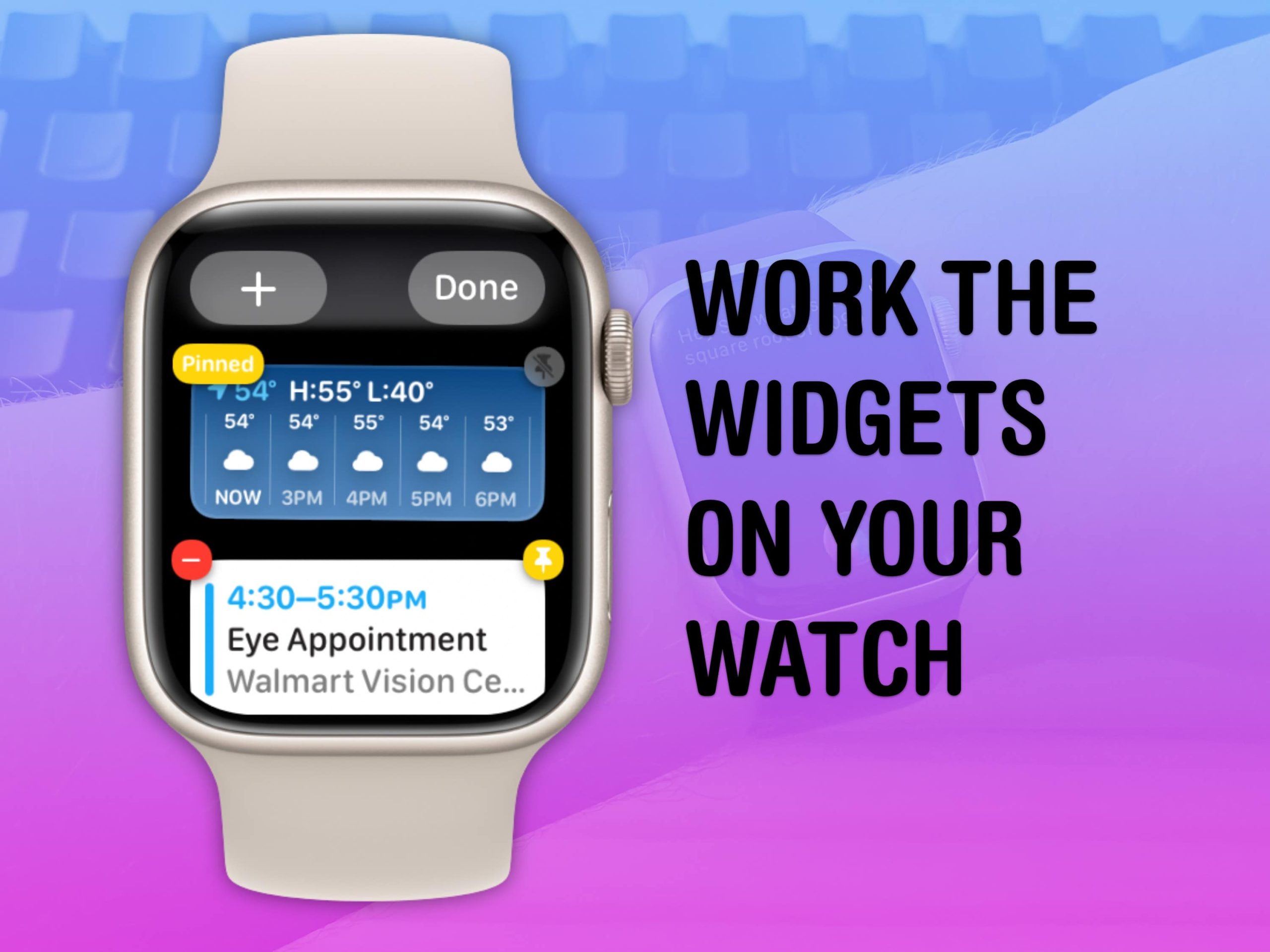
Das Bearbeiten und Anpassen des Widget-Stapels in watchOS 10 auf Ihrer Apple Watch ist eine großartige Möglichkeit, Ihr Zifferblatt aufzuräumen. Wenn Sie ein Tim-Cook-ähnliches Zifferblatt voller Komplikationen haben, können Sie es mithilfe von Widgets auf ein einfaches, elegantes Design reduzieren und gleichzeitig schnellen Zugriff auf Ihre Apps und Aktivitäten haben.
Heute zeige ich Ihnen, wie Sie Ihren intelligenten Widget-Stack optimal nutzen.
Apple Watch-Widgets: Was sie sind und wie man sie in watchOS 10 verwendet
Inhaltsverzeichnis:
- Greifen Sie auf Ihre Apple Watch-Widgets zu
- Fügen Sie Widgets zum Stapel hinzu oder entfernen Sie sie daraus
- Passen Sie App-Verknüpfungen an
- Bereinigen Sie Ihr Zifferblatt
Greifen Sie auf Ihre Apple Watch-Widgets zu
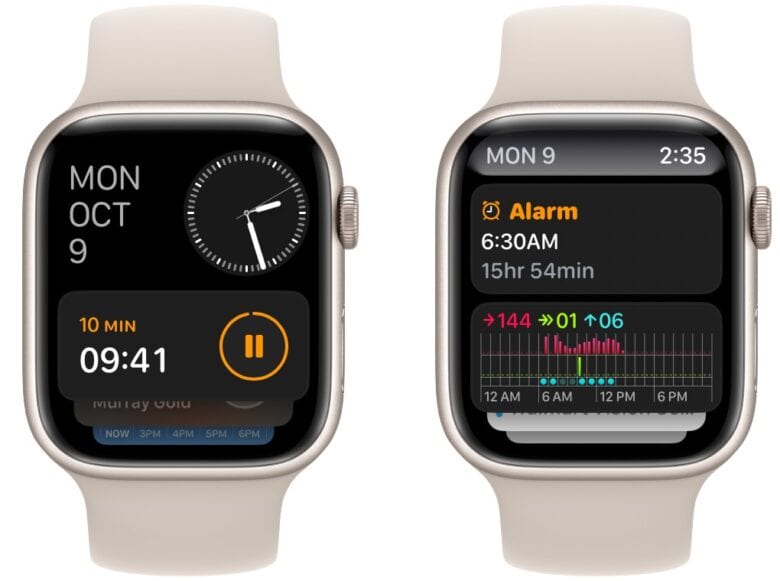
Screenshot: D. Griffin Jones/Cult of Mac
Neu in watchOS 10 sind Widgets der Scroll-Bereich von Steuerelementen, auf die Sie schnell zugreifen können, indem Sie nach oben wischen oder die Krone drehen, wenn Sie sich auf dem Zifferblatt befinden. Es ist eine schnelle Möglichkeit, Informationen abzurufen, Live-Aktivitäten zu sehen und Apps zu starten.
Verwechseln Sie Widgets nicht mit Komplikationen, den tippbaren Bedienelementen auf dem Zifferblatt selbst. Sie können diese bearbeiten, indem Sie auf ein Zifferblatt tippen und es gedrückt halten Bearbeiten und nach rechts wischen.
Wenn Sie auf Ihre Widgets zugreifen, sehen Sie oben das heutige Datum und eine Uhr.
Unten sehen Sie alle Live-Aktivitäten, die Sie gerade durchführen – einen laufenden Timer, Musik oder abgespielte Podcasts. Durch Tippen auf eine dieser Optionen können Sie ganz einfach die Apps aufrufen, die im Hintergrund ausgeführt werden. Wischen Sie einfach nach oben und sehen Sie, was los ist, anstatt die App zu suchen und erneut zu öffnen.
Ganz unten im Stapel sehen Sie ein Alle Apps Schaltfläche, die Sie zur App-Liste führt.
Fügen Sie Widgets zum Stapel hinzu oder entfernen Sie sie daraus
Standardmäßig erhalten Sie:
- Kalender
- Aktivität
- Nachricht
- Wetter
- Drei Apps (Musik, Training, Nachrichten)
Wenn Sie Widgets hinzufügen oder entfernen möchten, müssen Sie dies auf der Apple Watch tun. Derzeit gibt es keine Möglichkeit, den Stapel von Ihrem iPhone aus zu bearbeiten (es sei denn, Sie aktivieren die Apple Watch-Spiegelung).
Wischen Sie nach oben, um Ihre Widgets anzuzeigen. Tippen und halten Sie eine beliebige Stelle auf dem Bildschirm, um mit der Bearbeitung zu beginnen.
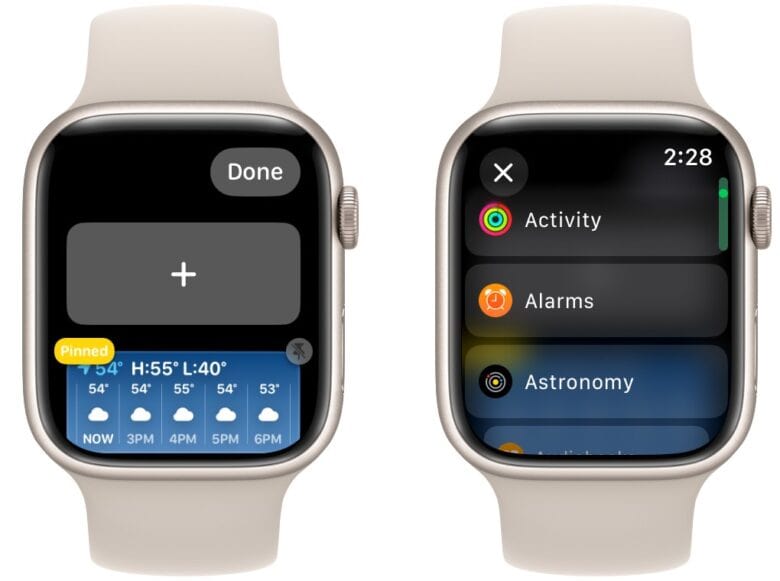
Screenshot: D. Griffin Jones/Cult of Mac
Der Grosse Mit der Schaltfläche wird ein neues Widget hinzugefügt. Oben werden Vorschläge angezeigt. Scrollen Sie nach unten, um die vollständige Liste der verfügbaren Widgets anzuzeigen. Tippen Sie auf eines, um es hinzuzufügen.
Im Gegensatz zu Widgets auf Ihrem iPhone-Startbildschirm können Sie sie nicht ziehen, um eine Reihenfolge festzulegen. Sie wechseln sich ab, je nachdem, was im Laufe des Tages wichtig ist. Sie können Widgets jedoch oben anheften. Tippen Sie rechts auf die gelbe Stecknadel-Schaltfläche.
Entfernen Sie Widgets mit der roten Minus-Schaltfläche links. Sie können nicht mehr als acht Widgets haben, daher müssen Sie möglicherweise einige entfernen, bevor Sie das hinzufügen können, was Sie möchten.
Persönlich habe ich „Wetter“ oben angeheftet. Ich habe Neuigkeiten und Aktivitäten entfernt; Ich habe Alarm, Podcasts und Musik hinzugefügt.
Passen Sie App-Verknüpfungen an
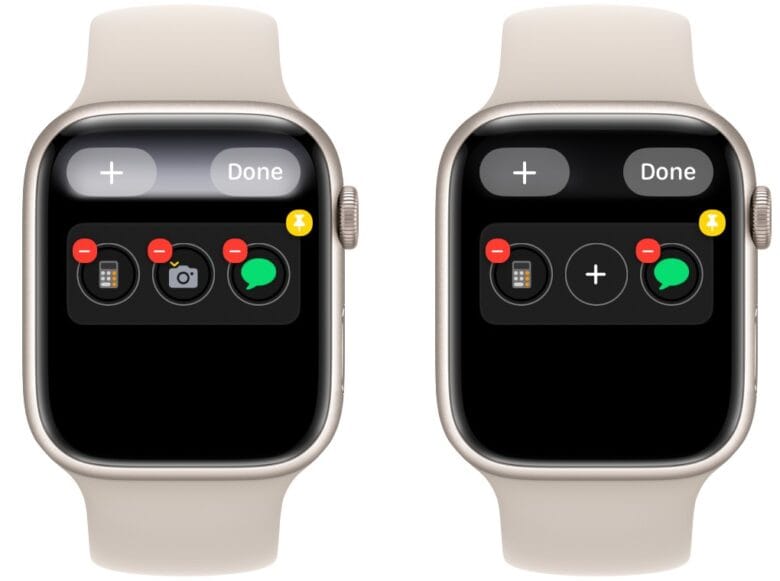
Screenshot: D. Griffin Jones/Cult of Mac
Unten im Widget-Stapel befindet sich ein Widget, das Sie nicht entfernen können – es ermöglicht Ihnen schnellen Zugriff auf drei Apps Ihrer Wahl.
Tippen und halten Sie darauf, um es anzupassen. Tippen Sie auf die − um einen der Spots zu öffnen, und tippen Sie darauf um ein neues einzufügen. Ich habe Rechner, Kamerafernbedienung und Nachrichten hinzugefügt.
Sorgen Sie mit einem benutzerdefinierten Widget-Stapel für ein übersichtlicheres Zifferblatt
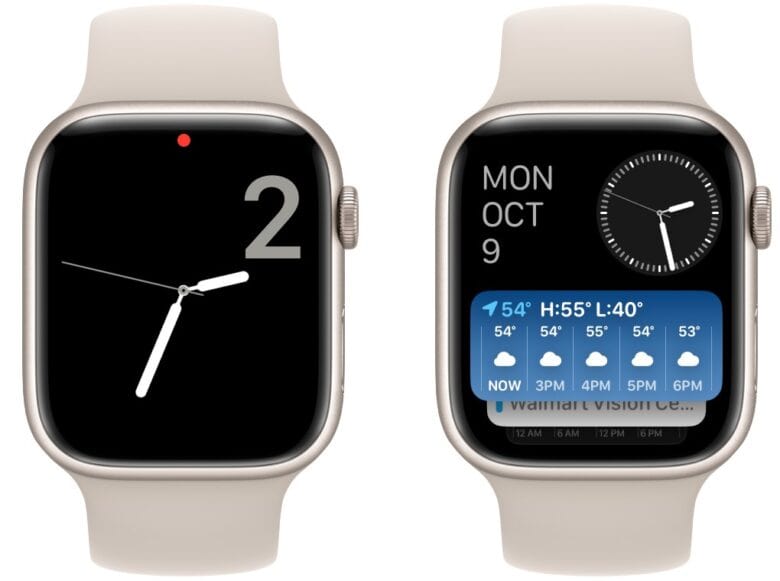
Screenshot: D. Griffin Jones/Cult of Mac
Das Anpassen Ihres Widget-Stapels mit allem, was Sie auf Ihrer Apple Watch tun, ist eine großartige Möglichkeit, Ihr Zifferblatt aufzuräumen und dennoch schnellen und einfachen Zugriff auf Ihre Apps zu haben.
Ich verwende das Ziffernblatt in Grau ohne jegliche Komplikationen – alles ist immer noch da, nur einen Wisch entfernt.





