Benennen Sie mehrere Dateien auf dem Mac ganz einfach um
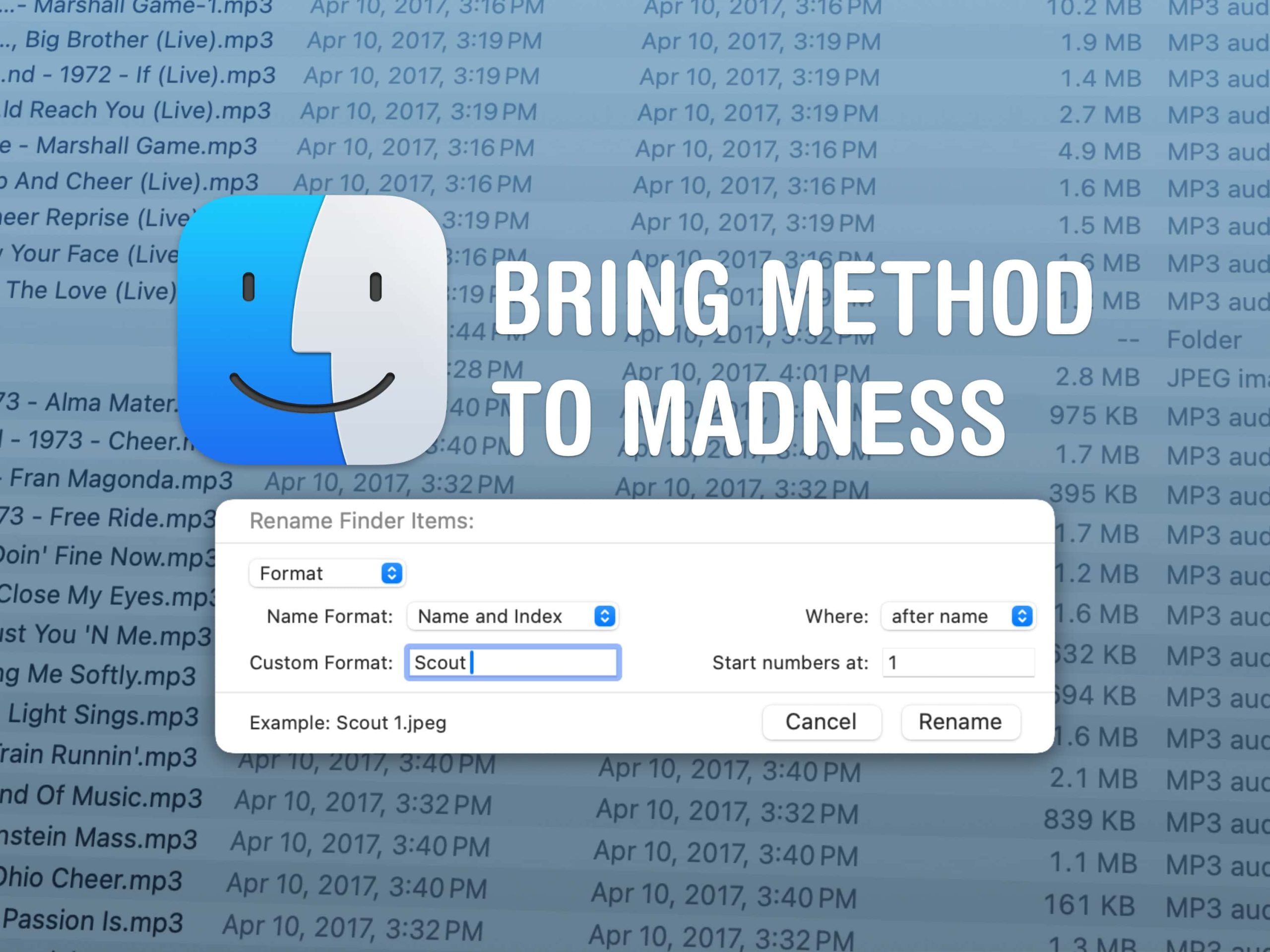
Mit dem Batch-Umbenennungstool des Finders können Sie ganz einfach mehrere Dateien gleichzeitig auf einem Mac umbenennen. Wenn Sie eine große Serie von Bildern, Videos, Screenshots oder Dokumenten in einer Reihe haben, können Sie diese Funktion nutzen, um sie alle in ein ähnliches Format und eine ähnliche Reihenfolge umzubenennen.
Sie müssen eine so mühsame Aufgabe nicht von Hand übernehmen.
So benennen Sie mehrere Dateien auf dem Mac stapelweise um
Das Umbenennen einer Gruppe von Dateien ist auf dem Mac einfach. Diese Funktion ist auf jedem Mac im Finder verfügbar.
Inhaltsverzeichnis:
- Öffnen Sie den Finder und wählen Sie Ihre Dateien aus
- Öffnen Sie das Umbenennen-Tool
- Wählen Sie ein Format und geben Sie den Dateien einen neuen Namen
1. Wählen Sie mehrere Dateien gleichzeitig aus
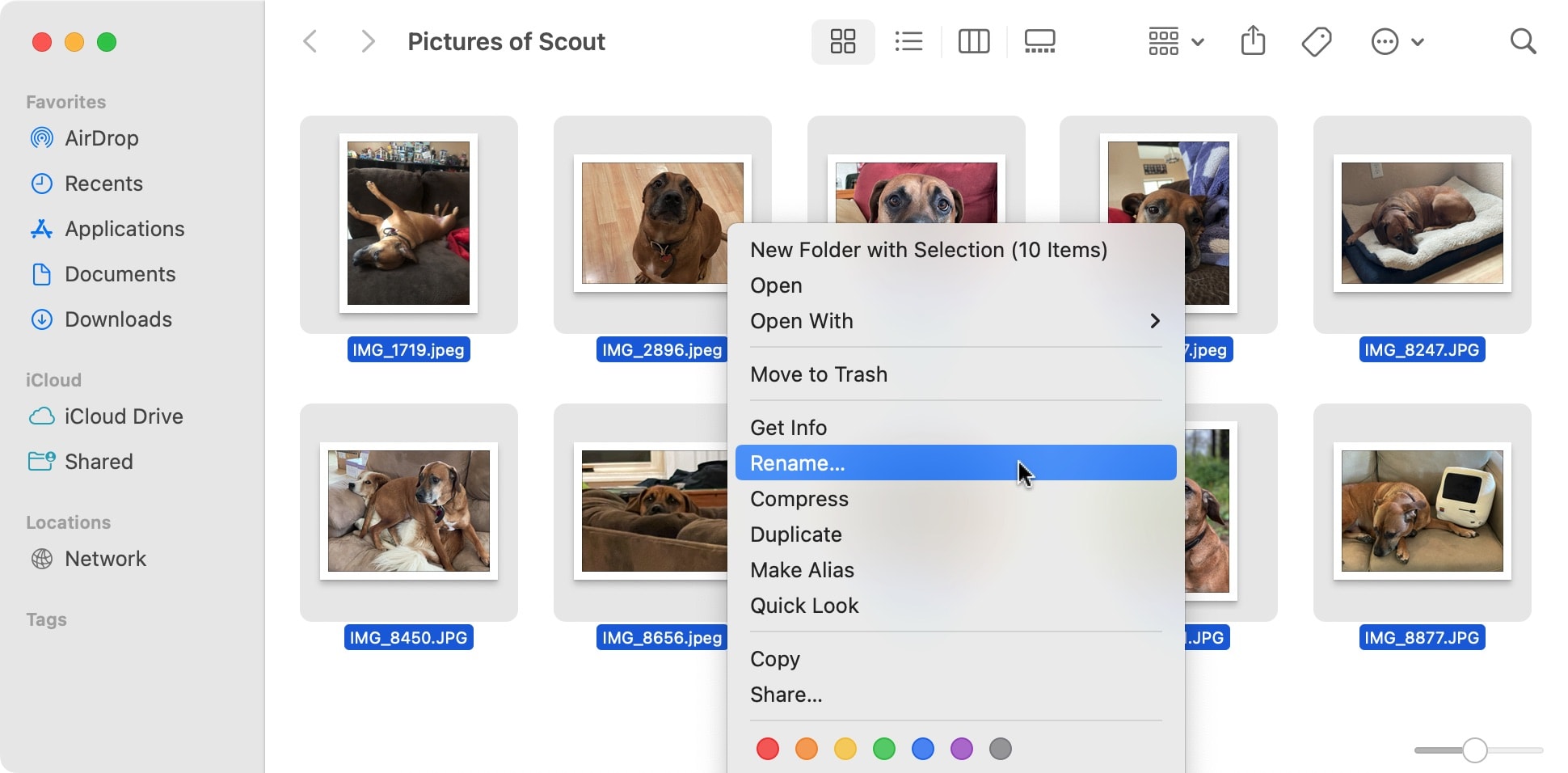
Screenshot: D. Griffin Jones/Cult of Mac
Öffnen Sie die Finder und navigieren Sie zum gewünschten Ordner.
Sie können Befehl-A eingeben (⌘A), um alle auszuwählen.
Wenn Sie einen bestimmten Bereich, aber nicht den gesamten Ordner auswählen möchten, klicken Sie auf eine Datei, halten Sie die Umschalttaste gedrückt und klicken Sie dann auf eine andere. Es wird der gesamte Bereich zwischen ihnen ausgewählt.
Wenn Sie der Auswahl mehrere Elemente hinzufügen oder daraus entfernen möchten, halten Sie die Befehlstaste gedrückt und klicken Sie darauf.
2. Öffnen Sie das Umbenennen-Tool
Gehe zu Datei > Umbenennen… oder klicken Sie mit der rechten Maustaste auf eines der ausgewählten Elemente und drücken Sie Umbenennen… um das Bedienfeld „Umbenennen“ zu öffnen.
3. Benennen Sie die Dateigruppe in eines von drei Formaten um
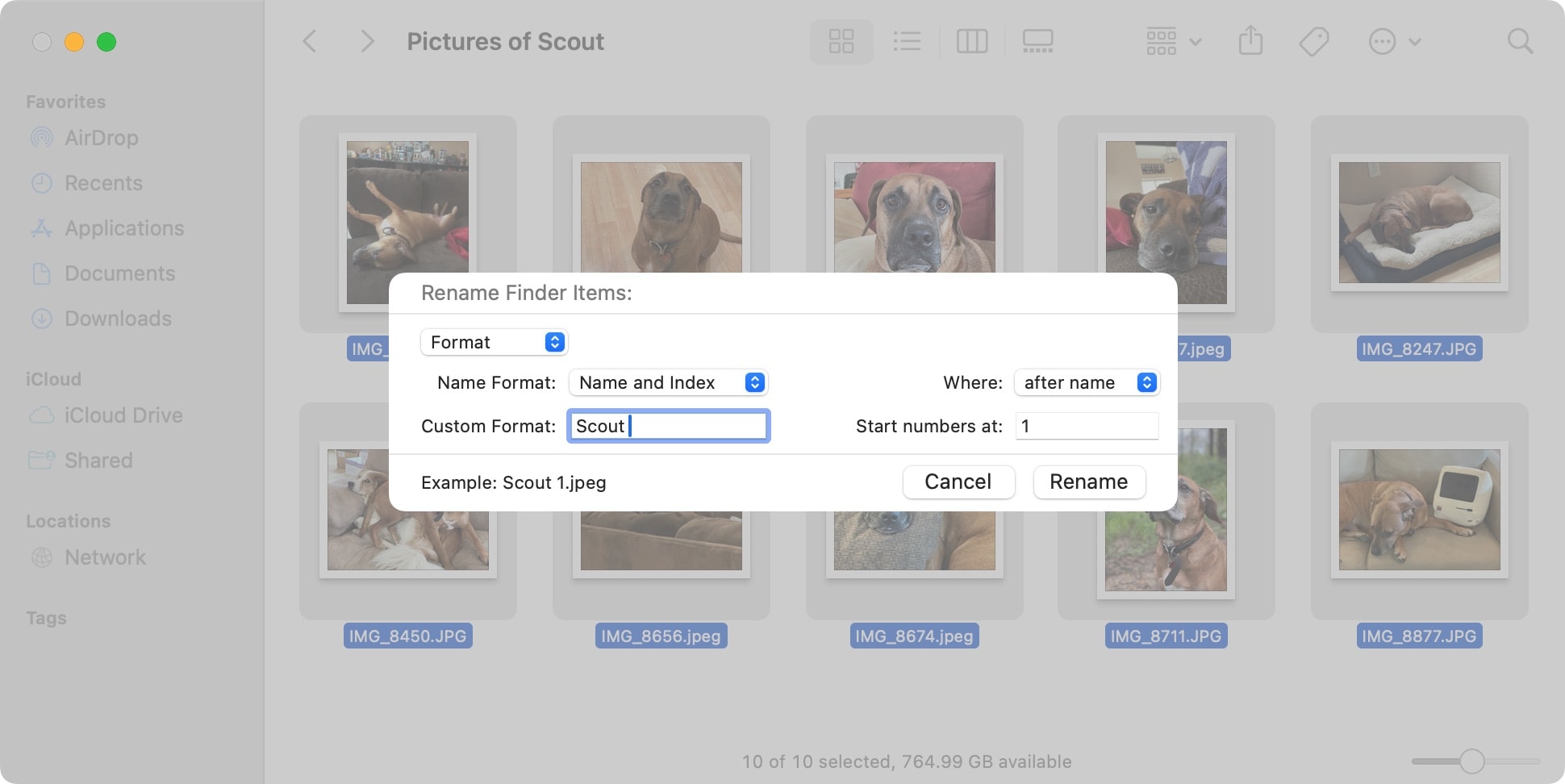
Screenshot: D. Griffin Jones/Cult of Mac
Sie haben drei Möglichkeiten, alle Dateien umzubenennen. Wählen Sie eines aus der Dropdown-Box oben rechts aus.
Folgendes tun sie:
- Text ersetzen ersetzt jeden Teil des Dateinamens durch etwas Neues. Um beispielsweise „IMG_9034.HEIC“ in „Urlaubsbild 9034.HEIC“ umzubenennen, geben Sie „HEIC_“ in das Feld „Suchen“ und „Urlaubsbild“ in das Feld „Ersetzen durch“ ein.
- Text hinzufügen fügt am Anfang oder Ende aller Dateien etwas Text hinzu. Dies ist nützlich, wenn Sie den ursprünglichen Namen beibehalten und gleichzeitig ein zusätzliches Detail wie „- Final Project“ hinzufügen möchten, damit die Dateien später leichter gefunden werden können.
- Format ersetzt den gesamten Dateinamen durch einen neuen. Hier haben Sie einige Möglichkeiten:
- Name und Index Mit dieser Option können Sie die Dateien nacheinander in „Bild 1“, „Bild 2“, „Bild 3“ usw. umbenennen. Legen Sie fest, ob die Nummer am Anfang oder am Ende stehen soll. Geben Sie im Feld „Benutzerdefiniertes Format“ einen Namen ein. Sie können festlegen, ob mit dem Zählen bei 1 oder einer anderen Zahl begonnen werden soll (0, wenn Sie Programmierer sind).
- Name und Zähler funktioniert genauso wie Name und Index, außer dass den Zahlen eine führende Null zugewiesen wird – die Zahl 5 wird beispielsweise als „00005“ anstelle von „5“ angezeigt. macOS leistet bereits gute Arbeit bei der ordnungsgemäßen Sortierung von Zahlen, aber wenn Sie unter Windows auf dieselben Dateien zugreifen, ist es am besten, Counter zu verwenden, sodass beispielsweise 11 nach 2 erscheint.
- Name und Datum benennt die Dateien mit einem Namen um, den Sie ihnen geben, gefolgt vom Datum der letzten Änderung. Auf diese Weise spielt es keine Rolle, ob der Dateibrowser nach Name oder Datum sortiert – sie werden in derselben Reihenfolge angezeigt, da sie alle einen Namen wie „Screenshot 21.08.2023 um 13.13.45 Uhr“ erhalten. png.“
Warum Dateien auf dem Mac stapelweise umbenennen?
Ich persönlich nutze diese Funktion ständig. Wenn ich beispielsweise meine Plex-Bibliothek mit Fernsehsendungen verwalte, die ich … gefunden habe … kann ich mit nur wenigen Klicks und Tastenanschlägen ganzen Dateireihen leicht lesbare Namen wie „Doctor Who Staffel 16, Folge 1“ geben.
Wenn Sie das nächste Mal eine Menge Bilder für eine Präsentation zusammenstellen oder einen riesigen Ordner mit Belegen und Dokumentenscans für Ihren Buchhalter sortieren, tun Sie sich selbst einen Gefallen – nutzen Sie die Funktion „Mehrere umbenennen“, um zuerst den Ordner zu bereinigen.





