Beschleunigen Sie Haptic Touch mit dieser versteckten iPhone-Einstellung [Profi-Tipp]
![Beschleunigen Sie Haptic Touch mit dieser versteckten iPhone-Einstellung [Profi-Tipp]](https://behmaster.ir/wp-content/uploads/2024/08/568513-beschleunigen-sie-haptic-touch-mit-dieser-versteckten-iphone-einstellung-profi-tipp-scaled.jpg)
 Eine versteckte Einstellung in iOS 17 beschleunigt Haptic Touch, die fantastische Funktion, mit der Sie Links in der Vorschau anzeigen und Optionsmenüs auf Ihrem iPhone aufrufen können. Wenn Sie Haptic Touch wie ich ständig verwenden, wird Ihr iPhone durch das Ändern dieser Einstellung wie neu aufgeladen wirken. Es zeigt blitzschnell praktische Verknüpfungen an – versteckte Aktionen, Inhaltsvorschauen und Kontextmenüs. Und das spart Ihnen wertvolle Zeit, während Sie auf Ihrem Bildschirm herumtippen.
Eine versteckte Einstellung in iOS 17 beschleunigt Haptic Touch, die fantastische Funktion, mit der Sie Links in der Vorschau anzeigen und Optionsmenüs auf Ihrem iPhone aufrufen können. Wenn Sie Haptic Touch wie ich ständig verwenden, wird Ihr iPhone durch das Ändern dieser Einstellung wie neu aufgeladen wirken. Es zeigt blitzschnell praktische Verknüpfungen an – versteckte Aktionen, Inhaltsvorschauen und Kontextmenüs. Und das spart Ihnen wertvolle Zeit, während Sie auf Ihrem Bildschirm herumtippen.
Wenn Sie Haptic Touch als störend empfinden und es ständig versehentlich auslösen, können Sie alternativ die Zeit verlangsamen, die zum Aktivieren der Geste benötigt wird. Auf diese Weise wird ein Tippen nicht mit einem Tippen und Halten verwechselt.
Beschleunigen Sie Haptic Touch auf Ihrem iPhone
Hinweis: Apple hat diese Einstellung in iOS 17 hinzugefügt. Wenn Sie iOS 17 noch nicht verwenden, gehen Sie zu Einstellungen > Allgemein > Softwareaktualisierung um Ihr iPhone zu aktualisieren. Jetzt können Sie Haptic Touch beschleunigen (oder verlangsamen).
Um die Haptic Touch-Geschwindigkeit auf Ihrem iPhone zu ändern, gehen Sie zu Einstellungen > Bedienungshilfen > Touch > Haptische Berührung. Dort finden Sie drei Optionen: Schnell, Standard und Langsam. Wenn Sie Haptic Touch auf Schnell einstellen, reagiert Ihr iPhone schneller auf die Tipp-und-Halte-Geste. Ich finde das großartig. Dadurch fühlt sich die Geste flüssiger und unmittelbarer an, als ob eine Reibungsschicht entfernt worden wäre.
Im Einstellungen-Appfinden Sie auch einen Touch-Dauertest. Tippen Sie auf das Blumenbild und halten Sie es gedrückt, um eine Vorschau Ihrer aktuellen Haptic-Touch-Einstellung anzuzeigen. Wenn Sie diesen Artikel auf einem iPhone lesen, tippen Sie einfach auf diesen Link und halten Sie ihn gedrückt, um ein Gefühl dafür zu bekommen, wie lange es dauert, Haptic Touch zu aktivieren.
Wenn Ihnen die schnellere Haptic Touch-Einstellung oder sogar die Standardeinstellung nicht gefällt, können Sie die langsamste wählen. Dadurch wird sichergestellt, dass Ihr Telefon ein normales Tippen nicht mit einem Tippen und Halten verwechselt. Wenn Sie feststellen, dass Sie Haptic Touch ständig aktivieren, obwohl Sie das nicht möchten, kann dies für Sie nützlich sein.
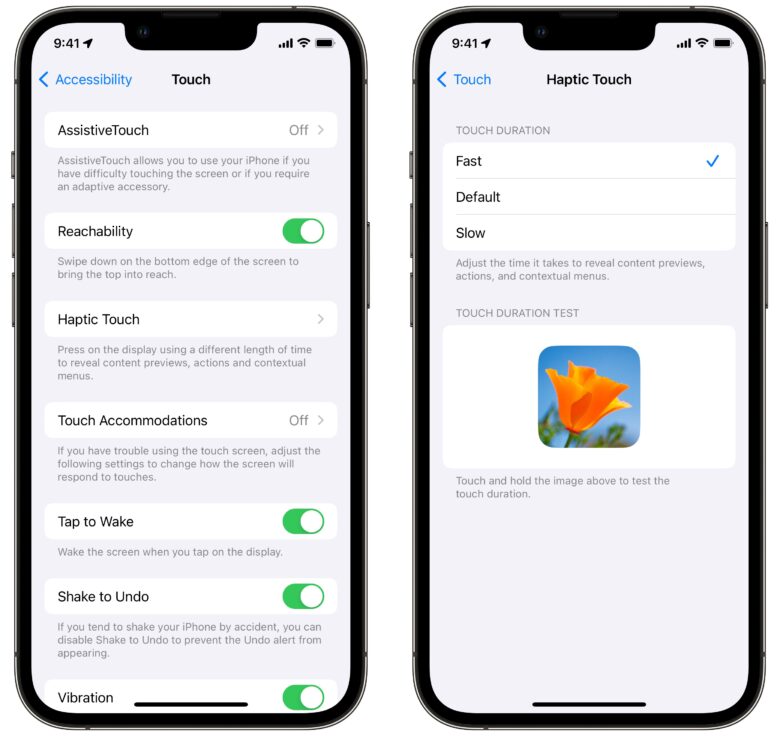
Screenshot: D. Griffin Jones/Cult of Mac
Orte, an denen Sie Haptic Touch ausprobieren können
Die Haptic Touch-Funktion des iPhones ist sehr praktisch und funktioniert unter iOS. Es ist jedoch nicht klar, ob eine bestimmte Taste oder Funktion auf Ihrem iPhone-Bildschirm etwas Besonderes bewirkt, wenn Sie sie lange drücken. Sie müssen es einfach ausprobieren und sehen, ob die Tipp-und-Halte-Geste etwas bewirkt.
Hier sind ein paar Orte, an denen Sie dürfen Verwenden Sie Haptic Touch auf Ihrem iPhone:
- In Safari können Sie einen Link lange drücken, um eine Vorschau der Seite anzuzeigen. Tippen Sie auf die Vorschau, um den Link zu öffnen.
- Drücken Sie in Nachrichten lange auf eine Konversation, um eine größere Vorschau anzuzeigen. (Dadurch wird erst eine Lesebestätigung gesendet, wenn Sie darauf tippen.)
- Auf dem Home-Bildschirm Ihres iPhones bieten App-Symbole oft einige Verknüpfungen im Kontextmenü, das angezeigt wird, wenn Sie lange auf das Symbol drücken. In Safari können Sie beispielsweise unter anderem einen neuen Tab oder einen neuen privaten Tab erstellen. Mit Nachrichten können Sie direkt zu Ihren am häufigsten angehefteten Unterhaltungen springen. Mit Erinnerungen können Sie eine neue Aufgabe in einer Ihrer Listen erstellen.
Weitere Tipps zu iOS 17
Nachdem Sie nun alles über die Haptic Touch-Funktion des iPhones wissen, möchten Sie vielleicht noch ein paar weitere iPhone-Tipps. Sehen Sie sich unsere Hauptliste mit weiteren großartigen iOS 17-Funktionen an
Die 50 besten iOS 17-Funktionen, die Sie nach dem Update ausprobieren sollten
Hinweis: Wir haben diesen Artikel zum Beschleunigen oder Verlangsamen des Haptic Touch des iPhone ursprünglich am 10. Oktober 2023 veröffentlicht. Wir haben die Informationen aktualisiert.





