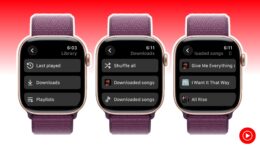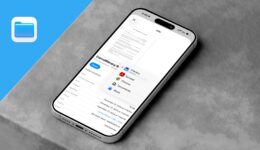Das ist neu in Safari auf iPhone und iPad in iOS 18
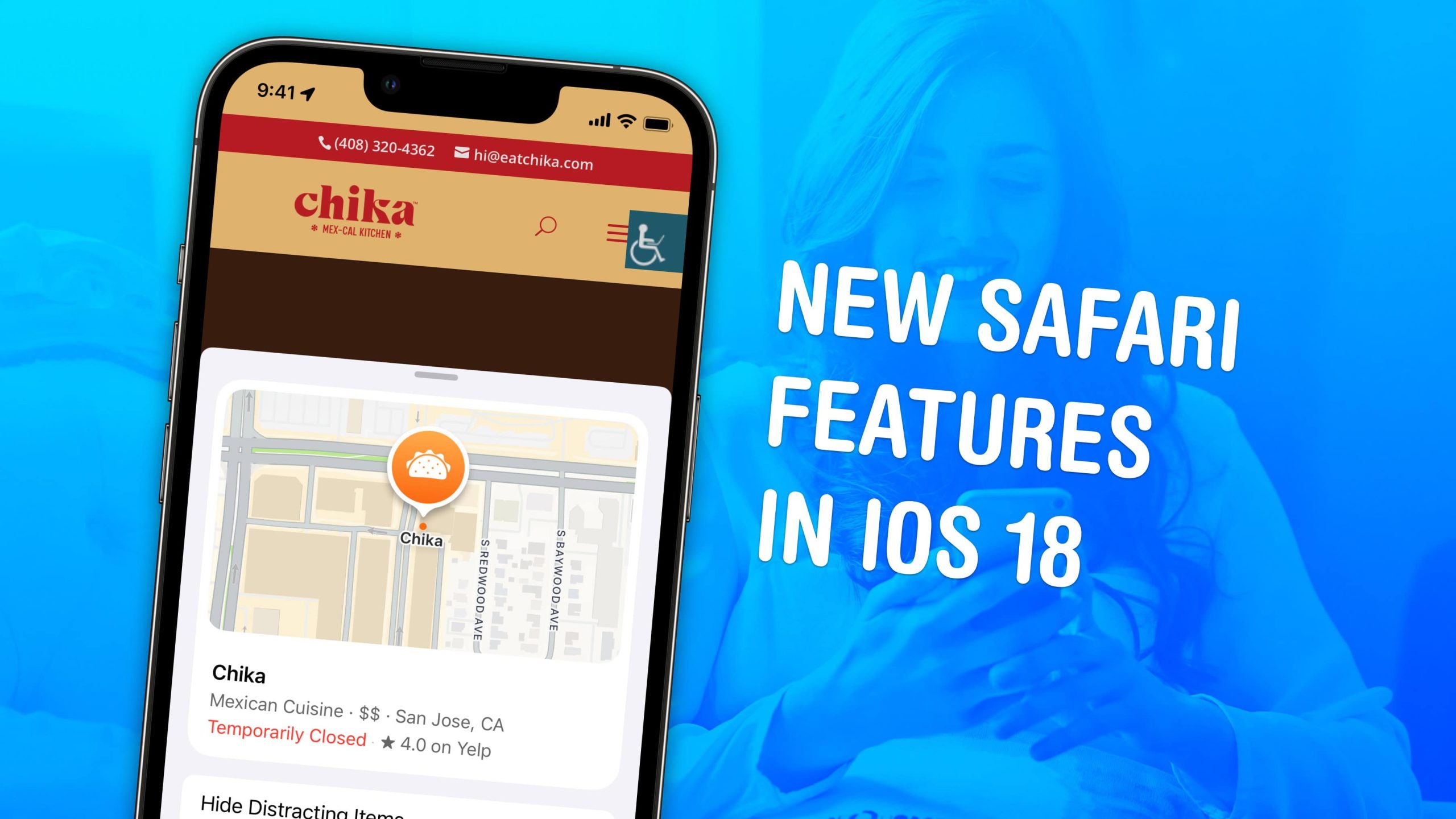
Apple hat Safari in iOS 18 einige raffinierte neue Funktionen hinzugefügt. Der neu gestaltete Webbrowser des iPhone verfügt über ein völlig neues Seitenmenü. Darüber hinaus helfen zwei große neue Funktionen dabei, das Gesuchte im Web zu finden.
Beim letzten großen Safari-Redesign für das iPhone vor drei Jahren wurde die Adressleiste standardmäßig an den unteren Bildschirmrand verschoben. Außerdem wurden mehrere nützliche Funktionen in ein Menü in der Adressleiste verschoben, was es schwierig machte, sie zu finden. Apple versucht, dieses zweite Problem im neuen Safari zu beheben.
Hier erfahren Sie, was in iOS 18 in Safari auf dem iPhone neu ist – lesen Sie weiter oder sehen Sie sich unser Video an.
Neue Safari-Funktionen in iOS 18
Hinweis: Die meisten der hier genannten Funktionen sind neu in iOS 18 – jetzt in einer öffentlichen Betaversion verfügbar. Apple wird iOS 18 diesen September veröffentlichen und das Update wird mit jedem Gerät funktionieren, auf dem derzeit iOS 17 läuft.
Inhaltsverzeichnis: Neue Safari-Funktionen in iOS 18
- Das neue Seitenmenü von Safari
- Ablenkende Elemente ausblenden
- Zu den informativen Highlights
- Artikelzusammenfassungen und Inhaltsverzeichnis
- Safari mit Face ID sperren
- Weitere Safari-Funktionen
Das neue Seitenmenü von Safari
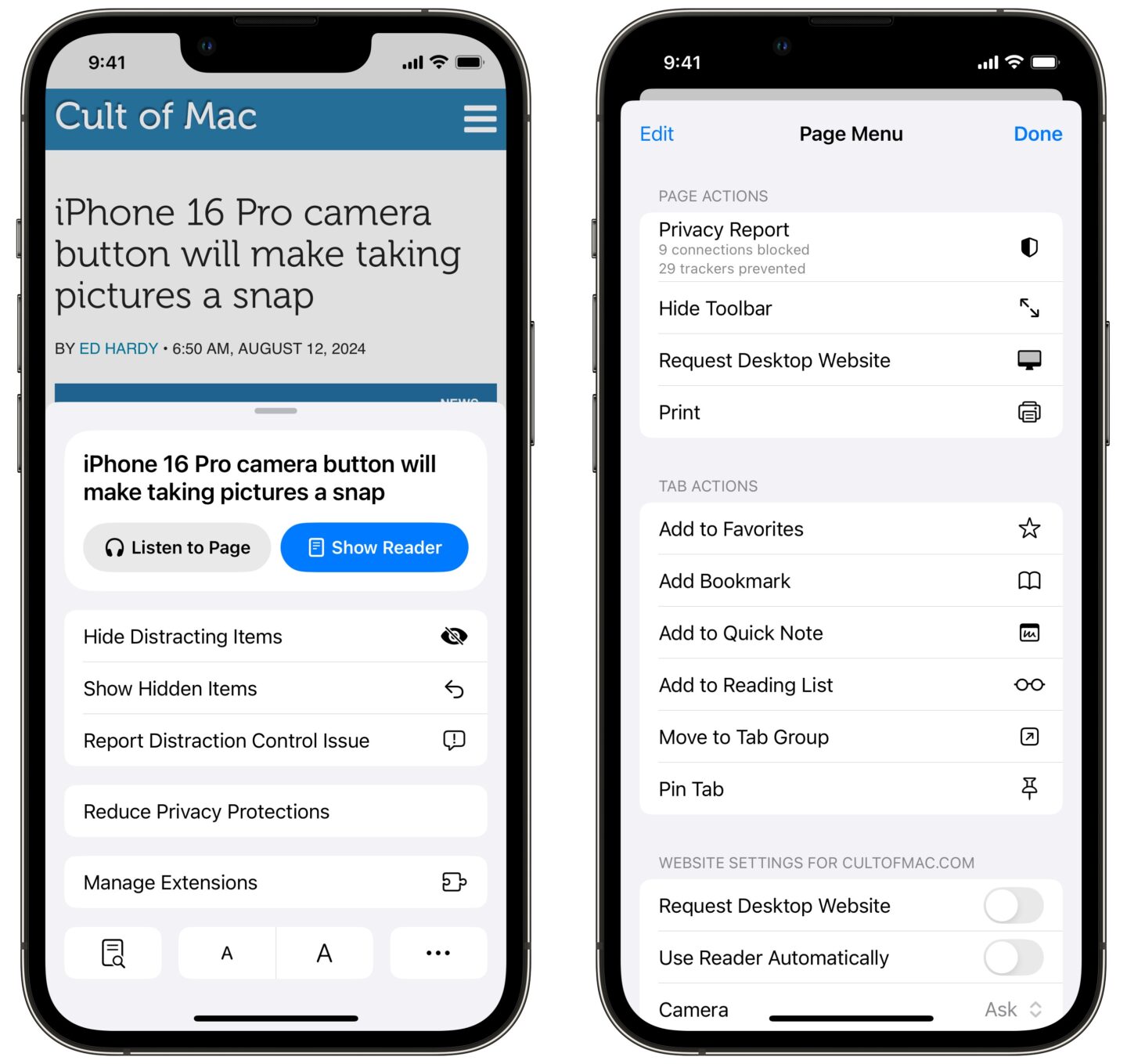
Screenshot: D. Griffin Jones/Cult of Mac
In Safari unter iOS 18 rufen Sie das Seitenmenü auf, indem Sie auf das Symbol links neben der Adressleiste. Das neue Seitenmenü in Safari sieht einfach und optisch ansprechender aus. In den Optionen für das Seitenmenü können Sie Ablenkende Elemente ausblenden wenn ein Popup Sie am Lesen der Seite hindert. Deaktivieren Sie Inhaltsblocker Und Reduzieren Sie den Datenschutz lädt die Seite mit deaktivierten Funktionen neu, falls sie die Funktionsweise der Webseite beeinträchtigen. Wenn Sie Safari-Erweiterungen installiert haben, werden die entsprechenden Optionen in der Mitte des Seitenmenüs aufgeführt. (Tippen Sie auf Erweiterungen verwalten wenn Sie Änderungen vornehmen möchten.)
Unten, von links nach rechts, bieten Schaltflächen Ihnen verschiedene Optionen. Kleben Sie die Auf Seite suchen Schaltfläche (die wie eine Seite mit einer Lupe aussieht), um nach Text in einem Artikel zu suchen. Ein Paar Textgröße Schaltflächen (der Buchstabe A in zwei Größen) verkleinern oder vergrößern den Inhalt der Seite. Mehr Die Schaltfläche (…) ruft zusätzliche Optionen auf, mit denen Sie die Webseite drucken, die Desktop-Version der Website laden, websitespezifische Einstellungen und Berechtigungen anpassen und vieles mehr können.
Die Optionen umfassen:
- Desktop-Website anfordern
- Zu Favoriten hinzufügen
- Lesezeichen hinzufügen
- Zu einer Kurznotiz hinzufügen
- Zur Leseliste hinzufügen
- In Registerkartengruppe verschieben
- Registerkarte „Anheften“
Diese Optionen wurden zuvor im Share Sheet angezeigt (und sind dort immer noch zu finden). Für maximale Flexibilität können Sie das Seitenmenü bearbeiten, um Ihre am häufigsten verwendeten Tools für den schnellen Zugriff in Ihre Favoritenliste aufzunehmen.
Störende Elemente ausblenden
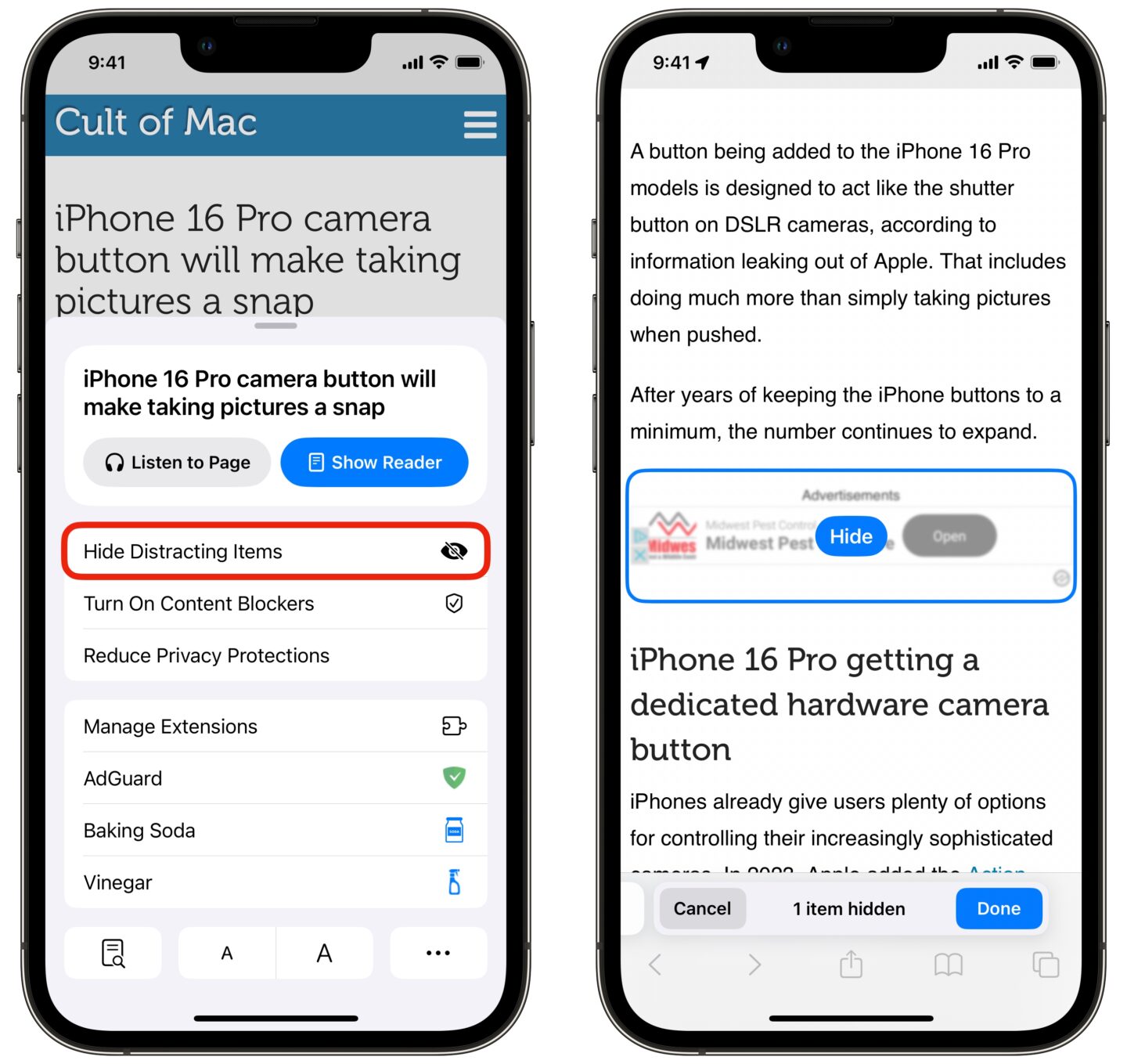
Screenshot: D. Griffin Jones/Cult of Mac
Das moderne Internet ist voller nerviger Pop-ups, die Sie auffordern, Newsletter zu abonnieren, verwandte Videos automatisch abzuspielen usw. Und wenn Sie einen Werbeblocker verwenden, um nicht verrückt zu werden, werden Sie noch mehr Pop-ups sehen, die Sie auffordern, ihn auszuschalten. Wenn Sie bereits einen Werbeblocker verwenden (wie meine Favoriten AdGuard und Vinegar), aber feststellen, dass es immer noch Dinge gibt, die sie nicht erkennen, können Sie die neue Funktion „Ablenkende Elemente ausblenden“ in Safari in iOS 18 verwenden.
Um einen störenden Teil einer Webseite verschwinden zu lassen, tippen Sie auf das Seitenmenü (links in der Adressleiste von Safari) und tippen Sie dann auf Ablenkende Elemente ausblendenSie können durch Tippen ein Element auf der Seite auswählen und dann auf Verstecken. Es zerfällt zu Staub und verschwindet, als hätte Thanos es weggeschnipst. Du kannst so viele Elemente der Seite ausblenden, wie du möchtest, und dann auf Erledigt um Ihre Webseite ohne Ablenkungen zu genießen.
Werbeblocker funktionieren normalerweise, indem sie Teile einer Webseite blockieren, die von anderen Websites eingebettet sind, von denen bekannt ist, dass sie Werbung schalten. Aber wenn die Website, die Sie lesen, ihre eigen Popup-Fenster mit der Aufforderung, sich anzumelden oder zu abonnieren, wird vom Werbeblocker möglicherweise nicht erkannt. „Ablenkende Elemente verbergen“ kann hier Abhilfe schaffen.
Warum nicht stattdessen den Reader-Modus verwenden, um ablenkungsfrei zu arbeiten? Manche Websites sind zu clever und versuchen, Reader daran zu hindern, Ihnen den ganzen Artikel anzuzeigen, um machen Sie sehen sich ihre Anzeigen an. Mit der neuen Funktion „Ablenkende Elemente ausblenden“ in Safari können Sie sie selbst ausblenden.
Zu den informativen Highlights
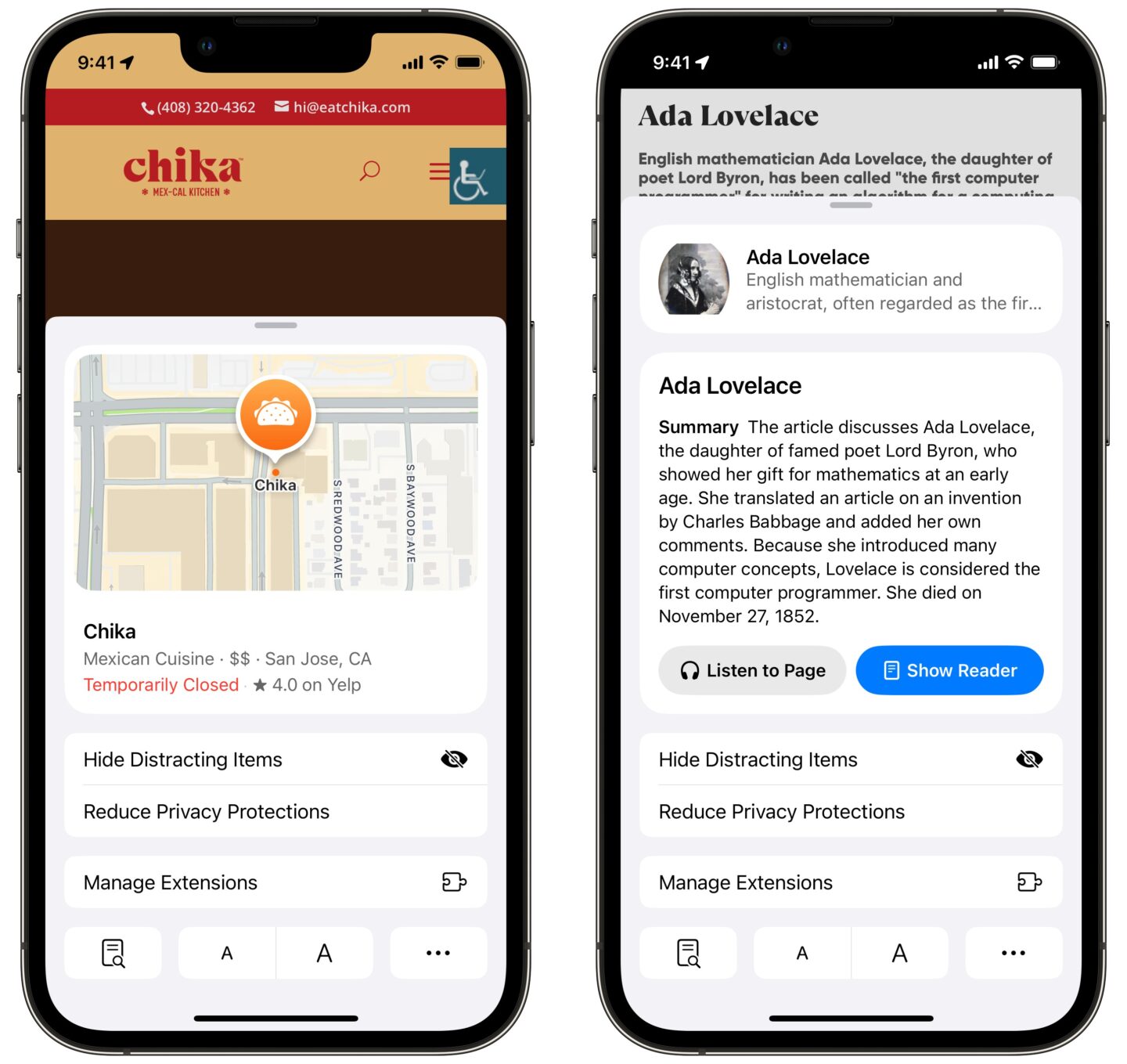
Screenshot: D. Griffin Jones/Cult of Mac
In Safari unter iOS 18 wird das Seitenmenüsymbol gelegentlich funkeln – das bedeutet, dass für die Webseite, auf der Sie sich befinden, informative Highlights verfügbar sind. Diese neue Funktion hilft dabei, wichtige Informationen wie eine Telefonnummer oder Wegbeschreibung anzuzeigen, die sich je nach Art der Seite, auf der Sie sich befinden, ändern.
Wenn Sie die Website eines Unternehmens, Restaurants oder Hotels finden, das eine Übereinstimmung mit Apple Maps aufweist, werden Ihnen im Seitenmenü Informationen zu diesem Ort angezeigt. Tippen Sie darauf, um Apple Maps mit Wegbeschreibungen zu öffnen. Informationen zu berühmten oder historischen Persönlichkeiten öffnen eine Infobox mit einer Kurzbiografie. Tippen Sie darauf, um die Wikipedia Eintrag. Apples Marketing deutet auch darauf hin, dass dies mit Apple Music funktioniert, um Informationen über einen Künstler oder ein Album anzuzeigen, obwohl ich es bei meinen Tests nicht angezeigt bekommen habe. (Re
Ich finde diese Funktion unglaublich praktisch – manche Websites von Restaurants oder Unternehmen machen es unerklärlicherweise unglaublich schwer, ihre Adresse oder Öffnungszeiten herauszufinden. Jetzt können Sie sie direkt in Safari finden.
Artikelzusammenfassungen und Inhaltsverzeichnis
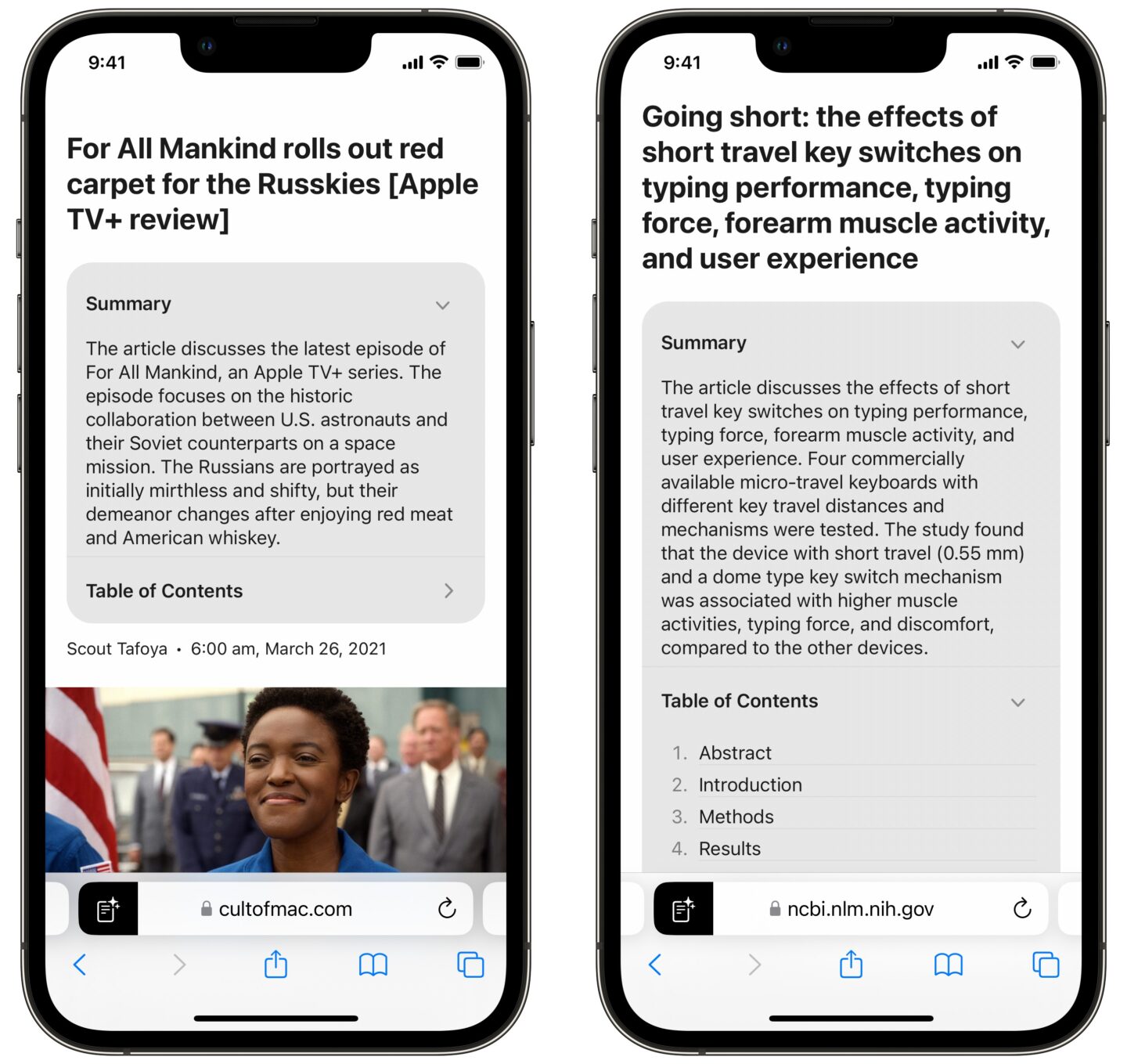
Screenshot: D. Griffin Jones/Cult of Mac
Sie sind wahrscheinlich bereits mit dem Reader-Modus von Safari vertraut, der alle störenden Elemente aus einem Artikel entfernt und nur Text und Bilder anzeigt. Sie können direkt in den Reader springen, indem Sie auf die Schaltfläche „Seitenmenü“ links neben der Adressleiste tippen und sie gedrückt halten.
In iOS 18 hat Apple es einfacher gemacht, sich im Reader-Modus in einem langen Artikel zurechtzufinden. Wenn der Artikel viele Unterüberschriften und Abschnitte enthält, wird ganz oben vor dem Artikel ein automatisch generiertes Inhaltsverzeichnis angezeigt. Tippen Sie, um die Liste zu erweitern, und tippen Sie auf ein Element, um zum entsprechenden Abschnitt zu springen.
Wenn es sich um einen ziemlich langen Artikel handelt und Sie das Wesentliche verstehen möchten, ohne ihn vollständig durchzuspielen, können Sie eine Zusammenfassung der wichtigsten Punkte und/oder Thesen lesen. Diese spezielle Zusammenfassungsfunktion ist nicht Unterstützt von Apple Intelligence, daher auf allen Geräten verfügbar. Das automatisch generierte Inhaltsverzeichnis hat sich für mich bereits als praktisch erwiesen, da einige Websites kein eigenes erstellen – selbst wenn der Inhalt bereits in mehrere Abschnitte unterteilt ist.
Sperren Sie Safari mit Face ID mit der neuen iOS 18-Funktion
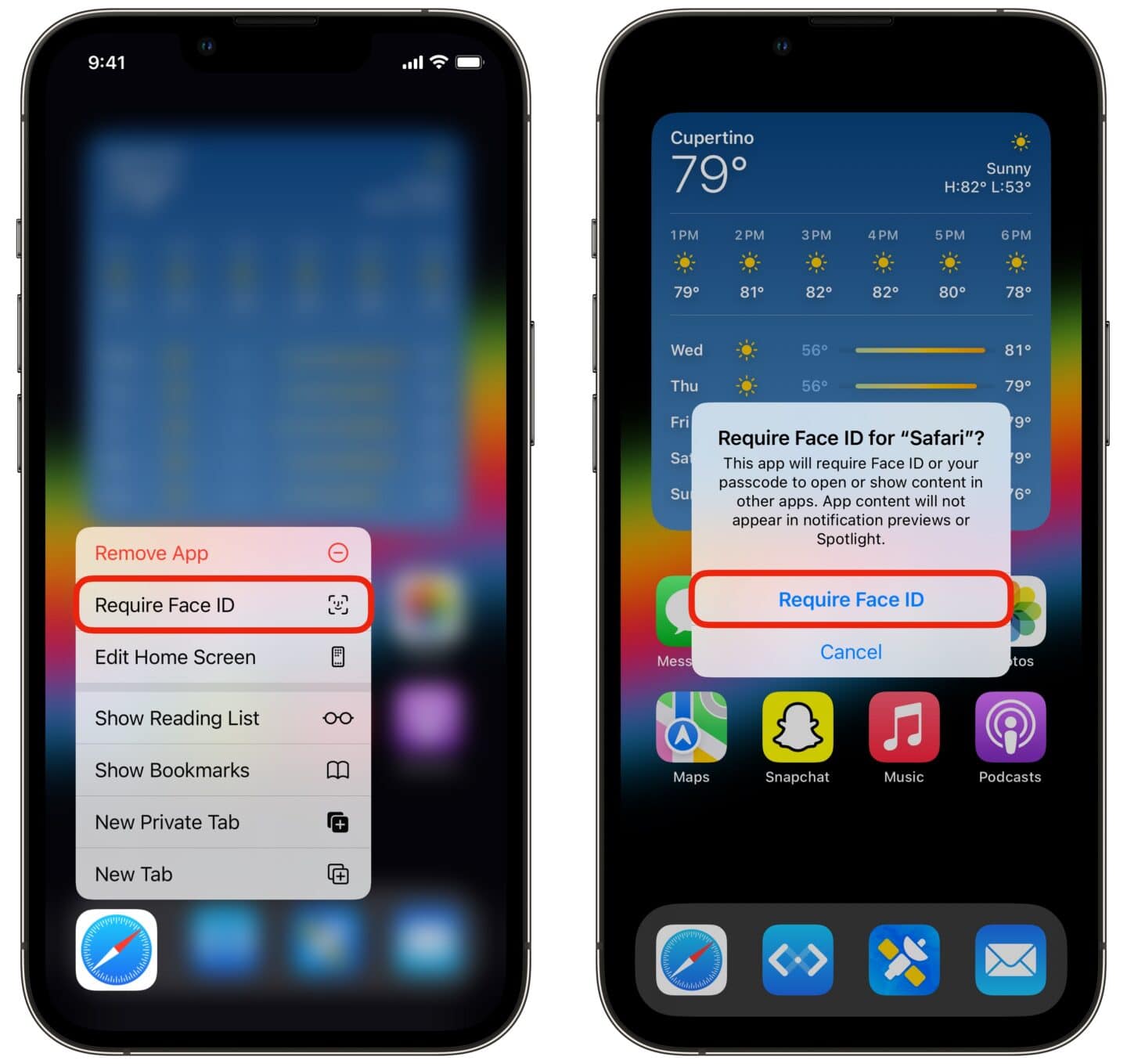
Screenshot: D. Griffin Jones/Cult of Mac
Eine weitere neue Funktion von iOS 18 ist die Möglichkeit, eine App hinter Face ID (oder auf einem älteren Gerät hinter Touch ID) zu sperren. Sie können diese Funktion verwenden, um Ihre Safari-Tabs zu schützen, falls jemals jemand Ihr Telefon klaut.
Das Sperren einer App ist ganz einfach. Tippen Sie auf dem Home-Bildschirm Ihres iPhones auf das App-Symbol und halten Sie es gedrückt. Wählen Sie dann Face ID erforderlich. Ein Popup-Fenster zeigt an: „Diese App benötigt Face ID oder Ihren Passcode, um Inhalte in anderen Apps zu öffnen oder anzuzeigen. App-Inhalte werden nicht in Benachrichtigungsvorschauen oder Spotlight angezeigt.“ Tippen Sie auf Face ID erforderlich erneut zur Bestätigung. Ihr Gesicht wird gescannt und die App wird gesperrt, wenn der Vorgang erfolgreich ist.
Wenn diese Option aktiviert ist, können Sie das Safari-Symbol auf Ihrem Startbildschirm behalten und es trotzdem wie zuvor im App-Umschalter finden. Um die App zu öffnen, müssen Sie jedoch einen Face ID-Scan ausführen (oder Ihren Fingerabdruck verwenden, wenn Ihr Gerät stattdessen Touch ID bietet). Nach zwei fehlgeschlagenen Versuchen können Sie Safari unter iOS 18 mit Ihrem Passcode öffnen.
Um diese Datenschutzfunktion zu deaktivieren, tippen und halten Sie wie zuvor das Safari-Symbol und tippen Sie auf Face ID nicht erforderlich. Sie müssen einen letzten Gesichtsscan durchführen, aber dann öffnet sich die Safari-App wie gewohnt. (Lesen Sie mehr über das Sperren von Apps mit Face ID und das Ausblenden von Apps in iOS 18.)
Weitere Safari-Funktionen
Holen Sie das Beste aus Safari auf dem iPhone heraus, indem Sie sich über diese Profi-Funktionen informieren:
- 5 geheime Tipps und Tricks in Safari auf dem iPhone
- Maximieren Sie die Privatsphäre in Safari
- Einen Link mit zitiertem Text in Nachrichten teilen
- So übersetzen Sie eine komplette Website direkt aus Safari ins Englische