Die 24 besten Tipps, um Safari auf Ihrem iPhone optimal zu nutzen
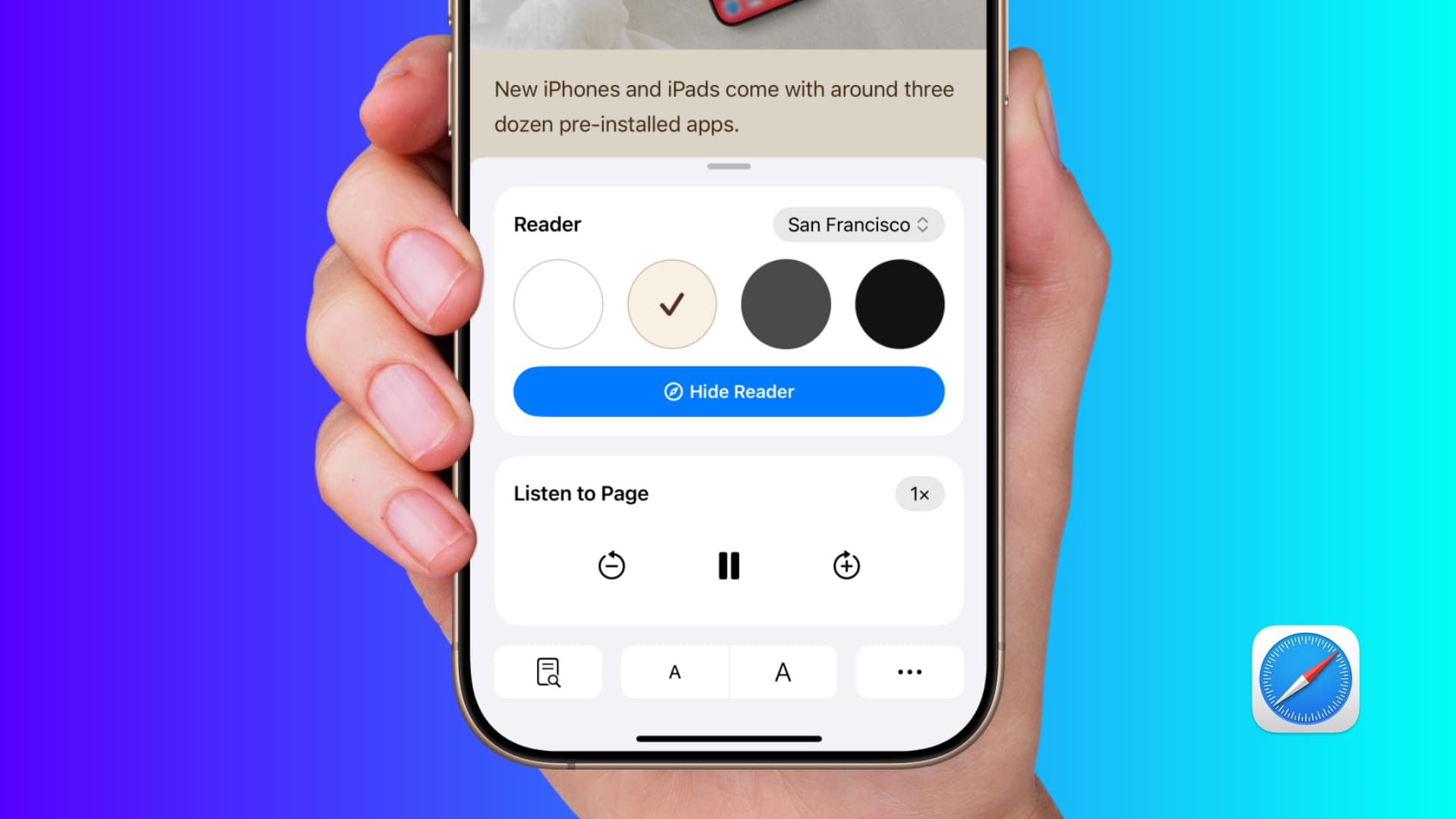
Schauen Sie sich diese weniger bekannten Tipps an, um Safari wie ein Profi auf Ihrem iPhone zu nutzen und Ihr Surferlebnis im Internet zu verbessern.
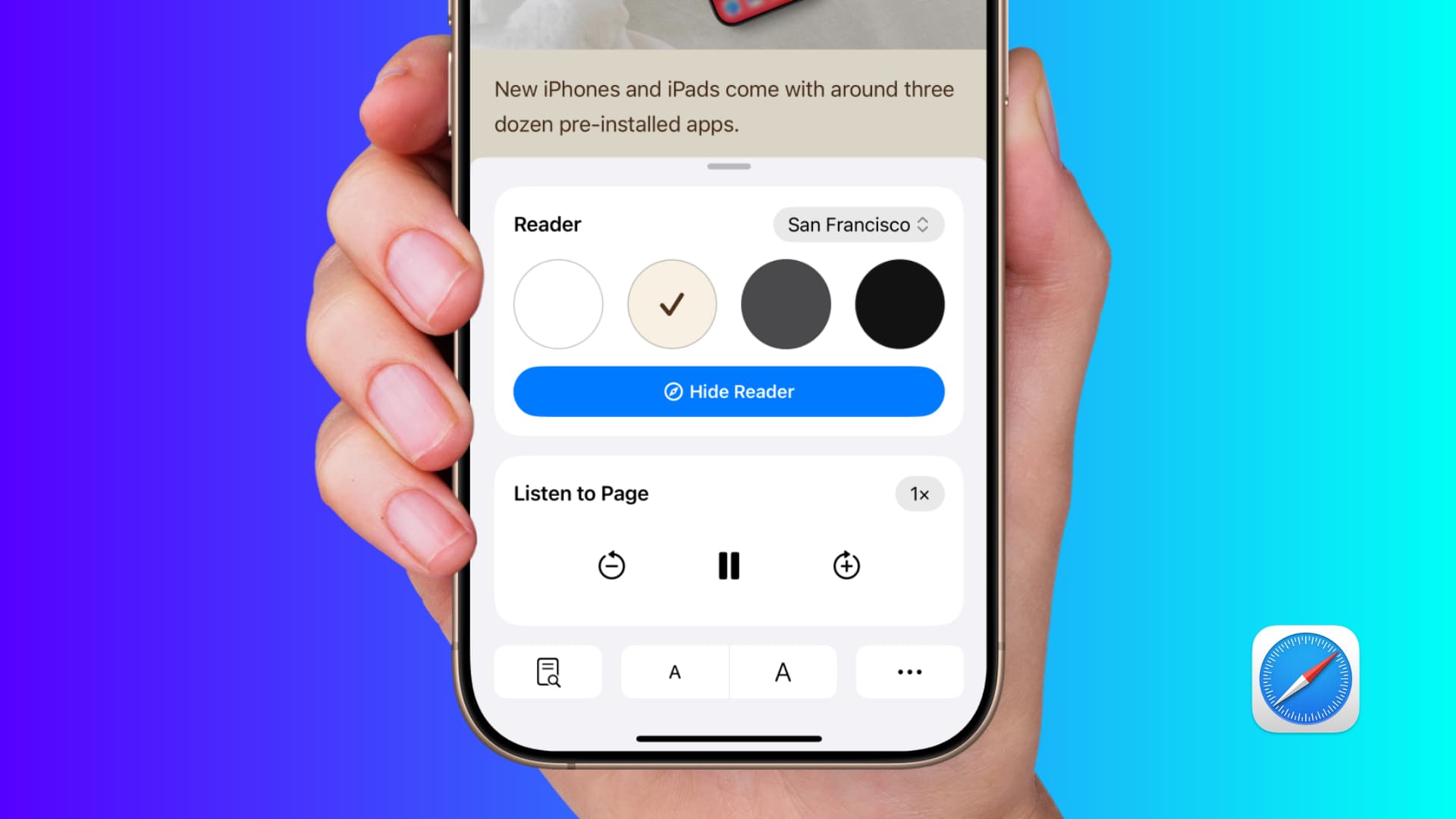
Sie können sich dieses 12-minütige Video ansehen oder nach unten scrollen, um die schriftlichen Anweisungen zu erhalten.
Beachten Sie, dass viele dieser Tipps auch für Safari auf dem Mac gelten.
Berühren und halten Sie das Safari-App-Symbol
Sie können das Safari-App-Symbol auf dem Startbildschirm berühren und gedrückt halten, um schnell einen neuen privaten Tab zu öffnen, auf Ihre Lesezeichen zuzugreifen und vieles mehr.
Sperren Sie Safari, um Ihren Verlauf, Ihre Lesezeichen und mehr zu sichern
Wie bei anderen iPhone- und iPad-Apps können Sie Safari sperren, um zu verhindern, dass jemand mit Zugriff auf Ihr entsperrtes Telefon Ihren Browserverlauf, Ihre Lesezeichen, Ihre Leseliste und mehr sehen kann.
Wischen Sie, um einen neuen Tab zu öffnen und zwischen ihnen zu wechseln

Anstatt auf die Tabs-Schaltfläche zu tippen und dann auf das Plus-Symbol zu klicken, wischen Sie einfach in der aktuellsten Adressleiste nach links und es wird ein neuer Tab erstellt. Sie können auch horizontal über die Adressleiste wischen, um auf Ihre anderen geöffneten Tabs zuzugreifen.
Darüber hinaus können Sie von der Adressleiste nach oben wischen und gedrückt halten (ähnlich wie beim Zugriff auf den App Switcher), um alle geöffneten Tabs in einer Kachelansicht anzuzeigen.
Gehen Sie zum Seitenanfang
Wenn Sie sich ganz unten auf einer Webseite befinden, tippen Sie irgendwo oben auf dem iPhone-Bildschirm (den Bereich mit den Zeit- und Batterieanzeigen), um sofort nach oben zu scrollen. Dieser versteckte Tipp funktioniert auch in anderen iOS-Apps.
Aktualisieren Sie die Seite, indem Sie nach unten ziehen
Anstatt auf das gebogene Pfeilsymbol in der Adressleiste zu klicken, gehen Sie einfach zum Anfang einer Webseite und ziehen Sie sie nach unten, um sie zu aktualisieren. Diese Geste funktioniert auch in anderen iOS-Apps wie dem App Store, wo Sie den Kontobildschirm nach unten ziehen können, um neue ausstehende App-Updates anzuzeigen.
Verschieben Sie die Adressleiste nach oben
Angesichts der zunehmenden Verbreitung großer iPhones ist die Adressleiste unten sinnvoll, da sie leicht zugänglich ist. Wenn Sie jedoch anderer Meinung sind, wechseln Sie zum iPhone Einstellungen > Apps > Safari und wählen Einzelne Registerkarte Ansicht, um es nach oben zu verschieben.
Verwenden Sie den Lesemodus und die Apple Intelligence-Zusammenfassung
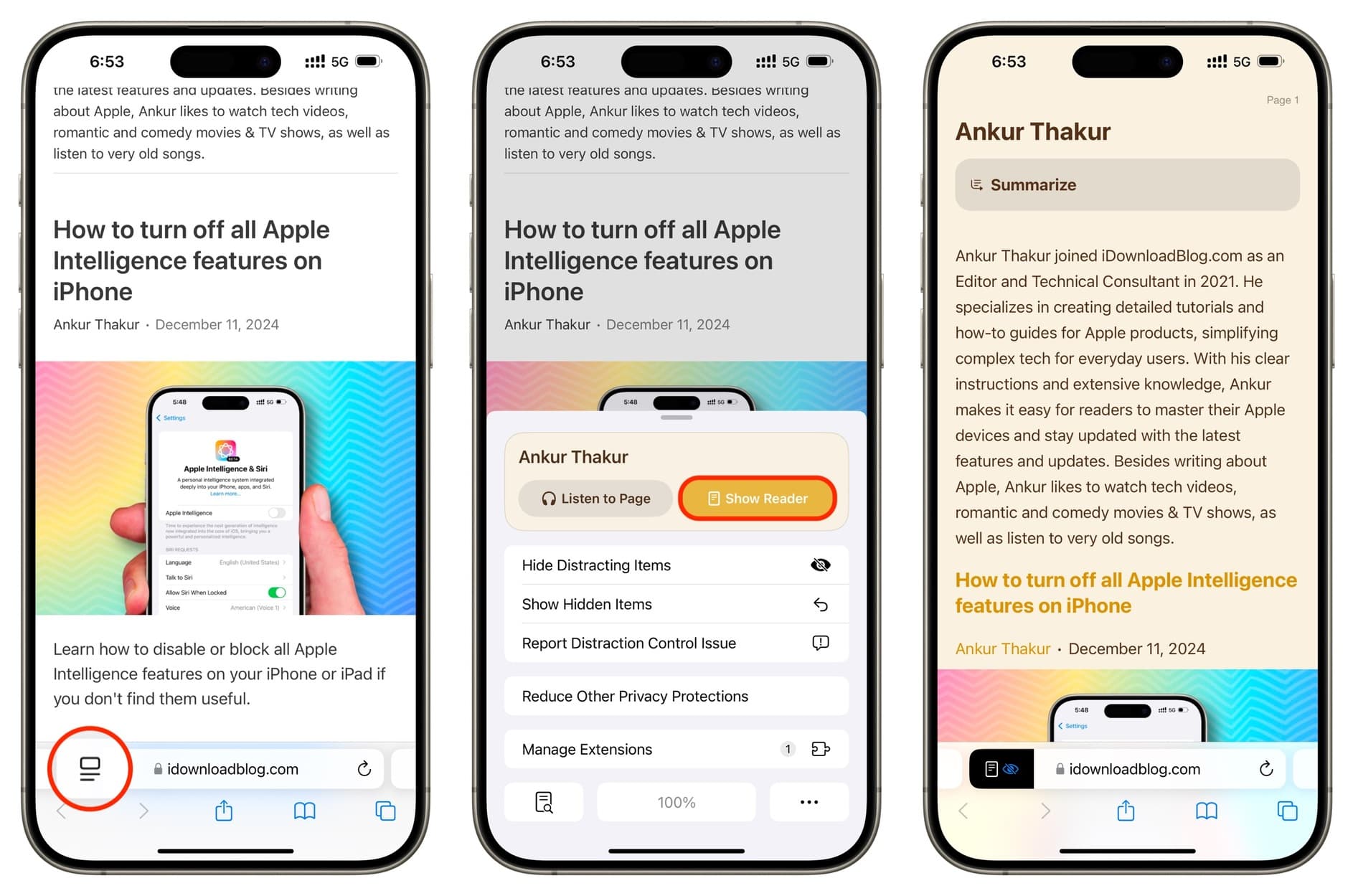
Der Lesemodus ist ein verstecktes Juwel in Safari, das Werbung und andere Unordnung aus Webartikeln entfernt, sodass Sie sich auf aussagekräftige Texte und Bilder konzentrieren können.
Tippen Sie einfach auf Menütaste und auswählen Leser anzeigen. Von hier aus können Sie auch auf das Lesesymbol in der Adressleiste tippen, um die Textgröße, den Hintergrund und den Schriftstil für ein komfortableres Leseerlebnis anzupassen.
Darüber hinaus können Sie mit Apple Intelligence die neue Schaltfläche „Zusammenfassen“ im Lesemodus verwenden, um schnell zu verstehen, worum es in dem Artikel geht, ohne ihn vollständig lesen zu müssen.
Verstecken Sie störende Gegenstände
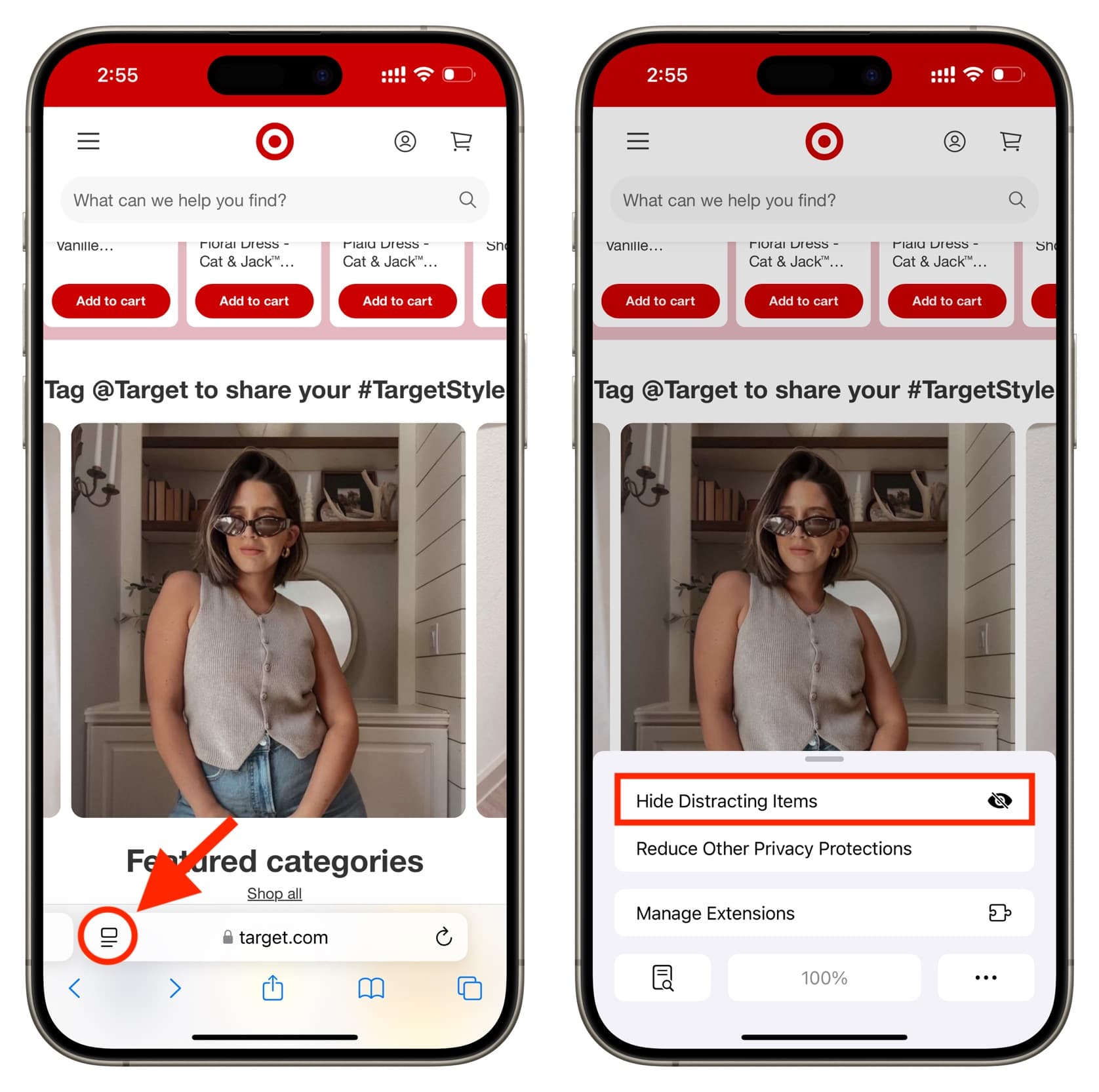
Wenn Sie bestimmte Menüelemente, Anzeigen oder andere Elemente auf einer Webseite stören, können Sie sie mit der neuen Funktion „Ablenkungen ausblenden“ entfernen. Es funktioniert gut und ist besonders hilfreich auf Websites, die die Seite mit nicht verwandten Inhalten überdecken.
Stellen Sie eine Website so ein, dass immer ihre Desktop-Version angezeigt wird
Wenn es eine bestimmte Website gibt, die mehr Funktionalität bietet, wenn Sie auf deren Desktop-Version zugreifen, können Sie Safari so einstellen, dass die Desktop-Ansicht automatisch geladen wird. Besuchen Sie einfach die Website und tippen Sie auf Menütaste in der Adressleiste, gefolgt von Drei-Punkte-Symbolund scrollen Sie zu „Website-Einstellungen für Name” Abschnitt. Aktivieren Sie „Fordern Sie eine Desktop-Website an.“
Auf demselben Bildschirm können Sie auch den Lesemodus für die Site aktivieren oder deren Kamera-, Mikrofon- und Standortberechtigungen anpassen.
Machen Sie einen Screenshot der gesamten Webseite
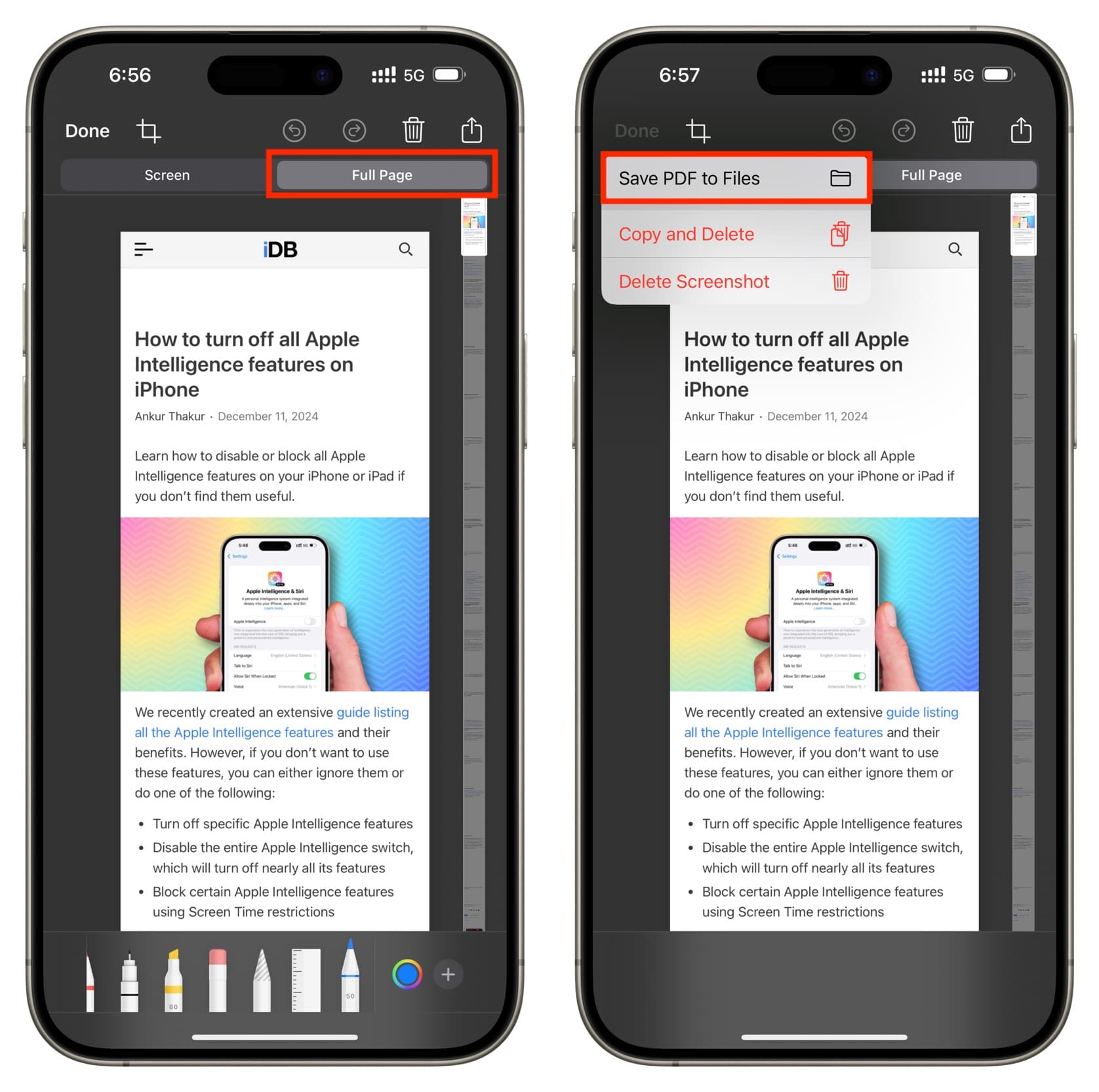
Anstatt mehrere Screenshots einer Webseite zu erstellen und diese zusammenzufügen, können Sie einen einzelnen Screenshot erstellen und auf tippen Screenshot-Miniaturansichtgefolgt von Ganze Seite. Dadurch wird ein vollständiger Screenshot der Safari-Webseite erstellt, den Sie als PDF speichern können.
Schließen Sie alle geöffneten Tabs auf einmal
Berühren und halten Sie einfach das Tabs-Schaltfläche und wählen Sie „Alle schließen“. N Tabs. Beachten Sie, dass angeheftete Tabs und geöffnete Tabs anderer Tab-Gruppen nicht geschlossen werden.
Stellen Sie Safari so ein, dass alte Tabs automatisch geschlossen werden
Sie können festlegen, dass Safari Tabs, die älter als einen Tag, eine Woche oder einen Monat sind, automatisch schließt. Dies ist eine großartige Lösung für Leute, die vergessen, Tabs manuell zu schließen.
Pin-Tabs
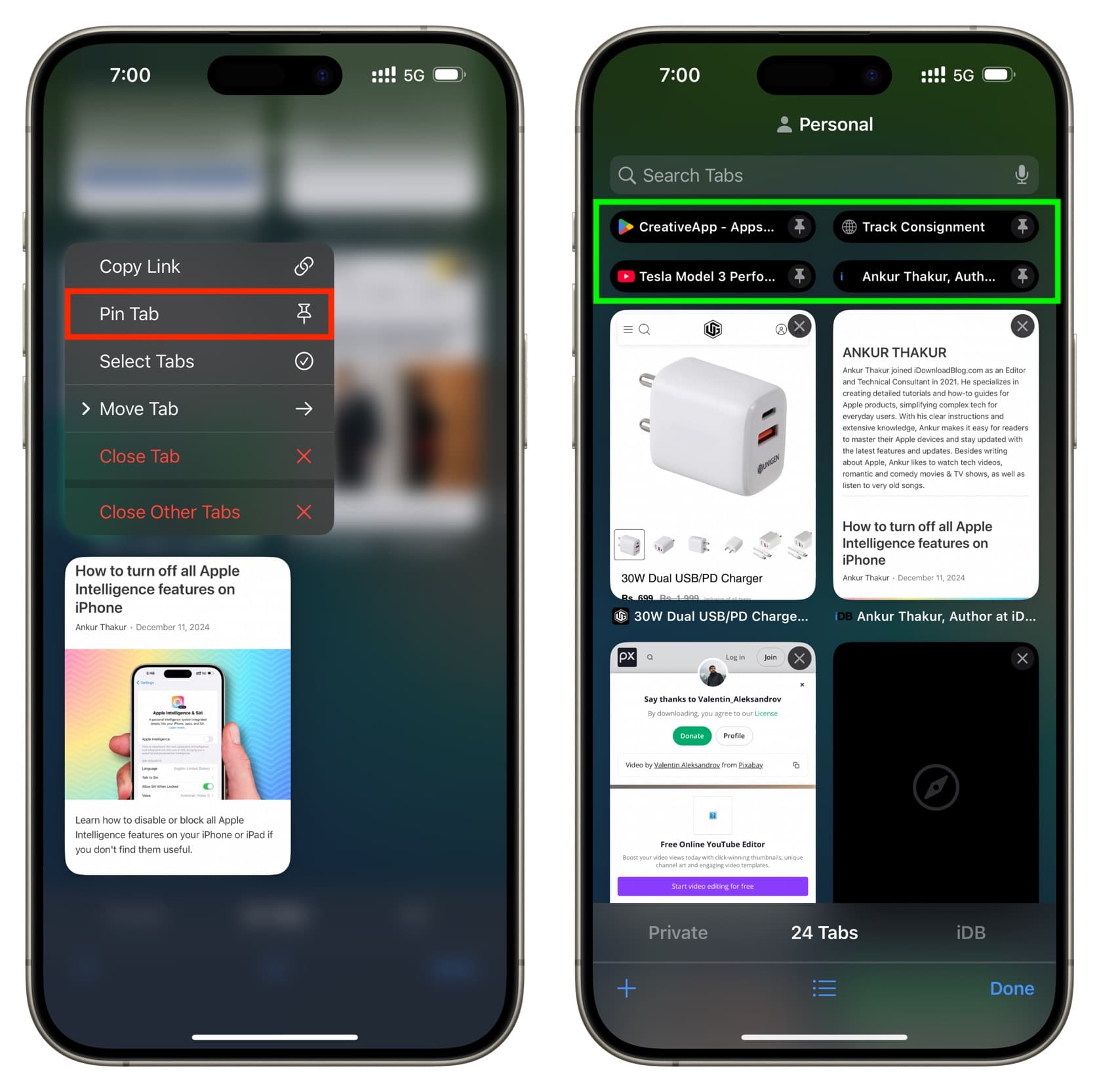
Sie können Ihre Lieblingswebsites in Safari anheften, um schnell darauf zuzugreifen, und sie auch vom Schließen ausschließen, wenn Sie alle geöffneten Tabs löschen. Tippen Sie einfach auf Schaltfläche „Tabs“. Berühren und halten Sie dann eine Website-Kachel, um die zu erhalten Pin-Registerkarte Option.
Fotomotiv kopieren
Zusätzlich zur Fotos-App können Sie auch in Safari ein Foto auf einer Webseite berühren und halten und dann auswählen Betreff kopieren um das Hauptmotiv eines Fotos zu Ihrer Zwischenablage hinzuzufügen. Von dort aus können Sie es in Notizen, Nachrichten und an verschiedenen anderen Orten einfügen.
Legen Sie ein Safari-Hintergrundbild fest
Wenn Ihnen die Safari-Startseite langweilig vorkommt, klicken Sie auf Bearbeiten Taste und schalten Sie den Schalter ein Hintergrundbild. Sie können ein Standard-Hintergrundbild auswählen oder eines aus Ihrer Fotobibliothek hinzufügen.
Für mehr: 11 Tipps zum Anpassen und Personalisieren von Safari auf iPhone und iPad
Greifen Sie auf anderen Apple-Geräten auf Safari-iCloud-Registerkarten zu
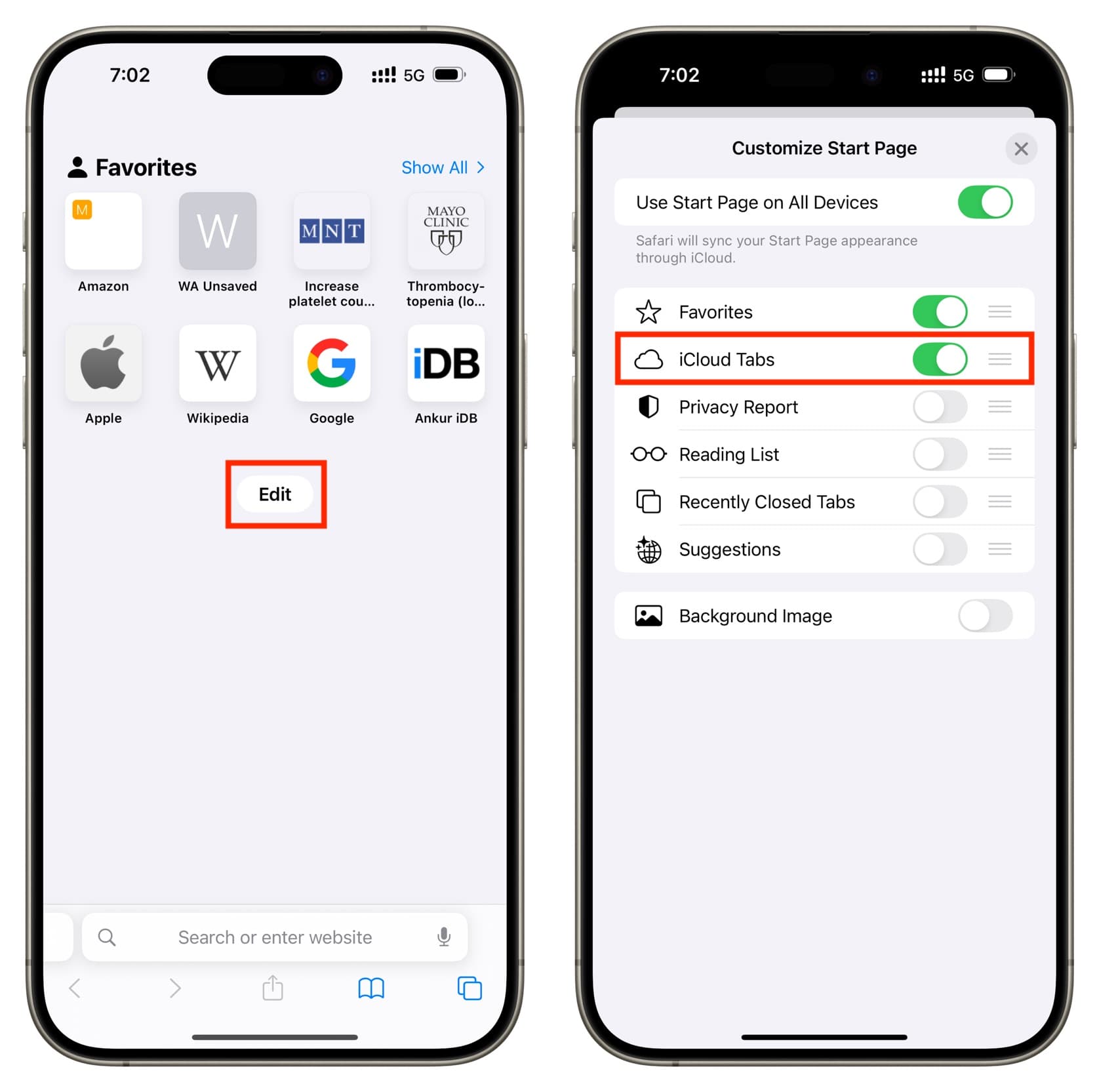
Sie können auf Ihrem iPhone, Mac oder Vision Pro auf die Safari-Registerkarten Ihres iPhones zugreifen und umgekehrt. Schlagen Sie einfach auf Bearbeiten Klicken Sie auf der Safari-Startseite auf Ihrem Telefon oder Computer auf die Schaltfläche und schalten Sie die ein iCloud-Registerkarten Option.
Übersetzen Sie Webseiten direkt in Safari
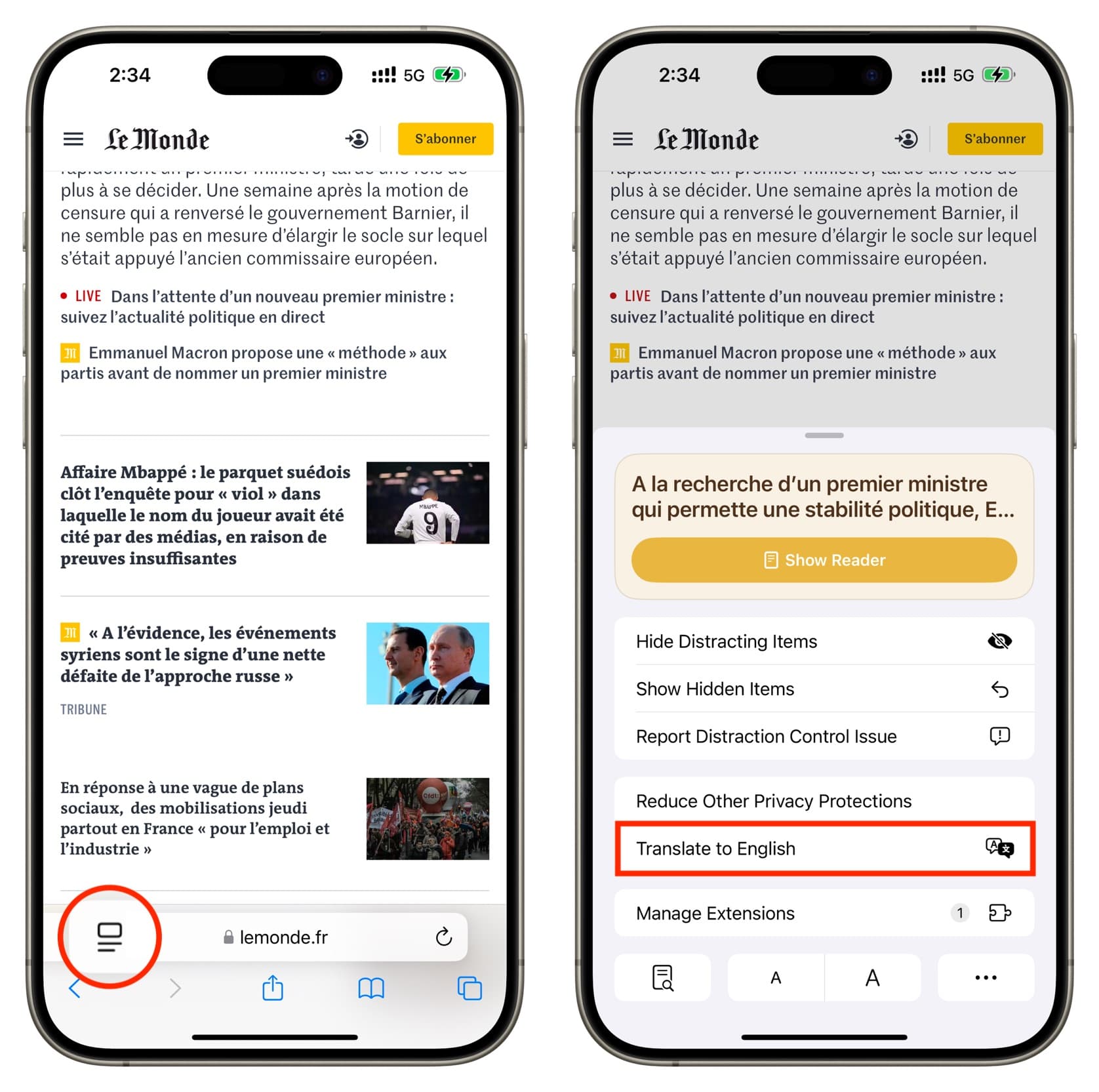
Wenn Sie eine Webseite in einer anderen Sprache besuchen, bietet Safari in der Adressleiste eine Übersetzungsoption an. Wenn Sie es nicht sehen, tippen Sie auf Menütaste in der Adressleiste und wählen Sie „Ins Englische übersetzen.“
Teilen Sie die Webseite als PDF
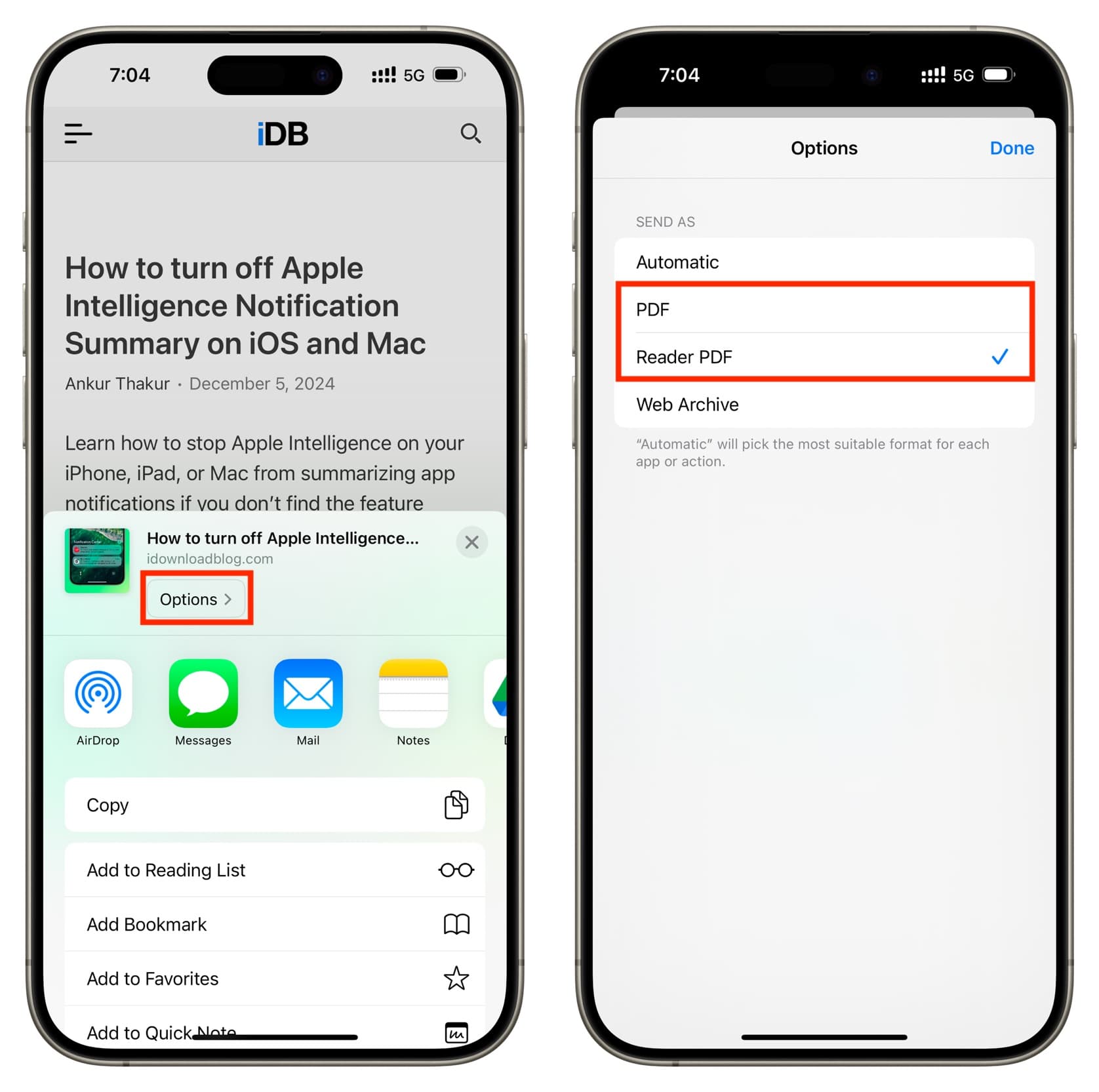
Anstatt einen Webseiten-Link zu teilen, können Sie ihn als normales PDF oder Reader-PDF (ohne Werbung oder Unordnung) teilen. Tippen Sie einfach auf Teilen-Button Wählen Sie in der Symbolleiste aus Optionenwählen PDF oder Reader PDFklopfen Erledigtund wählen Sie im iOS-Freigabeblatt ein Medium zum Teilen aus.
Verwenden Sie die Sprachsuche

Die Mikrofontaste zum Diktieren ist auf der iPhone-Tastatur gut sichtbar, wenn Sie eine Suchanfrage eingeben. Anstatt dies zu verwenden, sollten Sie jedoch in Betracht ziehen, auf zu tippen Mikrofonsymbol in der Safari-Adressleiste, um die direkte Sprachsuche zu verwenden.
Der Vorteil besteht darin, dass das Mikrofonsymbol immer sichtbar ist, sodass Sie die Tastatur nicht öffnen müssen, um das Diktat zu aktivieren. Darüber hinaus erkennt die Safari-Sprachsuche auf intelligente Weise, wenn Sie Ihre Suchanfrage abgeschlossen haben, und beginnt automatisch mit der Suche.
Diese beiden kleinen, aber nützlichen Unterschiede verschaffen der Safari-Sprachsuche einen Vorteil gegenüber dem herkömmlichen systemweiten Tastaturdiktieren.
Notiz: Sie können die Sprachsuche auch verwenden, indem Sie auf die Adressleiste tippen und sie gedrückt halten.
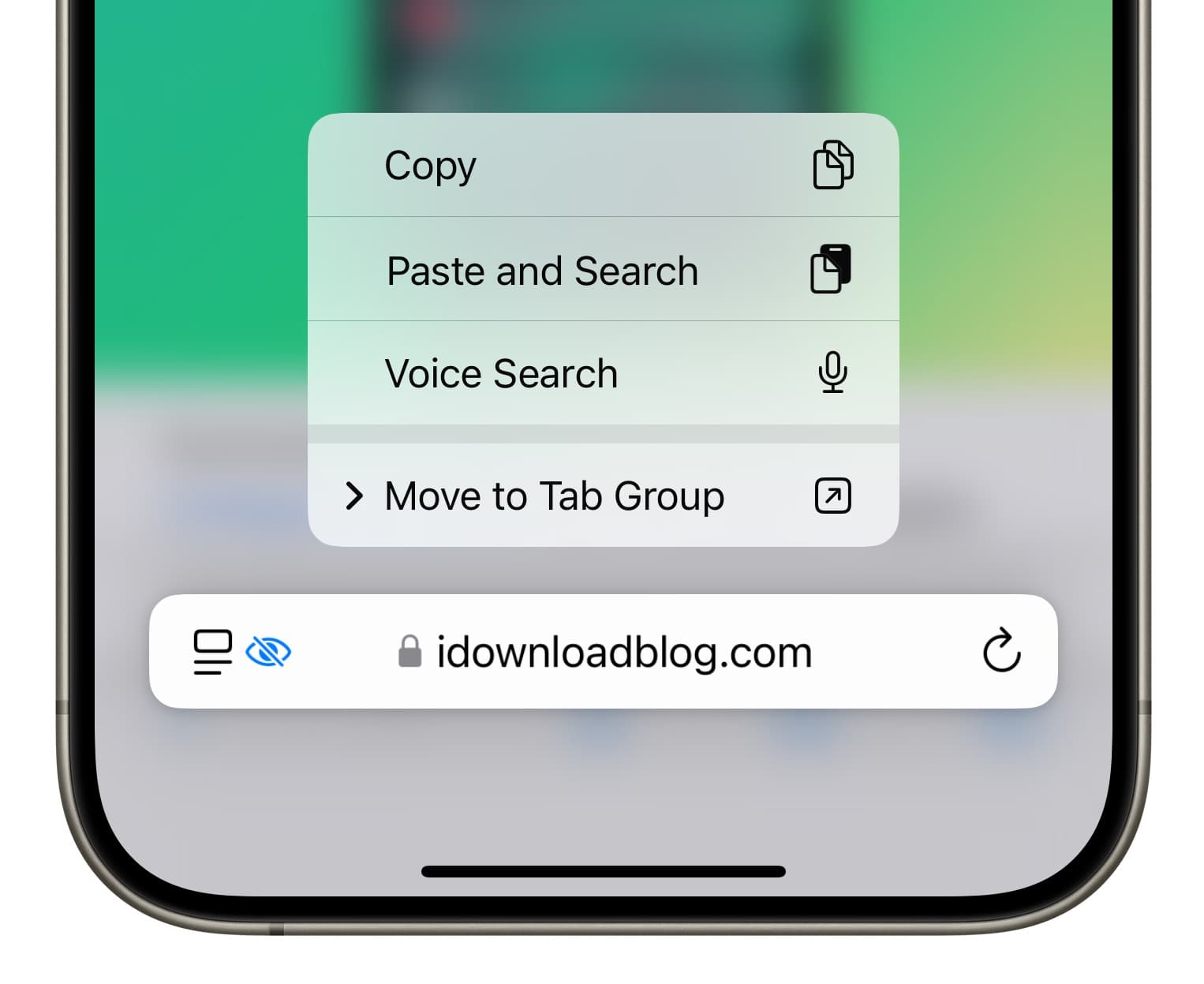
Nutzen Sie die Leselistenfunktion
Safari verfügt über eine praktische Leselistenfunktion, mit der Sie Weblinks hinzufügen können, um später darauf zuzugreifen. Sie können Safari sogar so einstellen, dass Elemente aus der Leseliste automatisch zum Offline-Lesen heruntergeladen werden, beispielsweise wenn Sie im Flugzeug sitzen.
Lassen Sie sich von Siri Webartikel vorlesen
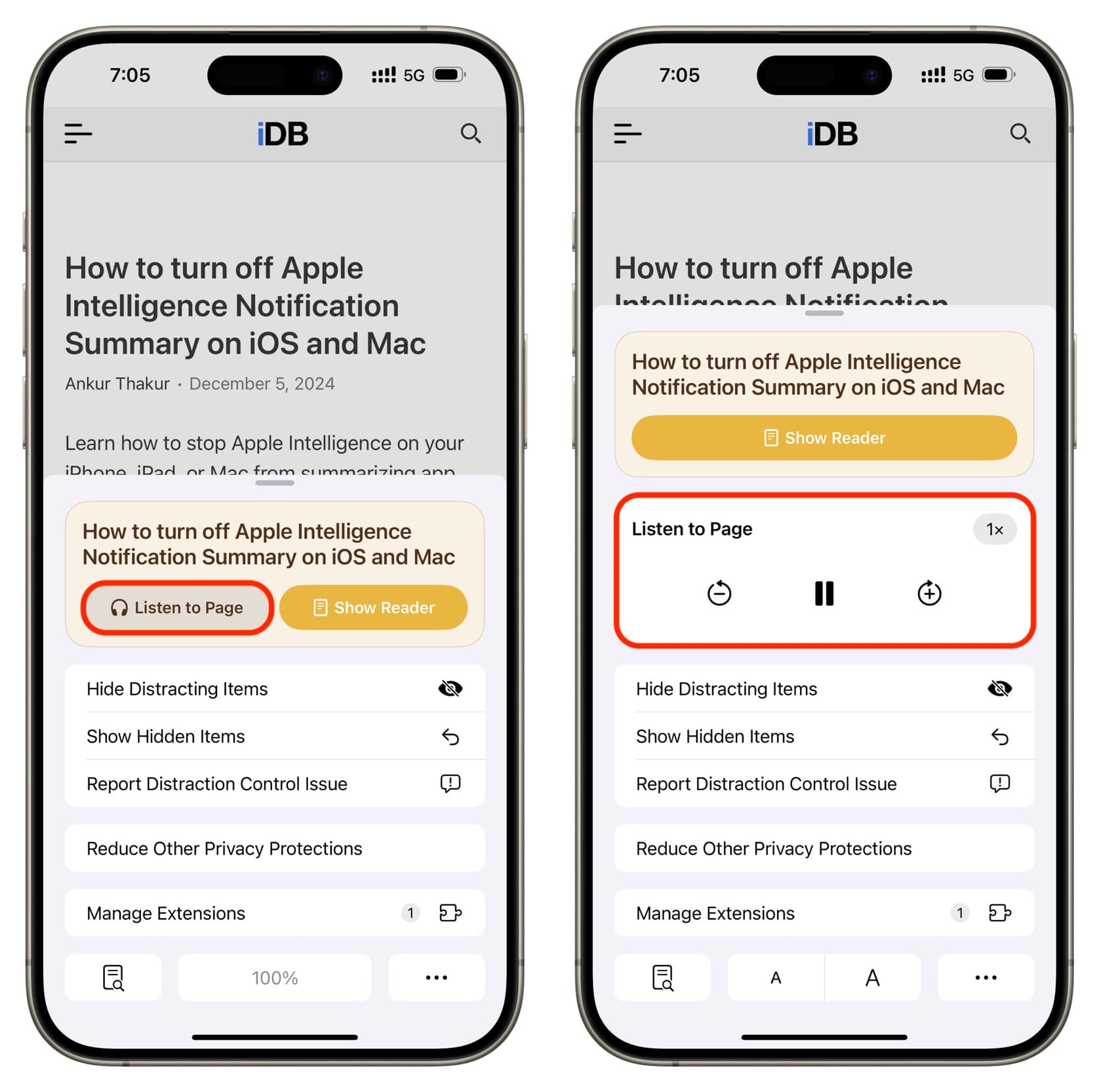
Safari kann einen Webartikel lesen, wenn Sie auf tippen Menütaste in der Adressleiste und wählen Sie Hören Sie sich Page an. Dies ist eine großartige Möglichkeit, lange Artikel oder Tutorials anzuhören, ohne sich auf den Text konzentrieren zu müssen.
Laden Sie Safari mit Erweiterungen von Drittanbietern auf
Wie Chrome und andere Webbrowser auf einem Computer können Sie in Safari auf Ihrem iPhone oder iPad Erweiterungen installieren und verwenden, um zusätzliche Funktionen hinzuzufügen. Sie können beispielsweise Erweiterungen verwenden, um die Webseite abzudunkeln oder Picture in Picture (PiP) für Videos zu aktivieren, selbst auf Websites, die PiP nicht nativ unterstützen.
Erstellen und verwenden Sie mehrere Safari-Profile
Sie können Ihre persönlichen, beruflichen, Hobby- und anderen Suchvorgänge getrennt halten, indem Sie in Safari mehrere Profile verwenden. Dadurch können Sie sich bei mehreren Konten auf derselben Website anmelden, wobei alle Ihre Browserdaten getrennt bleiben.
Verwenden Sie Registerkartengruppen
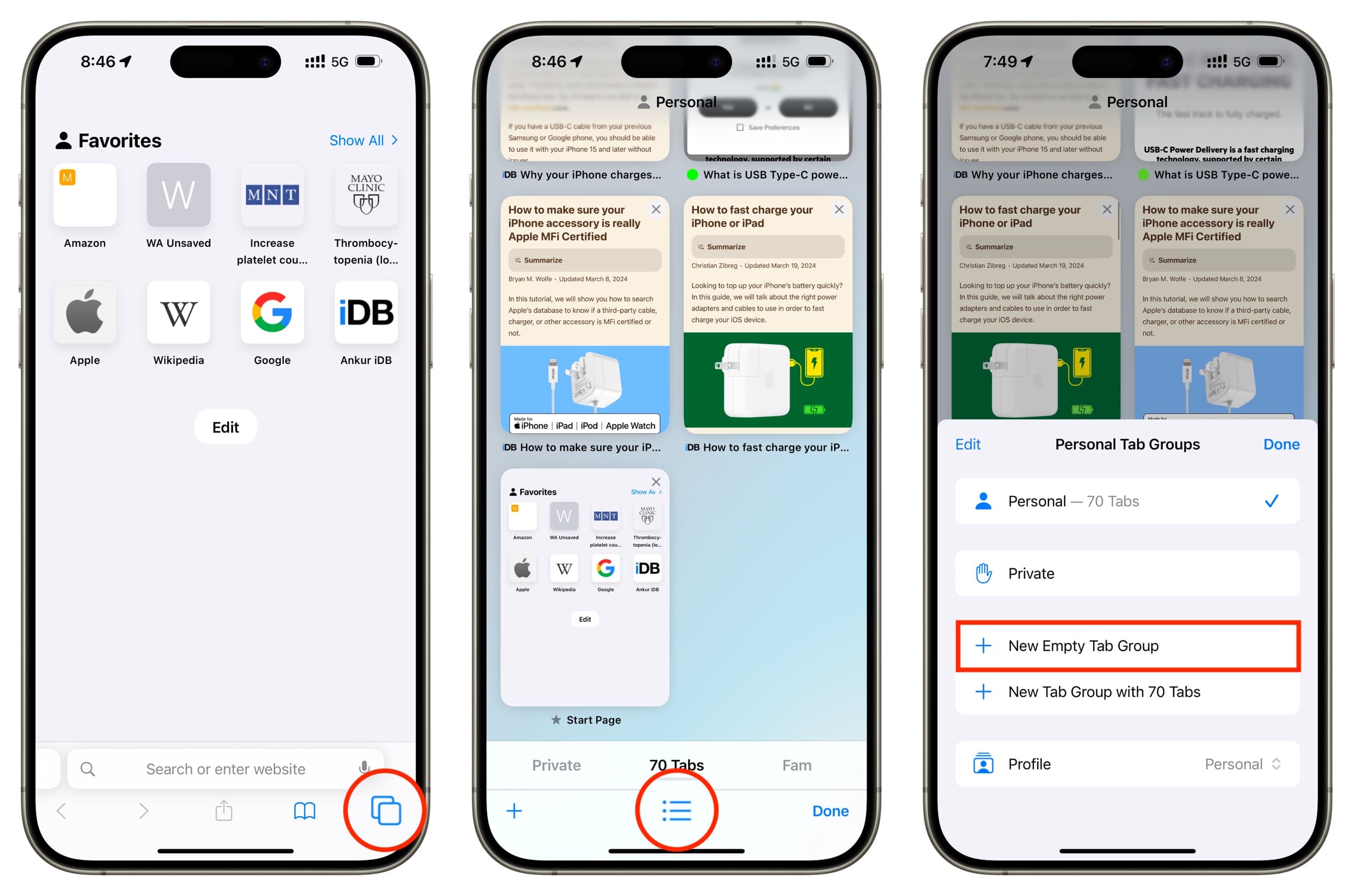
Mit Tab-Gruppen können Sie die Tabs Ihrer Website organisieren. Die Funktion erleichtert den Zugriff auf und das Wechseln zwischen den verschiedenen Websites innerhalb jeder Tab-Gruppe. Alles darüber erfahren Sie in unserem speziellen Tutorial.
In einem verwandten Hinweis: So blockieren Sie das gesamte Surfen im Internet auf dem iPhone oder iPad





