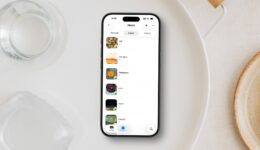Die 8 besten iPhone-Shortcuts für den Einstieg
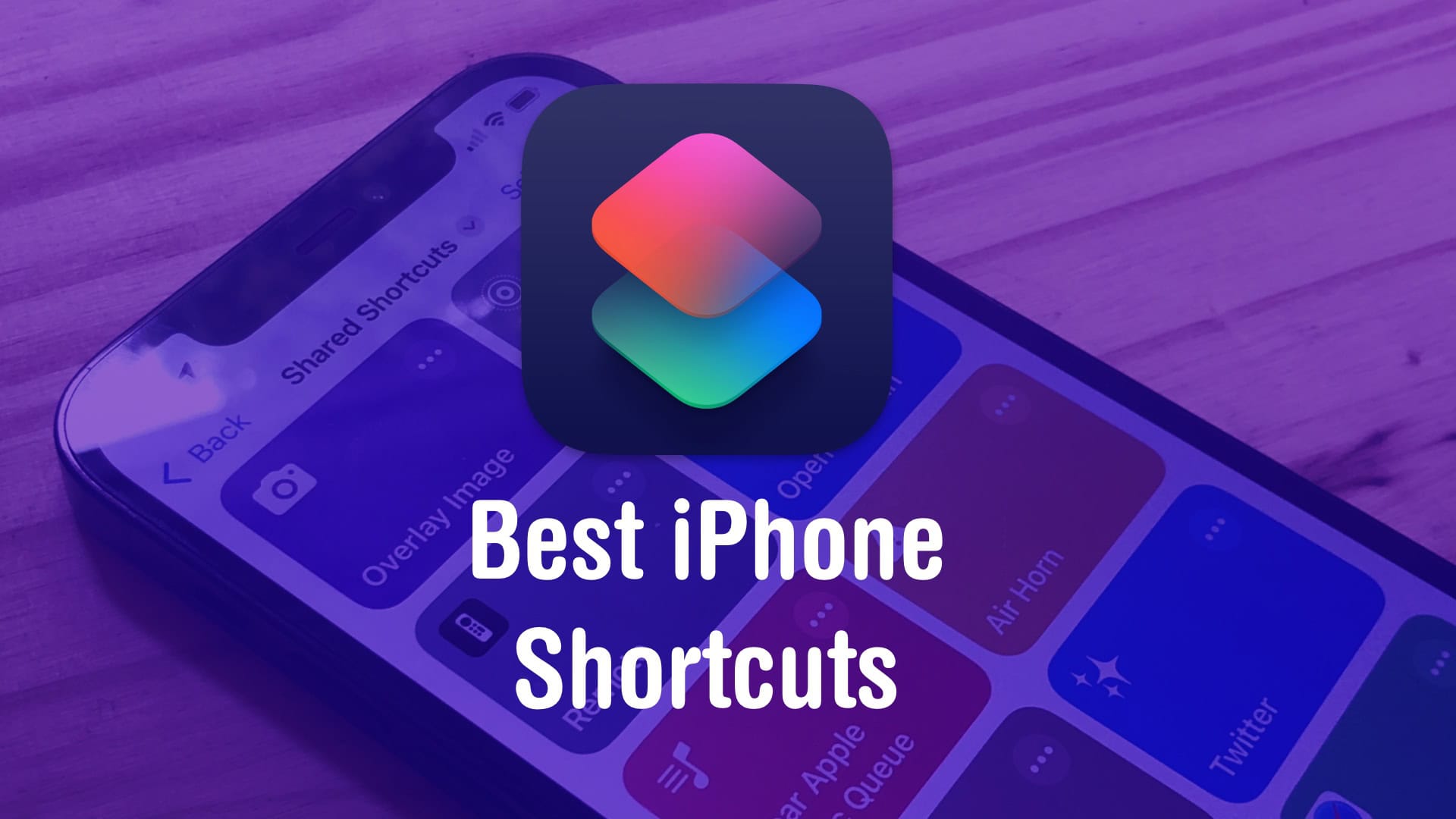
Wenn Sie noch nie versucht haben, Ihre eigenen Siri-Kurzbefehle zu erstellen, habe ich eine kurze Liste der besten Kurzbefehle für das iPhone zusammengestellt, um Sie damit vertraut zu machen. Kurzbefehle können schnell automatisierte Aktionen auf Ihrem Telefon (und auf Ihrem iPad oder Mac) ausführen. Sie werden mit der Kurzbefehle-App von Apple erstellt, mit der Sie Aktionen, die von den auf Ihrem Gerät installierten Apps angeboten werden, visuell zusammenstellen können.
Sie können eine Verknüpfung ausführen, indem Sie Siri fragen oder ein Widget auf den Home-Bildschirm Ihres iPhones legen. Viele Leute wissen nicht, dass es diese leistungsstarke Funktion gibt – oder was sie für sie tun kann. Lesen Sie weiter oder sehen Sie sich unser Video an, um acht Beispiele dafür zu sehen, was Sie mit Verknüpfungen tun können.
Die 8 besten iPhone-Shortcuts
Schnelles Umschalten zum Ändern der iPhone-Einstellungen
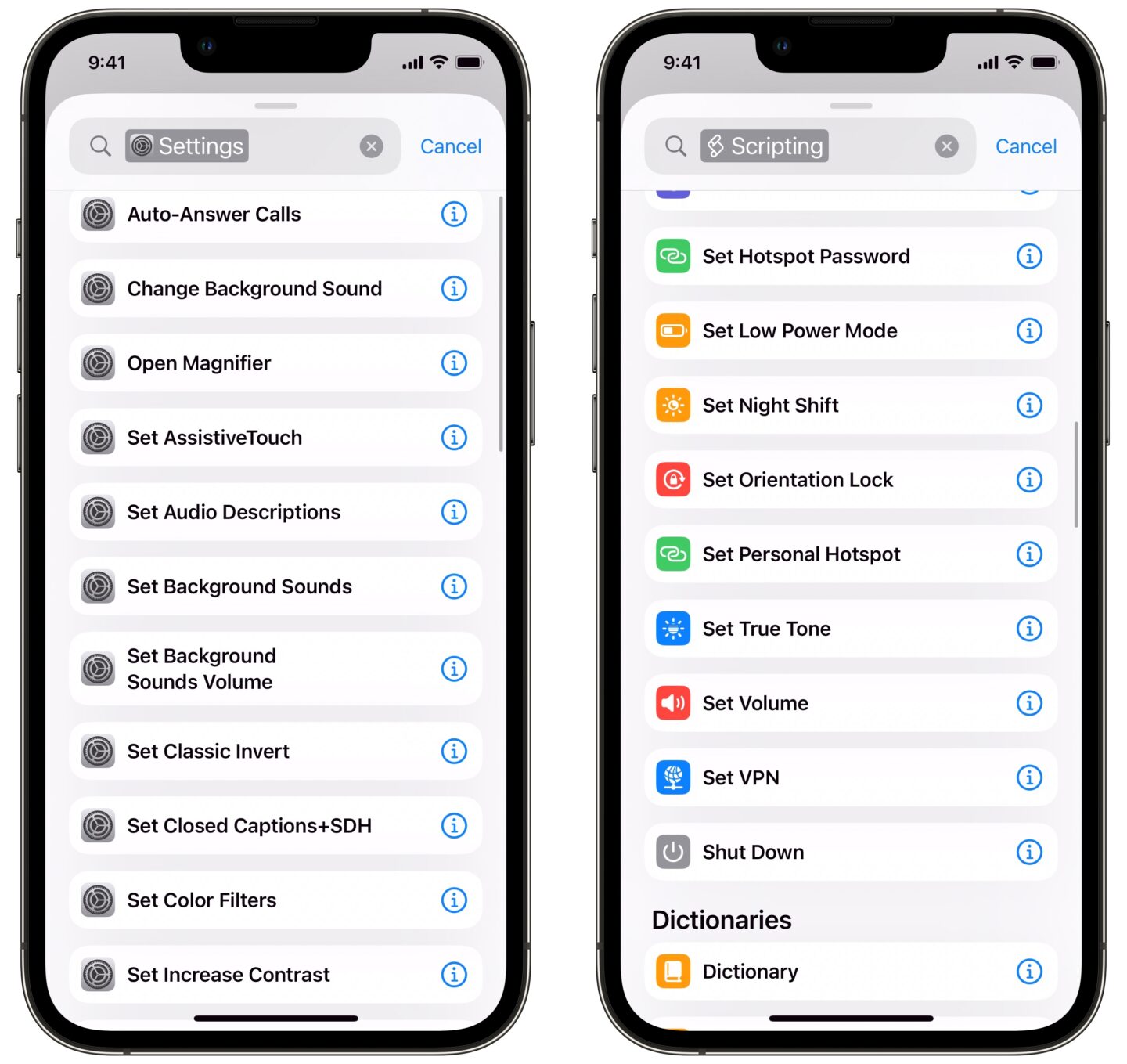
Screenshot: D. Griffin Jones/Cult of Mac
Wenn Sie für eine bestimmte Aufgabe oder ein bestimmtes Szenario regelmäßig mehrere Einstellungen auf Ihrem iPhone ändern, können Sie eine Verknüpfung verwenden, um sie alle auf einmal schnell umzuschalten.
Die App „Einstellungen“ bietet eine Reihe von Kurzbefehlen zum Aktivieren oder Deaktivieren von Eingabehilfefunktionen. Ebenso finden Sie unter der Kategorie „Scripting“ im Abschnitt „Gerät“ viele Aktionen zum Einstellen von Helligkeit, Ausrichtungssperre, Lautstärke, sogar zum Sperren des Bildschirms oder Ausschalten des Geräts. Mit der Aktion „Aktuellen Fokus abrufen“ können Sie die Aktionen sogar kontextabhängig gestalten, je nachdem, ob Sie arbeiten, Auto fahren oder zu Hause sind – sofern Sie Fokusmodi eingerichtet haben.
Ich habe zum Beispiel zwei Shortcuts, die ich von meinem Sperrbildschirm aus ausführen kann: Einer wechselt in den Hellmodus und erhöht die Textgröße auf die Standardeinstellung; ein anderer wechselt zurück in den Dunkelmodus und verringert die Textgröße auf die gewünschte Größe. Ich führe diese vor und nach dem Aufnehmen von Screenshots für Artikel aus. Jeder könnte jedoch etwas Ähnliches verwenden, zum Beispiel wenn Sie die Lesbarkeit Ihres Telefons an einem hellen und sonnigen Tag im Freien verbessern möchten.
Packen Sie mehr Funktionen in die Aktionstaste des iPhone
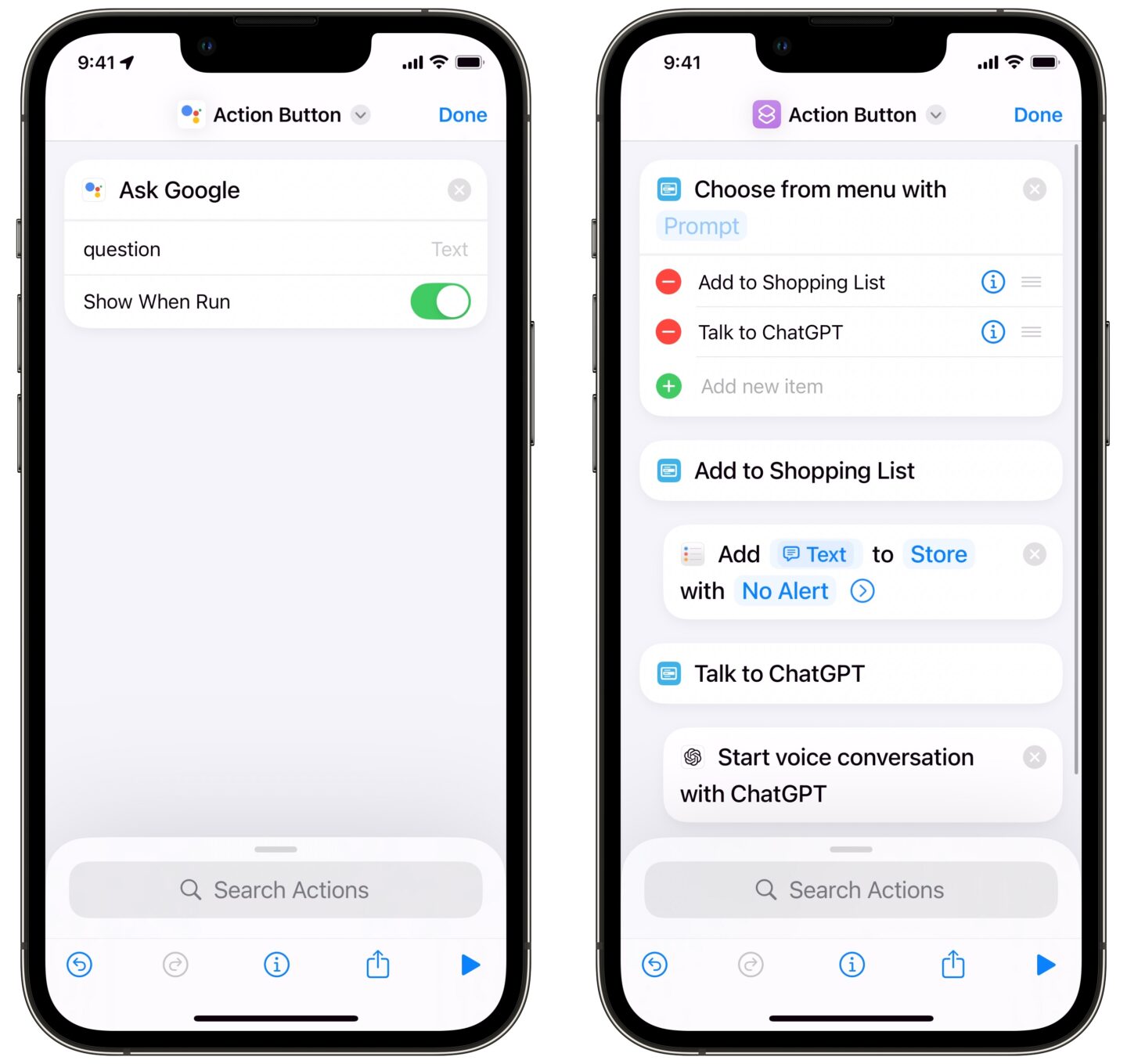
Screenshot: D. Griffin Jones/Cult of Mac
Verfügt Ihr iPhone anstelle des Klingel-/Stummschalters über eine Aktionstaste? Wenn ja, haben Sie diese vielleicht gleich beim Kauf Ihres Telefons eingerichtet, dann schnell wieder vergessen und sie seitdem nicht mehr angerührt. Wenn das der Fall ist, werden Sie froh sein zu erfahren, dass Sie mit der Aktionstaste viel mehr erreichen können, als nur Ihr Telefon stummzuschalten oder Ihre Taschenlampe einzuschalten. Sie können mit der Aktionstaste eine Verknüpfung auslösen, und das eröffnet viele Möglichkeiten.
- Wenn Sie ChatGPT oder andere Sprachassistenten wie Google Assistant oder Amazon Alexa verwenden, können Sie diese mit der Aktionstaste starten. Erstellen Sie eine Verknüpfung, die die Aktion „Google fragen“ oder „App öffnen“ verwendet, und legen Sie sie für die gewünschte App fest. Weisen Sie die Verknüpfung dann der Aktionstaste zu.
- Wenn Sie sich ständig sagen: „Ah, das sollte ich zu meiner Einkaufsliste hinzufügen“, es aber nie tun, können Sie diese Funktion der Aktionstaste zuweisen. Erstellen Sie eine Verknüpfung mit der Aktion „Neue Erinnerung hinzufügen“, geben Sie Ihre Einkaufsliste an und weisen Sie sie dann der Aktionstaste zu.
- Sie können sich nicht für eine einzige Sache entscheiden? Wer hat denn gesagt, dass Sie nur eine haben können? Erstellen Sie mit der Aktion „Aus Menü auswählen“ eine Verknüpfung, damit die Aktionsschaltfläche ein Schnellmenü mit Einstellungen öffnet.
Einzelheiten zu diesen zeitsparenden Tricks (und fünf weiteren) erfahren Sie in unserer Anleitung: 8 supercoole Dinge, die Sie mit der Aktionstaste des iPhone 15 Pro machen können.
In GIF, JPG oder PNG konvertieren
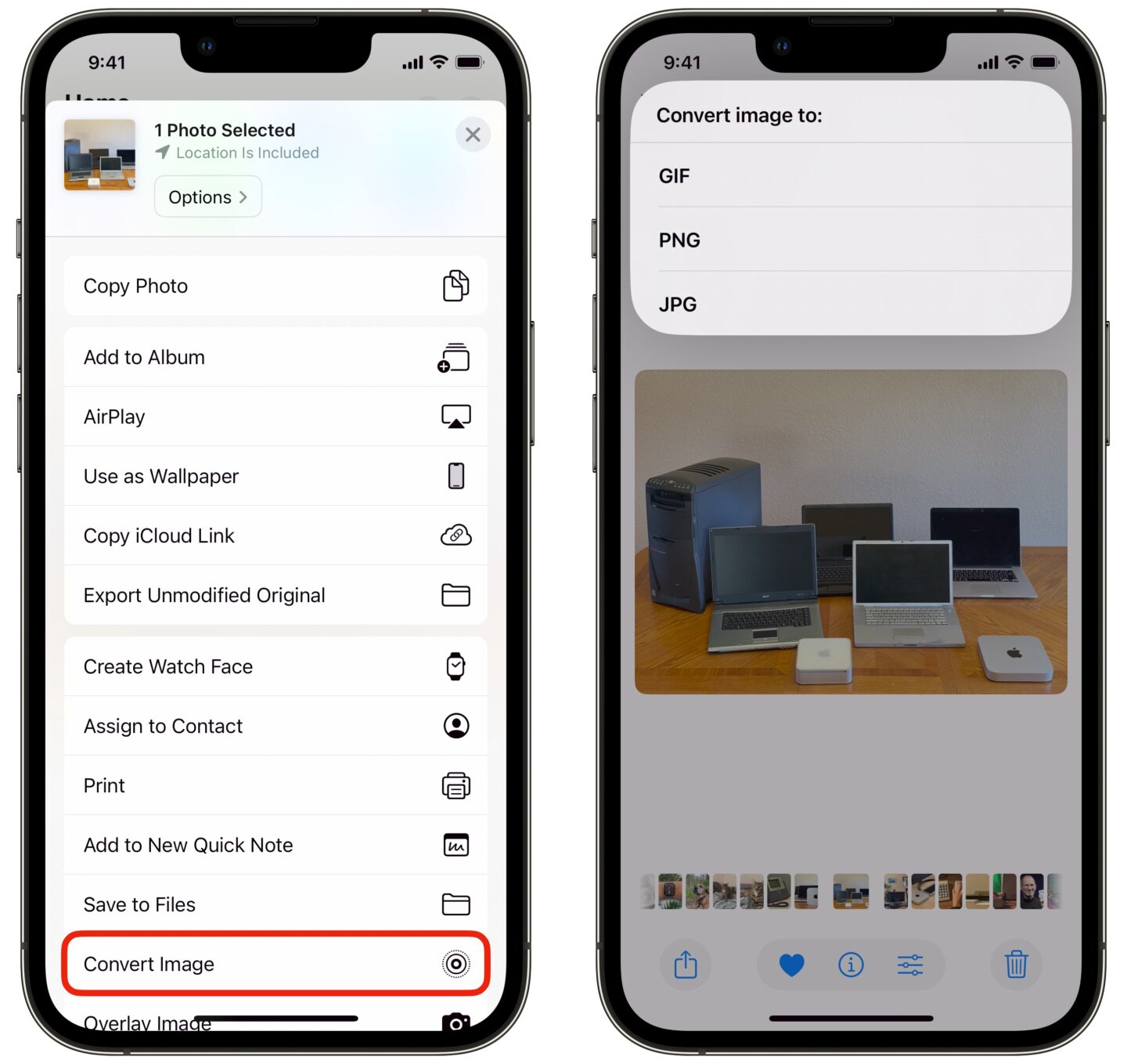
Screenshot: D. Griffin Jones/Cult of Mac
Das iPhone gibt Bilddateiformate nicht gerne preis. Es nimmt Bilder in den Dateiformaten HEIC oder JPG auf (oder, wie Apple sie beschreibt, in „effizienteren“ oder „kompatibleren“ Formaten). Die Fotos-App unterstützt animierte GIFs, aber auch die Animation von Live Photos mit ähnlich aussehenden Loop-Animationen, die hinter den Kulissen jedoch tatsächlich völlig anders sind.
Mit nur einem Tastenkürzel können Sie die manuelle Kontrolle über Ihre iPhone-Fotoformate zurückerlangen. Nachdem Sie den Tastenkürzel hinzugefügt haben, stellen Sie sicher, dass er im Freigabeblatt angezeigt wird: Tippen Sie auf ⋯ Tippen Sie auf der Verknüpfung auf das ⓘ am unteren Bildschirmrand und stellen Sie sicher, dass Im Share Sheet anzeigen ist aktiviert. Tippen Sie bei einem beliebigen Bild in Ihrer Fotobibliothek oder einer Datei in der Dateien-App auf die Schaltfläche „Teilen“. Daraufhin wird eine neue Option für „Bild konvertieren“ angezeigt.
Dies kann praktisch sein, wenn Sie versuchen, ein GIF in einer Drittanbieter-App zu teilen, die keine Live Photos unterstützt, wenn Sie ein Foto mit einer Web-App hochladen müssen, die HEIC nicht unterstützt, oder wenn Sie ein Bild online aus dem störenden WEBP-Format konvertieren müssen.
Laden Sie die Verknüpfung hier herunter.
Apple-Rahmen

Screenshot: D. Griffin Jones/Cult of Mac
Die Apple Frames-Verknüpfung von MacStories ist ein Meisterwerk. Die Idee ist einfach: Die Verknüpfung macht einen einfachen iPhone-Screenshot und zeigt ihn in einem realistisch aussehenden „Rahmen“ eines iPhones an. Sie funktioniert auf allen aktuellen iPhone-Modellen, sowohl im Hoch- als auch im Querformat. Aber es gibt noch eine Sache: Die Apple Frames-Verknüpfung funktioniert auch auf der Apple Watch, dem iPad und bestimmten Mac-Modellen.
Es ist nicht Nur für Tech-Blogger – wenn Sie jemals einen schönen Screenshot eines Telefons für eine Keynote-Präsentation, ein Dokument, einen Flyer oder für soziale Medien einfügen müssen, sorgt Apple Frames mit nur einem zusätzlichen Schritt dafür, dass es viel professioneller aussieht.
Nachdem Sie Ihren großartig aussehenden Screenshot erstellt haben, können Sie das Bild in die Zwischenablage kopieren, als Bild speichern, es zu Ihrer Fotobibliothek hinzufügen oder es an die Schaltfläche „Teilen“ weitergeben. ![]() zum sofortigen Senden über AirDrop oder Nachrichten.
zum sofortigen Senden über AirDrop oder Nachrichten.
Es gibt auch jede Menge Einstellungen, die Sie hinter den Kulissen in der Apple Frames-Verknüpfung konfigurieren können.
- Sie können einen „Schnellspeicher“-Ordner angeben, in dem Bilder mit einem Klick gespeichert werden.
- Wenn Sie mehrere Screenshots auswählen, können Sie wählen, ob die Verknüpfung ein Bild mit allen Screenshots in einer Reihe oder mehrere einzelne Bilder erstellen soll.
- Sie können sogar eine andere Verknüpfung erstellen, die in die Apple Frames-Verknüpfung eingefügt wird. Auf diese Weise können Sie neue, auf Ihre Bedürfnisse zugeschnittene Funktionen hinzufügen, ohne die immens komplizierte Apple Frames-Verknüpfung selbst auseinandernehmen zu müssen.
Laden Sie die Verknüpfung herunter von MacStories.
Leeren Sie Ihre Apple Music-Warteschlange
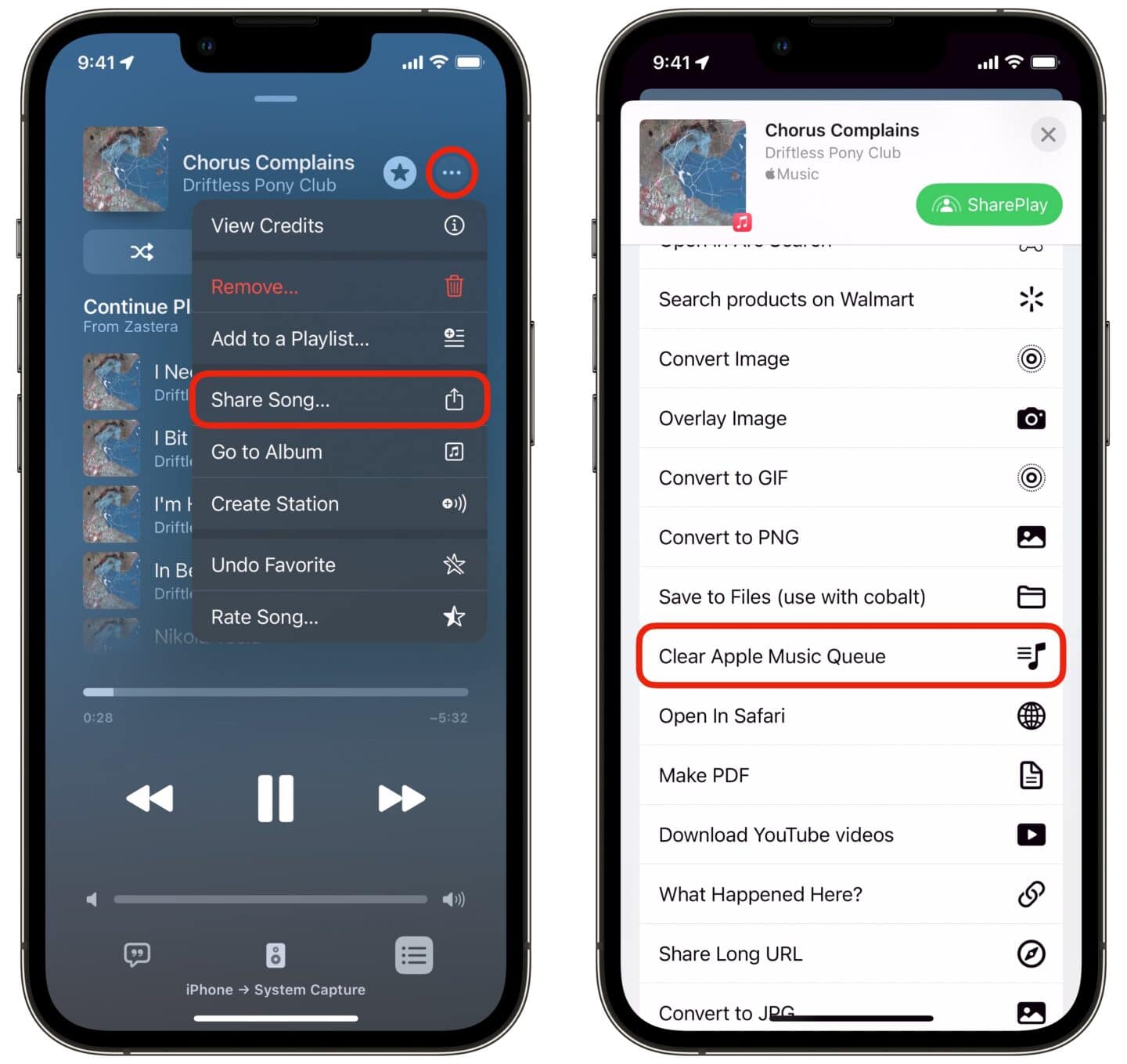
Screenshot: D. Griffin Jones/Cult of Mac
Apple Music auf dem iPhone fehlt eine offensichtliche Funktion, die der Mac seit Jahren hat: die Möglichkeit, die „Als Nächstes“-Warteschlange durch Tippen auf eine einzige Taste zu löschen. Sie können sehen, was als nächstes gespielt wird, indem Sie die Als nächstes Schaltfläche unten rechts, und entfernen Sie Elemente aus der Liste, indem Sie nach links wischen, aber es gibt keine Schaltfläche, um die ganze Liste auf einmal zu löschen.
Mit der Verknüpfung „Apple Music-Warteschlange löschen“ können Sie dies jedoch tun. Diese Verknüpfung sollte auch im Freigabeblatt angezeigt werden – tippen Sie in der Musik-App einfach auf das ⋯ Menü (egal welches) und tippen Sie auf Aktieund dann auf Apple Music-Warteschlange löschen. Für einen einfacheren Zugriff können Sie diese Verknüpfung auch zum Home-Bildschirm Ihres iPhones hinzufügen.
Laden Sie die Verknüpfung hier herunter.
Zwei Bilder mit Transparenz überlagern
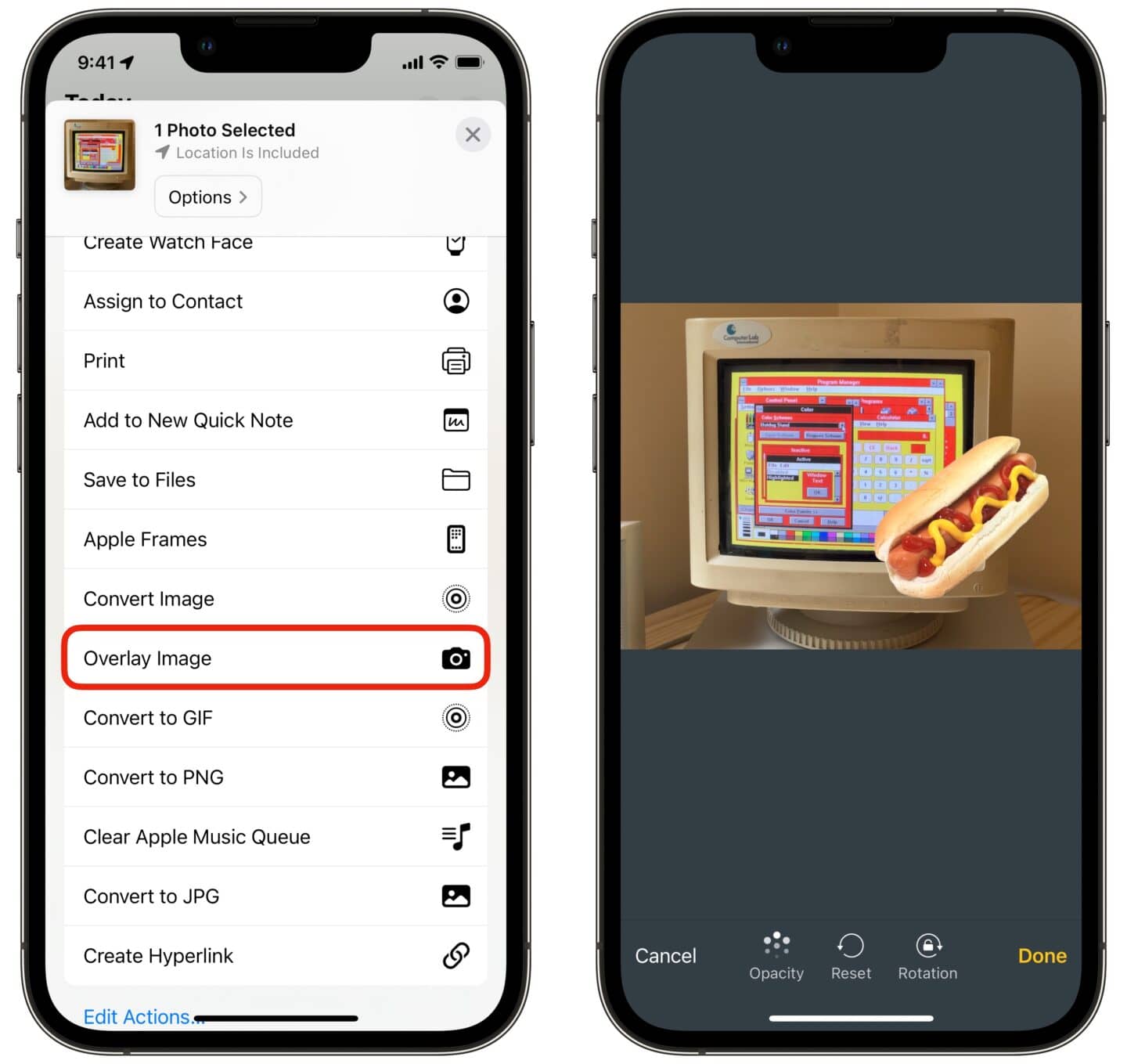
Screenshot: D. Griffin Jones/Cult of Mac
Eine der unterhaltsameren Funktionen des iPhones ist die Möglichkeit, Elemente aus Fotos zu kopieren und daraus Sticker zu machen. Aber einen Sticker über ein anderes Foto zu legen und so alberne Änderungen an den eigenen Bildern vorzunehmen, ist ohne die Installation einer Drittanbieter-App wie Pixelmator nicht so einfach.
Diese Verknüpfung zum Überlagern von Bildern macht es unglaublich einfach. Wählen Sie ein Hintergrundbild aus, wählen Sie ein Bild aus, das Sie darüber legen möchten, entscheiden Sie, ob Sie den Hintergrund ausschneiden möchten, um ihn transparent zu machen, und Sie können sogar die Größe ändern und es genau dort positionieren, wo Sie möchten. Sie können das Bild in Ihrer Fotobibliothek speichern oder es in einem Gruppenchat mitschicken.
Laden Sie die Verknüpfung hier herunter.
In Safari öffnen
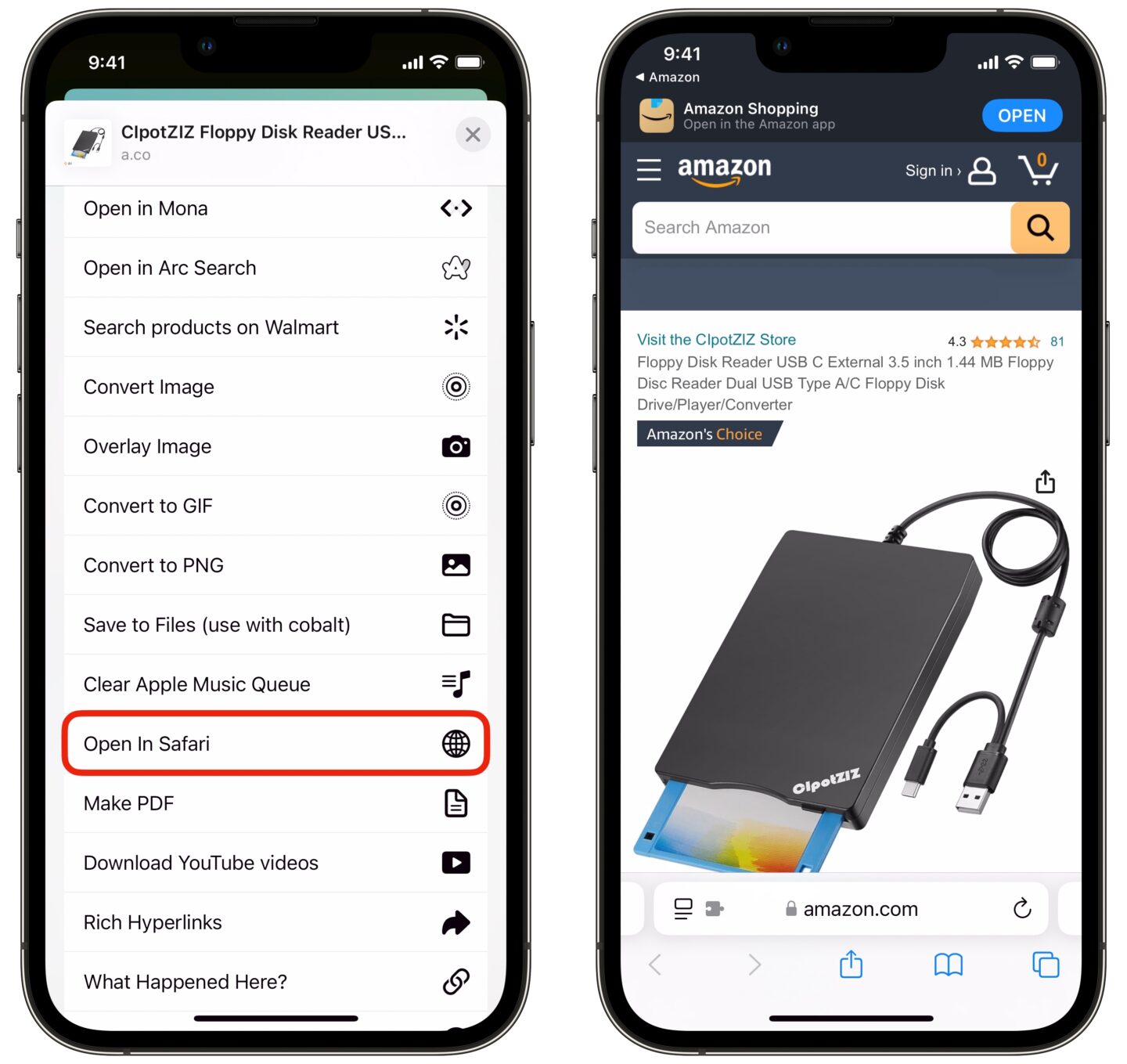
Screenshot: D. Griffin Jones/Cult of Mac
Manchmal möchten Sie einen Link in Safari öffnen, können aber keine Schaltfläche finden, um dies einfach zu tun. Manchmal öffnet das Tippen auf einen Link eine App und Sie wissen nicht, wie Sie sie stattdessen in einem Browser-Tab öffnen können. Die Verknüpfung „In Safari öffnen“ ist wirklich einfach: Sie fügt dem Freigabeblatt eine Option zum Öffnen eines Links in Safari hinzu, um genau diese Probleme zu lösen. Sie ist häufiger praktisch, als Sie vielleicht denken.
Laden Sie die Verknüpfung hier herunter.
Öffnen Sie die Apple TV-Fernbedienung
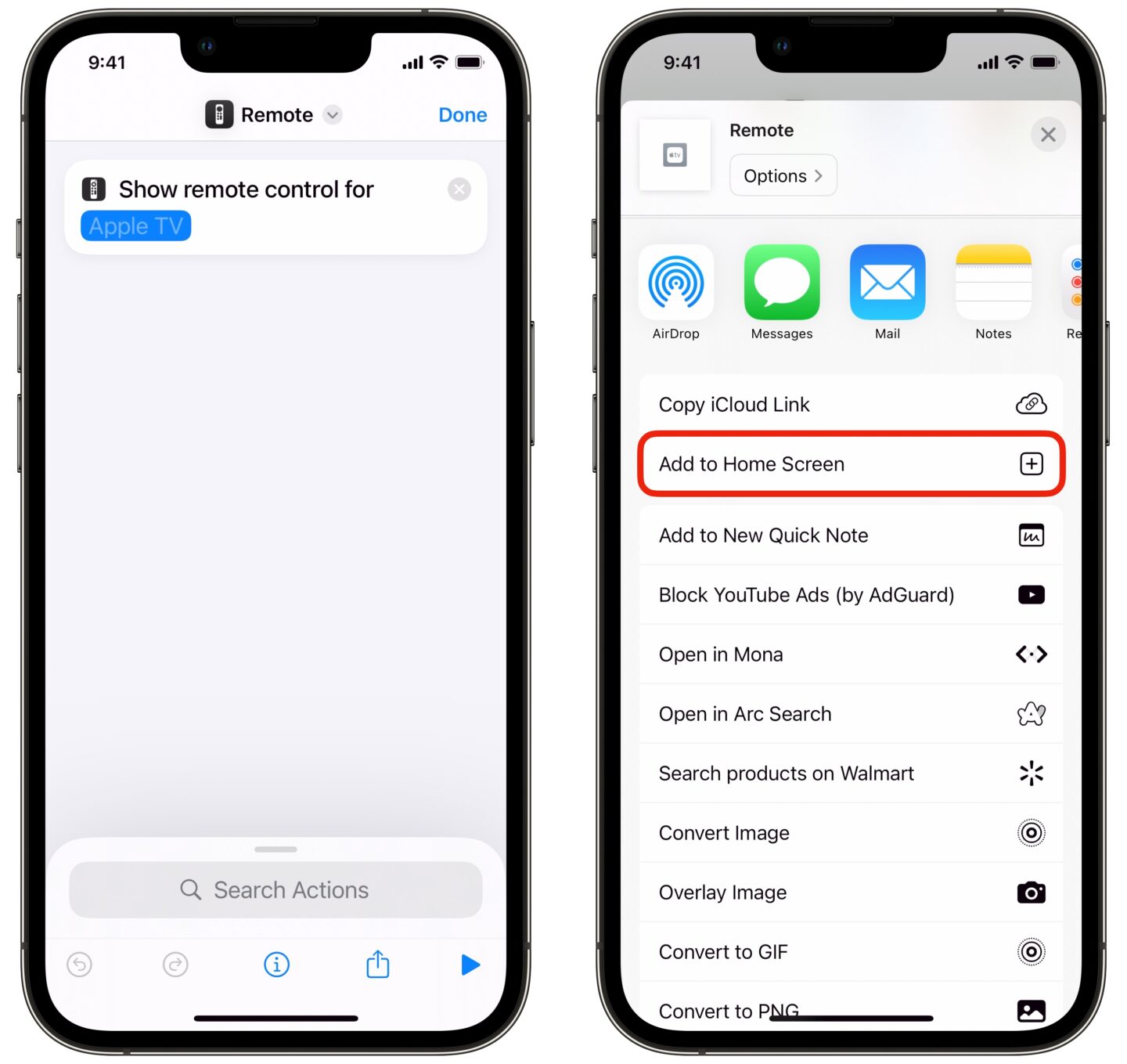
Screenshot: D. Griffin Jones/Cult of Mac
Die Tatsache, dass Sie Ihr iPhone als Fernbedienung für ein nahegelegenes Apple TV verwenden können, ist eine der Superkräfte der Set-Top-Box. Und noch besser: Sie müssen keine App herunterladen oder sich bei einer anmelden. Sie können einfach auf die TV-Fernbedienungstaste im Kontrollzentrum Ihres iPhones tippen. (Stellen Sie sicher, dass Sie die Taste in Einstellungen > Kontrollzentrum in iOS 17 oder früher.)
Obwohl die im iPhone integrierte Apple TV-Fernbedienung eine App ist, verfügt sie nicht über ein Symbol, das Sie auf Ihrem Home-Bildschirm platzieren können. Zugegeben, das Control Center ist ziemlich praktisch. Aber wenn Sie ein großer Apple TV-Fan sind, möchten Sie vielleicht sofortigen Zugriff vom Home-Bildschirm Ihres iPhones.
Sie können es mit der Tastenkombination „Öffnen Sie die Apple TV-Fernbedienung“ vortäuschen:
- Laden Sie die Verknüpfung hier herunter. Tippen Sie auf Verknüpfung abrufenDann Verknüpfung hinzufügen.
- Tippen Sie auf die ⋯ Schaltfläche oben links neben „Fernbedienung“, um die Verknüpfung zu bearbeiten.
- Klopfen Apple TVund tippen Sie dann auf den Namen des Apple TV, das Sie mit dieser Verknüpfung öffnen möchten. Wenn Sie mehrere Apple TVs haben, können Sie Jedes Mal fragen.
- Tippen Sie anschließend auf die Schaltfläche „Teilen“ und dann auf Zum Startbildschirm hinzufügen.
Jetzt können Sie die Remote-App direkt öffnen, ohne zuerst das Control Center aufzurufen.
Weitere Möglichkeiten zum Anpassen Ihres iPhones:
- So erstellen Sie einen ansprechenden benutzerdefinierten Home-Bildschirm
- So passen Sie Ihren iPhone-Sperrbildschirm an
- Benutzerdefinierter iPhone-Klingelton: So erstellen Sie einen aus einer beliebigen MP3