Durchsuchen Sie lokale Wanderwege und erstellen Sie benutzerdefinierte Wanderrouten in Apple Maps
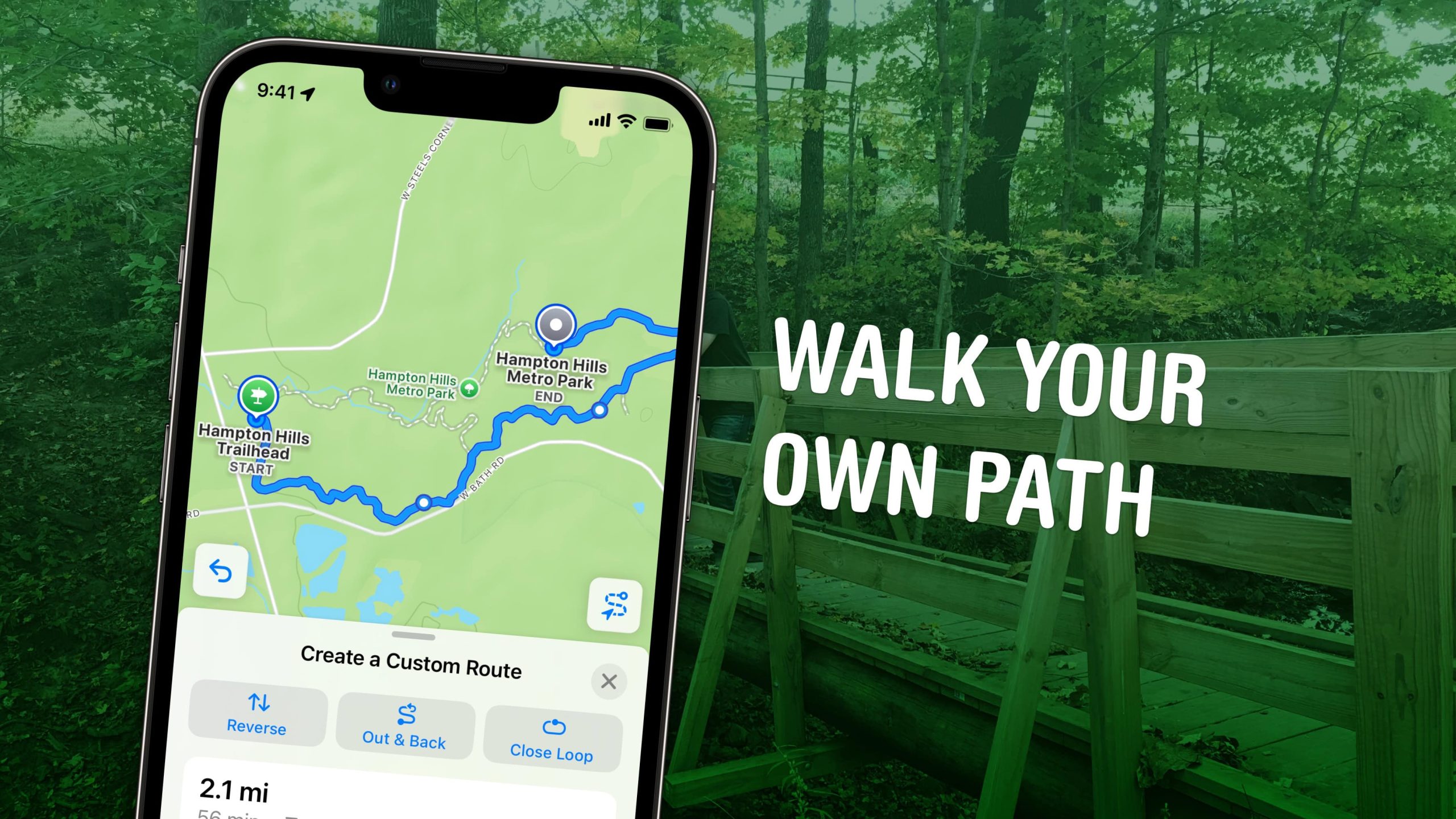
Sie können direkt in Apple Maps ausführliche topografische Wanderkarten von lokalen Wanderwegen und US-Nationalparks auf Ihr iPhone herunterladen. Neu in iOS 18 ist, dass Sie benutzerdefinierte Routen erstellen können, die Wanderwege verbinden, und diese auf Ihrem Gerät speichern können, um offline darauf zuzugreifen.
Mit dieser Funktion können Sie eine Wanderung als Tagesausflug planen. Wenn Sie Ihre Route im Voraus planen, können Sie sich den Ärger ersparen, sich ohne Signal zu verlaufen – oder Sie müssen keine allzu ehrgeizige Wanderung beginnen.
Laut Apple enthält das Update Daten für „alle 63 US-Nationalparks“. Bei meinen Tests zeigte Apple Maps auch umfassende Kenntnisse über die Wanderwege im Nordosten und im Appalachen-Gebiet von Ohio. Es könnte auch detaillierte Wegdaten über Ihren örtlichen Park enthalten.
So holen Sie das Beste aus den neuen Wanderkarten in iOS 18 heraus.
So erhalten Sie Wanderanweisungen in Apple Maps
Hinweis: Diese Wanderfunktionen sind neu in iOS 18 – jetzt in einer öffentlichen Betaversion verfügbar. Apple wird iOS 18 diesen September veröffentlichen und das Update wird mit jedem Gerät funktionieren, auf dem derzeit iOS 17 läuft.
Inhaltsverzeichnis: So erhalten Sie Wanderanweisungen in Apple Maps
- Wanderkarten und Wanderwege finden
- Informieren Sie sich über Wanderwege und Wanderungen
- Erstellen Sie benutzerdefinierte Pfade in Apple Maps
Wanderkarten und Wanderwege finden
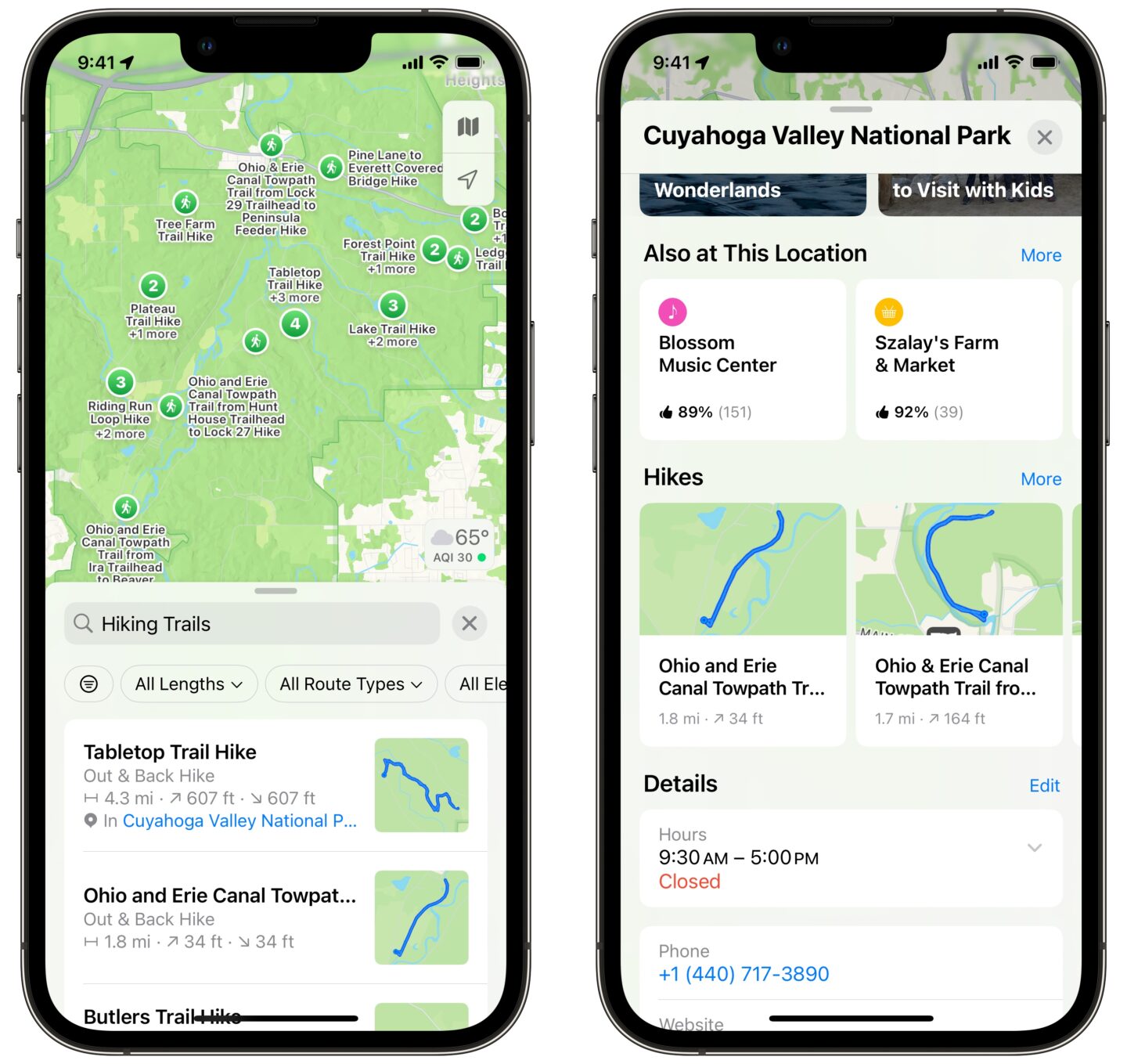
Screenshot: D. Griffin Jones/Cult of Mac
Nach dem Update auf iOS 18 können Sie in Apple Maps auf verschiedene Arten Wanderwege finden. Suchen Sie einfach nach „Wandern“, um Ergebnisse in Ihrer Umgebung anzuzeigen und auf der Karte anzuzeigen. Sie können nach Länge, Höhe und mehr filtern. Sie können auch auf einen Park tippen und eine Liste mit Wanderungen finden, indem Sie auf der Seite nach unten zum Abschnitt „Wanderungen“ scrollen.
Wanderwege werden in Apple Maps als weiße gepunktete Linien angezeigt. Kleine Kreise auf der Karte kennzeichnen Kreuzungen. Wenn Sie in einen Bereich hineinzoomen, während Sie einen Park, einen Pfad oder einen Weg betrachten, werden auf der Karte Höhenlinien angezeigt, die die Topografie angeben.
Informieren Sie sich über Wanderwege und Wanderungen
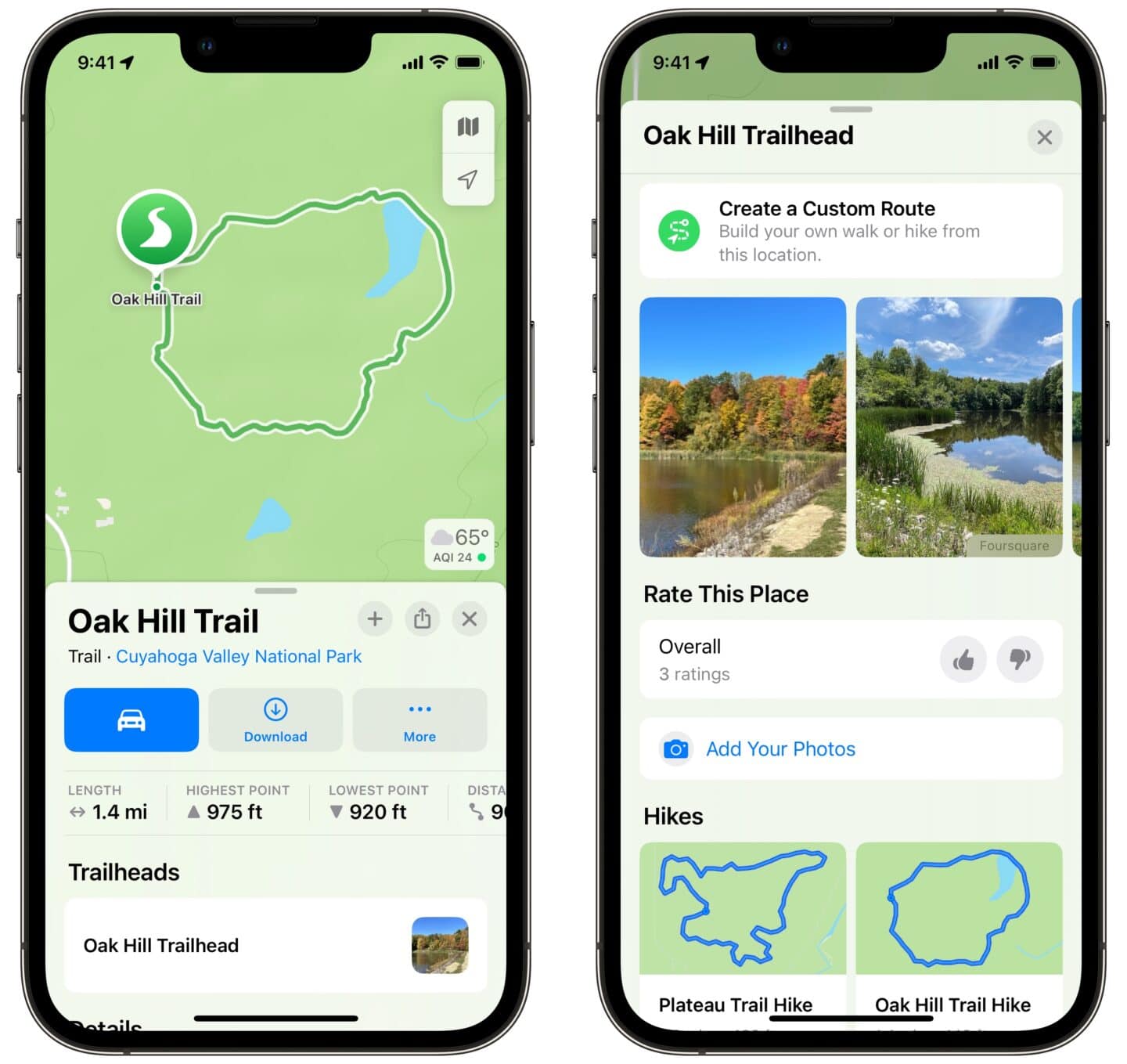
Screenshot: D. Griffin Jones/Cult of Mac
Sie können in Apple Maps auf einen Weg tippen, um Details wie seine Länge, höchste und niedrigste Erhebung und die verschiedenen Ausgangspunkte (Ein- und Ausgänge) entlang des Pfads anzuzeigen. Wenn der Weg außerhalb der üblichen Mobilfunkabdeckung liegt, tippen Sie auf Herunterladen um sicherzustellen, dass Du Dich auf Deiner Wanderung jederzeit zurechtfindest.
Scrollen Sie nach unten und Sie sehen möglicherweise vorgefertigte Wanderungen entlang des Weges. Auf der Vorschaukarte sehen Sie eine Übersicht des Weges, die Gesamtentfernung und den Höhenunterschied. Tippen Sie auf , um Details mit einer Höhenkarte und einer Schätzung der Gehzeit anzuzeigen. Tippen Sie auf Zur Bibliothek hinzufügen können Sie die Karte herunterladen und einen benutzerdefinierten Titel und eine Beschreibung der Wanderung für Ihre Bibliothek eingeben. Tippen Sie auf Wegbeschreibung navigiert Sie von Ihrem aktuellen Standort zum Startpunkt der Wanderung.
Erstellen Sie benutzerdefinierte Pfade in Apple Maps
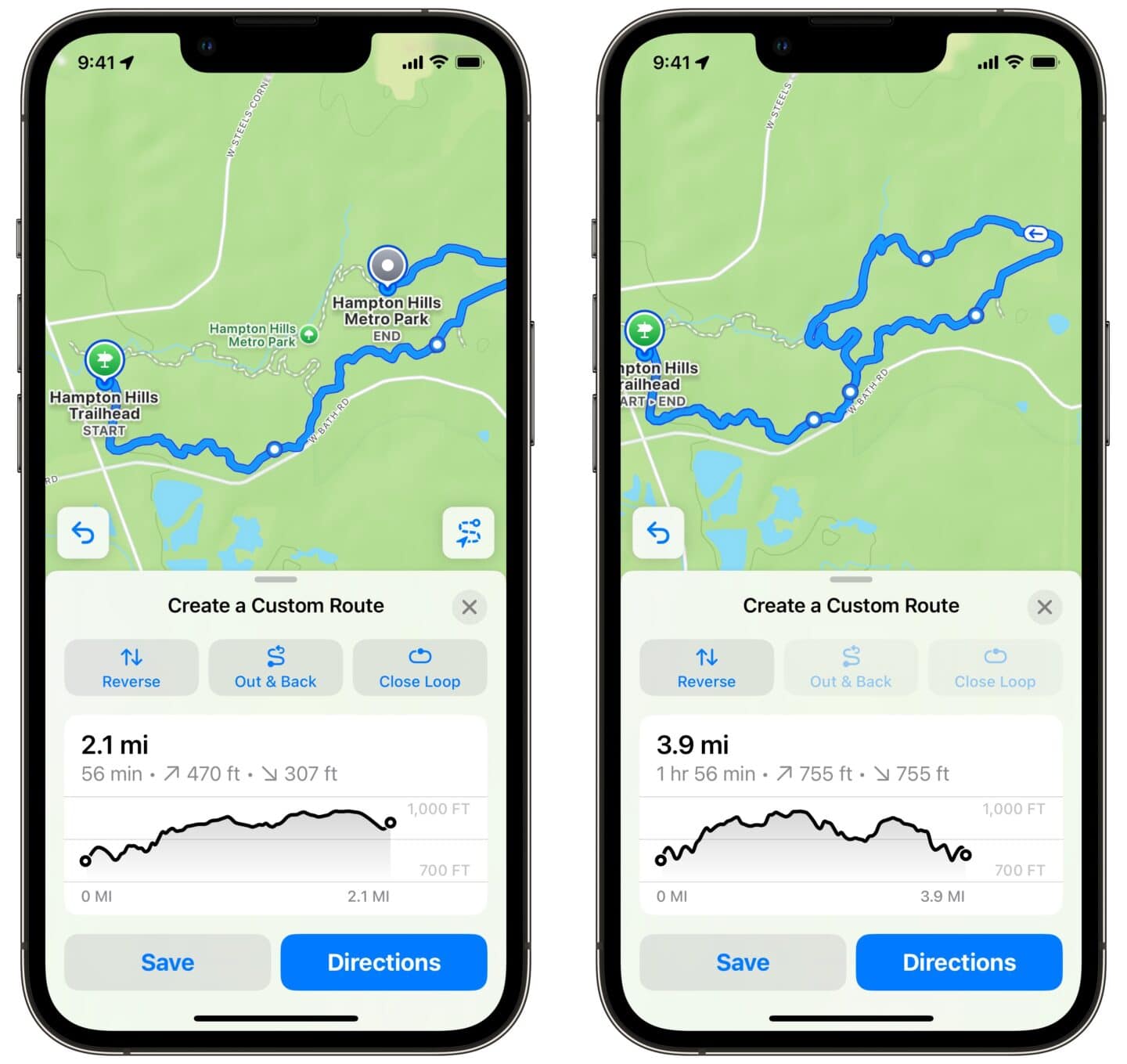
Screenshot: D. Griffin Jones/Cult of Mac
Wenn ein Ausgangspunkt Teil eines Wegenetzes ist, wird Ihnen die Option angezeigt, Erstellen einer benutzerdefinierten Route. Tippen Sie auf verschiedene Teile des Pfades, um den Weg zu zeichnen, den Sie gehen möchten. Wenn Sie einen Fehler machen, tippen Sie auf das Rückgängig machen Knopf nach links.
Scrollen Sie auf dem Blatt am unteren Rand der Wanderkarte nach oben, um weitere Informationen und Optionen anzuzeigen. Nachdem Sie mit dem Zeichnen eines Pfads begonnen haben, können Sie auf tippen Hin und zurück wenn Sie umkehren und den gleichen Weg zurückgehen möchten, oder Geschlossener Kreislauf wenn Sie den kürzesten Weg zurück zum Ausgangspunkt nehmen möchten. Die Grafik unter der Wegkarte zeigt Ihre Höhe und die geschätzte Gehzeit.
Schlagen Speichern ermöglicht Ihnen, der Route einen benutzerdefinierten Namen und eine Beschreibung zu geben und den Pfad herunterzuladen. Wegbeschreibung wird die Navigation zum Ausgangspunkt gestartet. Tippen Sie auf das × um die Route zu löschen oder neu zu beginnen.
Weitere iOS 18-Funktionen
Nachdem Sie nun wissen, wie Sie in Apple Maps benutzerdefinierte Wanderkarten erstellen, sehen Sie sich einige der anderen großartigen neuen Funktionen in iOS 18 an:
- So erstellen Sie einen ansprechenden benutzerdefinierten Home-Bildschirm in iOS 18
- So passen Sie das endlos editierbare Kontrollzentrum in iOS 18 an
- So laden Sie die öffentliche Betaversion von iOS 18 herunter
- Die 5 besten neuen Funktionen für Nachrichten in iOS 18
- So verbergen Sie Apps in iOS 18





