Eine Schritt-für-Schritt-Anleitung zum Erstellen von Screenshots in Windows 7
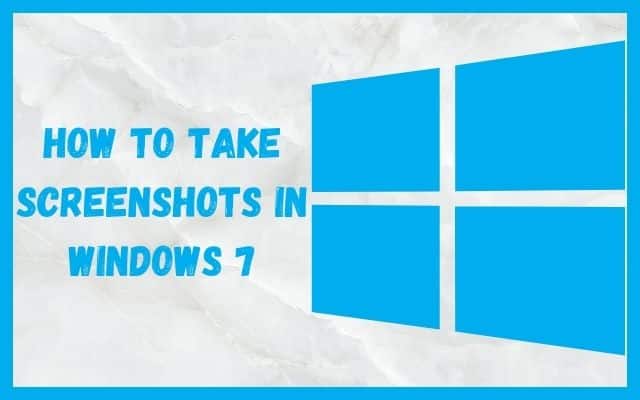
Inhaltsverzeichnis
Suchen Sie nach Anleitungen zum Erstellen von Screenshots in Windows 7? Screenshots sind ein praktisches Tool zum Festhalten dessen, was Sie auf Ihrem Computerbildschirm sehen. Egal, ob Sie einen interessanten Artikel speichern, ein technisches Problem melden oder etwas Cooles mit Freunden teilen möchten: Zu wissen, wie man in Windows 7 Screenshots macht, kann eine praktische Fähigkeit sein. In dieser Anleitung führen wir Sie Schritt für Schritt durch den Prozess, damit Sie wie ein Profi mit der Erstellung von Screenshots beginnen können.
Screenshot-Typen verstehen
Bevor wir uns mit der Erstellung von Screenshots in Windows 7 befassen, wollen wir uns zunächst mit den verschiedenen Arten von Screenshots befassen, die Sie erfassen können:
Vollbild-Screenshots: Dieser Typ erfasst alles auf Ihrem Bildschirm.
Aktive Fenster-Screenshots: Es wird nur das aktuell aktive Fenster erfasst.
Benutzerdefinierte Bereichs-Screenshots: Sie können einen bestimmten Bereich auf Ihrem Bildschirm zum Aufnehmen auswählen.
Verwendung integrierter Tools
Windows 7 ist mit integrierten Tools zum Erstellen von Screenshots ausgestattet. Lassen Sie uns sie erkunden:
A. Schneidwerkzeug
Zugriff auf das Snipping-Tool: Sie finden es im Startmenü unter „Zubehör“.
Screenshots aufnehmen: Öffnen Sie das Snipping-Tool, wählen Sie Ihren Snip-Typ aus und zeichnen Sie einen Rahmen um das, was Sie aufnehmen möchten.
Bearbeitungs- und Speicheroptionen: Nachdem Sie Ihren Screenshot aufgenommen haben, können Sie das Snipping-Tool verwenden, um das Bild mit Anmerkungen zu versehen, hervorzuheben und zu speichern.
B. Verwenden der Taste „Bildschirm drucken“ (PrtScn)
Den gesamten Bildschirm erfassen: Drücken Sie PrtScn, um den gesamten Bildschirm aufzunehmen. Der Screenshot wird in die Zwischenablage kopiert.
Kopieren des Screenshots in die Zwischenablage: Verwenden Sie PrtScn Alt, um nur das aktive Fenster zu kopieren.
Speichern des Screenshots in einer Bilddatei: Um den Screenshot in einer Datei zu speichern, verwenden Sie PrtScn Windows S, wodurch das Snip & Sketch-Tool geöffnet wird.
Screenshots mit Snipping Snapper aufnehmen
Wenn Sie mehr Kontrolle und Funktionen wünschen, können Sie Tools von Drittanbietern wie Snipping Snapper herunterladen und installieren. Hier ist wie:
Snipping Snapper herunterladen und installieren: Suchen Sie online nach Snipping Snapper, laden Sie es herunter und befolgen Sie die Installationsanweisungen.
Aufnehmen benutzerdefinierter Screenshots: Öffnen Sie Snipping Snapper, wählen Sie den Bereich aus, den Sie aufnehmen möchten, und speichern oder bearbeiten Sie das Bild nach Bedarf.
Erweiterte Screenshot-Techniken
Für diejenigen, die schneller und effizienter Screenshots erstellen möchten, sollten Sie diese fortgeschrittenen Techniken in Betracht ziehen:
A. Tastaturkürzel für schnelle Screenshots
PrtScn vs. Alt PrtScn: Die PrtScn-Taste erfasst den gesamten Bildschirm, während Alt PrtScn das aktive Fenster erfasst.
Mit Windows Umschalt S: Diese Tastenkombination öffnet das Snip & Sketch-Tool für schnelle Snips.
B. Verwendung des Snipping-Tools mit Verzögerungen für komplexe Screenshots
Wenn Sie Menüs oder andere Elemente erfassen müssen, die verschwinden, wenn Sie wegklicken, können Sie die Verzögerungsfunktion des Snipping Tools verwenden.
Verwalten und Bearbeiten von Screenshots
Nachdem Sie Ihre Screenshots aufgenommen haben, ist es wichtig zu wissen, wie Sie sie verwalten und bearbeiten:
A. So finden und organisieren Sie Ihre Screenshot-Dateien
Standardmäßig werden Ihre Screenshots im Ordner „Screenshots“ in Ihrer „Bilder“-Bibliothek gespeichert.
B. Grundlegende Bearbeitung mit Paint
Sie können die integrierte Paint-Anwendung verwenden, um Ihre Screenshots zuzuschneiden, ihre Größe zu ändern und ihnen Text oder Formen hinzuzufügen.
C. Nutzung von Bildbearbeitungssoftware Dritter
Wenn Sie erweiterte Bearbeitungsfunktionen wünschen, sollten Sie Software von Drittanbietern wie GIMP oder Adobe Photoshop in Betracht ziehen.
Beheben häufiger Probleme
Manchmal laufen die Dinge nicht wie geplant. Hier sind einige häufige Probleme und ihre Lösungen:
A. Screenshot wird nicht wie erwartet aufgenommen
Wenn Ihr Screenshot nicht richtig angezeigt wird, versuchen Sie es mit den oben genannten Tastaturkürzeln oder verwenden Sie das Snipping-Tool mit Verzögerungen für knifflige Aufnahmen.
B. Probleme mit der Zwischenablage bei der Verwendung von PrtScn
Wenn Sie Ihren Screenshot nach dem Drücken von PrtScn nicht einfügen können, öffnen Sie Paint, fügen Sie ihn ein und speichern Sie ihn von dort.
C. Fehler und Lösungen beim Snipping-Tool
Stellen Sie bei Fehlern mit dem Snipping Tool sicher, dass Sie den richtigen Aufnahmemodus verwenden und auf die neueste Version aktualisiert sind.
- So entfernen Sie das Administratorkonto in Windows 10 und Windows 11
- So löschen Sie ein Konto unter Windows 11 mit verschiedenen Methoden
- Finden Sie das WLAN-Passwort mit CMD in Windows 11/10?
Abschluss
Das Erstellen von Screenshots unter Windows 7 ist eine wertvolle Fähigkeit, die Ihnen Zeit sparen und Ihr Computererlebnis effizienter gestalten kann. Ganz gleich, ob Sie Student, Berufstätiger oder einfach nur jemand sind, der gerne interessante Dinge mit Freunden teilt, dieser Leitfaden vermittelt Ihnen das nötige Wissen, um Screenshots effektiv zu erfassen und zu verwalten. Üben und erkunden Sie die verschiedenen Funktionen, und schon bald werden Sie ein Screenshot-Profi sein!





