Erstellen Sie Aufkleber aus Ihren eigenen Fotos für unterhaltsame Gruppenchats
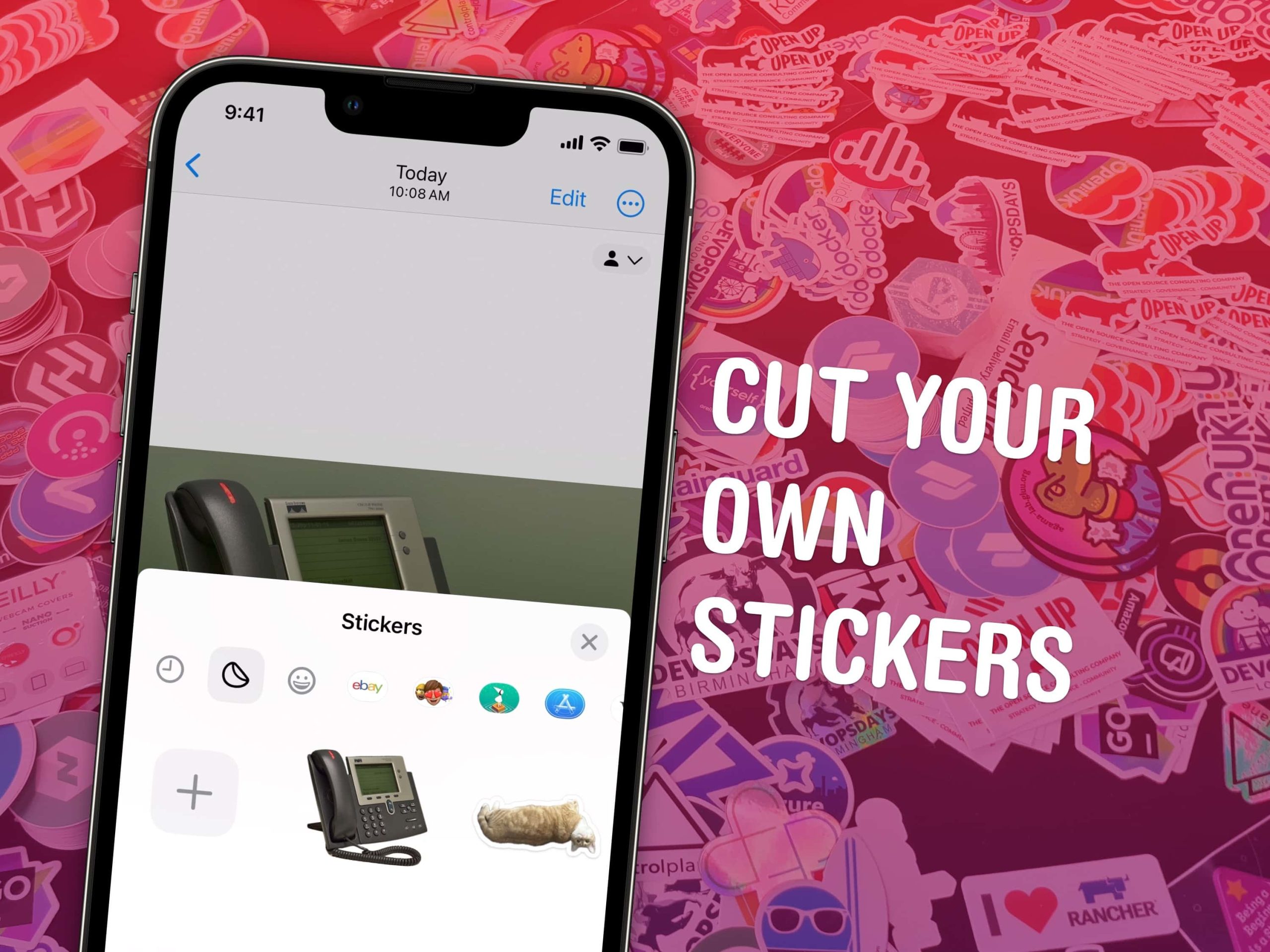
Sie können aus Ihren Fotos Sticker erstellen und diese direkt auf Ihrem iPhone in iMessage und Snapchat versenden. Es macht viel Spaß, Aufkleber, die Sie aus Ihren eigenen Bildern erstellen, in Gruppenchats zu versenden. Sie eignen sich hervorragend, um sehr persönliche Reaktionen mit Fotos von Menschen oder Haustieren zu senden, die jeder kennt. Sie können sogar lustige Aufklebereffekte hinzufügen.
Letztes Jahr wurde die Möglichkeit eingeführt, das Motiv aus einem Bild zu kopieren und einzufügen. Mit iOS 17 ist es jetzt ganz einfach, sie in einer Reihe von Aufklebern zu sammeln. Ich zeige dir, wie das alles funktioniert.
So erstellen Sie iMessage-Aufkleber
Hinweis: Dies ist eine Funktion von iOS 17. Wenn Sie ein neues iPhone 15 gekauft haben, haben Sie es bereits. Ansonsten gehen Sie rüber zu Einstellungen > Allgemein > Software-Update es bekommen.
Inhaltsverzeichnis:
- Tippen Sie auf ein Bild und halten Sie es gedrückt, um das Motiv auszuwählen
- Tippen Sie auf „Aufkleber hinzufügen“
- Fügen Sie bei Bedarf einen Effekt hinzu
- Senden Sie über iMessage oder die Emoji-Tastatur
1. Tippen und halten Sie, um das Thema auszuwählen
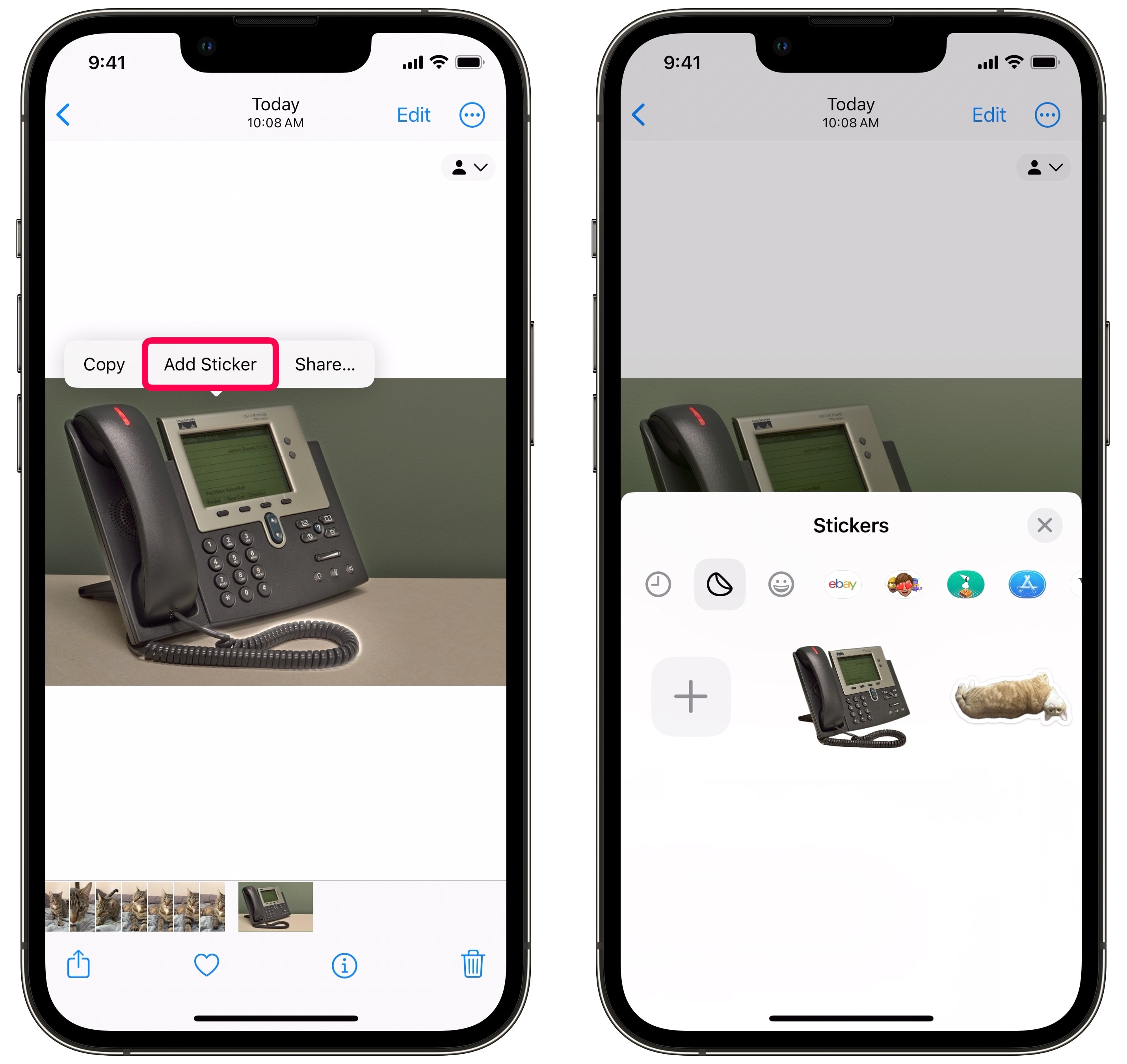
Screenshot: D. Griffin Jones/Cult of Mac
Um aus einem Ihrer Fotos einen Aufkleber zu erstellen, öffnen Sie zunächst die Fotos-App auf Ihrem iPhone. Tippen Sie auf einem beliebigen Bild in Ihrer Fotobibliothek auf das Motiv und halten Sie es gedrückt, um es auszuwählen. Verwirrenderweise ist dies die gleiche Geste wie die Vorschau eines Live-Fotos, sodass es einige Versuche dauern kann, bis es richtig ist.
Sobald Sie ein Motiv erfolgreich ausgewählt haben, leuchtet der Umriss des Bildes und Sie sehen ein Popup-Menü.
2. Tippen Sie auf „Aufkleber hinzufügen“ und fügen Sie einen Effekt hinzu
Tippen Sie im Popup auf Aufkleber hinzufügen. Ihre Sticker-Sammlung wird für einen Moment auf dem Bildschirm angezeigt und Ihr neuer Sticker wird hinzugefügt.
3. Fügen Sie bei Bedarf einen Effekt hinzu
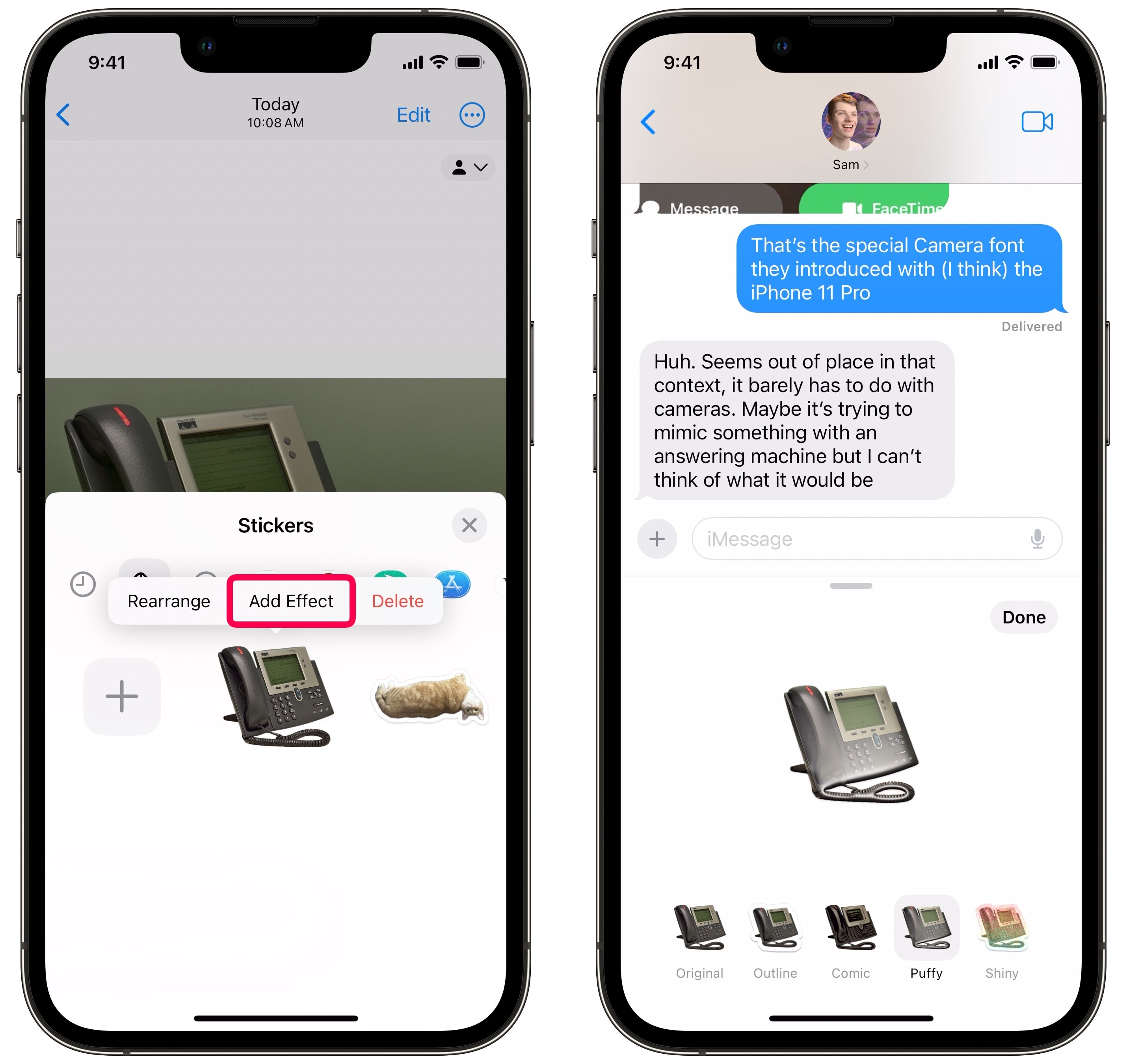
Screenshot: D. Griffin Jones/Cult of Mac
Tippen Sie auf einen Aufkleber, halten Sie ihn gedrückt und drücken Sie Effekt hinzufügen um ihm einen der folgenden Effekte zu verleihen:
- Original ist der Ausschnitt des Originalbildes. (Schalten Sie das Live-Foto ggf. mit der Schaltfläche in der Ecke ein oder aus.)
- Gliederung Verleiht dem Bild einen dicken weißen Umriss, ähnlich einem Aufkleberblatt.
- Comic Vereinfacht die Farben wie ein Comic (aber ein schickes, in Vollfarbe gedrucktes!).
- Geschwollen verleiht ihm einen plastischen Highlight-Effekt, der schimmert, wenn Sie Ihr Telefon in Ihren Händen drehen.
- Glänzend erzeugt einen lebendigen, schillernden Regenbogeneffekt. Meiner Meinung nach sind die meisten Bilder dadurch etwas schwer zu erkennen.
4. Senden Sie über iMessage oder die Emoji-Tastatur
Sobald Sie mit der Optimierung Ihres Aufklebers fertig sind, können Sie ihn in der Nachrichten-App finden, indem Sie auf tippen Menü und Auswahl Aufkleber. Tippen Sie auf einen Aufkleber, um ihn in einer neuen Nachricht zu senden, oder ziehen Sie ihn einfach in die Konversation, um ihn an eine Nachricht anzuheften.
In einer anderen App wie Snapchat, Notes oder sogar Mail können Sie auf der Emoji-Tastatur ganz nach links scrollen, um Ihre benutzerdefinierten Aufkleber zu finden.
Erhalten Sie weitere iOS 17-Tipps
Über weitere neue Funktionen in iMessage, FaceTime und Phone können Sie hier lesen oder sich unsere Masterliste mit 50 neuen iOS 17-Funktionen ansehen.





