Erstellen Sie mit Genmoji benutzerdefinierte Emojis in Nachrichten
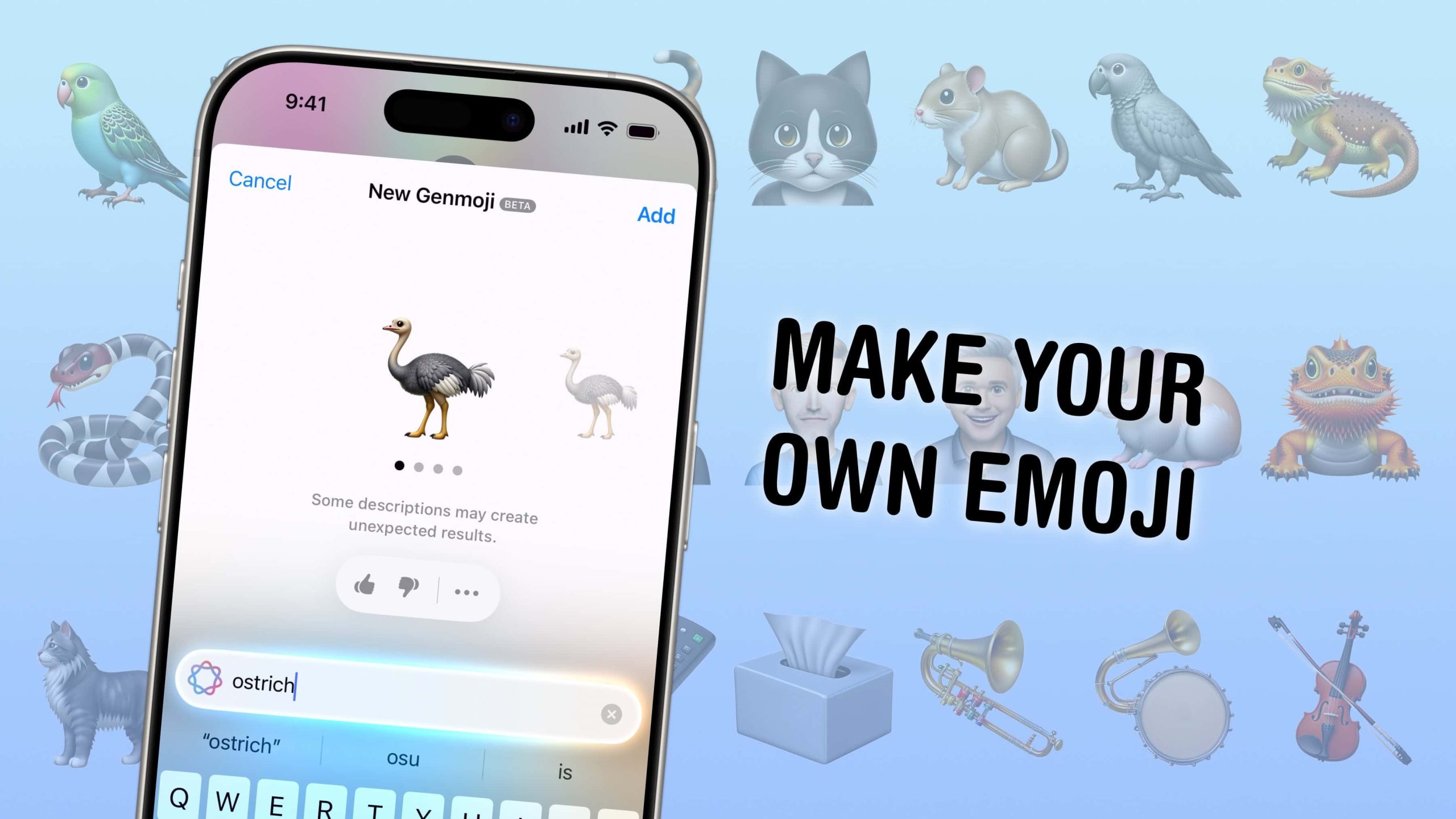
Sie können benutzerdefinierte Emojis erstellen, wenn Sie nicht das richtige Emoji finden. Genmoji, eine Apple Intelligence-Funktion, die in iOS 18.2 verfügbar ist, generiert Emojis im Handumdrehen basierend auf Ihrer Beschreibung.
Schließlich können Sie Ihre Gespräche über Strauße, Schaufeln oder Taschentuchboxen mit Ihrem eigenen Emoji bereichern. Oder erstellen Sie ein Emoji, das zu Ihrem Haustier passt, z. B. eine weiße Katze oder einen Zwergspitz. Sie können sogar Emoji-Versionen der Personen erstellen, die Sie kennen.
Hier erfahren Sie, wie.
So erstellen Sie benutzerdefinierte Emojis mit Genmoji
Inhaltsverzeichnis:
- Installieren Sie iOS 18.2 und aktivieren Sie Apple Intelligence
- Tragen Sie sich auf die Warteliste von Image Playground ein
- Starten Sie Image Playground und wählen Sie ein Startbild aus
- Bearbeiten Sie Ihr Bild und fügen Sie weitere Details hinzu
- Wie gut sehen Image Playground-Bilder aus?
- Weitere Apple Intelligence-Funktionen
Installieren Sie iOS 18.2 und aktivieren Sie Apple Intelligence
Die ersten Apple Intelligence-Funktionen wurden in iOS 18.1 verfügbar. Genmoji ist Teil der zweiten Runde der KI-Funktionen von Apple im Betatest in iOS 18.2. Wie bei allen Apple Intelligence-Funktionen benötigen Sie zur Nutzung der App ein iPhone, Mac oder iPad mit einem Chip der M-Serie, einem A17 Pro-Chip oder höher.
Sie können die öffentliche Betaversion von iOS 18.2 installieren, indem Sie auf gehen Einstellungen > Allgemein > Software-Update > Beta-Updates. Gehen Sie nach dem Update zu Einstellungen > Apple Intelligence & Siri um Apple Intelligence zu aktivieren.
Tragen Sie sich auf die Warteliste für die Bilderstellung ein
Sie müssen sich in eine Warteliste eintragen, um Genmoji, Image Playground und andere bildbasierte KI-Funktionen nutzen zu können. In Einstellungen > Apple Intelligence & Sirisehen Sie neben „Bilderstellung“ eine neue Schaltfläche – Fordern Sie Early Access an.
Die Warteliste für diese Funktion ist viel länger und selektiver als bei den früheren Betaversionen von Apple – es kann einige Stunden bis mehrere Tage dauern, bis die Genehmigung erteilt wird.
So erstellen Sie benutzerdefinierte Emojis
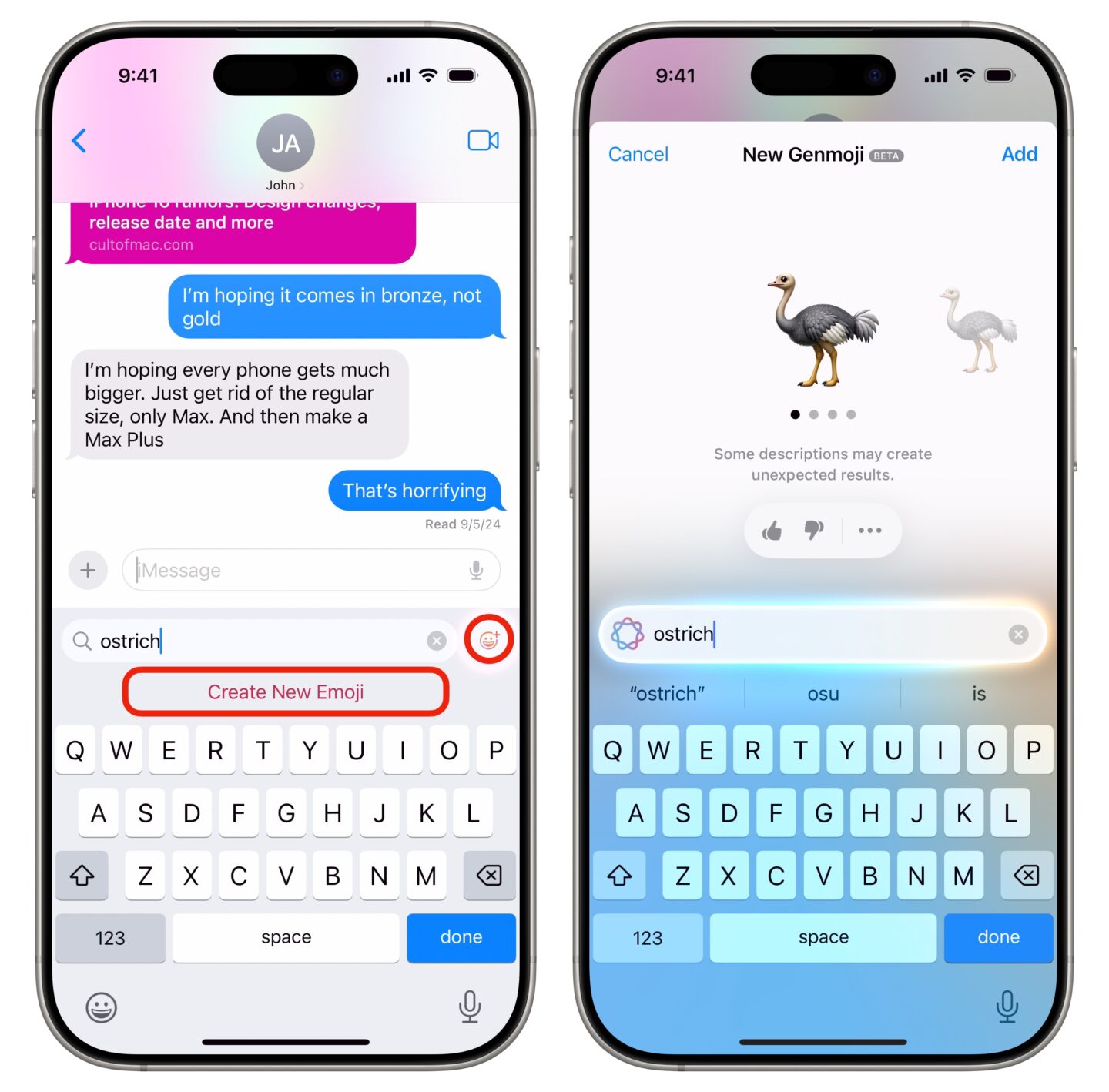
Screenshot: D. Griffin Jones/Cult of Mac
Um Ihr eigenes Emoji zu erstellen, wechseln Sie zur Emoji-Tastatur Ihres iPhones und tippen Sie auf Neues Genmoji Taste nach rechts. Das Tool ist auch geschickt in das Emoji-Suchfeld der Tastatur integriert – wenn Ihre Suche keine Ergebnisse liefert, können Sie darauf tippen Neues Emoji erstellen direkt reinspringen.
Anschließend können Sie eine einfache Eingabeaufforderung mit einem oder zwei Wörtern eingeben, die beschreibt, was Sie möchten, z. B. „Strauß“, „Tablette“ oder „Taschentuchbox“. Sie müssen es nicht mit einer langen, komplizierten Eingabeaufforderung vollpacken – es ist bereits auf den visuellen Stil von Apple-Emojis trainiert.
Es werden jeweils vier Emojis in verschiedenen Stilen generiert. Emojis für Tiere variieren beispielsweise zwischen der realistischen Darstellung des gesamten Körpers oder einem Cartoon-Gesicht, die beide bei den offiziellen Emojis von Apple üblich sind.
Sie können auch den Namen einer in Ihrer Fotobibliothek markierten Person eingeben, um ein Emoji zu erstellen, das dieser Person besonders ähnelt. Sie werden aufgefordert, ein gutes Startbild als Grundlage auszuwählen. Ich empfehle ein klares, qualitativ hochwertiges Bild bei gleichmäßiger Beleuchtung.
Dann können Sie sie lachend, lächelnd, stirnrunzelnd und mehr darstellen. Sie können auch zu Gesten wie „High Five“, „Schreiben“ oder „Yoga“ auffordern.
Klopfen Hinzufügen zum Abschluss.
Wo Sie Genmoji verwenden können
In einem iMessage-Chat können Sie Ihr Genmoji auf alle möglichen Arten verwenden:
- Sie können es einzeln oder als riesiges Emoji versenden.
- Sie können es in der Mitte eines Satzes verwenden.
- Ziehen Sie es von der Tastatur auf eine Nachricht, z. B. einen Aufkleber.
- Tippen Sie auf eine Nachricht, halten Sie sie gedrückt und tippen Sie auf Fügen Sie eine benutzerdefinierte Emoji-Reaktion hinzu Klicken Sie auf die Schaltfläche, um ein Genmoji hinzuzufügen.
Der Grund dafür, dass all das funktioniert, ist, dass Apple benutzerdefinierten Code hinzugefügt hat, um Genmojis zu unterstützen, als wären es nur andere Emojis. Wenn Sie beispielsweise ein Genmoji in eine Textnachricht mit grüner Blase einfügen, wird es als separates Bild gesendet.
In Snapchat (und möglicherweise anderen Fotobearbeitungs-Apps) können Sie Genmoji wie einen Aufkleber auf ein Bild ziehen. Sie können sie jedoch nicht mitten in einen Text eingeben. In anderen Apps wie Bluesky, Threads, Slack und Facebook können Sie sie ebenfalls nicht eingeben – die Apps müssen aktualisiert werden, um sie zu unterstützen.
Notes unterstützt Genmoji, da es sich um eine weitere Apple-App handelt. Interessanterweise unterstützt Mail dies ebenfalls, da E-Mails umfangreiche HTML-Formatierung unterstützen und Genmoji als Inline-Bild hinzugefügt werden kann.
Wie gut es funktioniert
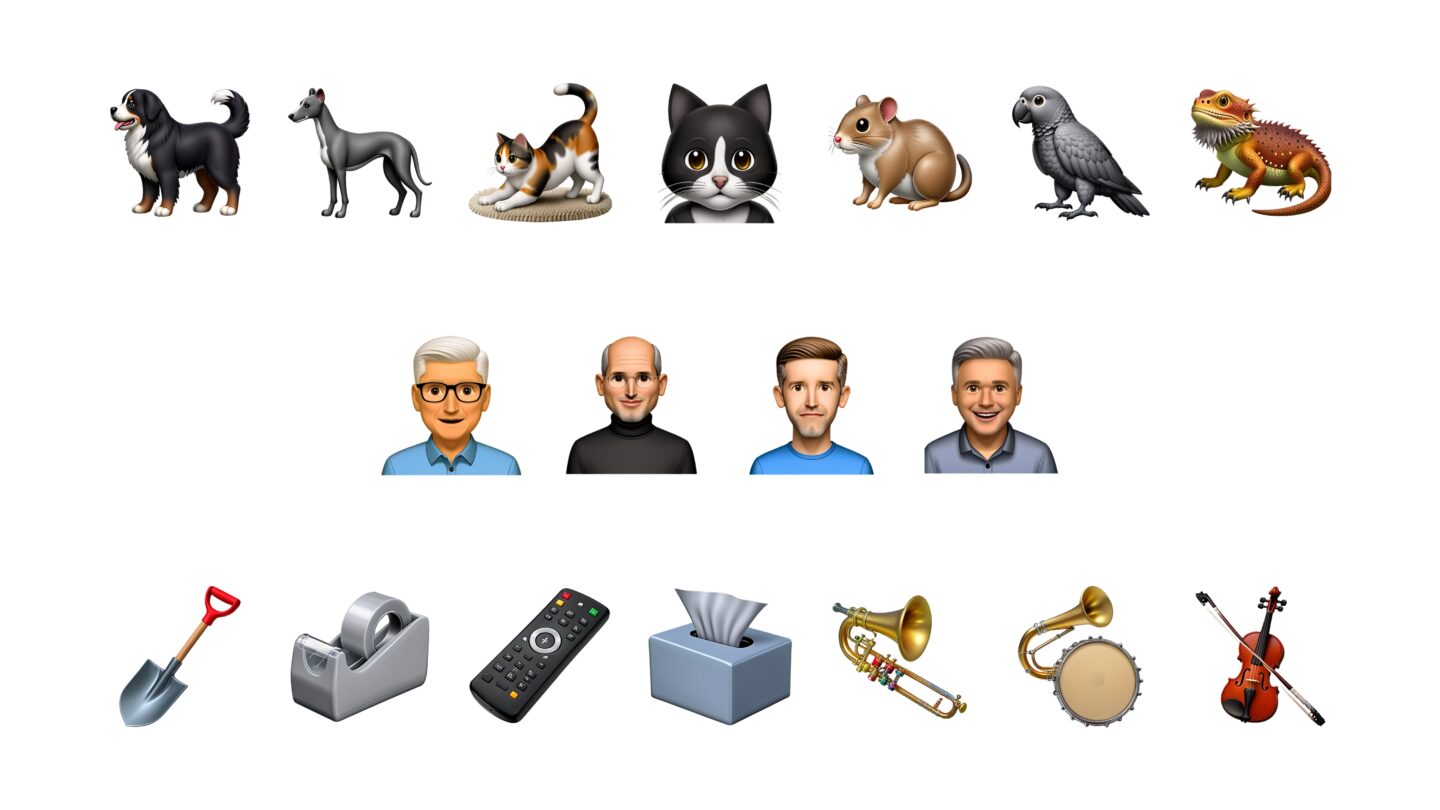
Screenshot: D. Griffin Jones/Cult of Mac
Genmoji eignet sich wirklich hervorragend zum Generieren von Emojis für bestimmte Hunderassen. Wenn Ihr Hund keinem der Standard-Emojis ähnelt – 🐶🐕🐩🦮🐕🦺 – werden Sie froh sein, dass Sie ein Berner Sennenhund-Emoji, ein Pitbull-Emoji, ein Windhund-Emoji und vieles mehr erstellen können. Das Gleiche gilt für Katzen: Sie können eine Kalikokatze, eine Maine Coon, eine Smokingkatze usw. herstellen. Genmoji kann bei Tieren helfen, die in Emojis unterrepräsentiert sind, wie Vögel, Eidechsen, Schlangen und mehr.
Entweder präsentiert das Tool etwas, das absolut perfekt aussieht, oder es gelingt ihm überhaupt nicht, es richtig zu zeichnen. Das Schaufel-Emoji und das Taschentuchbox-Emoji passen perfekt zum Grafikdesign von Cupertino. Ich habe versucht, ein Posaunen-Emoji zu kreieren, und es hat abscheuliche Verbrechen gegen Blechblasinstrumente hervorgerufen – darunter irgendwie auch eine Geige.
Weitere Apple Intelligence-Funktionen
- So verwenden Sie die Schreibtools von Apple Intelligence
- Entfernen Sie mit Apple Intelligence ein Objekt aus einem Foto
- Praktische Erfahrungen mit den ersten 10 Apple Intelligence-Funktionen
- So erhalten Sie frühzeitig Apple Intelligence-Funktionen – und das in der EU





