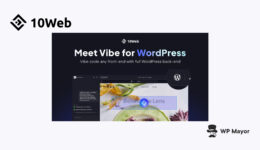Fehler „DNS-Server reagiert nicht“? So beheben Sie das Problem (13 Möglichkeiten)
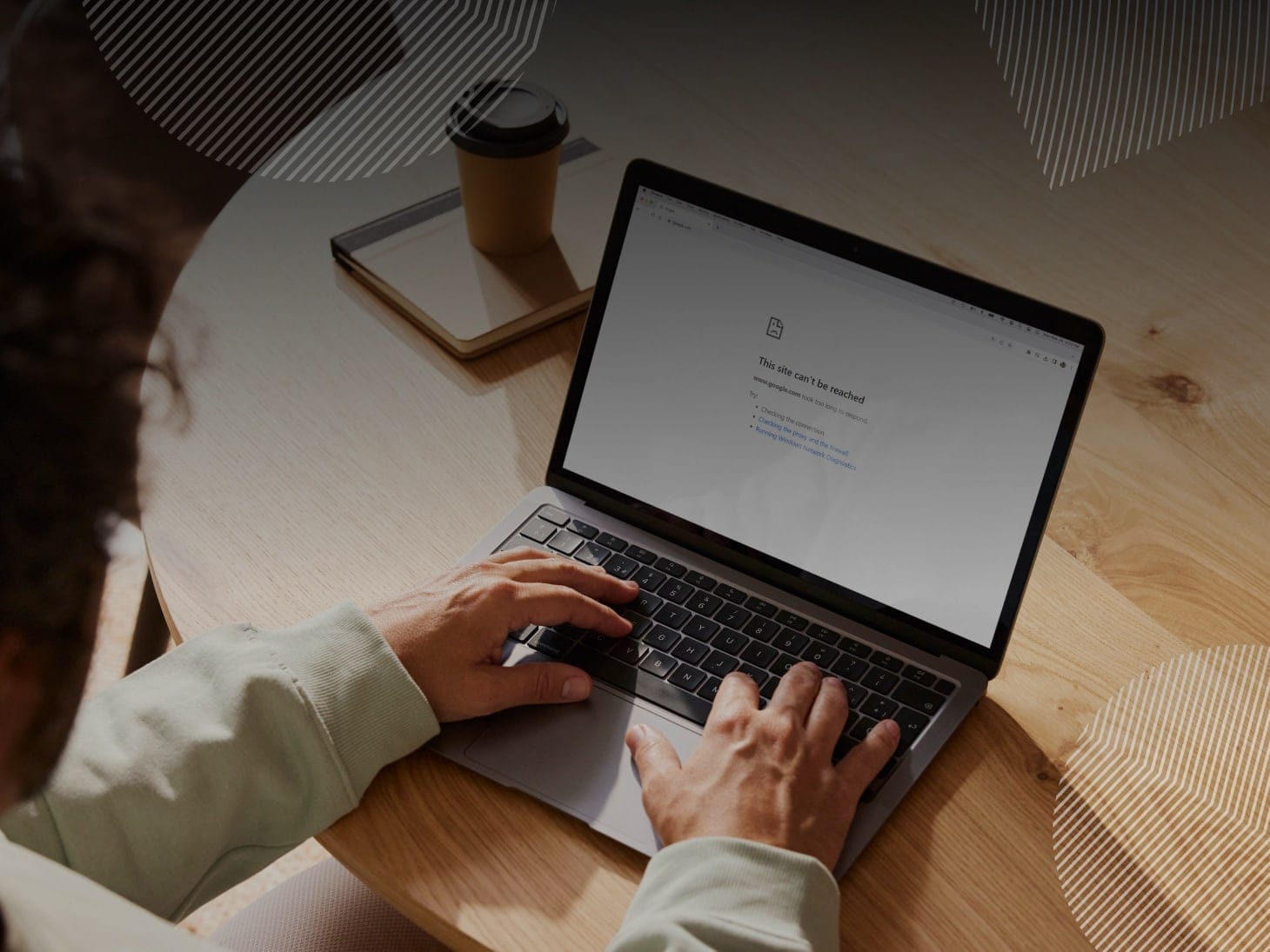
Im Gegensatz zu vielen anderen Problemen, die Websites betreffen, scheint der Fehler „DNS-Server reagiert nicht“ ziemlich beschreibend. Offensichtlich spielt ein entfernter Server nicht mit und blockiert den Besuch einer bestimmten Website.
Aber was genau ist ein DNS-Server und warum verhält er sich schlecht? Seltsamerweise sind die in der Fehlermeldung enthaltenen Informationen nur dann nützlich, wenn Sie bereits wissen, was sie bedeuten.
Um Ihnen bei der Lösung dieses Problems zu helfen, haben wir uns entschlossen, den Fehler „DNS-Server antwortet nicht“ und alle möglichen Ursachen genauer zu untersuchen. Lesen Sie weiter, um die Antworten zu finden, nach denen Sie suchen!
- Was bedeutet der Fehler „DNS-Server reagiert nicht“?
- Behebung des Fehlers, dass der DNS-Server nicht reagiert
- Häufig gestellte Fragen
- Richten Sie Ihre Site mit DreamHost richtig ein
Was bedeutet der Fehler „DNS-Server reagiert nicht“?
Um diesen Fehler zu verstehen, müssen wir zunächst einen kurzen Blick auf DNS oder Domain Name System werfen.
DNS
Das Domain Name System (DNS)-Protokoll speichert Aufzeichnungen darüber, welche Domänennamen bestimmten IP-Adressen entsprechen. Mit DNS können Sie im Internet surfen, indem Sie statt IP-Adressen normale URLs eingeben.
Mehr lesen
Immer wenn Sie Ihren Browser auffordern, eine Verbindung zu einer Website herzustellen, muss ein DNS-Server den Domänennamen (z. B. mysite.com) in die numerische IP-Adresse (vier durch drei Punkte getrennte Zahlen, z. B. 127.0.0.1) des Hostings umwandeln Server. Hier befindet sich die Website tatsächlich; Der Domainname ist einfach ein hübscher Titel, den sich Menschen leichter merken können.
Der Fehler „DNS-Server reagiert nicht“ tritt auf, wenn Ihr Browser aus irgendeinem Grund keinen Kontakt mit dem Server herstellen kann, der die Übersetzung des Domänennamens in die IP-Adresse übernimmt.
Dafür gibt es drei Gründe:
- Der DNS-Server ist ausgefallen oder nicht erreichbar: Mit dem Server selbst oder seiner Netzwerkverbindung stimmt etwas nicht.
- Sie haben Verbindungsprobleme: Oft liegt es an einem Ausfall irgendwo zwischen Ihnen und dem Server, einschließlich Netzwerkproblemen.
- Der DNS-Eintrag für den Domänennamen ist falsch oder fehlt: Dies bedeutet, dass der DNS-Server nicht weiß, auf welche IP-Adresse er den Domänennamen verweisen soll.
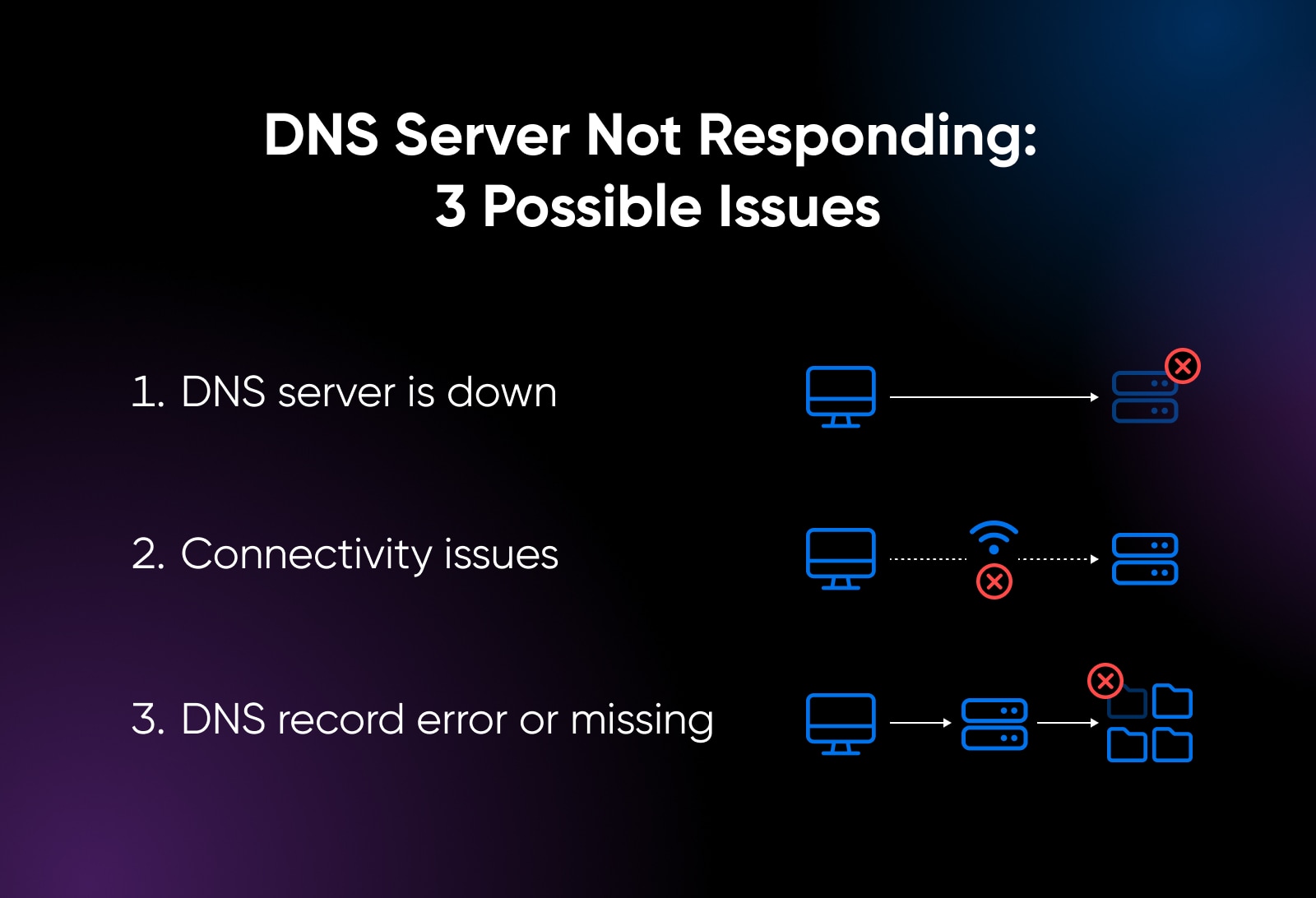
Um den Fehler zu beheben, müssen wir eine Checkliste abarbeiten, die alle drei möglichen Ursachen abdeckt.
Behebung des Fehlers, dass der DNS-Server nicht reagiert
Wenn der Fehler „DNS-Server antwortet nicht“ nur auf Ihrer Website auftritt, liegt dies möglicherweise daran, dass Ihr Domainname nicht richtig konfiguriert ist.
- Stellen Sie sicher, dass Ihr Domainname nicht abgelaufen ist.
- Stellen Sie sicher, dass Sie einen „A-Datensatz“ haben und dieser keine Tippfehler enthält.
- Wenn Sie kürzlich Änderungen vorgenommen haben, geben Sie ihnen Zeit, sie zu verbreiten.
Wenn nichts davon hilft oder Sie den Fehler auf anderen Websites sehen, finden Sie hier alle Möglichkeiten, wie Sie den Fehler „DNS-Server reagiert nicht“ beheben können:
1. Versuchen Sie es mit einem anderen Browser
Streng genommen werden DNS-Probleme durch den Wechsel zu einem anderen Browser nicht behoben. Aber es kann aufdecken, was schief gelaufen ist.
Jeder Browser unterhält einen Cache, in dem Inhalte für den schnellen Zugriff zwischengespeichert werden. Das Problem besteht darin, dass Ihr Browser-Cache möglicherweise die falschen DNS-Einträge gespeichert hat. In diesem Fall erhalten Sie immer dieselbe Fehlermeldung, wenn Sie versuchen, dieselbe Seite erneut aufzurufen.
Zwischenspeicher
Ein Cache ist eine temporäre Datenspeicherschicht, die die Geschwindigkeit des Datenzugriffs verbessern soll, indem die zum Lesen und Schreiben von Daten von einem permanenten Datenspeicherort benötigte Zeit verkürzt wird.
Mehr lesen
Wenn Sie Ihren Standardbrowser verlassen, verwenden Sie einen anderen Cache und jeder Browser verfügt über seine eigenen Standard-DNS-Server. Darüber hinaus umgehen Sie andere Probleme wie Erweiterungen, die Verbindungen blockieren.
2. Überprüfen Sie die Site von einem anderen Gerät aus
Wenn auf einer bestimmten Website nach dem Wechsel Ihres Browsers immer noch ein Fehler auftritt, versuchen Sie, auf ein anderes Gerät zu wechseln. Dadurch wird sichergestellt, dass das Problem nicht durch ein anderes unerwartetes Problem in Ihrem lokalen System verursacht wird.
Wenn Sie keinen Zugriff auf einen anderen Desktop-Computer haben, zücken Sie einfach Ihr Telefon und versuchen Sie, die betreffende Seite aufzurufen. Wenn der Fehler dadurch nicht behoben wird, lohnt es sich auch, eine Verbindung zu einem anderen Netzwerk herzustellen oder auf Daten umzusteigen.
3. Starten Sie Ihren Computer neu
Eine andere Möglichkeit, mit Cache-bezogenen Problemen umzugehen, besteht darin, Ihr Gerät neu zu starten. Dadurch werden alle DNS-Einträge von Ihrem Computer gelöscht, sodass Ihr Gerät eine Live-DNS-Suche durchführen muss, wenn Sie die problematische Seite besuchen.
Durch einen Neustart Ihres Geräts wird auch dessen IP-Adresse erneuert und die DNS-Anfragewarteschlange gelöscht, was ausreichen kann, um bestimmte Verbindungsprobleme zu beheben. Es könnte ausreichen, den Fehler zu löschen.
Erhalten Sie Inhalte direkt in Ihren Posteingang
Abonnieren Sie unseren Blog und erhalten Sie tolle Inhalte wie diesen direkt in Ihren Posteingang.
4. Starten Sie Ihren Computer im abgesicherten Modus neu
Manchmal sind Software und zugehörige Treiber auf Ihrem Gerät die Ursache für die blockierten DNS-Verbindungen. Um dieses Problem zu testen, empfiehlt es sich, Ihr Gerät im abgesicherten Modus zu starten:
Windows:
- Klicken Sie auf dem Anmeldebildschirm auf Neu starten beim Halten Schicht.
- Wählen Fehlerbehebung > Erweiterte Optionen > Starteinstellungen > Neu starten.
- Drücken Sie nach dem Neustart 5 oder F5 um Ihr Gerät im abgesicherten Modus mit Netzwerkbetrieb zu starten.
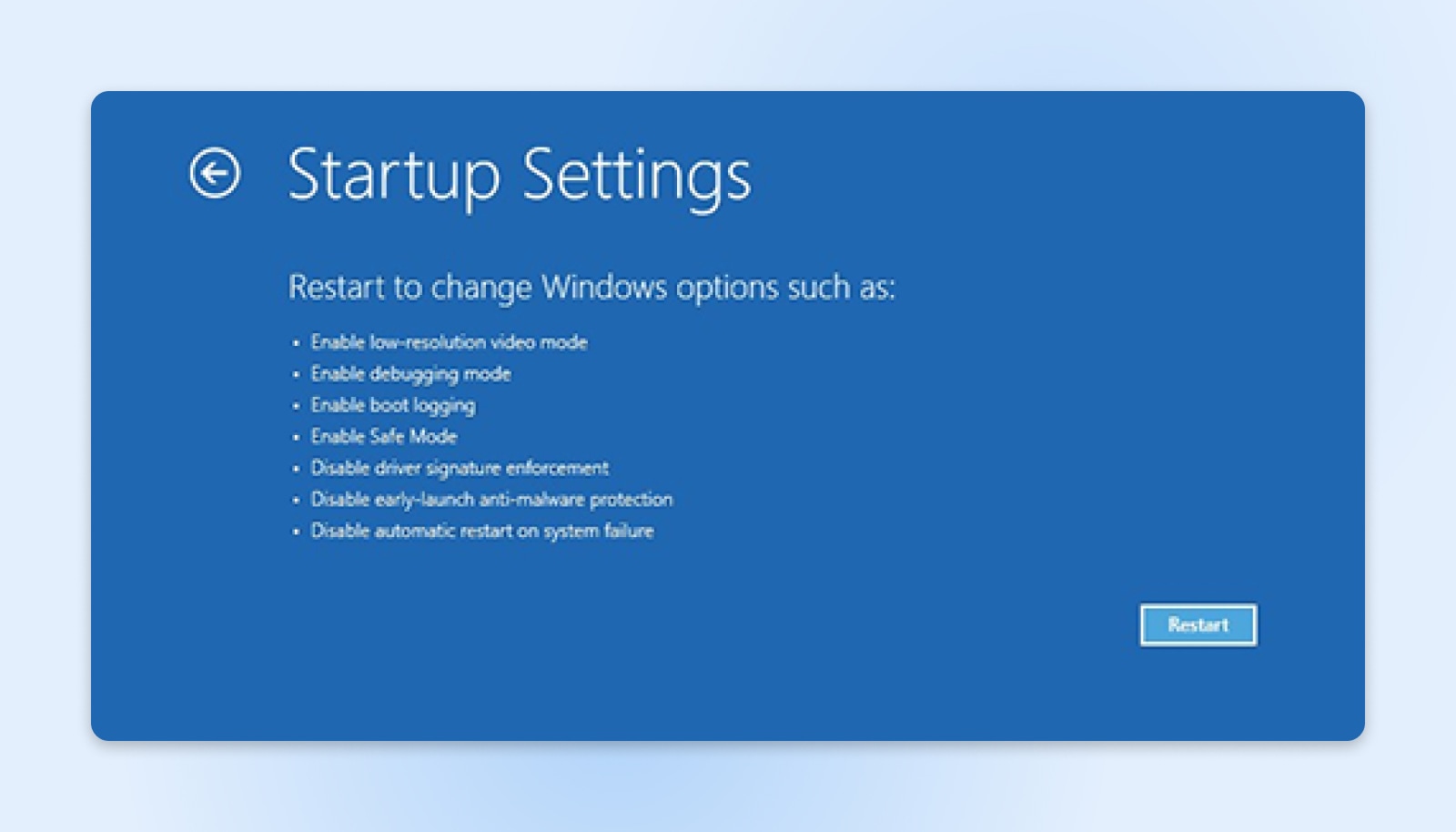
Mac: Halten Schicht während Sie einschalten.
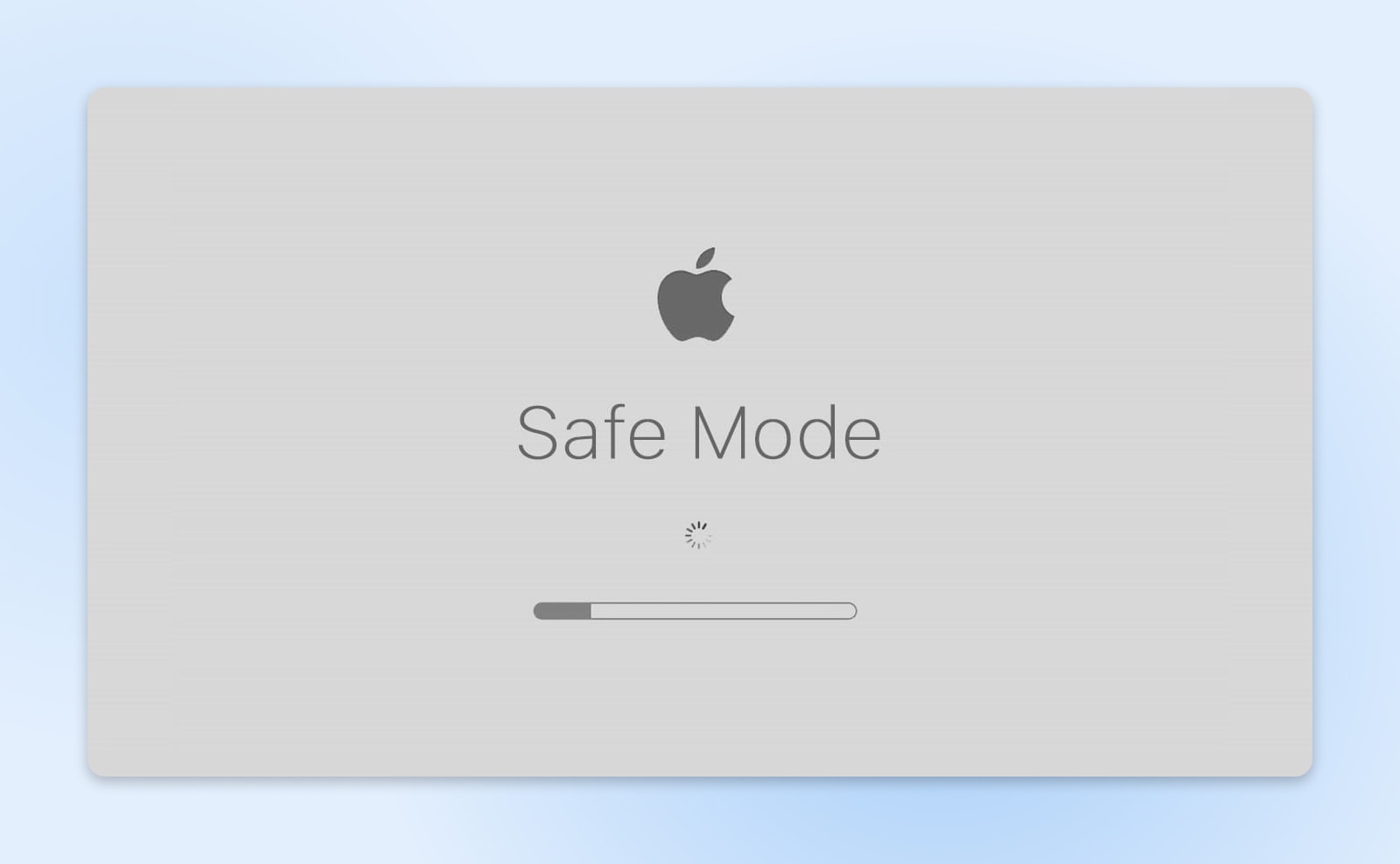
iOS / Android: Halten Sie die Ein-/Aus-Taste gedrückt und tippen Sie dann auf den Lautstärkeregler, sobald der Bildschirm aufleuchtet.
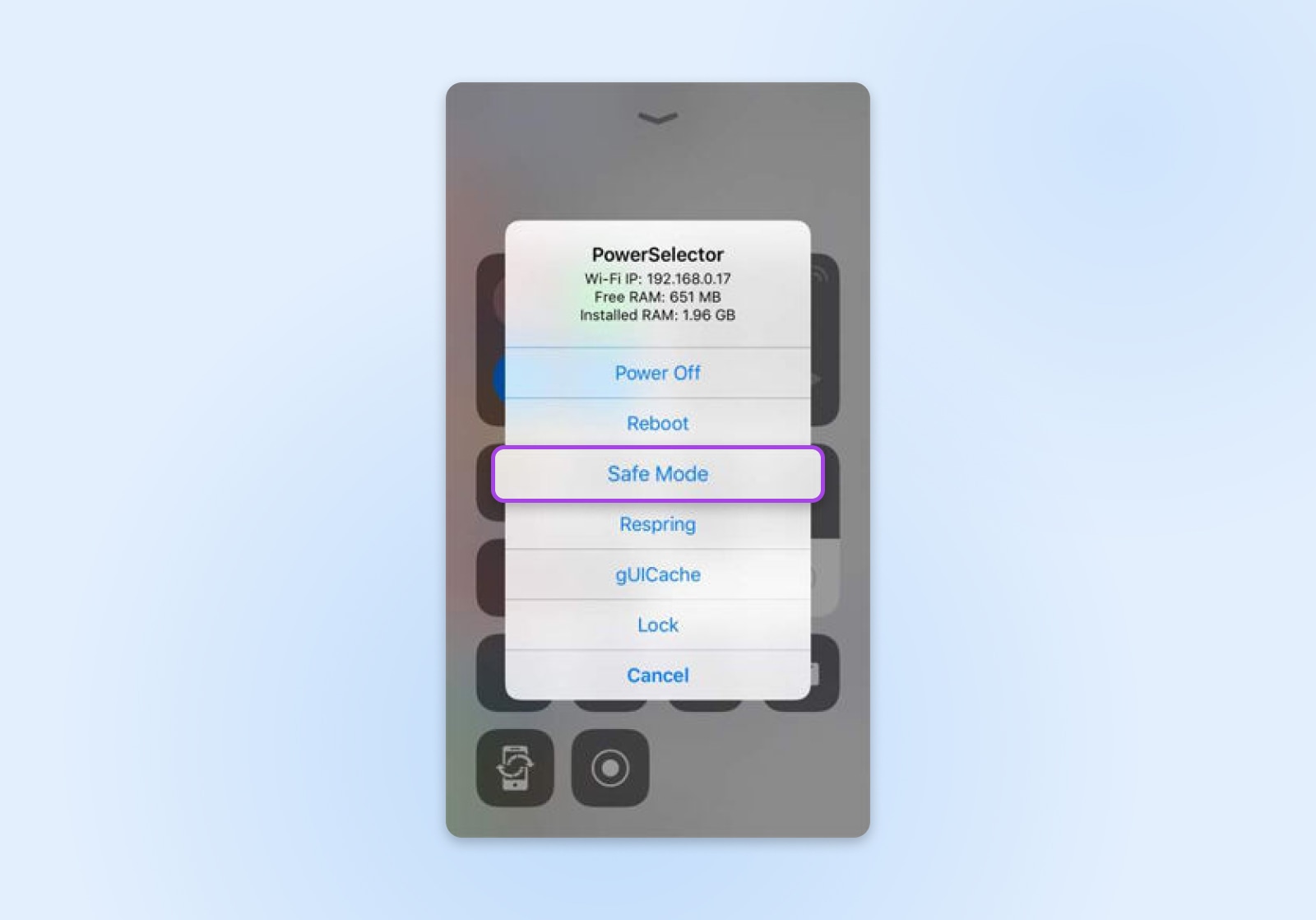
In diesem Modus kehrt Ihr Computer zu den Standardeinstellungen und nur den wichtigsten Treibern zurück. Wenn die problematischen Websites im abgesicherten Modus normal geladen werden, bedeutet dies, dass entweder Software oder Treiber von Drittanbietern Inkompatibilitätsprobleme verursachen.
Das sind definitiv schlechte Nachrichten, denn die einzige Möglichkeit, die genaue Ursache herauszufinden, besteht darin, Ihre Apps einzeln zu testen. Allerdings ist es höchstwahrscheinlich ein VPN oder eine Sicherheitssoftware, die Ihnen Kopfschmerzen bereitet.
5. Deaktivieren Sie die Antivirensoftware und/oder Ihre Firewall
Antivirenanwendungen und Firewalls schützen Ihr Gerät, indem sie den Datenverkehr überwachen. Von Zeit zu Zeit stören diese Tools Ihre Internetverbindung zu stark und verursachen letztendlich DNS-Serverfehler.
Daher ist es eine gute Idee, Ihr Antivirenprogramm und/oder Ihren Firewall-Schutz vorübergehend auszuschalten, um zu testen, ob sie die Probleme verursachen.
Wenn das Problem dadurch behoben wird, stellen Sie sicher, dass Sie Ihren Schutz wieder aktivieren. Sehen Sie sich dann die Einstellungen an, um etwas zu finden, das mit DNS zu tun hat und Ihre Probleme verursachen könnte. Wenn das von Ihnen gewählte Softwarepaket Support beinhaltet, kann es sich lohnen, Ihren Anbieter um Hilfe zu bitten.
6. Schalten Sie Ihr VPN aus
VPNs oder virtuelle private Netzwerke bieten eine zusätzliche Ebene der Online-Privatsphäre, indem sie Daten über einen verschlüsselten Tunnel an Ihr Gerät weiterleiten. So weit, so nützlich. Das Problem besteht darin, dass der Tunnel möglicherweise Ihre Standard-DNS-Server umgeht.
Um diese Idee zu testen, schalten Sie Ihr VPN aus und versuchen Sie, die Seite zu besuchen, auf der das DNS-Serverproblem aufgetreten ist. Wenn dies Ihre Probleme löst, starten Sie das VPN neu und werfen Sie einen Blick auf die Einstellungen. Sie suchen nach Steuerelementen im Zusammenhang mit der DNS-Filterung. Wenn Sie Hilfe benötigen, wenden Sie sich bitte an Ihren VPN-Anbieter.
7. Leeren Sie den DNS-Cache
Sie müssen Ihr Gerät nicht unbedingt neu starten, um den DNS-Cache zu leeren. Sie können es stattdessen auch manuell tun:
- Windows:
- Drücken Sie Win R und geben Sie „ipconfig /flushdns“.
- Drücken Sie dann Strg Umschalt Eingabetaste, um die Eingabeaufforderung auszuführen.
- Mac:
- Öffnen Sie das Terminal und geben Sie „sudo dscacheutil -flushcache; sudo killall -HUP mDNSResponder“.
- Drücken Sie Eingeben.
- Geben Sie Ihr Administratorkennwort ein, wenn Sie dazu aufgefordert werden, und drücken Sie die Taste Eingeben erneut drücken.
- iOS: Flugmodus ein- und wieder ausschalten.
- Android
- Geben Sie in Chrome „chrome://net-internals/#dns” in das Suchfeld ein.
- Wählen Sie links DNS aus und tippen Sie dann auf Host-Cache leeren
Indem Sie Ihren DNS-Cache leeren, zwingen Sie Ihr Gerät, den DNS-Server für jede von Ihnen besuchte Website erneut abzufragen. Dadurch wird sichergestellt, dass Sie über aktuelle Zuordnungen von Domänennamen zu IP-Adressen verfügen – ein wesentlicher erster Schritt bei der Netzwerkdiagnose.
8. Starten Sie Ihren Router neu
Probleme mit der Netzwerkverbindung sind eine häufige Ursache für DNS-Serverfehler. Eine einfache Möglichkeit, ein solches Problem zu beheben, besteht darin, Ihren Internet-Router neu zu starten.
Schalten Sie es aus und ziehen Sie das Netzkabel für etwa 30 Sekunden ab. Dadurch sollten alle beschädigten DNS-Einträge, die im Router-Cache gespeichert sind, gelöscht und Ihre Verbindung erneuert werden.
Gleichzeitig lohnt es sich zu prüfen, ob die Firmware Ihres Routers auf dem neuesten Stand ist. Veraltete Firmware kann Verbindungsprobleme verursachen, die DNS-Suchen verhindern. In Kombination könnten diese Schritte Ihr Problem beheben.
9. Deaktivieren Sie IPv6
Das Internetprotokoll ist das System, das für jedes Gerät im Internet eine eindeutige IP-Adresse erstellt. Die aktuelle Version ist IPv6 (Internet Protocol Version 6), die IPv4 in den letzten Jahren sukzessive abgelöst hat. Dies ist jetzt die Standardoption.
Allerdings wurde nicht jedes Netzwerk und jeder DNS-Server auf IPv6 aktualisiert.
Wenn Sie diese Version verwenden, um eine bestimmte Webseite anzufordern, erhalten Sie möglicherweise nur die Fehlermeldung „DNS-Server antwortet nicht“. Ebenso kann es bei Systemen im Hybridmodus zu technischen Problemen beim Jonglieren beider Systeme kommen.
Aus diesem Grund lohnt es sich, IPv6 vorübergehend auszuschalten, um zu prüfen, ob Sie über IPv4 auf eine Website zugreifen können.
Der genaue Vorgang hängt von Ihrer Plattform ab, umfasst jedoch normalerweise Folgendes:
- Besuchen Sie die Netzwerkeinstellungen auf Ihrem Gerät.
- Wählen Sie Ihre aktive Verbindung aus (normalerweise Ethernet oder WLAN).
- Zugriff auf die erweiterten Optionen über Fortschrittlich, Eigenschaftenoder ich.
- Schalten Sie IPv6 aus und speichern Sie Ihre Änderungen.
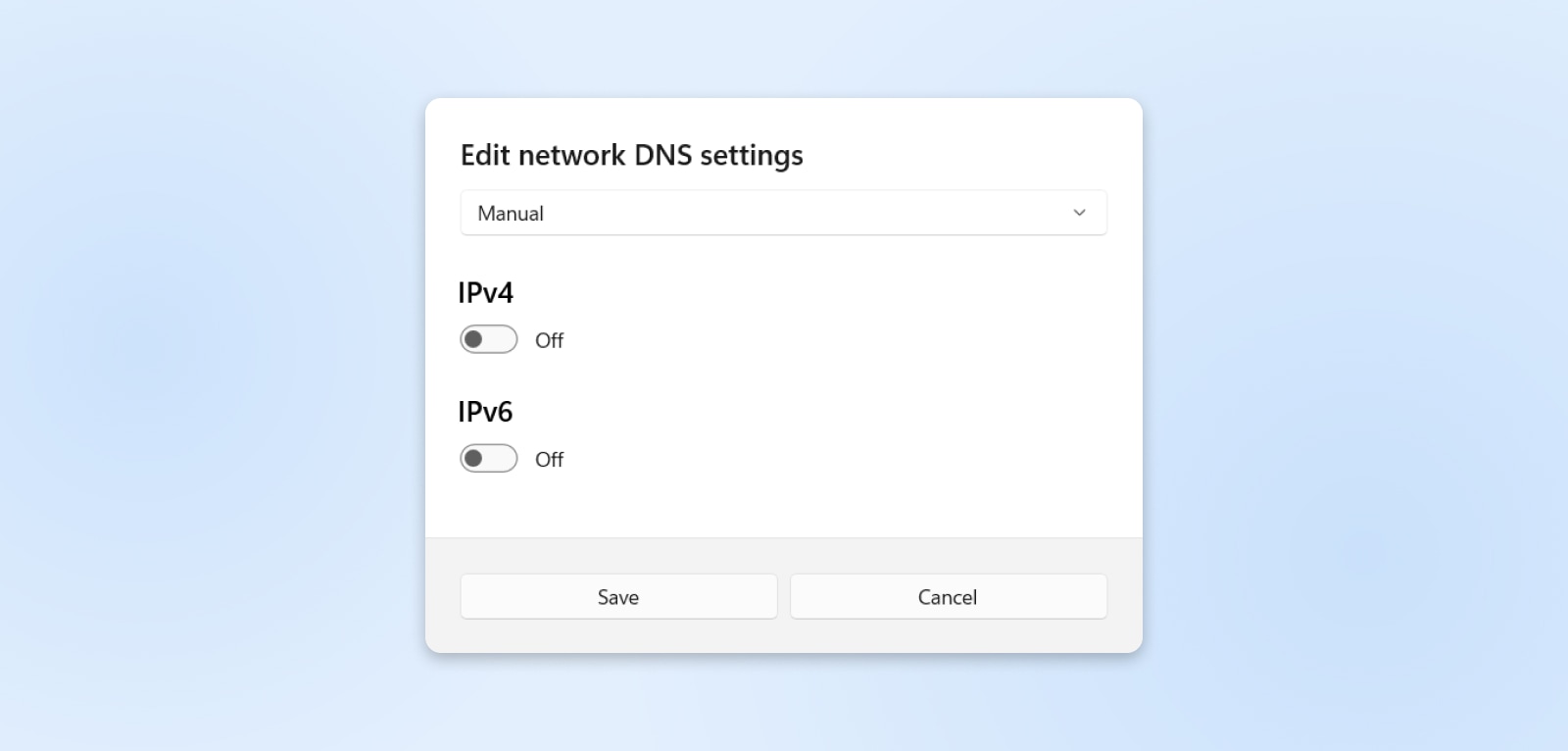
Abschließend müssen Sie Ihr Gerät neu starten, um zu testen, ob diese mögliche Lösung funktioniert hat. Wenn Sie keine Verbesserung feststellen, kehren Sie den Vorgang um und schalten IPv6 wieder ein. Dies kann Ihnen dabei helfen, eine bessere Leistung aufrechtzuerhalten, wenn Sie zwischen verschiedenen Netzwerken wechseln.
10. Ändern Sie den Standard-DNS-Server
Normalerweise stellt Ihr Gerät eine Verbindung zu einem DNS-Server her, der von Ihrem ISP (Internet Service Provider) bereitgestellt wird. Wenn Sie DNS-Probleme haben, liegt das möglicherweise daran, dass sich dieser Server nicht richtig verhält. Die Lösung besteht darin, auf einen anderen Server zu wechseln.
Organisationen wie Google und Cloudflare stellen öffentliche DNS-Server bereit, die jeder nutzen kann. Manche Leute bevorzugen die Verwendung dieser Server, weil sie das Laden von Seiten beschleunigen können. In anderen Fällen verwenden Benutzer aus Datenschutzgründen einen alternativen DNS-Server.
Zu den beliebtesten alternativen DNS-Anbietern gehören:
- Google: 8.8.8.8 und 8.8.4.4
- Cloudflare: 1.1.1.1 und 1.0.0.1
- OpenDNS: 208.67.222.222 und 208.67.220.220
So ändern Sie Ihre DNS-Serveradresse.
Windows:
- Navigieren Sie zu Systemsteuerung > Netzwerkverbindungen > Eigenschaften.
- Unter Bevorzugter DNS-ServerGeben Sie die IP-Adresse Ihres bevorzugten DNS-Servers ein.
- Unter Alternativer DNS-Servergeben Sie die Adresse Ihres Backup-Servers ein und speichern Sie Ihre Änderungen.
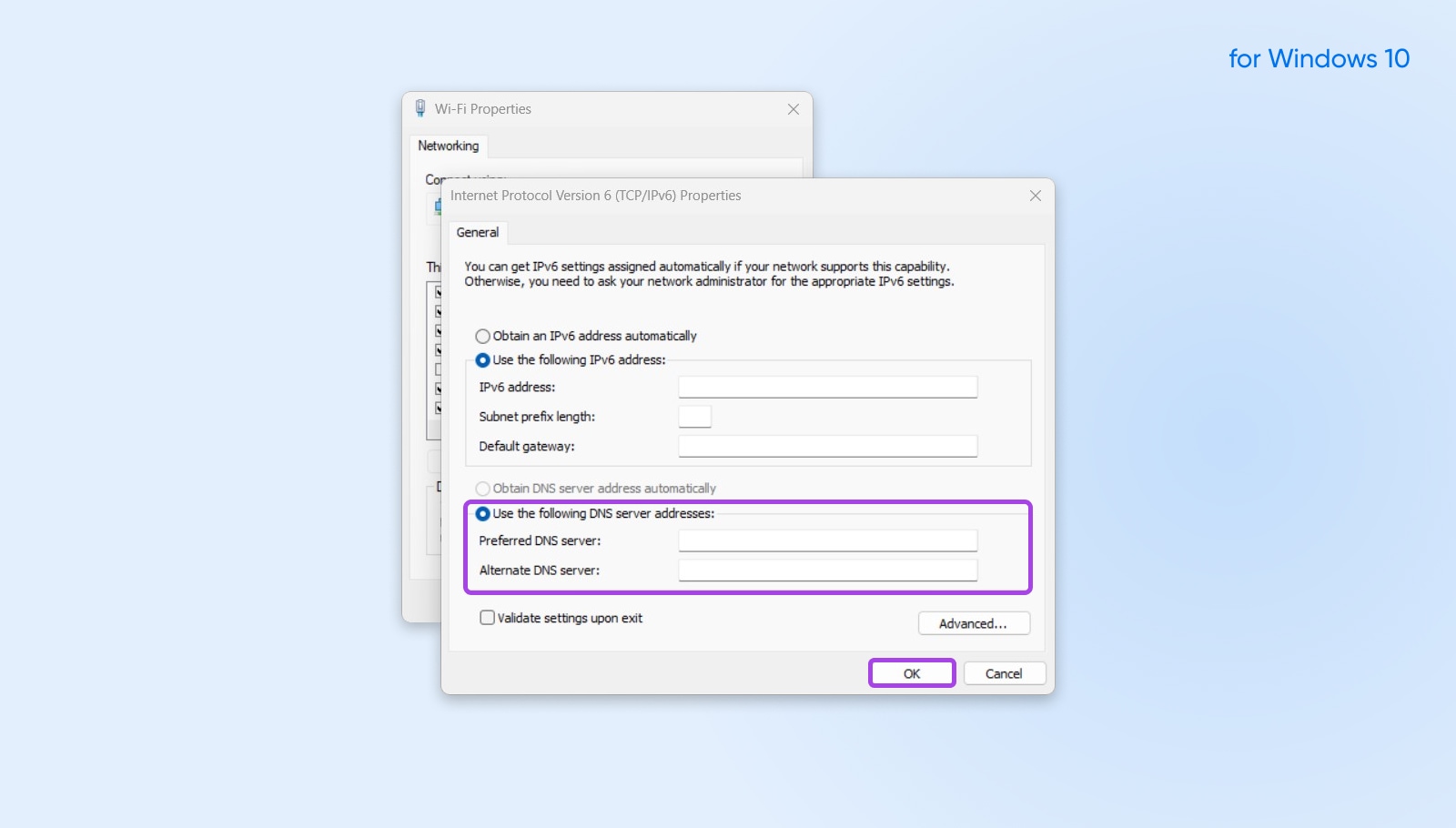
Mac:
- Navigieren Sie zu Systemeinstellungen > Netzwerk und wählen Sie in der Seitenleiste Ihre primäre Internetverbindung aus.
- Klicken Einzelheiten (oder Fortschrittlich auf älteren Macs) und dann auswählen DNS.
- Klicken Sie unten in der DNS-Serverliste auf die Schaltfläche „ “ und geben Sie Ihre neue DNS-Adresse ein.
- Klicken Sie unbedingt darauf Anwenden bevor Sie das verlassen Netzwerk Bildschirm.
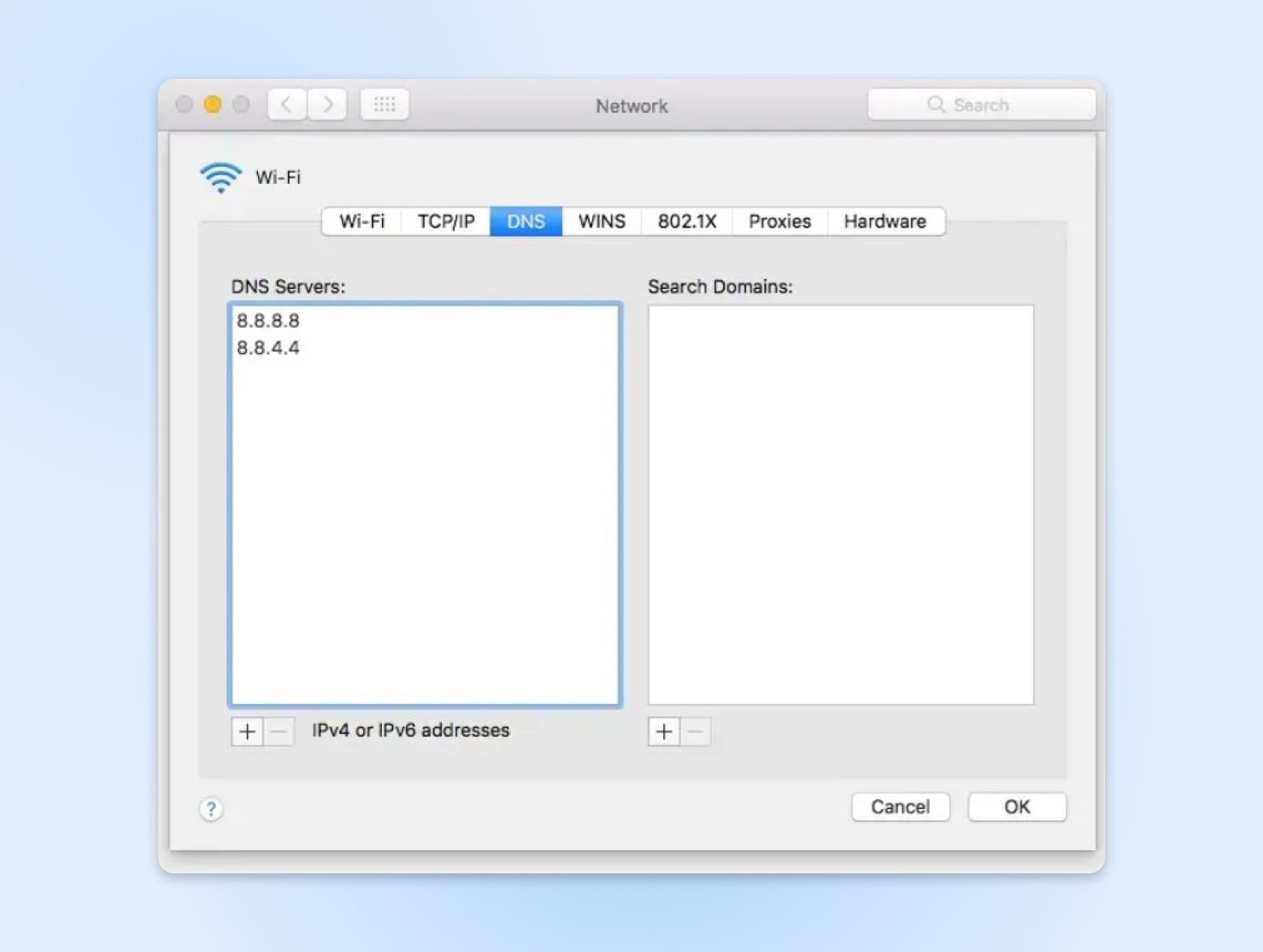
iOS Mobile
- Navigieren Sie zu den WLAN-Einstellungen (möglicherweise befinden sie sich darunter). Netzwerk & Internet)
- Finden Sie die DNS-Einstellungen…
- Tippen Sie unter iOS auf ich Symbol, dann Konfigurieren Sie DNS.
- Wählen Handbuch < Server hinzufügen um DNS zu aktualisieren.
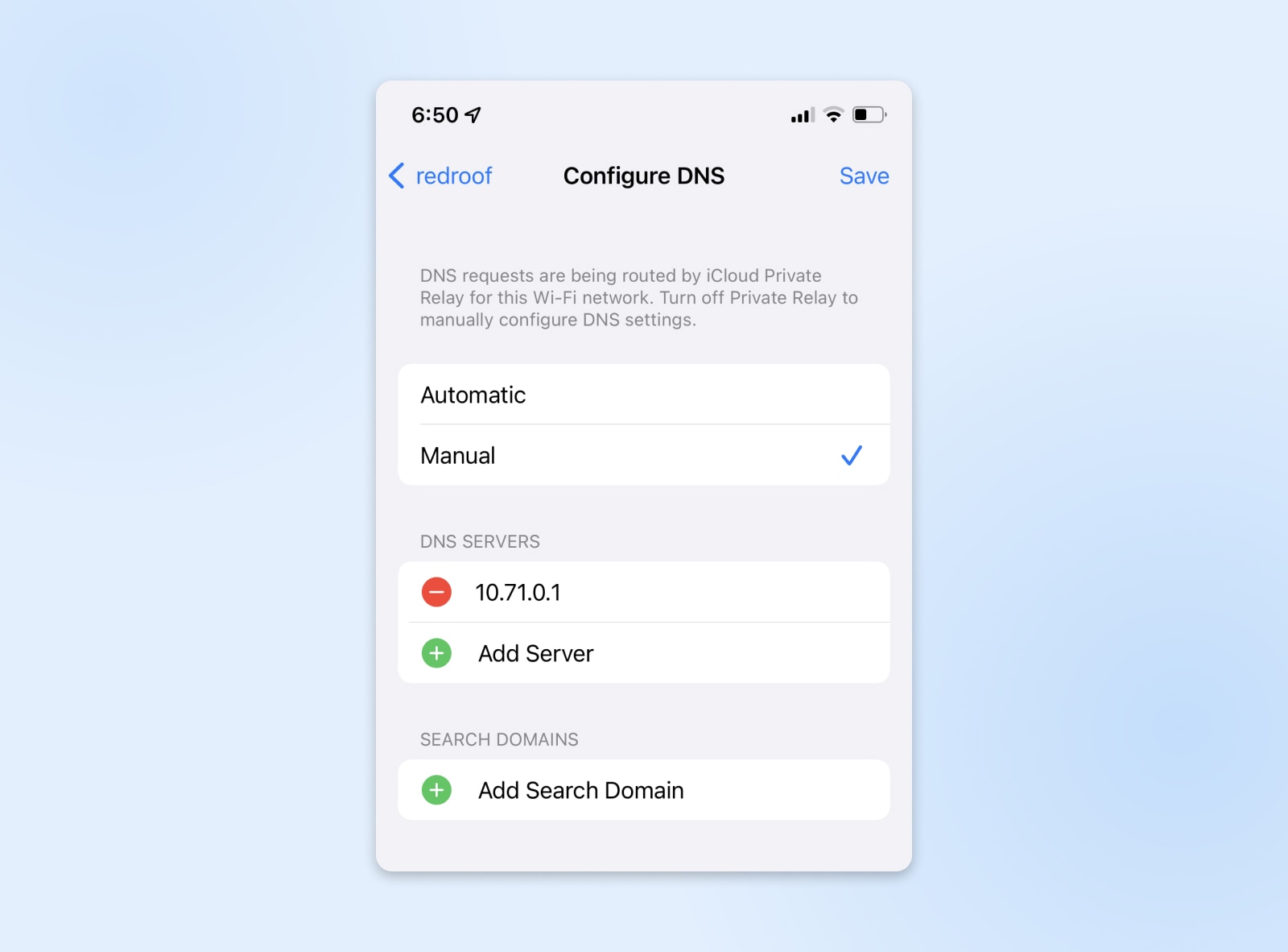
Android-Handy
- Öffnen Sie auf Android Einstellungen > Verbindungen > Weitere Verbindungseinstellungen.
- Tippen Sie auf „Privater DNS“ und wählen Sie „Hostname des privaten DNS-Anbieters“, um den DNS-Server zu ändern.
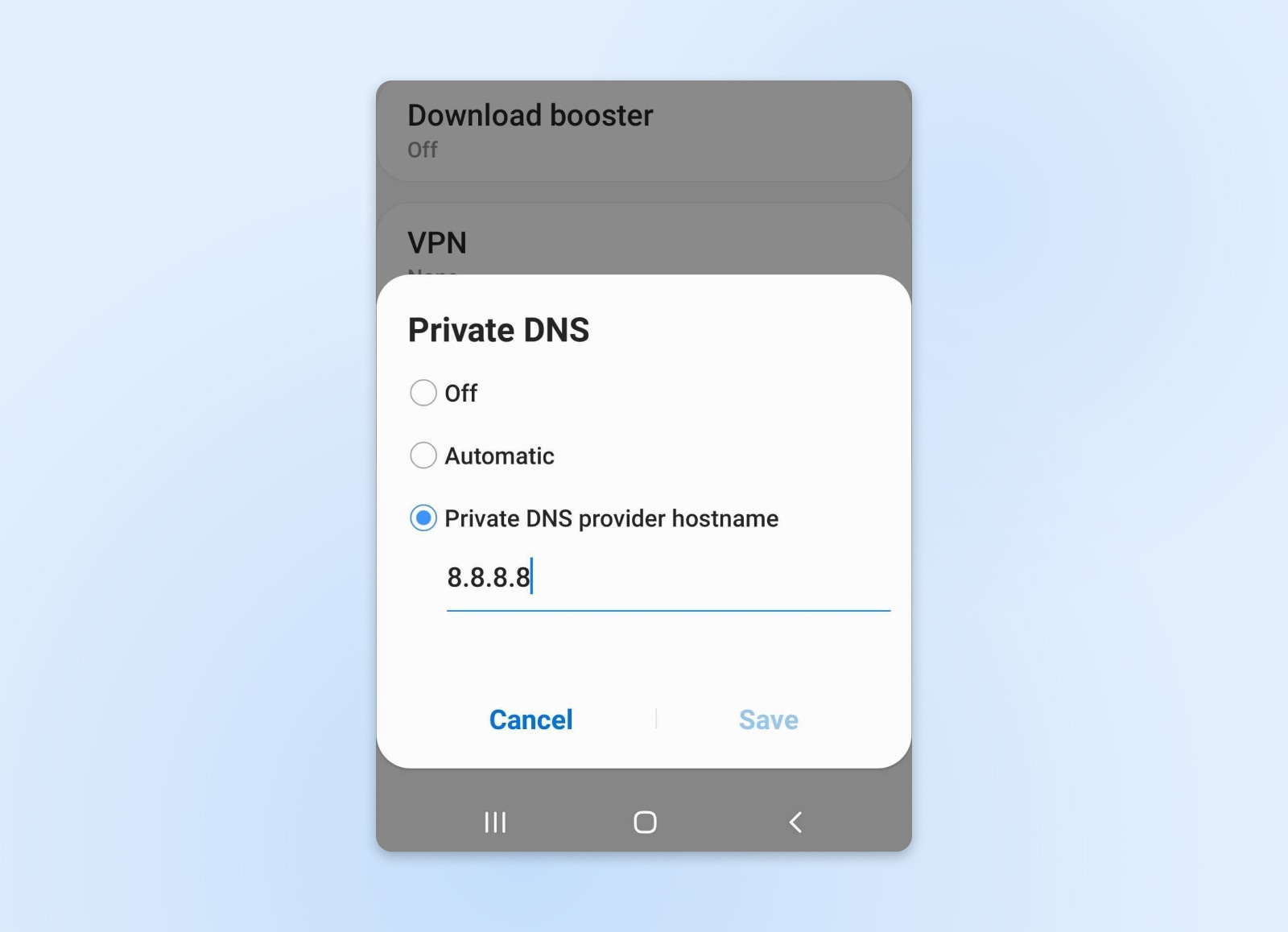
Nachdem Sie die Änderung Ihrer DNS-Servereinstellungen abgeschlossen haben, starten Sie Ihr Gerät neu, bevor Sie versuchen, auf das Internet zuzugreifen. Dadurch wird sichergestellt, dass die neuen DNS-Einstellungen übernommen werden, sodass Sie die lästigen Fehler umgehen können!
11. Aktualisieren Sie die Netzwerkadaptertreiber
Ein Netzwerkadaptertreiber ist eine Software, die es einem Betriebssystem ermöglicht, mit einem Netzwerkadapter zu kommunizieren. Dies ist die kleine Karte in Ihrem Gerät, die Internetverbindungen verwaltet.
Wenn die Treibersoftware nicht regelmäßig aktualisiert wird, kann es zu Problemen kommen. Ebenso kann ein Treiber, der beschädigt oder mit einem neuen Netzwerkadapter nicht kompatibel ist, wahrscheinlich Kopfschmerzen verursachen.
Ein mögliches Symptom ist – Sie haben es erraten – die Art von DNS-Fehler, die wir beheben möchten.
Viele Geräte aktualisieren ihre Netzwerktreiber automatisch; macOS erledigt diese Aufgabe im Hintergrund. Unter Windows können Sie die Adaptereinstellungen selbst steuern:
- Besuchen Gerätemanager.
- Rechtsklick Netzwerkadapter.
- Wählen Treiber aktualisieren aus dem Dropdown-Menü.
Wenn möglich, ist es eine gute Idee, beim Aktualisieren Ihrer Treiber eine Verbindung zum Internet über ein Ethernet-Kabel herzustellen. Der Grund ist einfach: Sie aktualisieren die Hardware, die Sie benötigen, um das Update herunterzuladen. Unterbrechungen aufgrund eines schlechten WLAN-Signals können den Prozess durcheinander bringen.
Nachdem Sie Ihre Treiber erfolgreich aktualisiert haben, starten Sie Ihr Gerät neu und prüfen Sie, ob DNS ordnungsgemäß funktioniert.
12. Deaktivieren Sie sekundäre Verbindungen
Einige Geräte verfügen über mehr als einen Netzwerkadapter. Beispielsweise verwenden kabelgebundene und kabellose Verbindungen unterschiedliche Adapter.
In den meisten Fällen müssen Sie jeweils nur einen Adapter verwenden. Das Abschalten aller sekundären Verbindungen ist eine gute Idee, da diese zu Problemen bei DNS-Anfragen führen können.
Besuchen Sie dazu die Netzwerkeinstellungen auf Ihrem Gerät und deaktivieren Sie alle Live-Verbindungen außer der, die Sie verwenden (z. B. deaktivieren Sie die Ethernet-Verbindung, wenn Sie über WLAN verbunden sind).
Es lohnt sich auch zu prüfen, ob bei Ihnen ein virtueller Netzwerkadapter läuft. Dabei handelt es sich um einen digitalen Dienst, der mehrere Verbindungen über denselben physischen Adapter ermöglicht. Dabei handelt es sich um eine von VPNs genutzte Funktion, die es Ihnen ermöglicht, einen Teil des Datenverkehrs über das private Netzwerk und einen Teil über eine normale Internetverbindung zu tunneln.
Um sicherzustellen, dass Ihre Probleme nicht durch einen fehlerhaften virtuellen Netzwerkadapter verursacht werden:
- Windows:
- Offen Systemsteuerung > Netzwerkverbindungen.
- Klicken Sie mit der rechten Maustaste auf den virtuellen Adapter, den Sie ausschalten möchten, und wählen Sie ihn aus Deaktivieren.
- Bestätigen Sie, dass Sie den Adapter deaktivieren möchten. Dadurch wird es offline geschaltet.
- Mac:
- Offen Systemeinstellungen > Netzwerk.
- Wählen Sie den virtuellen Adapter in der linken Seitenleiste aus und klicken Sie auf das Zahnradsymbol.
- Wählen Dienst inaktiv machen um den Adapter zu deaktivieren.
- Handy, Mobiltelefon:
- Finden Sie die VPN Einstellungen auf Ihrem Gerät.
- Tippen Sie auf die ich oder Zahnradsymbol.
- Schalten Sie den Adapter aus.
Versuchen Sie noch einmal, die fehlerhafte Seite neu zu laden, um zu sehen, ob die DNS-Fehlermeldung gelöscht wurde.
13. Peer-to-Peer-Funktion deaktivieren (Windows)
Kein Glück? Machen Sie sich keine Sorgen, es gibt noch eine weitere mögliche Lösung, die Sie ausprobieren können.
Windows verfügt über eine Peer-to-Peer-Funktion, die dabei hilft, die beim Herunterladen von Updates benötigte Bandbreite zu reduzieren. Anstatt Ihr Gerät zu zwingen, alle Daten in einem großen Klumpen zu schlucken, teilt diese Option Aktualisierungen in einzelne Teile auf. Der PC, der diese Teile empfängt, kann sie dann mit anderen im selben Netzwerk teilen.
Dies ist offensichtlich eine nützliche Funktion. Aber wie Sie vielleicht schon vermutet haben, kann Windows P2P den DNS-Suchvorgang stören. Das Ausschalten kann Ihnen bei der Fehlerdiagnose helfen:
- Navigieren Sie zu Einstellungen > Windows Update.
- Klicken Sie anschließend auf Erweiterte Optionen > Lieferoptimierung.
- Schalten Sie den Schalter mit der Bezeichnung um Erlauben Sie Downloads von anderen PCs.
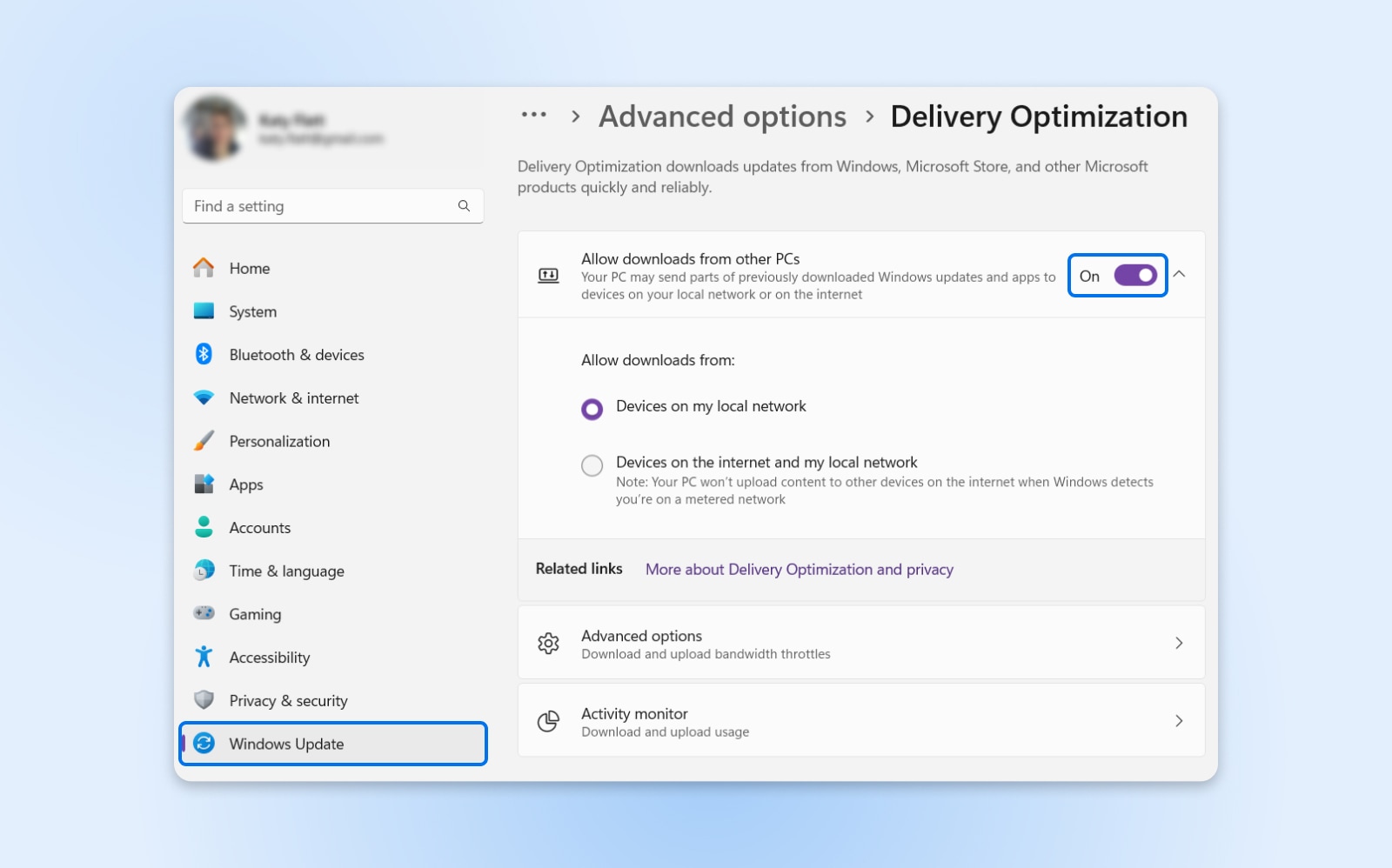
Anschließend müssen Sie Ihren Computer neu starten, um noch einmal zu testen, ob der DNS-Fehler behoben wurde. Daumen drücken!
Häufig gestellte Fragen
Sie haben noch Fragen? Hier sind Sie richtig. Hier finden Sie ein paar zusätzliche Details zum Korrigieren Ihrer DNS-Einstellungen und einen genaueren Blick darauf, warum Fehler auftreten:
Wie setzen Sie Ihren DNS-Server zurück?
Nachdem Sie die verschiedenen Schritte zur Fehlerbehebung oben ausgeführt haben, entscheiden Sie sich möglicherweise dafür, zu den Domänennamenservern zurückzukehren, die Sie ursprünglich hatten.
Um dies zu erreichen, befolgen Sie einfach genau die in Nr. 10 genannten Schritte – wählen Sie dieses Mal jedoch Ihre aktuellen DNS-Server aus und drücken Sie die kleine Minus-Taste, um sie zu entfernen. Nach einem Neustart sollte Ihr Gerät dann auf die Standard-DNS-Server des Internetdienstanbieters zurückgreifen.
Was verursacht einen DNS-Fehler?
Vereinfacht ausgedrückt liegt ein DNS-Fehler vor, wenn Ihr Browser einen Domänennamen nicht in eine IP-Adresse umwandeln kann. Es können jedoch viele verschiedene Ursachen dahinterstecken.
Das DNS-Verfahren bietet Zugriff auf über 1 Milliarde Internet-Hosts. Das ist ein mächtiges „Telefonbuch“. Daher ist es fast unvermeidlich, dass das System einige Mängel aufweist.
Die meisten DNS-Probleme, auf die Menschen stoßen, werden durch Probleme mit dem Internetzugang oder der Software auf ihrem Gerät verursacht. Tatsächliche Ausfälle werden am häufigsten durch Serverausfälle oder falsch konfigurierte Domänennamen verursacht.
Richten Sie Ihre Site mit DreamHost richtig ein
Wenn Sie verhindern möchten, dass auf Ihrer Website DNS-Fehler auftreten, sollten Sie zu DreamHost wechseln.
Mit unserem Hosting-Panel können Sie Ihre Website ganz einfach richtig konfigurieren und alle Ihre Domainnamen auf einer einzigen Seite verwalten. Sollten Sie einmal nicht weiterkommen, steht Ihnen unser technisches Support-Team rund um die Uhr zur Verfügung, um Ihnen zu helfen – und das bei jedem einzelnen Plan.
Hört sich gut an? Melden Sie sich noch heute an, um es selbst auszuprobieren!
Erhalten Sie Inhalte direkt in Ihren Posteingang
Abonnieren Sie unseren Blog und erhalten Sie tolle Inhalte wie diesen direkt in Ihren Posteingang.