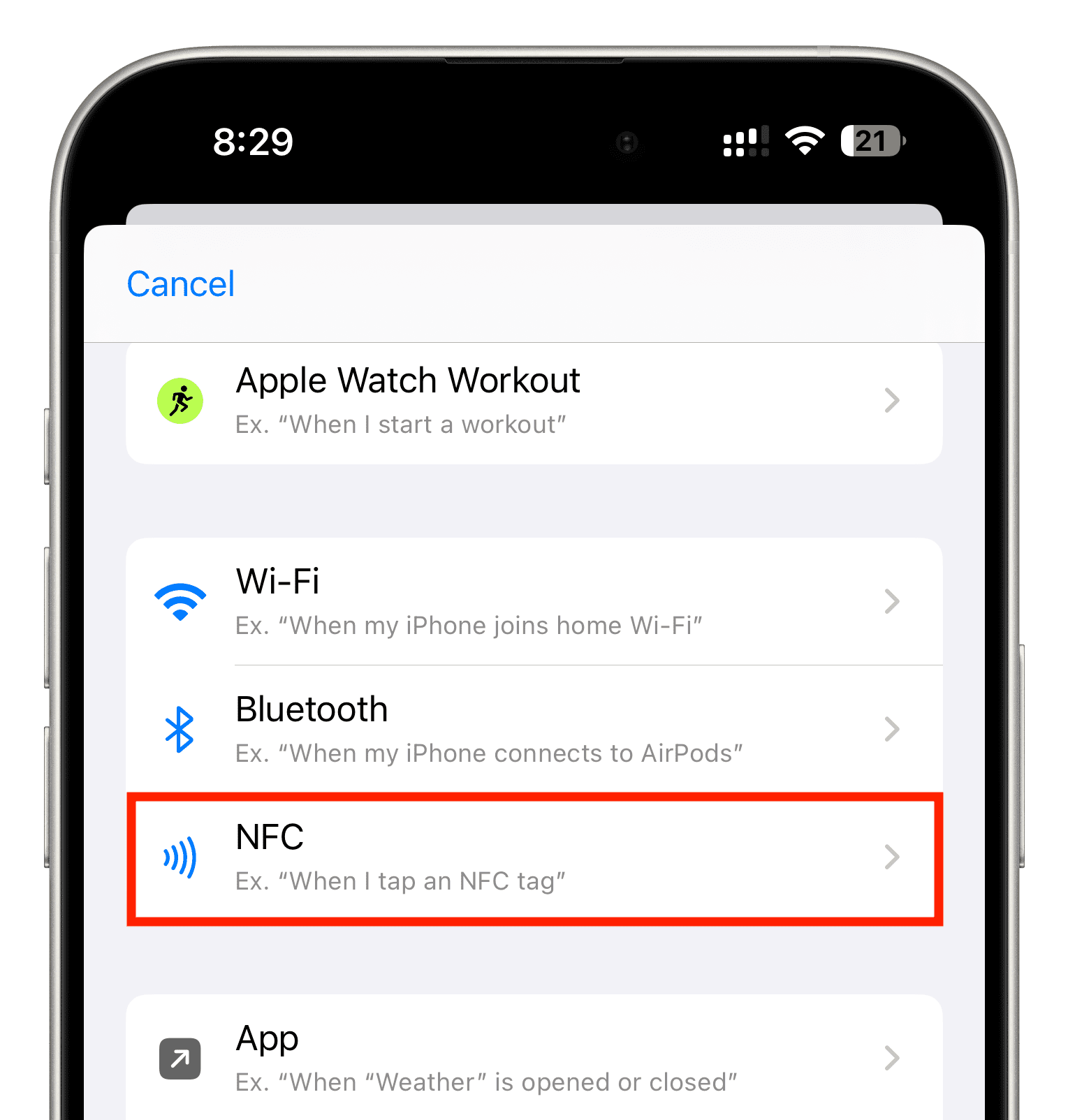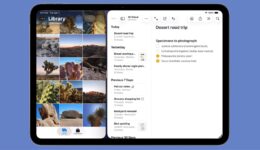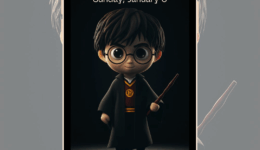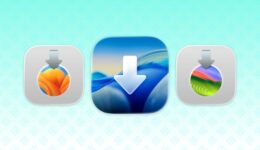Fünf Möglichkeiten, die Funktionalität der Aktionstaste auf alten iPhones zu reproduzieren
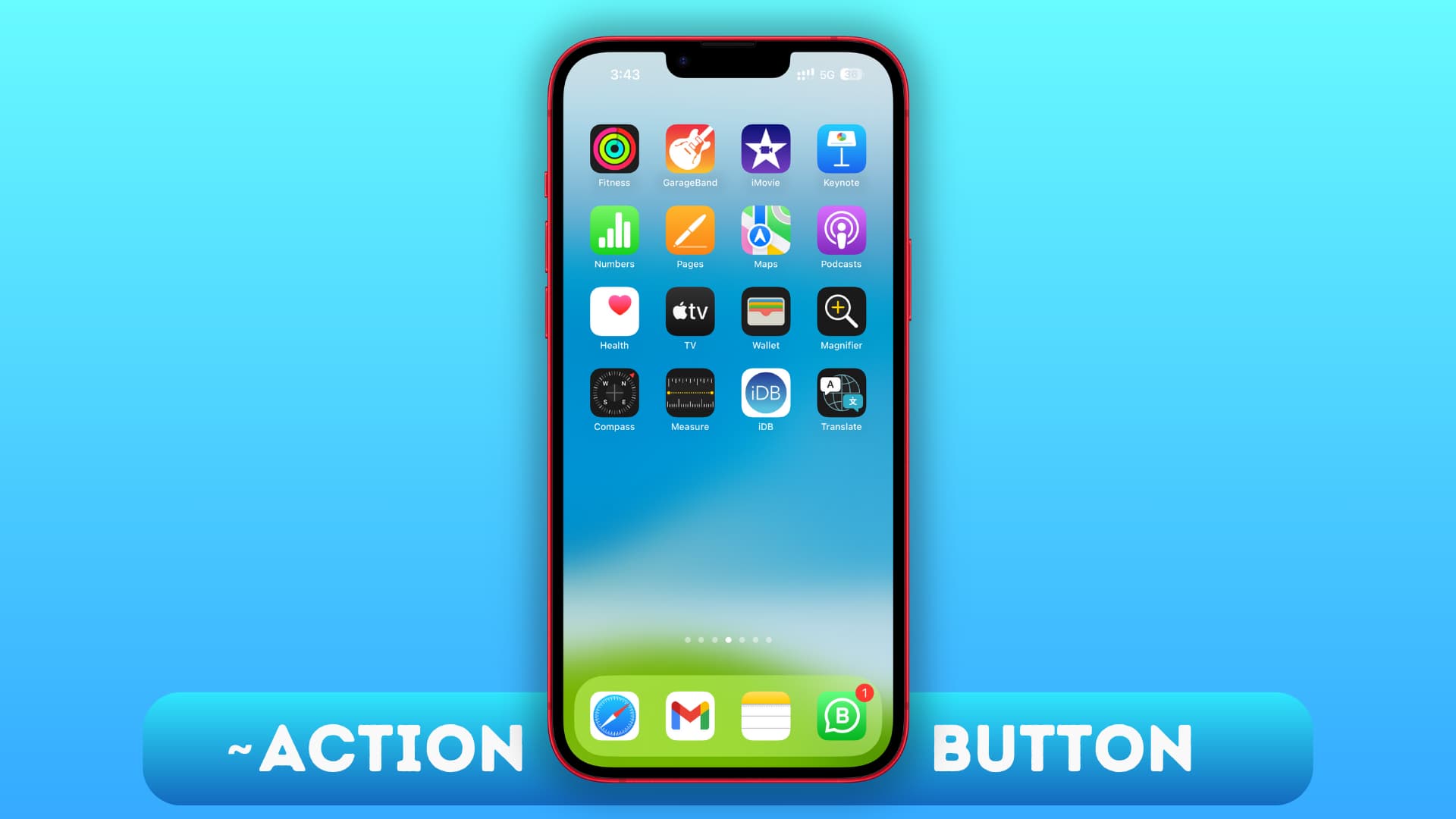
Schauen Sie sich diese Optionen an, um die Funktionen der Aktionstaste des iPhone 15 Pro auf dem normalen iPhone 15 oder anderen älteren iPhone-Modellen zu reproduzieren.
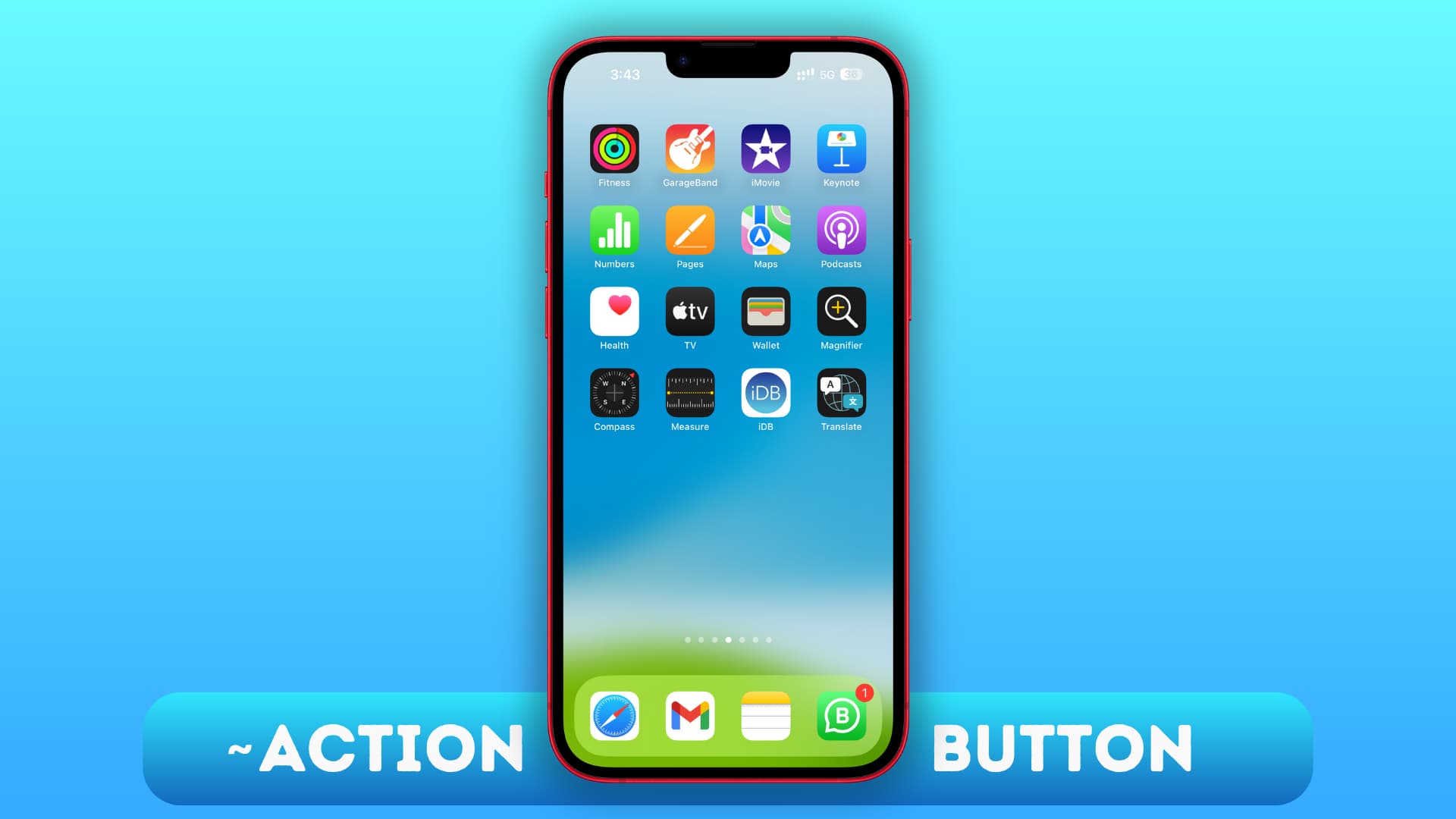
Die Aktionstaste ist nur auf dem iPhone 15 Pro und iPhone 15 Pro Max verfügbar. Es handelt sich im Grunde um eine Schnelltaste, die eine voreingestellte Aktion auslösen kann, wenn Sie sie gedrückt halten. Die Funktionsmöglichkeiten sind endlos, da sie in Verbindung mit der Shortcuts-App so konfiguriert werden kann, dass sie so ziemlich alles ausführt.
Aufgrund des Fehlens einer zusätzlichen Taste auf iPhones ohne 15 Pro ist es nicht möglich, genau das gleiche Erlebnis zu erzielen. Sie können jedoch einige vorhandene Funktionen Ihres alten iPhones erkunden und diese nutzen, um wichtige Aktionen auszulösen. Schließlich ist die Aktionstaste nur eine schickere Möglichkeit, eine Aufgabe zu erledigen, wie zum Beispiel das schnelle Öffnen der Kamera. Wenn Sie das Gleiche auch ohne die Aktionstaste tun können, ist das meiner Meinung nach ein Gewinn.
Hier sind also fünf Dinge, die Sie tun können, um eine Aufgabe auf Ihrem alten iPhone schnell auszuführen, so wie es die Aktionstaste auf dem iPhone 15 Pro tun würde.
1. Verwenden Sie „Zurück tippen“.

Die Barrierefreiheitsfunktion „Zurück tippen“ kommt Ihnen am nächsten, um schnell Aufgaben auf Ihrem iPhone auszuführen. Sie müssen lediglich zweimal oder dreimal auf die Rückseite Ihres iPhones tippen, um die konfigurierten Aufgaben auszuführen.
Back Tap funktioniert auch, wenn Ihr Telefon gesperrt ist oder eine Hülle trägt. Zweitens können Sie im Gegensatz zur Aktionstaste, die nur eine Aktion ausführen kann (es sei denn, Sie verwenden einige Problemumgehungen), mit „Zurücktippen“ zwei Aktionen ausführen: eine durch zweimaliges Tippen und eine durch dreifaches Tippen.
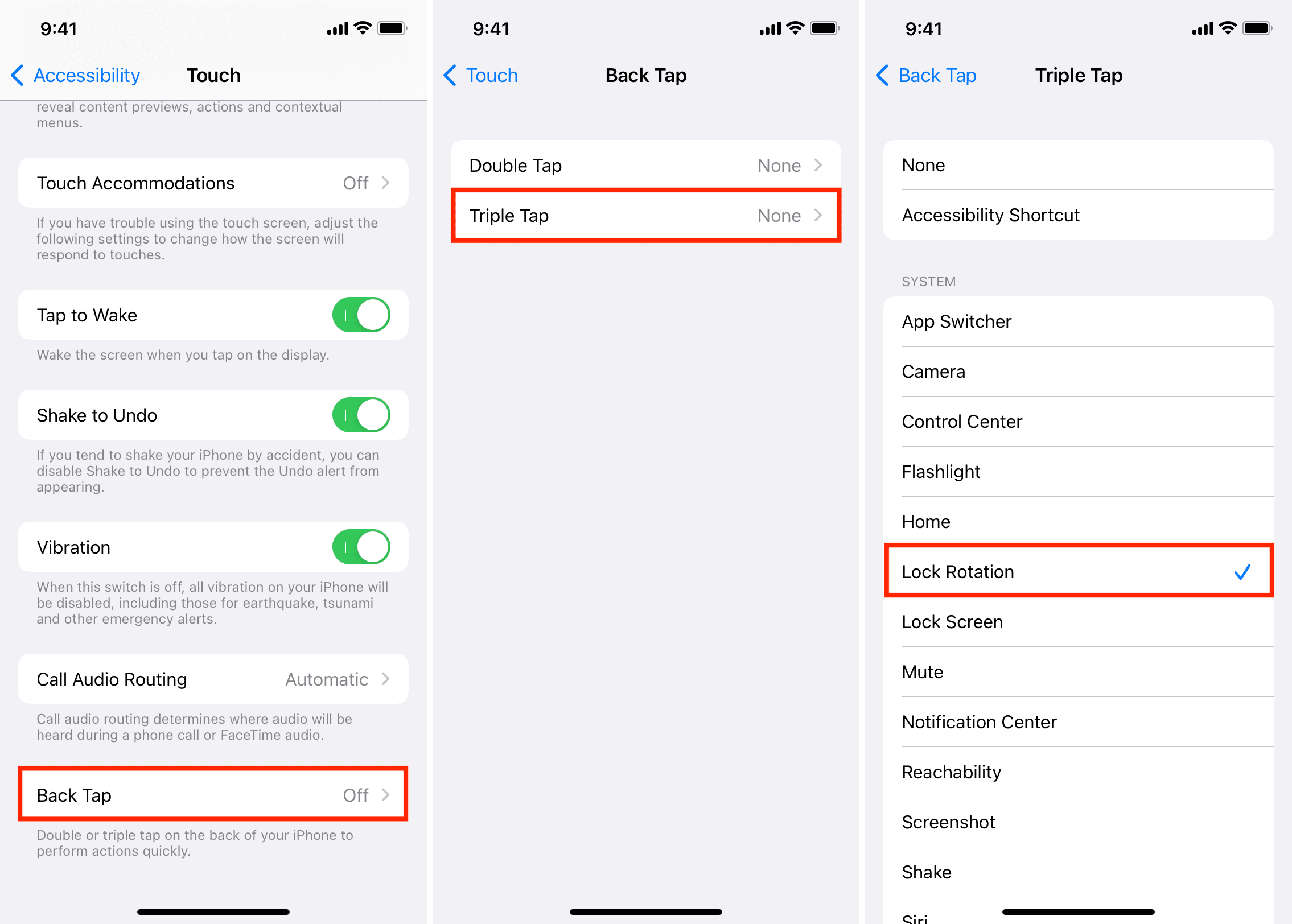
2. Verwenden Sie AssistiveTouch
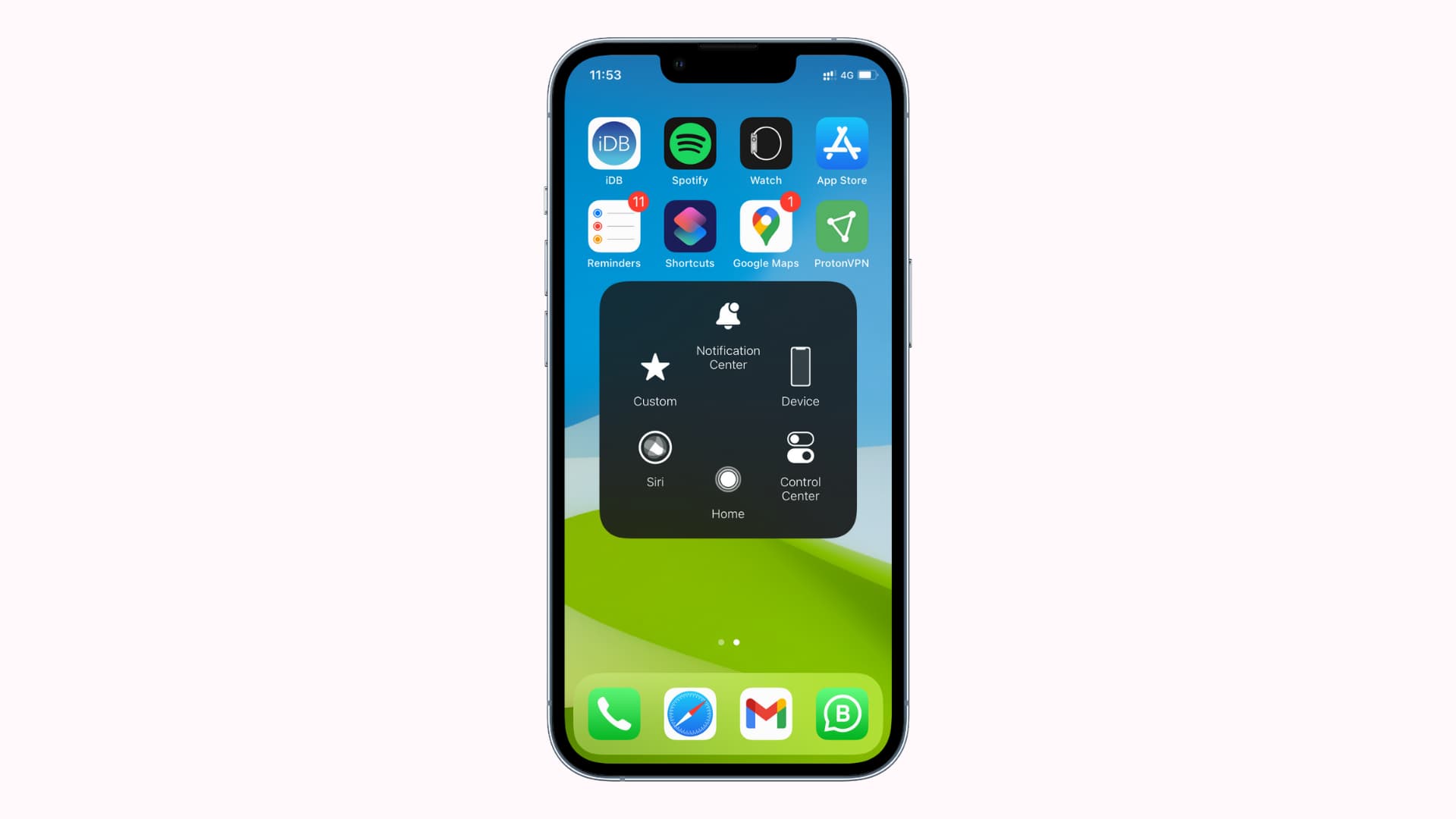
Mit dieser iOS-Eingabehilfenfunktion können Sie eine virtuelle schwebende Schaltfläche auf Ihrem iPhone- oder iPad-Bildschirm hinzufügen und drei verschiedene Aktionen durch einfaches Tippen, doppeltes Tippen und langes Drücken ausführen.
Sie können das Tippen und Drücken konfigurieren, um System- und Eingabehilfefunktionen sowie Siri-Verknüpfungen auszulösen. Zweitens, wenn Sie einen der Taps konfigurieren Menü öffnenes kann mehrere andere praktische Systemaktionen anzeigen.
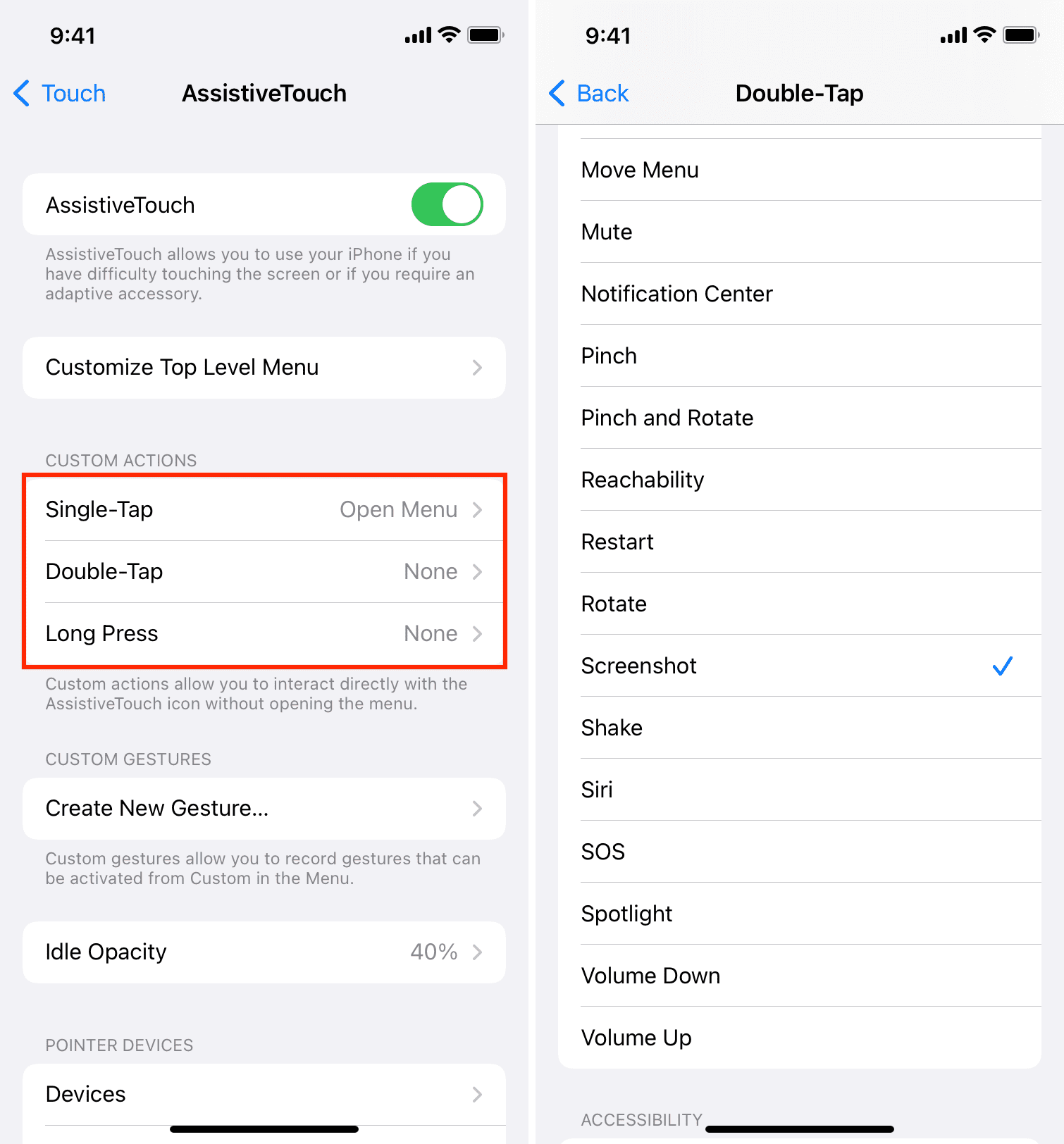
Beachten Sie, dass der Bildschirm im Gegensatz zur Back-Tap-Methode aktiv sein muss, um AssistiveTouch verwenden zu können.
3. Verwenden Sie die Widgets „Heute-Ansicht“, „Startbildschirm“ und „Sperrbildschirm“.
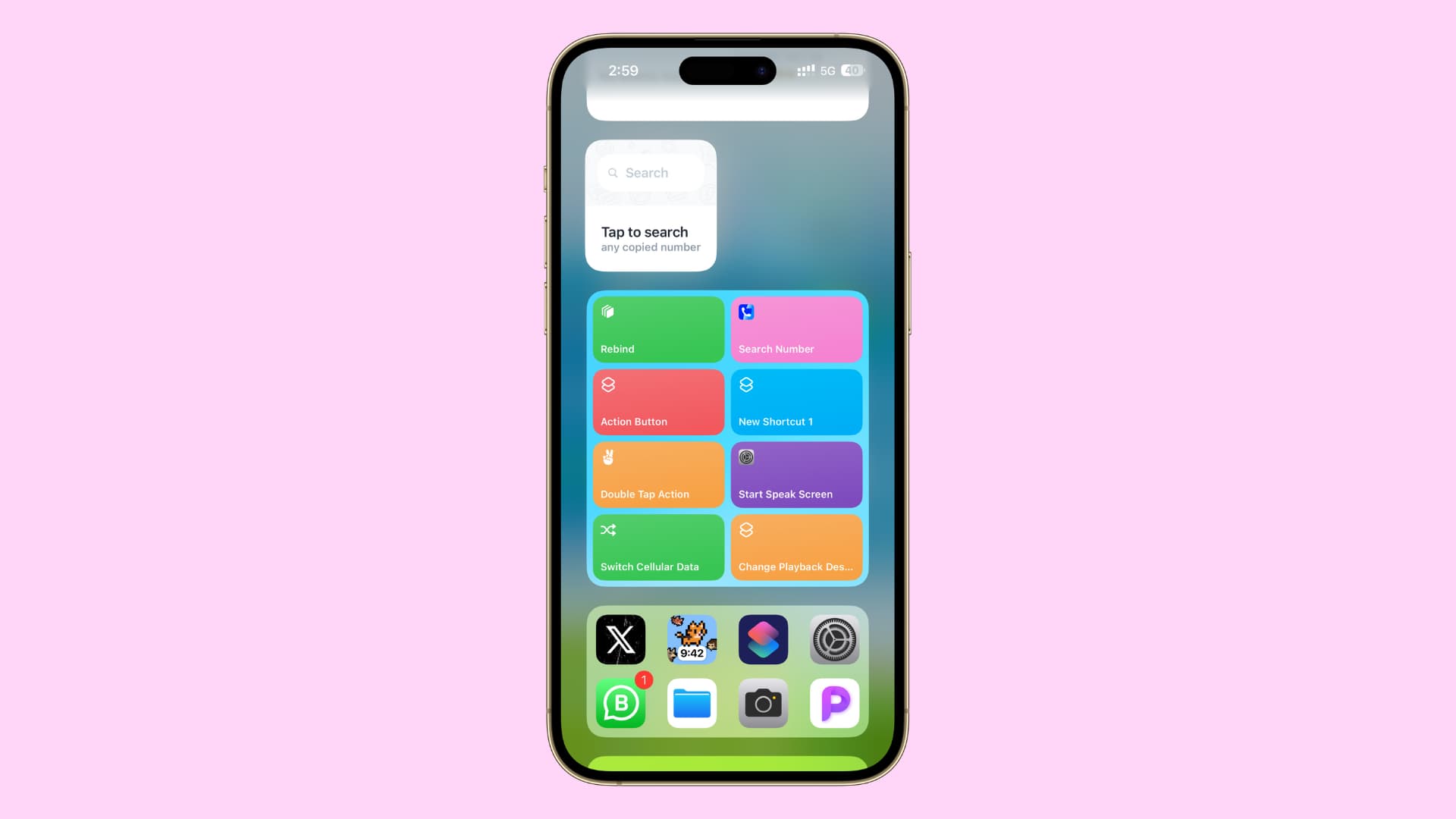
Sie können das Verknüpfungen-App-Widget hinzufügen, um schnell Informationen anzuzeigen oder Verknüpfungen in der Heute-Ansicht, im Sperrbildschirm und auf dem Startbildschirm zu aktivieren.
4. Stellen Sie die Lautstärketaste so ein, dass sie als Aktionstaste fungiert
Die Lautstärketaste kann für viel mehr Dinge als nur zum Ändern des Medienwiedergabetons verwendet werden. Und mit der Neu binden Mit der Siri-Verknüpfung von Stonks können Sie die Tasten „Lautstärke erhöhen“ oder „Leiser verringern“ so einstellen, dass sie eine der verschiedenen Aktionen ausführen, z. B. die Helligkeit ändern, den Dunkel- und Hellmodus aktivieren, die Taschenlampe umschalten, Mobilfunkdaten oder WLAN aktivieren und deaktivieren, einen Screenshot machen, und derartige.
Obwohl die Prämisse dieser Verknüpfung nobel ist, können die Endergebnisse angesichts der iOS-Einschränkungen, die sie umgehen muss, inkonsistent sein. Aber wenn Sie es versuchen möchten, haben wir die folgenden Schritte beschrieben:
1) Holen Sie sich die Verknüpfung „Neu binden“ auf Ihr iPhone.
2) Tippen Sie auf die Verknüpfungskachel neu binden in der Shortcuts-App und wählen Sie Neu binden aus dem Slide-Down-Menü.
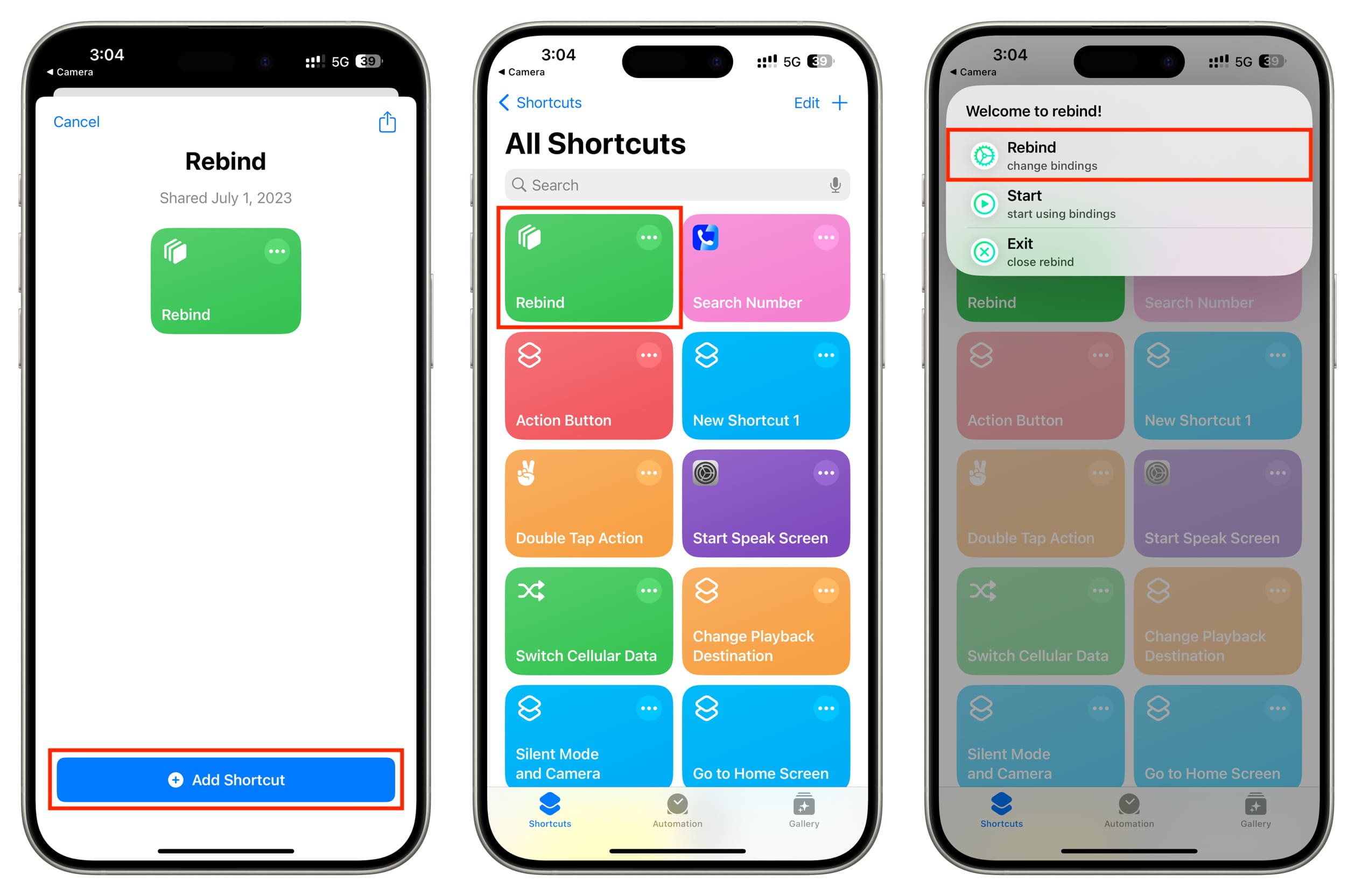
3) Wählen Sie aus, ob Sie die Aktion konfigurieren möchten Lautstärke erhöhen oder Lautstärke runter Taste. Ich wähle „Lautstärke erhöhen“.
4) Wählen Sie eine Aktionskategorie aus, z.B Helligkeit, Aussehen (Dunkel- oder Hellmodus), Taschenlampe, Kamera (Front- oder Rückkamera), Internet (Flugzeugmodus, Mobilfunk und WLAN) oder Verschiedenes (Machen Sie einen Screenshot oder keine Aktion). Ich wähle Internet.
5) Wählen Sie die Unteraktion aus, was in meinem Fall der Fall ist Mobilfunk umschalten.
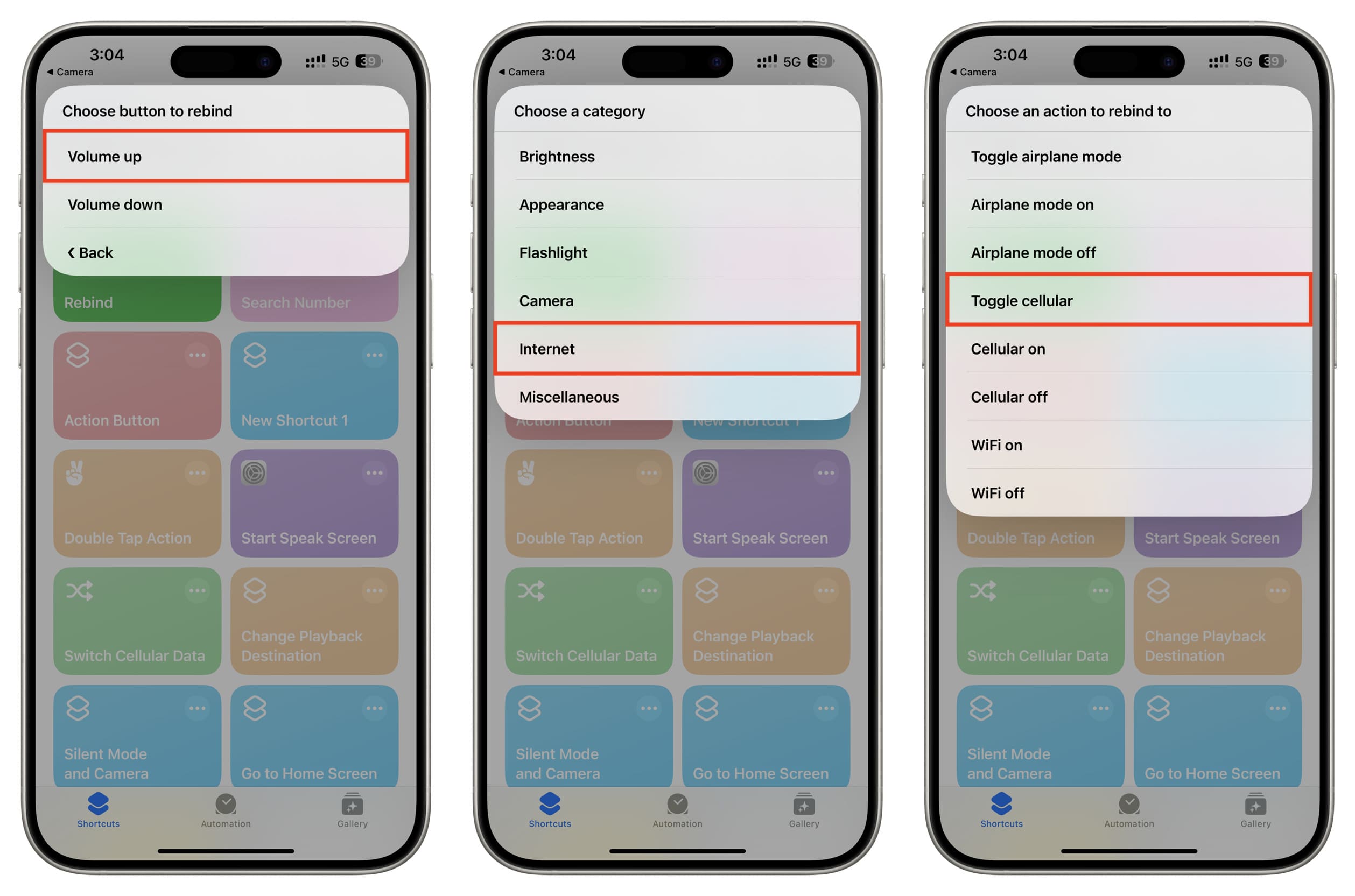
6) Erteilen Sie der Verknüpfung die erforderlichen Berechtigungen, indem Sie wählen Immer erlaubt.
7) Tippen Sie nun auf Start (Beginnen Sie mit der Verwendung von Bindungen).
Sie werden ein kleines quadratisches Symbol in der Rebind-Verknüpfungskachel bemerken, das anzeigt, dass die Verknüpfung ausgeführt wird. Verlassen Sie nun die Shortcuts-App (und wenn es sich um ein iPhone 14 Pro oder iPhone 15 handelt, sehen Sie erneut das Verknüpfungssymbol „Neu binden“ im Dynamic Island, was anzeigt, dass es ausgeführt wird). Die Lautstärketaste aktiviert die festgelegte Aktion nur, wenn „Neu binden“. läuft. Es funktioniert nicht, wenn Sie das Beenden der Shortcuts-App erzwingen.
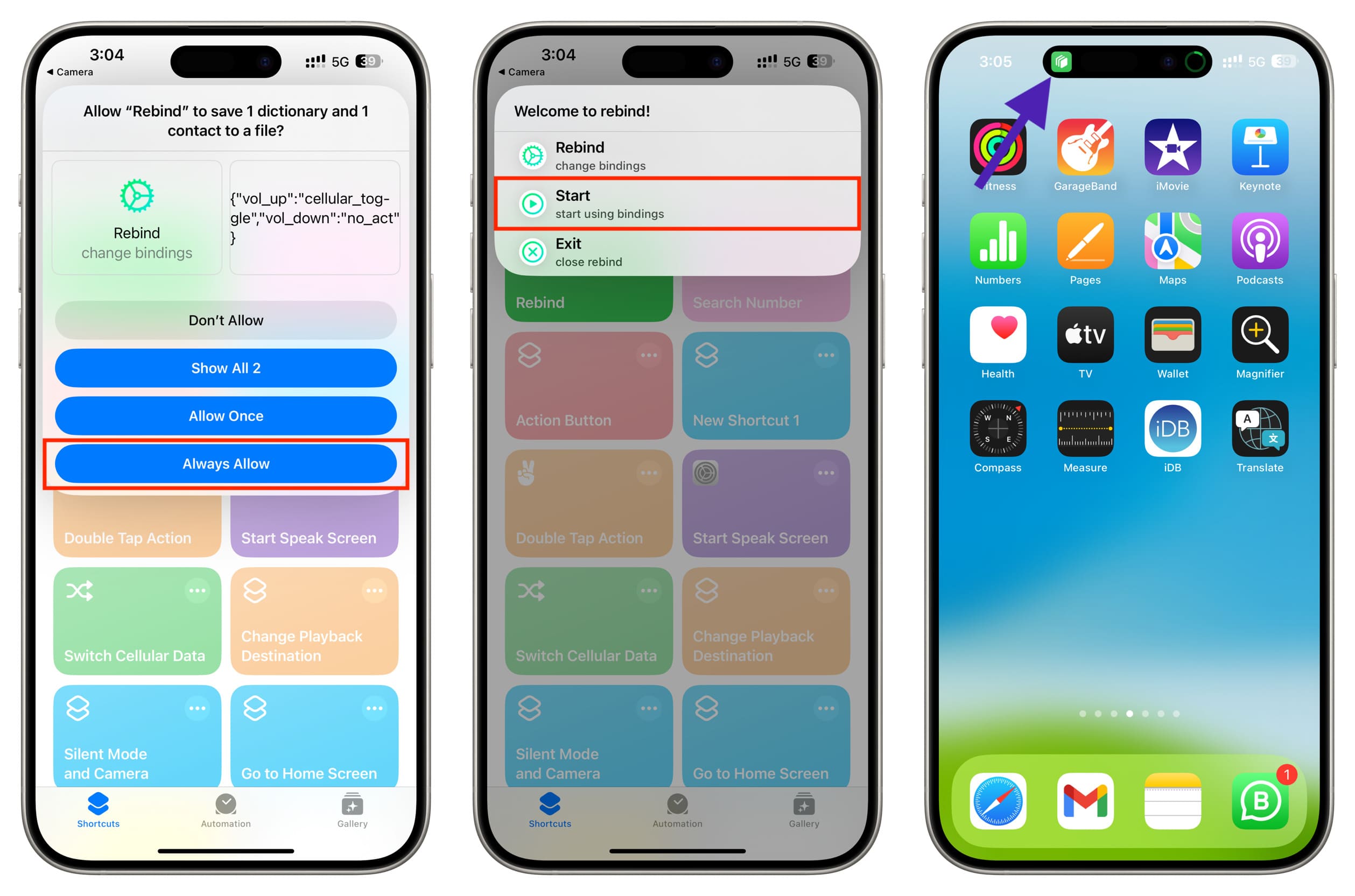
8) Drücken Sie abschließend die Lauter-Taste, und die eingestellte Aktion sollte ausgeführt werden, in meinem Fall das Ein- und Ausschalten der Mobilfunkdaten.
Hier ist eine Bildschirmaufzeichnung von mir, wie ich die Mobilfunkdaten mit der Lauter-Taste auf meinem iPhone ein- und ausschalte. Sie können den leichten Anstieg (und späteren Rückgang) des Lautstärkereglers sehen, wenn ich die Lauter-Taste drücke, und Sie werden auch bemerken, dass das grüne Mobilfunkdatensymbol ein- und ausgeschaltet wird.

5. Verwenden Sie NFC-Tags
Schließlich können Sie kostengünstige NFC-Tags bei Amazon kaufen und die NFC-Option auf der Registerkarte „Automatisierung“ der Shortcuts-App verwenden, um Automatisierungen zu erstellen, die ausgelöst werden, wenn Sie mit Ihrem iPhone auf das NFC-Tag tippen. Das ist sicherlich nicht so schön wie die Aktionstaste, aber etwas, das Sie in Ihrer Freizeit erkunden können.