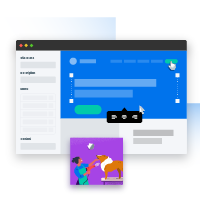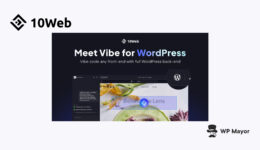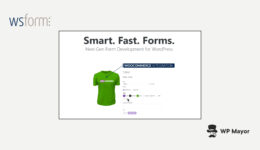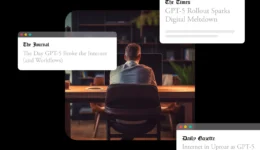Git-Befehle: 21 wichtige Optionen

Jeder, der Git verwendet oder sogar hat gesehen Es weiß übrigens, dass es eine gibt viel von Begriffen und Modifikatoren, mit denen Sie Schritt halten können.
Und Sie müssen auf dem Laufenden bleiben, denn es ist heute zum Standard in der Versionskontrolle für technische Produkte geworden.
Aber anstatt nur zu erwarten, dass Sie es behalten alle In Ihrem Kopf haben wir diese Anlaufstelle voller wichtiger Befehle zusammengestellt, die Sie als Referenz verwenden können, damit Sie Git sowohl effektiv als auch effizient nutzen können.
Kein Git-Superuser (noch)? Das ist völlig in Ordnung.
Die Befehle, die wir hier detailliert beschreiben, reichen von alltäglichen bis hin zu selteneren und komplexeren Befehlen. Und als zusätzlichen Bonus gibt es jeweils Tipps, wie Sie es während eines Entwicklungsprojekts verwenden können.
Wir beginnen mit einigen Informationen zum Hintergrund von Git und schließen dann mit einer vollständigen Anleitung ab, wie Sie Git in einer realen Umgebung verwenden können.
- Kurze Nachbesprechung: Git, GitHub und Versionskontrolle verstehen
- 21 der am häufigsten verwendeten Git-Befehle, die Sie kennen sollten
- Befehle im wirklichen Leben: So entwickeln Sie auf WordPress mit Git GitHub
Kurze Nachbesprechung: Git, GitHub und Versionskontrolle verstehen
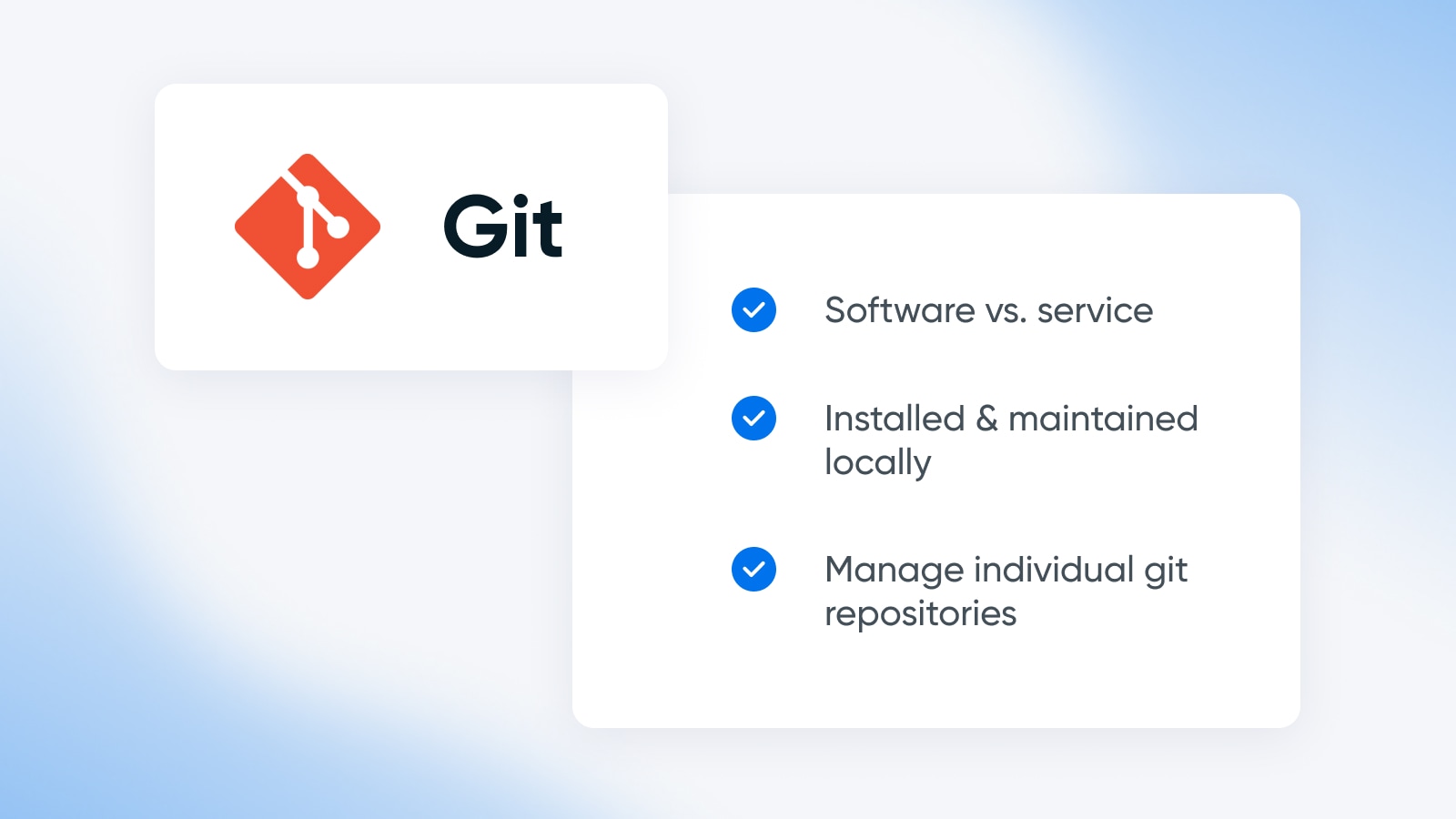
Git ist das, was seine Entwickler als Source Code Management (SCM)-Plattform bezeichnen. Mit anderen Worten, es handelt sich um ein Versionskontrollsystem. Eines, das kostenlos, einfach zu bedienen und daher das Herzstück vieler bekannter Projekte ist.
Das bringt uns zu einer logischen Frage, wenn Sie nicht in die Welt der Entwicklung eintauchen: Was genau ist Versionskontrolle?
Das Erstellen von etwas aus Code erfordert häufig viele Versuche, Irrtümer und Schritte. Und in vielen Fällen Zusammenarbeit.
Es kann leicht passieren, dass wichtige Elemente, die viel Aufwand gekostet haben, überschrieben werden oder verloren gehen. Wenn Sie beispielsweise schon einmal mit einem Kollegen in einem Live-Google-Dokument zusammengearbeitet haben, verstehen Sie, was wir meinen.
Ein Versionskontrolltool speichert grundsätzlich jede Iteration Ihres Fortschritts während eines Projekts. Dies ist hilfreich, wenn Sie zu einer früheren Version zurückkehren möchten, um bestimmte Elemente zu überprüfen und zur Wiederverwendung abzurufen – oder sogar eine ältere Version wiederherstellen möchten, wenn etwas im aktuellen Build nicht wie beabsichtigt funktioniert.
Git wird lokal installiert, das heißt, es existiert auf Ihrem Computer und nicht in der Cloud. Tatsächlich müssen Sie für die Nutzung nicht einmal mit dem Internet verbunden sein!
Auf diese Weise stellt es einem Entwickler ein sicheres Repository (oft als „Repository“ bezeichnet, bei dem es sich um einen Speicherplatz für Code handelt) zur Verfügung, in dem er jeden „Entwurf“ eines Projekts, an dem er arbeitet, speichern kann.
Git geht mit dem Verzweigungsmodell, für das es bekannt geworden ist, noch einen Schritt weiter.
Mit Git kann ein Entwickler verschiedene Code-„Zweige“ erstellen, die sich über ein Projekt hinaus erstrecken. Diese Zweige sind im Grunde Kopien des Hauptprojekts, das früher als „Master“-Projekt bezeichnet wurde, dieser Begriff wird jedoch auslaufen.
Änderungen in Zweigen wirken sich nicht auf den Code des Hauptprojekts aus, es sei denn, Sie sagen es ihnen. Mit der Verzweigung können Entwickler beispielsweise mit neuen Funktionen experimentieren oder Fehler beheben. Die in einem Zweig vorgenommenen Änderungen wirken sich nicht auf den Hauptcode aus, es sei denn, Sie führen etwas durch, das als „Zusammenführen“ bezeichnet wird.
Git ist für Websitebesitzer oder Entwickler, die an ihren eigenen Projekten arbeiten, durchaus sinnvoll. Aber was ist, wenn Sie mit einem Team an einem Codierungsprojekt arbeiten müssen?
Lernen Sie GitHub kennen.
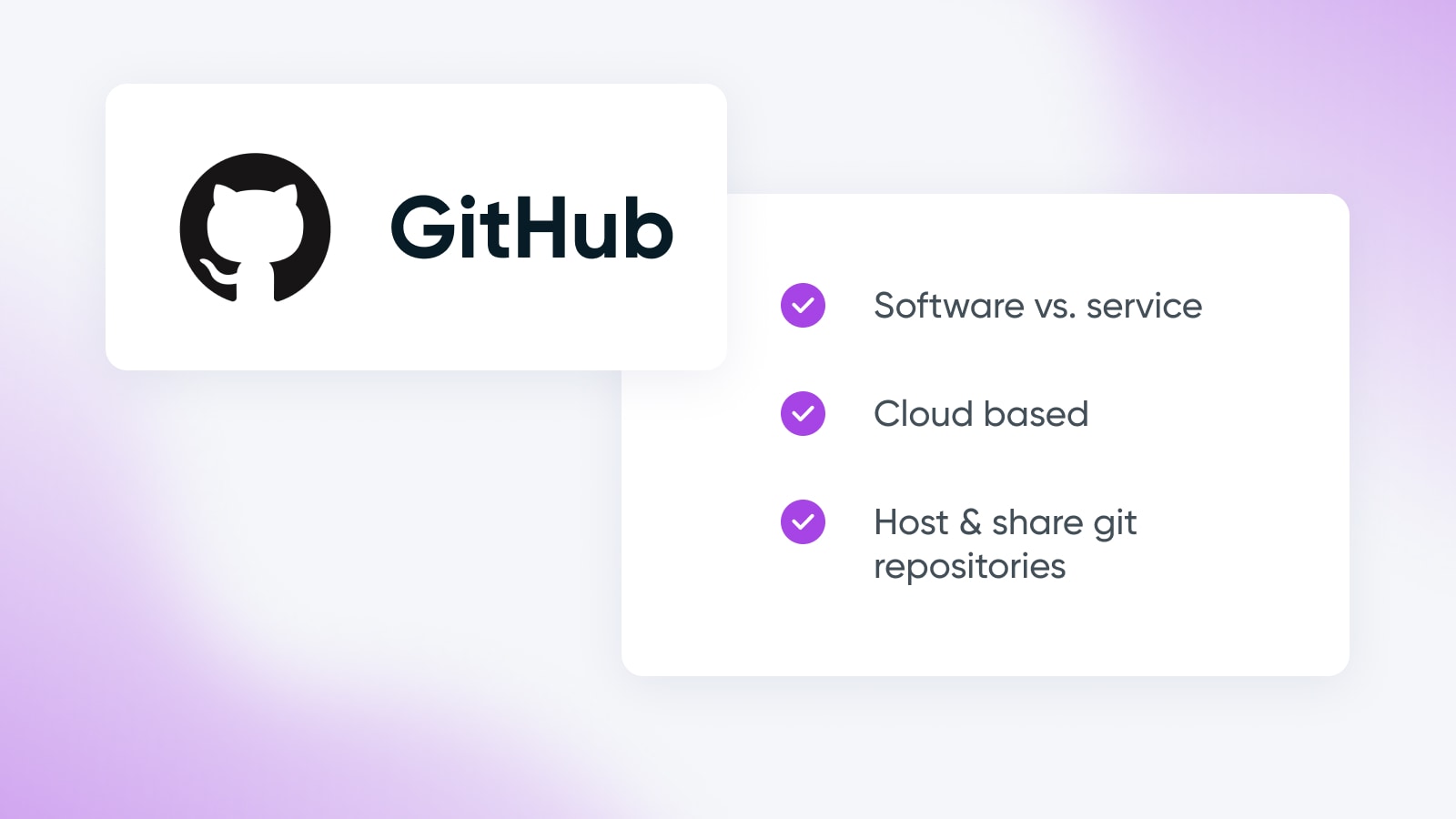
GitHub ist eine Entwicklungsplattform zum Hosten von Git-Repositories.
Mit anderen Worten, es geht darum, wie Sie Ihre Git-Repos von Ihrem lokalen Computer ins Internet übertragen, normalerweise um Menschen die Zusammenarbeit an ihnen zu ermöglichen.
GitHub ist cloudbasiert und gewinnorientiert, die Grundlagen können jedoch bei der Anmeldung kostenlos genutzt werden.
Die Hauptfunktion von GibHub besteht darin, Entwicklern die Zusammenarbeit an einem einzelnen Projekt in Echtzeit zu ermöglichen, aus der Ferne Coderevisionen vorzunehmen, die Arbeit der anderen zu überprüfen und das Hauptprojekt zu aktualisieren.
GitHub behält die Kernfunktion von Git bei: das Überschreiben zu verhindern und jede gespeicherte Version eines Projekts beizubehalten. Darüber hinaus sind alle Arten zusätzlicher Funktionen und Add-ons integriert, z. B. mehr Speicher, schnelle Entwicklungsumgebungen, KI-gestütztes Code-Schreiben, Code-Auditing-Unterstützung und vieles mehr. (Wir empfehlen Ihnen, sich die Preisseite anzusehen, um alles zu sehen, was angeboten wird.)
Es ist wichtig zu beachten, dass GitHub nicht der einzige Dienst in diesem Bereich ist. Alternativen sind Bitbucket, GitLab usw.
Allerdings funktionieren Git und GitHub natürlich wie Erdnussbutter und Gelee zusammen, wie Sie etwas später in diesem Artikel sehen werden.
Das Wichtigste zuerst: eine vollständige Liste aller Git-Befehle, mit denen Entwickler und Technikteams vertraut sein sollten, um in dieser Versionskontrollumgebung erfolgreich zu sein.
Github
GitHub ist ein cloudbasierter Dienst, den Entwickler nutzen, um ihren Code zu speichern, neue Änderungen zu verfolgen und mit anderen Entwicklern zusammenzuarbeiten. Es ist eine beliebte Plattform für die Zusammenarbeit in Echtzeit an Softwareprojekten.
Mehr lesen
21 der am häufigsten verwendeten Git-Befehle, die Sie kennen sollten
Sind Sie bereit für den ultimativen Git-Spickzettel?
In diesem Abschnitt befassen wir uns mit den Git-Befehlen, im Grunde genommen mit Anweisungen, die Sie kennen müssen, um Git erfolgreich nutzen zu können. Und wir geben Ihnen sogar einige Tipps, wie Sie die einzelnen Elemente in einem Projekt verwenden können.
Profi-Tipp So nutzen Sie dieses Dokument optimal: Drücken Sie „Befehl F“ auf einem Mac oder „Strg F“ auf Windows, um ein Suchfeld zu öffnen und einen bestimmten Befehl zu finden, wenn Sie nach etwas Bestimmtem suchen.
git config
git config ist ein hilfreicher Befehl zum Anpassen der Funktionsweise von Git auf drei Ebenen: der Betriebssystemebene (System), der benutzerspezifischen Ebene (global) und der Repository-spezifischen Ebene (lokal).
Ausprobieren git config mit diesen Bewegungen:
git config --global user.email [your email]
Dies ist ein Befehl, den viele Entwickler direkt nach dem Herunterladen von Git ausführen, um ihre E-Mail-Adresse einzurichten.
git config --global user.name [your name]
Zum Einrichten Ihres Benutzernamens.
git config --local
Passen Sie Ihre lokalen Repository-spezifischen Einstellungen an. Dadurch werden die Standard-Git-Konfigurationen auf System- und globaler Ebene überschrieben.
Erhalten Sie Inhalte direkt in Ihren Posteingang
Abonnieren Sie unseren Blog und erhalten Sie tolle Inhalte wie diesen direkt in Ihren Posteingang.
git pull
git pull ist Ihr Befehl zum Abrufen von Code von einem Remote-Repository und zum Herunterladen in Ihr lokales Repository, das dann aktualisiert wird, um mit dem übereinzustimmen, was Sie gerade abgerufen haben.
Dieser Zusammenführungsvorgang ist grundlegend für die Verwendung von Git. Und es ist tatsächlich eine „Abkürzung“ für zwei andere Befehle: git fetch Dann git merge.
Hier sind einige Möglichkeiten, wie dieser Befehl häufig verwendet wird:
git pull [remote]
Rufen Sie ein bestimmtes Remote-Repo ab und führen Sie es mit dem lokalen Repo zusammen, an dem Sie arbeiten.
git pull --no-commit [remote]
Dieser Befehl ruft weiterhin das Remote-Repo ab, führt es jedoch nicht automatisch zusammen.
Da pull ein so zentraler Git-Befehl ist, gibt es welche Tonnen Möglichkeiten, es zu nutzen. Dieser Leitfaden zu Git-Branch-Befehlen bietet noch mehr Beispiele und einige neue Kombinationen, die Sie ausprobieren können.
git fetch
git fetch Als eigenständiger Befehl lädt er Commits von Remote-Repos in lokale Repos herunter. Es gibt Ihnen die Möglichkeit, Code von anderen Entwicklern zu sehen und zu ändern.
Probieren wir diesen Befehl aus:
git fetch origin
Lädt eine Kopie des ursprünglichen Remote-Repositorys herunter und speichert sie lokal. Nichts wird verändert oder zusammengeführt, im Gegensatz zu dem, was git pull Dies ist standardmäßig der Fall.
git fetch --all
Holen Sie sich Daten von alle Remote-Repos (Ursprung inklusive).
git fetch --shallow-exclude=[revision]
Schließt Commits von einem bestimmten Zweig oder Tag aus.
Etikett
Ein WordPress-Tag ist eine Standardtaxonomie, mit der Sie Ihre Beiträge kategorisieren können. Leser können dann auf das Tag eines Beitrags klicken, um ähnliche Artikel mit demselben Tag anzuzeigen.
Mehr lesen
git merge
Der git merge Der Befehl kombiniert Zweige (meistens zwei, es können aber auch mehr sein), um einen einzelnen Verlauf zu erstellen. Git markiert Konflikte, die bei der Zusammenführung auftreten, um sie zu beheben.
Zu den Optionen für diesen Befehl gehören:
git merge [branch name]
Verwenden Sie diese Option, um Änderungen vom benannten Zweig in den von Ihnen verwendeten Zweig zusammenzuführen.
git merge --abort
Stoppen Sie die Zusammenführung und stellen Sie den Zustand des Projekts vor der Zusammenführung wieder her. Dieser Befehl veranschaulicht perfekt, wie Git dabei hilft, ältere Codeversionen zu verwalten, um den Projektfortschritt zu schützen.
git add
git add ist der Befehl, den Sie verwenden sollten, wenn Sie bereit sind, eine Kopie Ihrer Arbeit zu „speichern“. Es wird sehr oft in Verbindung mit dem nächsten Befehl verwendet – git commit – da dies dem laufenden Verlauf des Projekts hinzufügt (auch „Commits“ genannt) was gespeichert wurde.
Hier sind einige Möglichkeiten, wie Sie mit diesem Befehl angeben können, was gespeichert (oder „gestuft“) werden soll:
git add [file]
Dadurch werden alle Änderungen, die Sie an einer bestimmten Datei vorgenommen haben, zusammengefasst, sodass sie in den nächsten Commit einbezogen werden können.
git add [directory]
Ähnlich wie oben weist dies darauf hin, dass in ein bestimmtes Verzeichnis gewechselt wird, sodass es für den Commit bereit ist.
git commit
git commit ist der zweite Befehl im Trifecta, eine Änderung in Git vorzunehmen und zu verfolgen.
Dieser Befehl besagt im Wesentlichen, dass alle mit dem vorgenommenen Änderungen gespeichert werden sollen git add Befehl. Nicht um die Änderungen am Hauptcode vorzunehmen, sondern nur um sie sicher aufzubewahren.
Zu den Optionen zur Verwendung dieses Befehls gehören:
git commit --amend
Ändert den letzten Commit, anstatt einen ganz neuen zu erstellen.
git commit -m [your message here]
Kommentieren Sie Ihren Commit mit einer Nachricht, die in den Klammern steht.
git push
git push vervollständigt den Kollaborationszyklus in Git. Es sendet alle festgeschriebenen Änderungen von lokalen an Remote-Repositorys. Von hier aus können andere Entwickler des Projekts mit der Arbeit an den Updates beginnen. Es ist das Gegenteil des Fetch-Befehls.
So verwenden Sie es:
git push [remote] [branch]
Pushen Sie einen angegebenen Zweig, seine Commits und alle angehängten Objekte. Erstellt einen neuen lokalen Zweig im Ziel-Remote-Repository.
git push [remote] --all
Drücken alle lokale Verzweigungen zu einem bestimmten Remote-Repo.
git branch
Erstellen, bearbeiten und entfernen Sie Zweige in Git mit dem git branch Befehl.
Verwenden Sie den Branch-Befehl auf folgende Weise:
git branch [branch]
Dadurch wird ein neuer Zweig erstellt, den Sie benennen können, indem Sie das Wort in Klammern ersetzen.
git branch -c
Dieser Befehl kopiert einen Git-Zweig.
git push [remote repo] --delete [ branch name]
Löschen Sie einen Remote-Git-Zweig, der in der letzten Klammergruppe benannt ist.
git checkout
Benutzen Sie die git checkout Befehl zum Navigieren zwischen den Zweigen innerhalb des Repositorys, in dem Sie arbeiten.
git checkout [branch name]
Wechseln Sie zu einem anderen Git-Zweig, dessen Name in Klammern steht.
git checkout -b [new-branch]
Erstellen Sie gleichzeitig einen neuen Zweig und navigieren Sie dorthin. Diese Verknüpfung kombiniert git branch Und git checkout [new branch].
git remote
Mit dem git remote Mit dem Befehl können Sie Remoteverbindungen (sozusagen „Lesezeichen“) zu anderen Repos anzeigen, erstellen und löschen. Dies kann Ihnen helfen, in Ihrem Code auf Repos zu verweisen, ohne sie suchen und ihre vollständigen, manchmal unpraktischen Namen verwenden zu müssen.
Probieren Sie diese Remote-Befehle aus:
git remote add [alias] [URL]
Fügen Sie ein Remote-Repository hinzu, indem Sie seinen Link angeben und ihm einen Alias geben.
git remote -v
Rufen Sie eine Liste der Remoteverbindungen ab und geben Sie die URLs jeder Verbindung an.
git revert
git revert macht Änderungen rückgängig, indem ein neues Commit erstellt wird, das die Änderungen wie angegeben rückgängig macht.
Eine Möglichkeit zur (vorsichtigen!) Verwendung git revert Ist:
git revert [commit ID]
Dadurch werden nur Änderungen rückgängig gemacht, die mit dem spezifischen identifizierten Commit verbunden sind.
git reset
git reset ist ein riskanterer und potenziell dauerhafter Befehl zum Rückgängigmachen von Commits.
Dieser Befehl sollte nur in lokalen oder privaten Repos verwendet werden, um zu verhindern, dass jemand unterbrochen wird, der in einem entfernten, öffentlichen Repo programmiert. Da es Commits „verwaisen“ kann, die dann bei der routinemäßigen Wartung von Git gelöscht werden könnten, besteht eine echte Chance, dass dieser Befehl die harte Arbeit einer Person zunichte machen kann.
Dies ist ein komplexer Befehl, der mit Bedacht verwendet werden sollte. Bevor Sie ihn zum ersten Mal ausprobieren, empfehlen wir Ihnen dringend, diese Git-Reset-Anleitung von Bitbucket zu lesen.
git status
git status Bietet Einblicke in Ihr Arbeitsverzeichnis (hier befindet sich jede gespeicherte historische Version) und in den Staging-Bereich (so ähnlich wie der „im Aufbau befindliche“ Bereich zwischen dem Verzeichnis und dem Repository). Mit diesem Befehl können Sie sehen, wo Ihre Dateien stehen.
Es gibt eine primäre Möglichkeit, diesen Befehl zu verwenden:
git status
Sehen Sie sich eine Liste der bereitgestellten, nicht bereitgestellten und nicht verfolgten Dateien an.
git clone
Verwenden git clone um eine Kopie eines vorhandenen Repositorys zu erstellen. Dies ist nützlich, um ein Duplikat eines Repos zu erstellen, in dem Sie herumspielen können, ohne irgendetwas zu beschädigen, das für die Öffentlichkeit live ist.
Hier sind einige Optionen für die Verwendung dieses Befehls:
git clone [repository URL] --branch [branch name]
Klonen Sie das verknüpfte Repository und springen Sie dann nach rechts einen bestimmten Zweig darin.
git clone [repo] [directory]
Klonen Sie ein bestimmtes Repository in einen bestimmten Verzeichnisordner auf Ihrem lokalen Computer.
git init
Benutzen Sie die git init Befehl zum Erstellen eines neuen Git-Repositorys als .git-Unterverzeichnis in Ihrem aktuellen Arbeitsverzeichnis. Es ist anders als git clone da es ein neues Repository erstellen kann, anstatt nur ein vorhandenes zu kopieren.
Zu den häufigsten Anwendungen dieses Befehls gehören:
git init
Damit beginnt alles: Ihr aktuelles Verzeichnis wird in ein Git-Repository umgewandelt.
git init [directory]
Damit können Sie ein bestimmtes Verzeichnis in ein Git-Repository umwandeln.
git init --bare
Dadurch wird ein neues nacktes Repository generiert, aus dem keine Commits durchgeführt werden können. Dies schafft eine hilfreiche Bühne für die Zusammenarbeit.
git rebase
git rebase verfügt über Funktionen zum Umschreiben des Verlaufs, die dabei helfen, Ihre Commits sauber und ordentlich zu halten.
Dies ist eine Option, wenn Sie Updates mit einer schnellen Vorwärtszusammenführung, die einen linearen Verlauf anzeigt, in den Hauptzweig integrieren müssen.
git rebase [target branch name]
Rebasieren Sie Ihren ausgecheckten Zweig auf einen bestimmten Zielzweig.
git rebase [target branch name] -i
Initiieren Sie eine interaktiv Rebase von Ihrem ausgecheckten Zweig auf einen anderen Zielzweig.
Dies ist ein weiterer komplexer Befehl, der nicht in einem öffentlichen Repo verwendet werden sollte, da er möglicherweise wichtige Elemente des Projektverlaufs entfernt. Um mehr darüber zu erfahren, wie sowohl die Standard- als auch die interaktive Version dieses Befehls funktionieren, empfehlen wir erneut Bitbucket und seinen Git-Rebase-Leitfaden.
git diff
Unter „Diffing“ versteht man die Darstellung der Variationen zwischen zwei Datensätzen.
Der git diff Der Befehl zeigt Abweichungen zwischen Git-Datenquellen wie Kommentaren, Dateien usw. an.
Zu den Optionen für die Verwendung dieses Befehls gehören:
git diff --staged
Zeigt den Unterschied zwischen dem, was bereitgestellt, aber noch nicht festgeschrieben wurde.
git diff [commit ID 1] [commit ID 2]
Dieser Befehl vergleicht Änderungen zwischen zwei verschiedenen Commits.
git tag
Der git tag Befehlspunkte zu einem Zeitpunkt im Git-Verlauf, normalerweise eine Versionsveröffentlichung. Tags ändern sich nicht wie Zweige.
git tag [tag name]
Verwenden Sie dies, um einem Tag einen Namen zu geben und den Status des Repositorys zu diesem Zeitpunkt zu erfassen.
git tag -d [tag name]
Möchten Sie dieses Tag entfernen? Führen Sie diesen Befehl aus.
git rm
Der git rm Der Befehl entfernt Dateien sowohl aus dem Staging- als auch aus dem Arbeitsverzeichnis.
Hier sind einige Möglichkeiten zum Ausprobieren git rm:
git rm [file]
Dies ist der grundlegende Code, um eine Datei zum Löschen beim nächsten Commit vorzubereiten.
git rm --cached
Dadurch wird eine Datei aus dem Staging-Bereich entfernt, sie bleibt jedoch im Arbeitsverzeichnis, sodass Sie für den Fall, dass Sie sie benötigen, immer noch über eine lokale Kopie verfügen.
git log
git log bietet eine, nun ja, Protokoll aller Commits in der Geschichte eines Repositorys.
Bereit, es auszuprobieren? Auf geht’s:
git log [SHA]
Ein Secure Hash Algorithmus (SHA) ist eine eindeutige Kennung für jeden Commit. Verwenden Sie diesen Befehl, um einen bestimmten Commit sowie alle anderen zuvor durchgeführten Commits anzuzeigen.
git log --stat
Der Befehl zeigt an, welche Dateien bei jedem Commit geändert wurden, wie viele Zeilen hinzugefügt/entfernt wurden und wie viele Dateien und Zeilen bearbeitet wurden.
git show
Das git show Die Befehlszeile bietet Details zu verschiedenen Git-Objekten wie Bäumen, Tags und Commits.
Hier sind einige Möglichkeiten, diesen Befehl auszuführen:
git show [SHA]
Das einfachste davon git show Befehle: Verwenden Sie den SHA, den wir oben kennengelernt haben, um die Details eines beliebigen Objekts anzuzeigen.
git show [SHA]:path/to/file
Dadurch wird eine bestimmte Version einer gesuchten Datei angezeigt, wenn Sie deren SHA angeben.
Sie lernen immer noch, wie man Git verwendet, haben Fragen zu den oben genannten Befehlen oder möchten einfach nur in noch mehr Variationen eintauchen, mit denen Sie Ihren Code manipulieren können Tausende Von Wegen?
Wir müssen die Git-Tutorials von Bitbucket als eine großartige, umfassende und vernetzte Ressource loben, die Sie mit Git an die meisten gewünschten Ziele bringen kann.
Und geh, du solltest. Schließlich ist Open Source und die Git-Technologie, die den Großteil davon antreibt, die Zukunft des Geschäfts.

Befehle im wirklichen Leben: So entwickeln Sie auf WordPress mit Git GitHub
Wir haben Ihnen gerade eine Menge möglicherweise neuer Begriffe und Tricks vorgeworfen.
Wenn Sie sich nicht intensiv mit Git auskennen, kann es schwierig sein, zu erkennen, wie all dies zusammenpassen kann, um in einem realen Szenario zu funktionieren.
Abgerundet wird das Ganze mit einer exemplarischen Vorgehensweise, wie Sie Git und GitHub verwenden, um sich auf die Entwicklung einer WordPress-Website vorzubereiten.
1. Installieren Sie WordPress.org
Zunächst der WordPress-Teil.
Sie werden eine WordPress.org-Instanz installieren (lernen Sie den Unterschied zwischen WordPress.com und WordPress.org kennen, wenn Sie nicht vertraut sind) und eine lokale Staging-Umgebung auf Ihrem Computer erstellen.
Wenn Sie noch nicht über einen großartigen Prozess dafür verfügen, gefällt uns das WP-spezifische Entwicklungstool von Local.
2. Installieren Sie Git
Und schon ist es Zeit für den Git-Teil.
Installieren Sie Git, falls Sie es noch nicht getan haben. Die neueste Version finden Sie auf der Git-Website.
Auf vielen Mac- und Linux-Rechnern ist Git bereits installiert. Überprüfen Sie Ihre, indem Sie Ihre Befehlszeilenschnittstelle (wie Terminal auf dem Mac oder Git Bash unter Windows) öffnen und den ersten Befehl dieses Tutorials eingeben:
git --version
Wenn Git vorhanden ist, erhalten Sie eine Versionsnummer zurück. Wenn nicht, hilft Ihnen diese Git-Installationsanleitung weiter.
3. Erstellen Sie ein lokales Repo mit Git
Jetzt erstellen wir Ihr lokales Git-Repo.
Greifen Sie mit diesem Befehl auf den Ordner Ihres WordPress-Themes zu (in diesem Beispiel ist Twenty Twenty-One enthalten):
cd/Users/[you]/Documents/Websites/[website]/wp-content/themes/twentytwentyone
Ersetzen [you] Und [website] mit Ihren eigenen Ordnernamen. Initialisieren Sie dann dieses Verzeichnis als Repository mit diesem Befehl:
git init
Um jede Datei im Ordner zum Index hinzuzufügen, geben Sie Folgendes ein:
git add
Übernehmen Sie Ihre Änderungen mit einer Notation, die Ihren Verlauf mit diesem Befehl organisiert:
git commit -m “first commit"
Ihr lokales Repo ist konfiguriert!
4. Erstellen Sie ein Remote-Repo mit GitHub
An dieser Stelle möchten Sie ein GitHub-Konto erstellen, falls Sie noch keines haben.
Nach der Erstellung und Anmeldung können Sie über Ihr GitHub-Dashboard ein Remote-Repository erstellen.
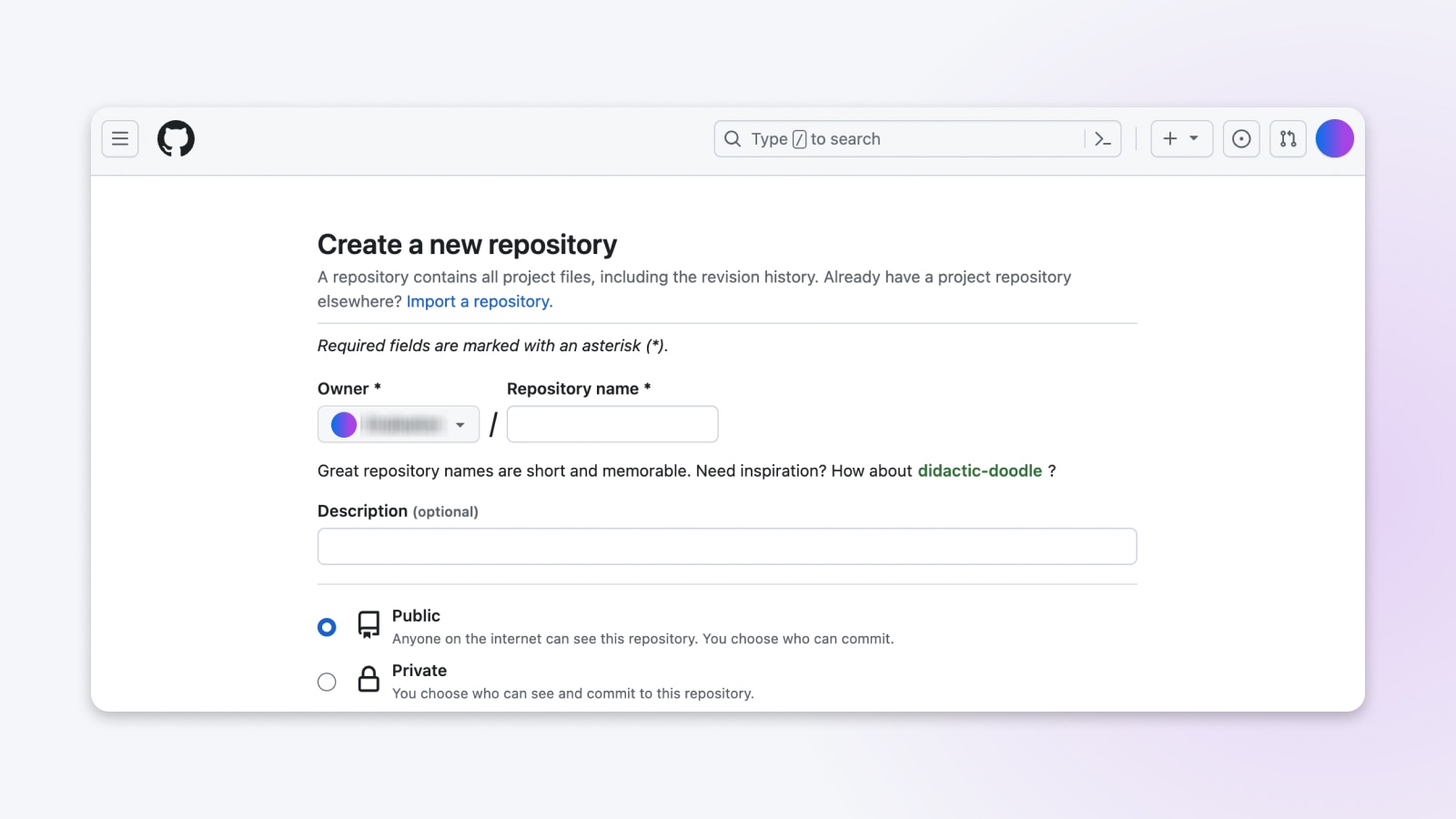
Wenn Sie die Schritte zum Einrichten Ihres neuen Projekts abgeschlossen haben, ist es an der Zeit, Ihr WordPress-Theme in Ihr neues Remote-Repository in GitHub zu integrieren.
5. WordPress-Projekt zu GitHub hinzufügen (Push lernen)
Verwenden Sie diese Befehle in Git, um Ihr WordPress-Theme in GitHub zu übertragen:
git remote add origin [repo URL]
git push -u origin master
Ersetzen Sie die URL in Klammern durch einen Link zu dem Repository, das Sie gerade in GitHub eingerichtet haben.
Als Nächstes werden Sie aufgefordert, Ihren GitHub-Benutzernamen und Ihr Passwort einzugeben.
Sobald diese vorhanden sind, werden die bisher an Ihr lokales Repo übergebenen Dateien an Ihr GitHub-Repo übertragen.
6. Optional: Updates abrufen (Pull).
Nachdem Sie nun Änderungen von Ihrem lokalen Repo auf das Remote-Repo auf GitHub übertragen haben, müssen Sie als Letztes lernen, wie Sie Änderungen abrufen, damit Sie das Gegenteil tun können – Updates vom Remote-Repo zu Ihrem lokalen hinzufügen.
Wenn Sie unabhängig an einem Codierungsprojekt arbeiten, müssen Sie diesen Schritt natürlich nicht ausführen. Es ist jedoch hilfreich, dies zu wissen, da es sofort notwendig wird, wenn Sie mit einem Team zusammenarbeiten, das alle Aktualisierungen durchführt und vorantreibt.
Also werden wir Updates mit dem fetch-Befehl in die lokale Datei laden:
git fetch [URL]
Vergessen Sie nicht, den Ersatz auszutauschen [URL] mit dem Link zu dem Repository, aus dem Sie ziehen.
Dadurch werden Änderungen von GitHub abgerufen und auf Ihr lokales Repositories kopiert, sodass beide Repos gleich sind. Sie sind synchronisiert und bereit, an der neuesten Version des Projekts zu arbeiten!
Brauchen Sie noch Hilfe bei Git?
Eine ausführlichere Anleitung zum oben genannten Prozess finden Sie in unserer vollständigen Anleitung zur Verwendung von GitHub für die WordPress-Entwicklung.
Oder noch besser, engagieren Sie sich bei uns Entwicklungsexperten bei DreamHost.
Überlassen Sie uns die Abwicklung einmaliger Website-Optimierungen bis hin zur umfassenden Website-Verwaltung, damit sich Ihr Team wieder der Entwicklungs- und Verwaltungsarbeit widmen kann, die Ihr Unternehmen vorantreibt nach vorne.
Sie träumen es, wir programmieren es
Profitieren Sie von über 20 Jahren Programmiererfahrung, wenn Sie sich für unseren Webentwicklungsservice entscheiden. Teilen Sie uns einfach mit, was Sie für Ihre Website wünschen – wir kümmern uns darum.