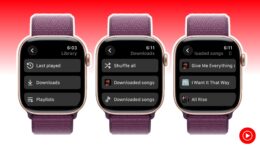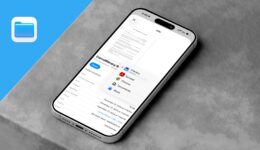How to turn off automatic Live Activities on Apple Watch face
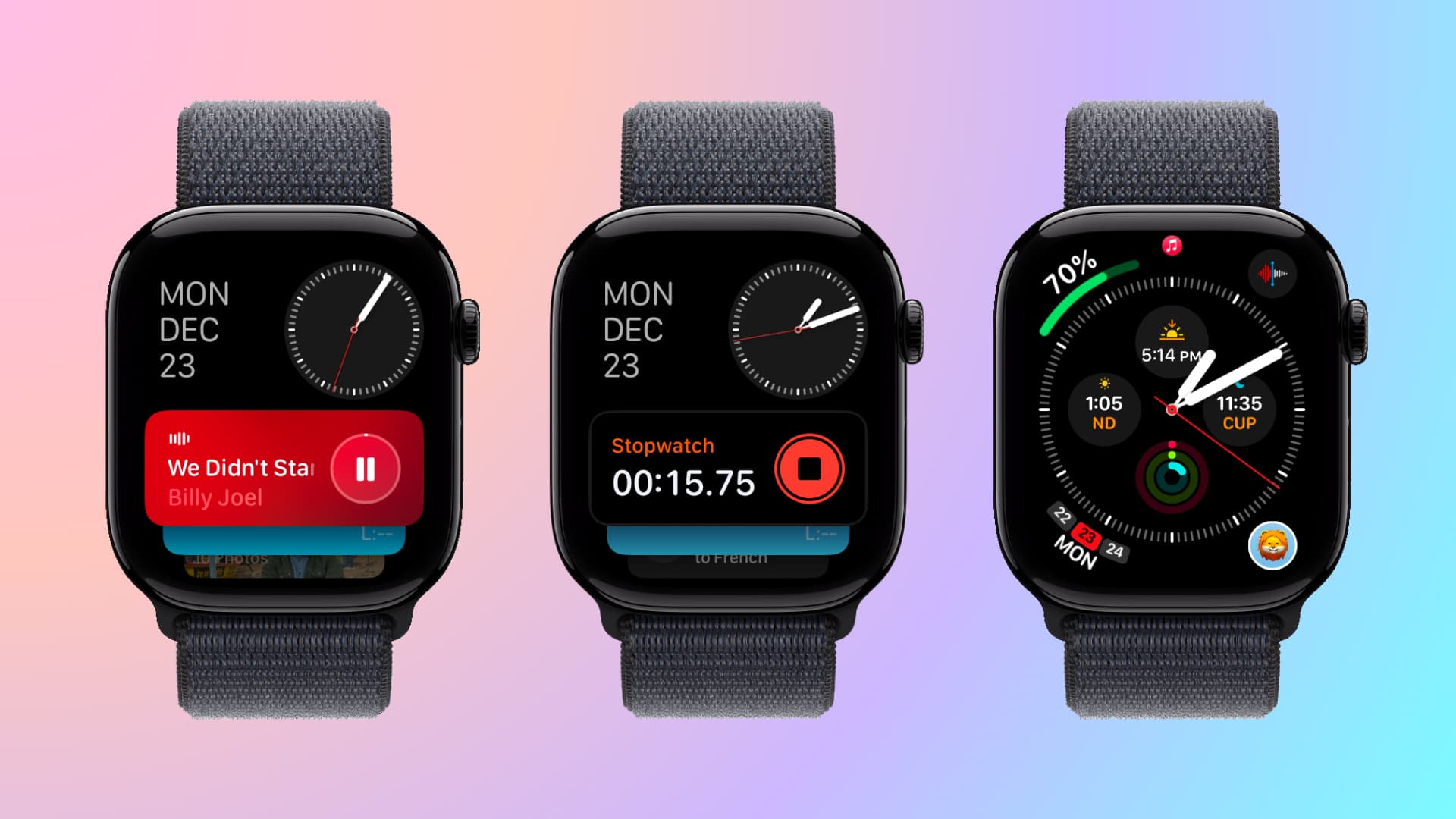
Learn how to prevent Live Activities from automatically showing on your Apple Watch if you don’t want them replacing your watch face and taking up half the screen.
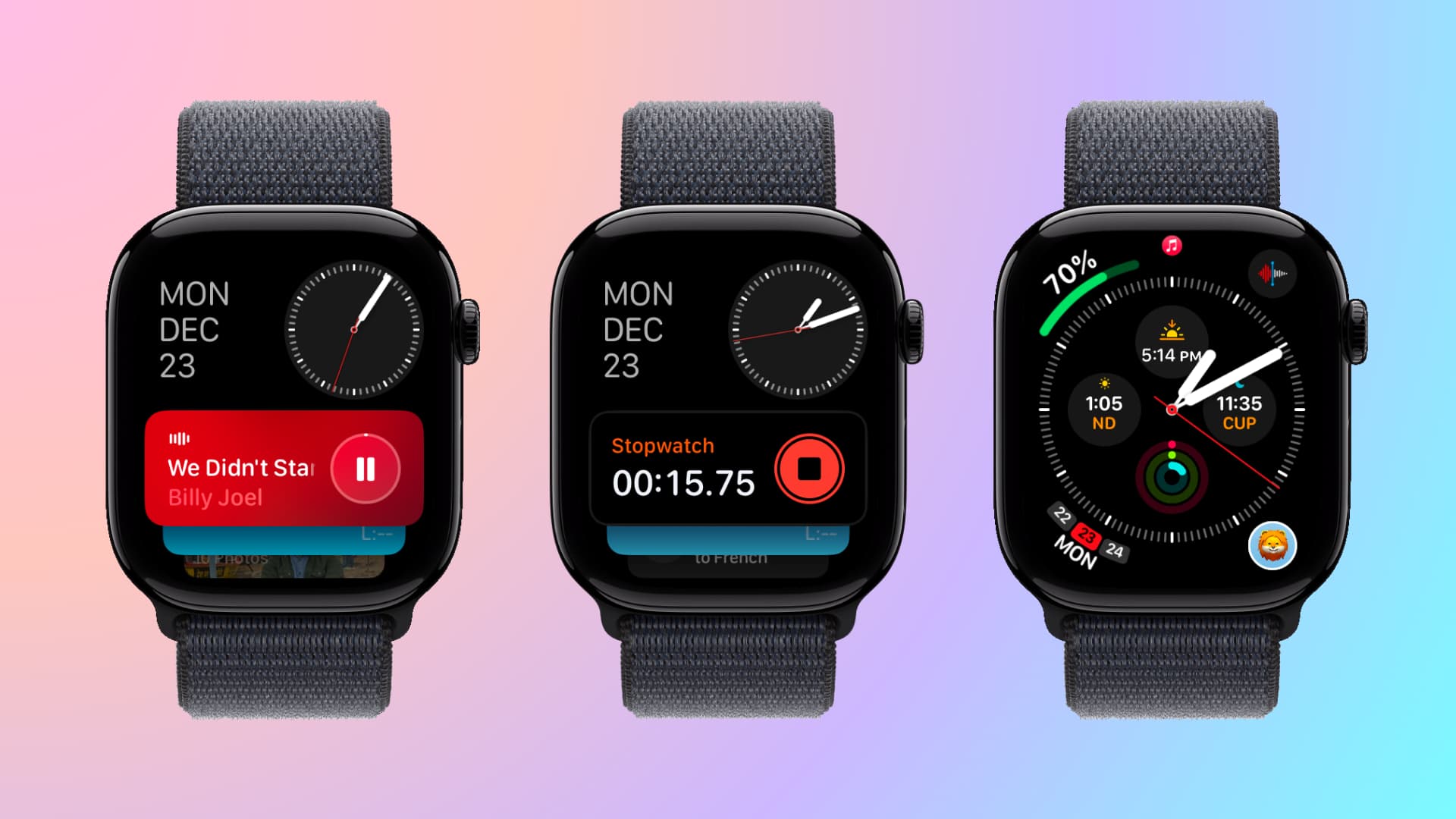
About automatic Live Activities on Apple Watch
When an Apple Watch app shows Live Activities, it automatically takes over your watch face. Similarly, if an iPhone app that also has a companion watch app displays Live Activities, it will appear on both your iPhone’s Lock Screen and Apple Watch face.
With the watch face hidden, the Live Activity takes up nearly half the bottom area of your watch screen, while the day, month, date, and clock are displayed in the remaining top half (as seen in the left image below).

Now, while Live Activities helps keep you updated with sports scores, food delivery status, the position of your Uber ride, and so on, it can also become annoying at times.
For example, even if other family members ask my HomePod to play something, the Now Playing Live Activity shows up on my watch face. This also happens with Apple TV.
Additionally, there may be certain apps whose Live Activities you don’t want to see on your watch face. For instance, I don’t like having Live Activities from my food delivery app on my watch, as it already shows on my iPhone’s Always On Display. Tapping on such Live Activities on Apple Watch simply prompts me to open the app on my iPhone, which I find unnecessary.
Whatever your reason, Apple provides an option to stop Live Activities from automatically taking over your watch face. You can even fine-tune which apps are allowed to show Live Activities on your watch and which aren’t.
Stop apps from automatically showing Live Activities on Apple Watch face
- Open the Settings app on your Apple Watch.
- Tap Smart Stack.
- Tap Live Activities.
- Turn off the switch for Auto-Launch Live Activities.
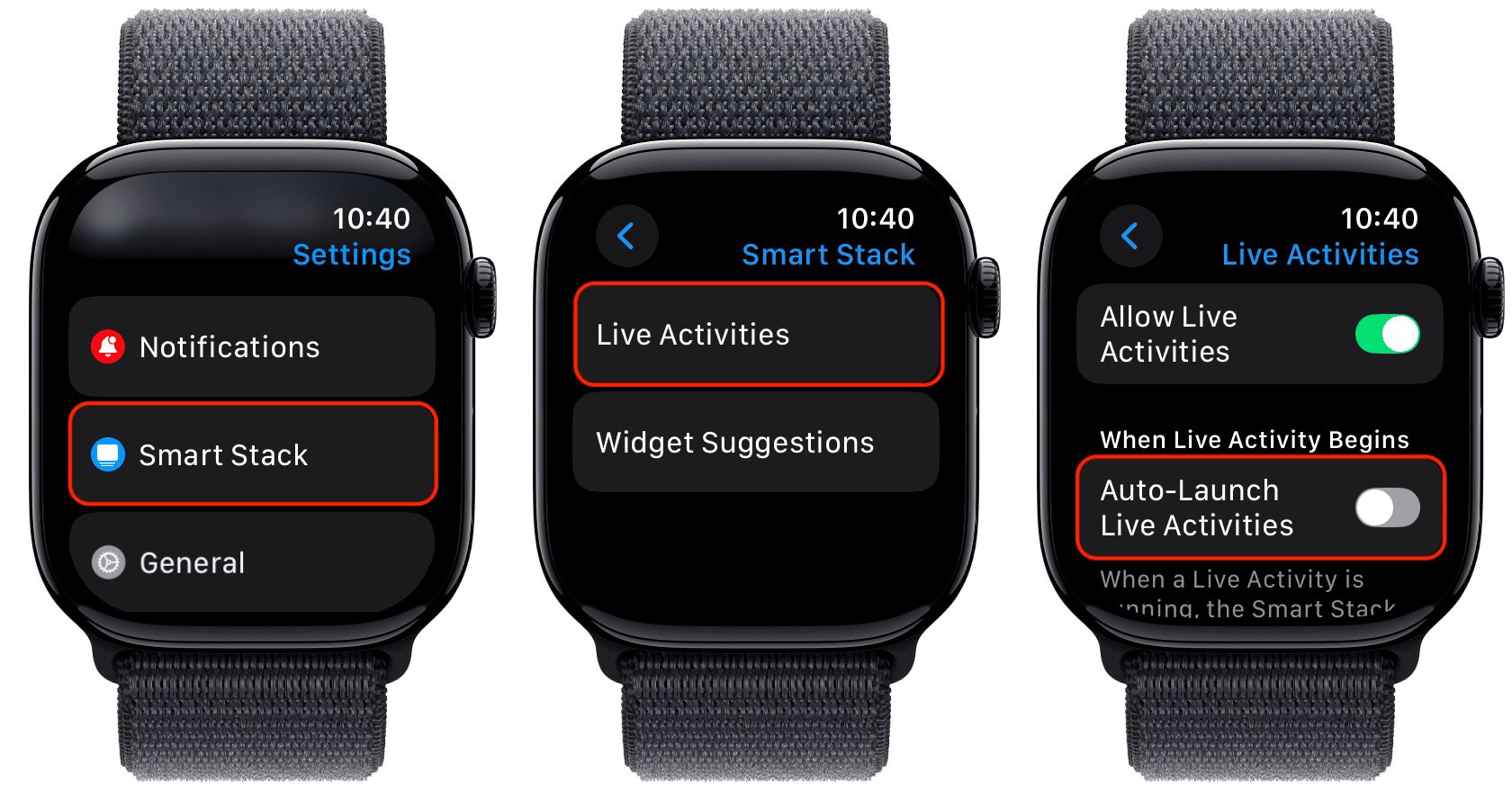
Going forward, Live Activities from apps will no longer automatically appear on your Apple Watch screen, but they will still show in the Smart Stack, which you can access by swiping up on the watch face or rotating the Digital Crown.
Stop just the media apps from showing Live Activities
If you prefer having Live Activities for most apps but not for Apple Music, YouTube Music, and similar apps, you can set your watch to ignore Live Activities from all media apps. This should also stop HomePod and Apple TV’s Now Playing Live Activities from appearing on your watch screen.
- Go to Apple Watch Settings > Smart Stacks > Live Activities.
- Scroll down and tap Media Apps.
- Set Auto-Launch to Off or turn off Allow Live Activities altogether.
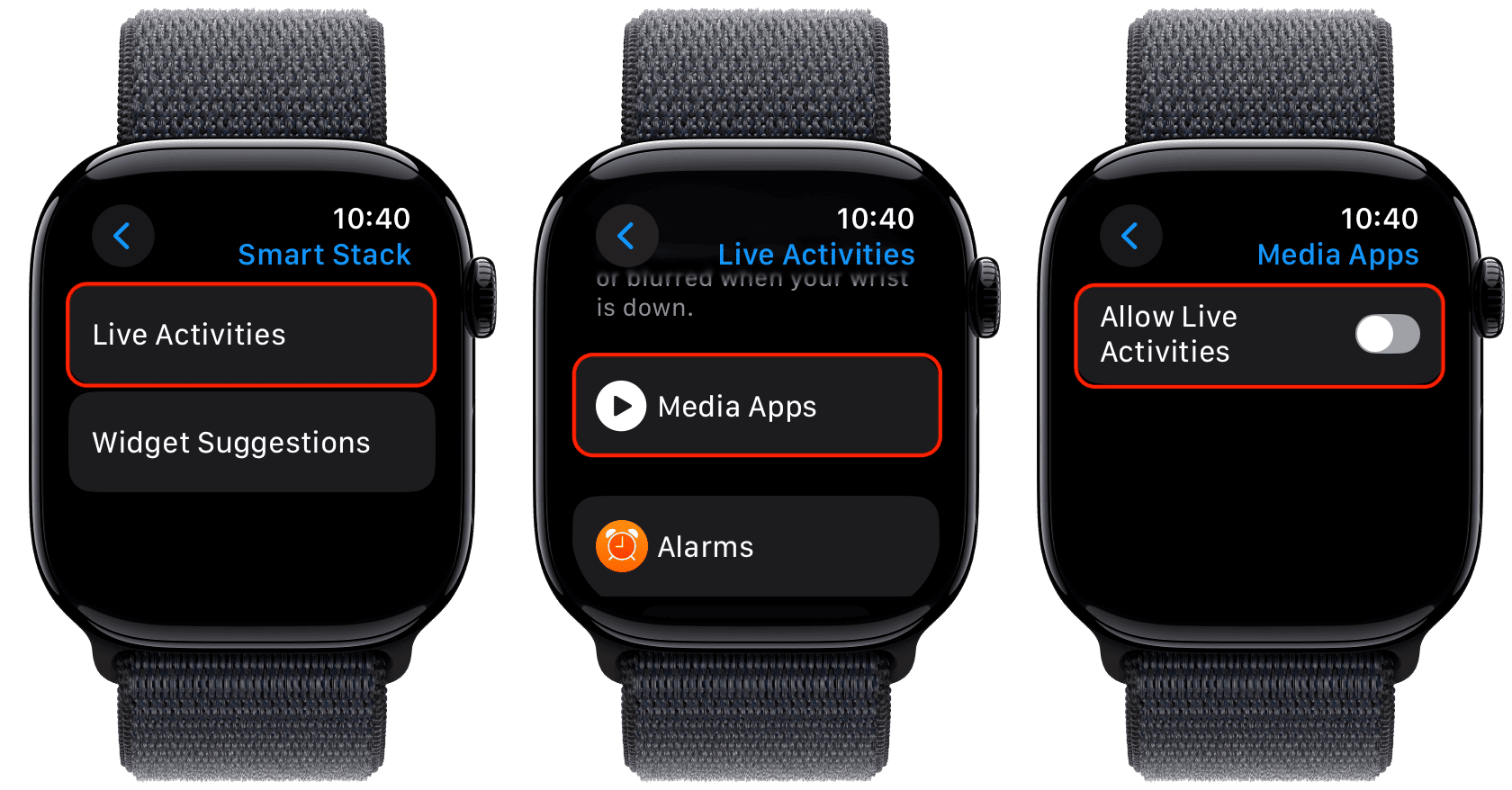
As mentioned, persistent media controls will no longer take over your watch face.
Manage auto launch for Live Activities or turn it off for specific apps
If you enjoy auto-launching Live Activities but don’t want it for a particular app, or if a specific app misuses the Live Activities feature and isn’t helpful, you can adjust the settings accordingly.
In this case, you can go through your list of watch apps that support Live Activities and stop a specific app from auto-launching Live Activities on the watch face, or turn off the feature altogether for it.
You can make these adjustments from your Apple Watch Settings or the iPhone Watch app. However, I recommend using the Watch app as it lets you control Live Activities for all apps, including third-party ones.
- Open the Watch app on your connected iPhone.
- Tap Smart Stack in the My Watch tab.
- Scroll down, and you will see some Apple apps (these also show in watchOS Settings), followed by the rest of the apps under the “Mirror iPhone Live Activities From” section. The latter shows third-party apps and remaining Apple apps like Journal, News, Notes, Shazam, TV, and Wallet. Tap an app from here.
- Set Auto-Launch to Off or toggle off the Allow Live Activities switch as needed.
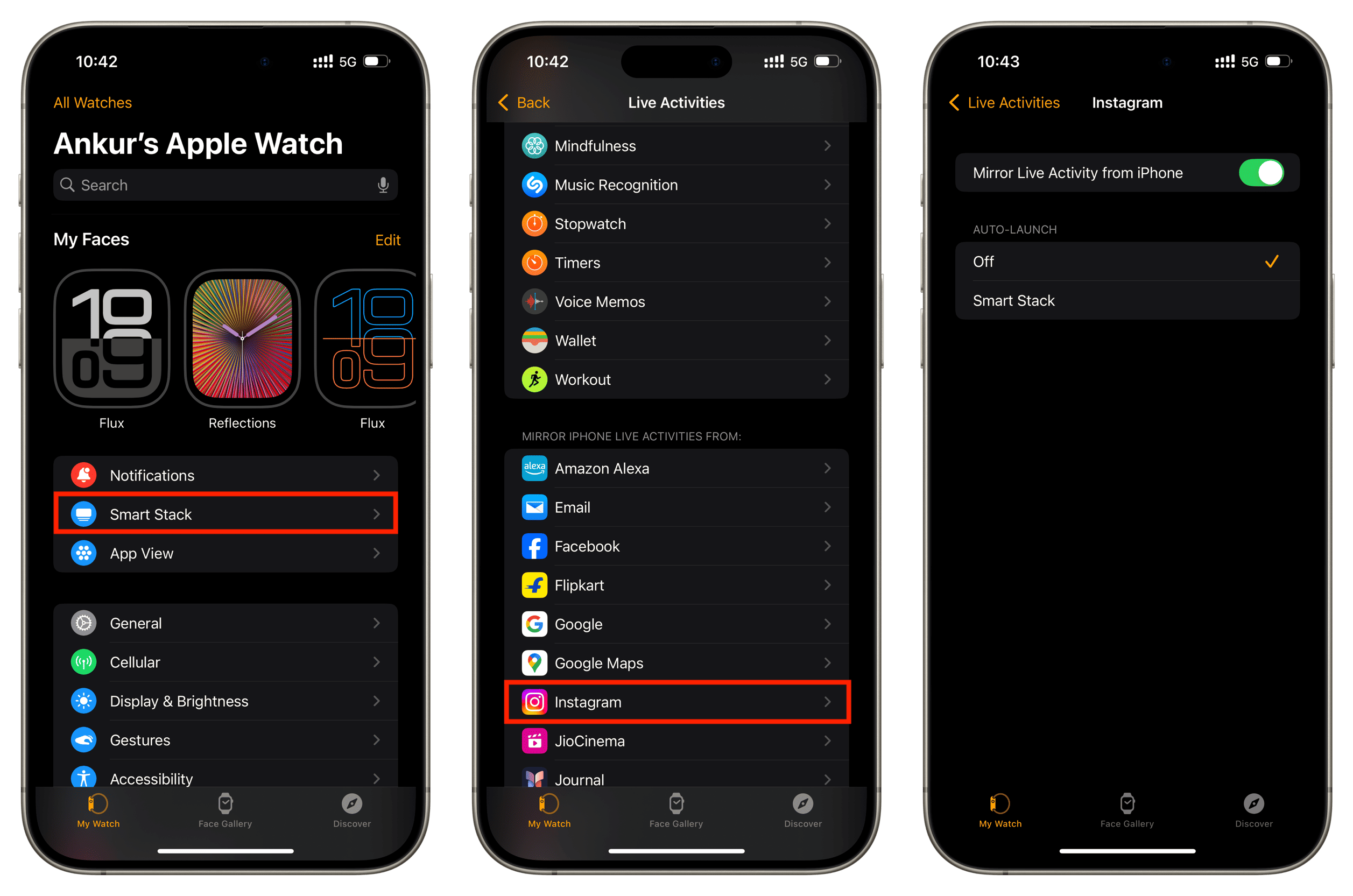
If you ever want to revert the above changes, just repeat the same steps and re-enable the respective Live Activities controls.
On a related note:
- How to get more frequent Live Activity updates on iPhone
- How to fix Live Activities not working or updating for an iPhone app