Lassen Sie sich von der radikal neuen Fotos-App in iOS 18 nicht verwirren
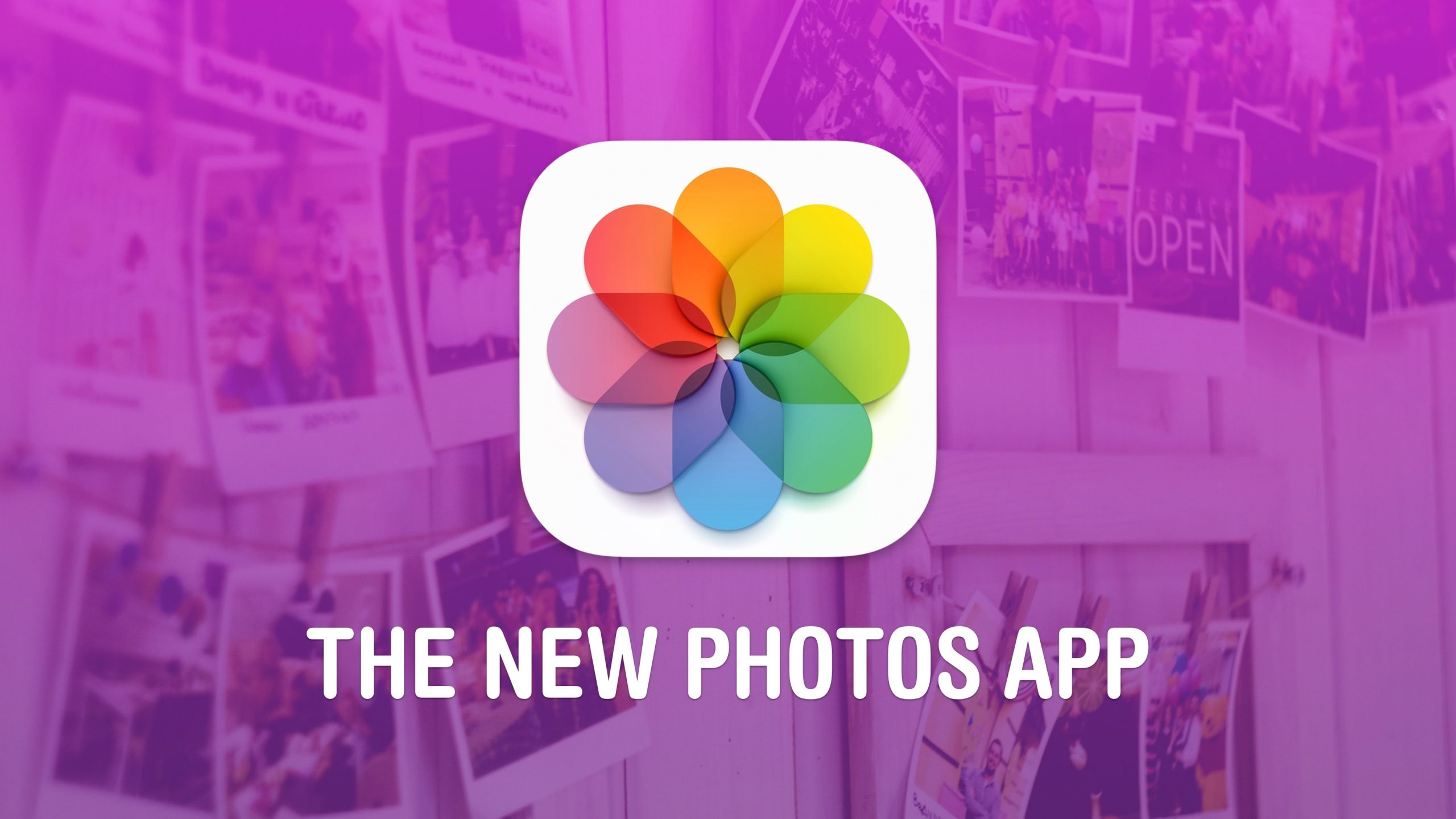
Die neue Fotos-App in iOS 18 ist die bisher größte Änderung beim Durchsuchen Ihrer Bilder, Videos und Erinnerungen auf Ihrem iPhone. Die separaten Registerkarten am unteren Rand sind verschwunden. Jetzt bietet die App eine einzige, scrollbare Ansicht. Scrollen Sie nach oben, um Ihre Bibliothek anzuzeigen. Scrollen Sie nach unten, um Alben, Personen und Erinnerungen zu sortieren.
Es ist etwas gewöhnungsbedürftig – Sie müssen lernen, wo Sie Ihre zuletzt gespeicherten Bilder, gelöschten Fotos und Ihr Album mit versteckten Fotos finden. Die neue Fotos-App hat im Sommer viele Änderungen erfahren, ist jetzt aber für iOS 18 fest integriert.
So funktioniert es:
So verwenden Sie die neue Fotos-App in iOS 18
Sie werden das neue Design sehen, sobald Sie Ihr iPhone auf iOS 18 aktualisieren. Das Update befindet sich derzeit in der öffentlichen Betaphase und wird später in diesem Monat für alle freigegeben.
Inhaltsverzeichnis: So verwenden Sie die neue Fotos-App in iOS 18
- Ihre Fotobibliothek
- Ihre Sammlungen
- Zuletzt gespeicherte Bilder
- Suchen
- Gelöschte und versteckte Bilder finden
- Bearbeiten und Neuordnen Ihrer Sammlungen
- Überprüfen Sie die iCloud-Synchronisierung und sehen Sie sich freigegebene Fotos an
- Weitere iOS 18-Funktionen
Ihre Fotobibliothek
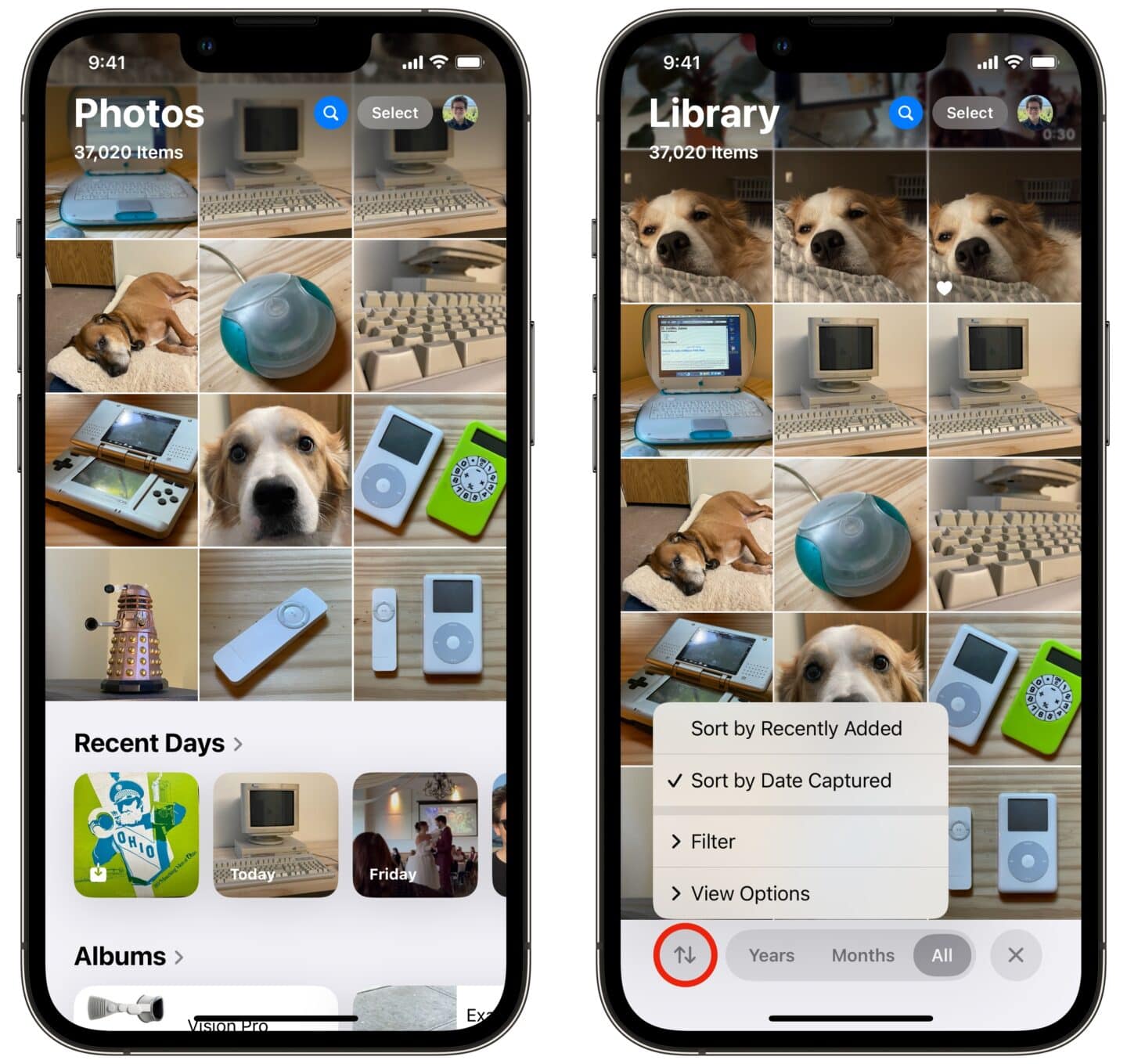
Screenshot: D. Griffin Jones/Cult of Mac
Wenn Sie die Fotos-App in iOS 18 zum ersten Mal öffnen, sollten Sie sofort große Änderungen bemerken. Die Bibliothek in der oberen Hälfte des Bildschirms werden alle Ihre Bilder in chronologischer Reihenfolge angezeigt. Scrollen Sie nach oben, um Ihre Bilder und Videos zu durchsuchen.
Der Wählen Mit der Schaltfläche in der oberen Symbolleiste können Sie eine Reihe von Bildern auswählen, um sie freizugeben, zu organisieren, zu löschen oder zu bearbeiten. Sie können Bilder durch Tippen auswählen/abwählen oder mit dem Finger über den Bildschirm streichen, um mehrere Bilder gleichzeitig auszuwählen.
Der Sortieren & Filtern Mit der Schaltfläche am linken Rand der unteren Symbolleiste können Sie auswählen, wie Bilder aufgelistet werden:
- Nach „Zuletzt hinzugefügt“ sortieren listet sie nach dem Zeitpunkt auf, an dem die Bilder zu Ihrer Fotobibliothek hinzugefügt wurden. Wenn Ihnen Ihr Freund also ein Bild von einem Urlaub vor zwei Monaten schickt, wird es gleich nach dem Speichern als das aktuellste Element in Ihrer Bibliothek angezeigt.
- Nach Aufnahmedatum sortieren listet sie nach Aufnahmezeitpunkt auf. Im gleichen Szenario würde das Bild also chronologisch unter anderen Bildern erscheinen, die vor zwei Monaten aufgenommen wurden.
- Filter ermöglicht Ihnen einen schnellen Blick auf Ihre Favoriten, bearbeiteten Bilder, Fotos, Videos und Screenshots.
- Optionen anzeigen ermöglicht Ihnen, die Bilder größer, kleiner oder im Original-Seitenverhältnis anzuzeigen. Sie können auch Screenshots und Bilder herausfiltern, die Ihnen über Nachrichten gesendet wurden, die Sie nicht zu Ihrer persönlichen Bibliothek hinzugefügt haben.
Der Datumsbereich Mit der Auswahl können Sie schnell nach Monat oder Jahr zurückblättern. Tippen Sie auf das × in der unteren rechten Ecke, um wieder nach unten zu springen.
Ihre Sammlungen in der Fotos-App in iOS 18

Screenshot: D. Griffin Jones/Cult of Mac
Der Sammlungen Die Ansicht weiter unten auf dem Bildschirm in der neuen Fotos-App von iOS 18 fasst alle Ihre zuletzt gespeicherten Bilder, Erinnerungen, Alben und anderen Dinge in einer einzigen scrollbaren Liste zusammen:
- Die letzten Tage zeigt nur die Bilder und Videos an, die Sie in den letzten Wochen aufgenommen haben. Tippen Sie hier, um alle Ihre Fotos von diesem Tag anzuzeigen.
- Kürzlich gespeichert wird im Abschnitt „Letzte Tage“ auf der linken Seite angezeigt, um Ihnen Bilder anzuzeigen, die Sie aus dem Internet, von Snapchat, aus Nachrichten usw. gespeichert haben.
- Alben zeigt Ihre individuell erstellten Alben an. Scrollen Sie horizontal, um zu blättern, oder tippen Sie oben auf „Alben“, um die Liste im Vollbildmodus anzuzeigen.
- Menschen & Haustiere verwendet Gesichtserkennung, um die Person in Ihrer Fotobibliothek zu organisieren. Sie können diesen Personen Namen zuweisen, die mit Ihrer Kontaktliste übereinstimmen, und alle ihre Bilder hier anzeigen.
- Angeheftete Sammlungen ist eine anpassbare Liste intelligenter Alben, die Sie erstellen können. Sie können beispielsweise „Zuletzt gespeichert“ oder „Karte“ hervorheben und dann „Angeheftete Sammlungen“ an den Anfang der Liste verschieben.
- Erinnerungen, Reisen Und Ausgewählte Fotos sind drei Sammlungen, die Ihre Fotos intelligent durchsuchen und alte Erinnerungen, Urlaube und klassische Fotos in Ihrer Bibliothek an die Oberfläche bringen.
- Medientypen Hier können Sie nach Medientyp sortieren: Videos, Selfies, Live Photos, Porträtaufnahmen, Panoramen, Zeitraffer und Zeitlupe, Serienbilder, Screenshots, Bildschirmaufnahmen, Raumbilder, GIFs und mehr.
- Hilfsmittel Hier finden Sie versteckte Fotos, kürzlich gelöschte und doppelte Fotos. Sie finden auch intelligente Kategorien für Bilder von Quittungen, Handschriften, Zeichnungen, QR-Codes, kürzlich angezeigte und bearbeitete Bilder, Dokumente und mehr.
- Tapetenvorschläge zeigt Ihnen Bilder, die auf dem Sperrbildschirm Ihres iPhones gut aussehen würden.
Klopfen Anpassen und neu bestellen unten, um für Sie wichtigere Abschnitte weiter nach oben in der Liste zu verschieben oder Funktionen zu deaktivieren, die Sie nicht verwenden.
Zuletzt gespeicherte Bilder
Wenn Sie ein Bild aus dem Internet, aus Nachrichten oder über AirDrop gespeichert haben, konnten Sie es bisher unter „Alben > Zuletzt verwendet“ finden. Jetzt können Sie in der neu gestalteten Fotos-App in iOS 18 hier nach Ihren zuletzt gespeicherten Bildern suchen:
- Die soeben gespeicherten Bilder erscheinen im Die letzten Tage Abschnitt auf der linken Seite der App. Sie bleiben dort bis zum Ende des Tages.
- Scrollen Sie nach unten zum Angeheftete Sammlungen Abschnitt zu finden Kürzlich gespeichert. Tippen Sie hierauf, um Ihre zuletzt gespeicherten Bilder anzuzeigen. Für einen schnelleren Zugriff können Sie nach unten zum unteren Bildschirmrand scrollen und auf Anpassen und neu bestellenund verschieben Sie dann „Angeheftete Sammlungen“ weiter nach oben in der Liste.
- Wenn Sie immer sofort auf Ihre letzten Bilder zugreifen möchten, scrollen Sie nach oben, um Ihre Bibliothek anzuzeigen. Tippen Sie auf das Sortieren & Filtern und dann auf Nach „Zuletzt hinzugefügt“ sortieren. Ihre Bibliothek zeigt die Bilder immer basierend auf dem Zeitpunkt ihrer Speicherung und nicht auf ihrem chronologischen Datum an.
Suchen

Screenshot: D. Griffin Jones/Cult of Mac
Der Suchen Mit der Schaltfläche oben auf dem Bildschirm können Sie nach Personen, Medientyp, Standort und mehr suchen. Oben werden zuletzt gesuchte Bilder angezeigt und über dem Textfeld werden Vorschläge für mögliche Suchvorgänge angezeigt.
Sie können nach dem Namen der Person auf dem Bild suchen, nach Aufnahmeort, Aufnahmedatum, Text im Bild, was das Bild zeigt, ob es ein Foto, Video oder Selfie ist und mehr. Tippen Sie während der Eingabe auf die Autovervollständigungsvorschläge oben, um einen Filter hinzuzufügen. Sie können so viele Filter hinzufügen, wie Sie benötigen, um das Gesuchte zu finden und die Ergebnisse einzugrenzen. Tippen Sie auf Erledigt oder tippen Sie auf den leeren Bereich rechts, um das Suchfeld zu schließen.
Gelöschte und versteckte Bilder in der neuen Fotos-App von iOS 18 finden
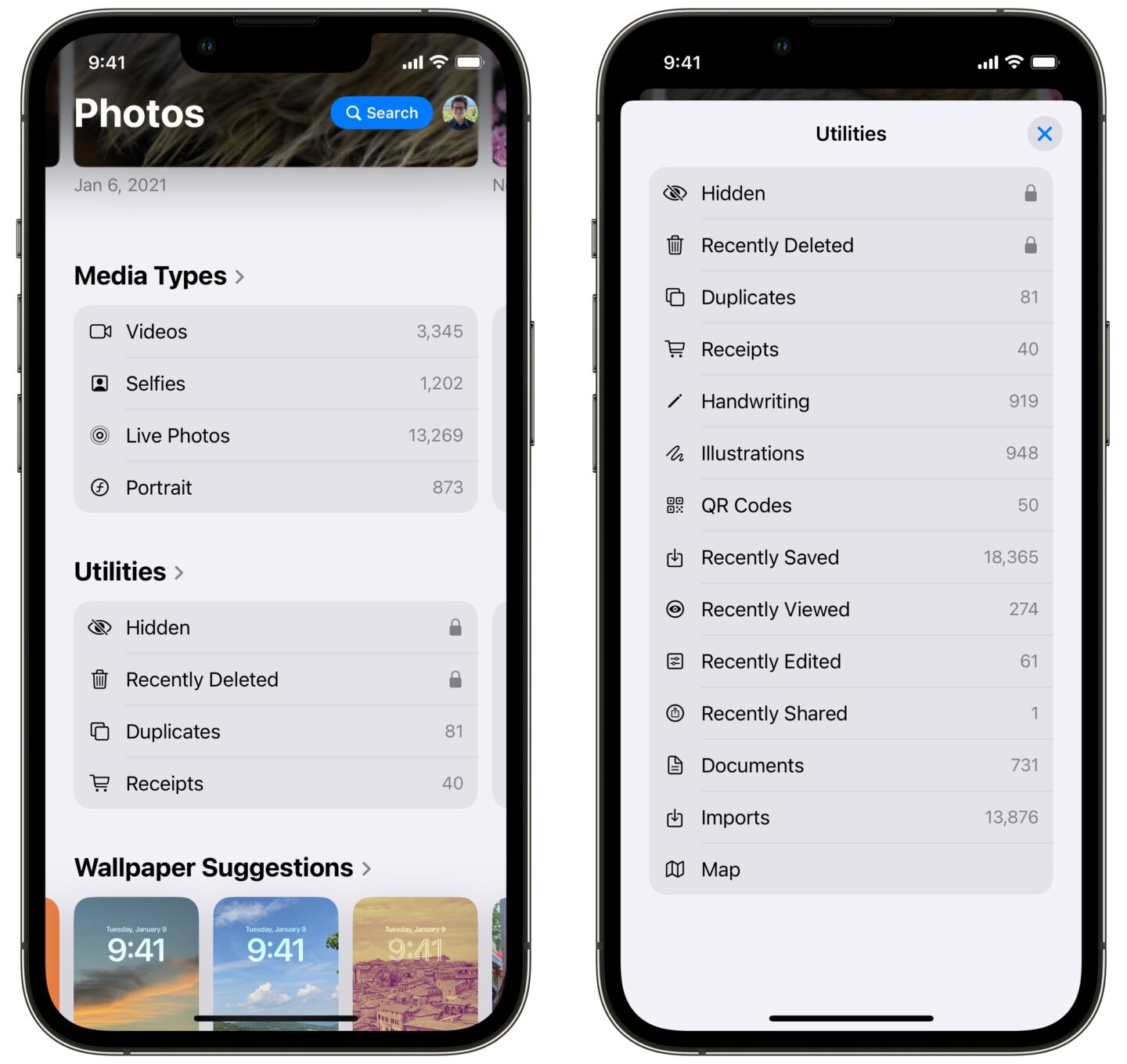
Screenshot: D. Griffin Jones/Cult of Mac
Ihre gelöschten, versteckten und doppelten Bilder sind in der neuen Fotos-App von iOS 18 etwas schwieriger zu finden. Scrollen Sie nach unten, um die Hilfsmittel Abschnitt, um diese Kategorien anzuzeigen. Die Liste der Dienstprogramme wird horizontal gescrollt. Wischen Sie, um intelligentere Alben für Quittungen, Handschriften, Illustrationen, QR-Codes, kürzlich gespeicherte, kürzlich angezeigte, kürzlich bearbeitete, kürzlich freigegebene, Dokumente, Importe und eine Karte anzuzeigen.
Bearbeiten und Neuordnen Ihrer Sammlungen
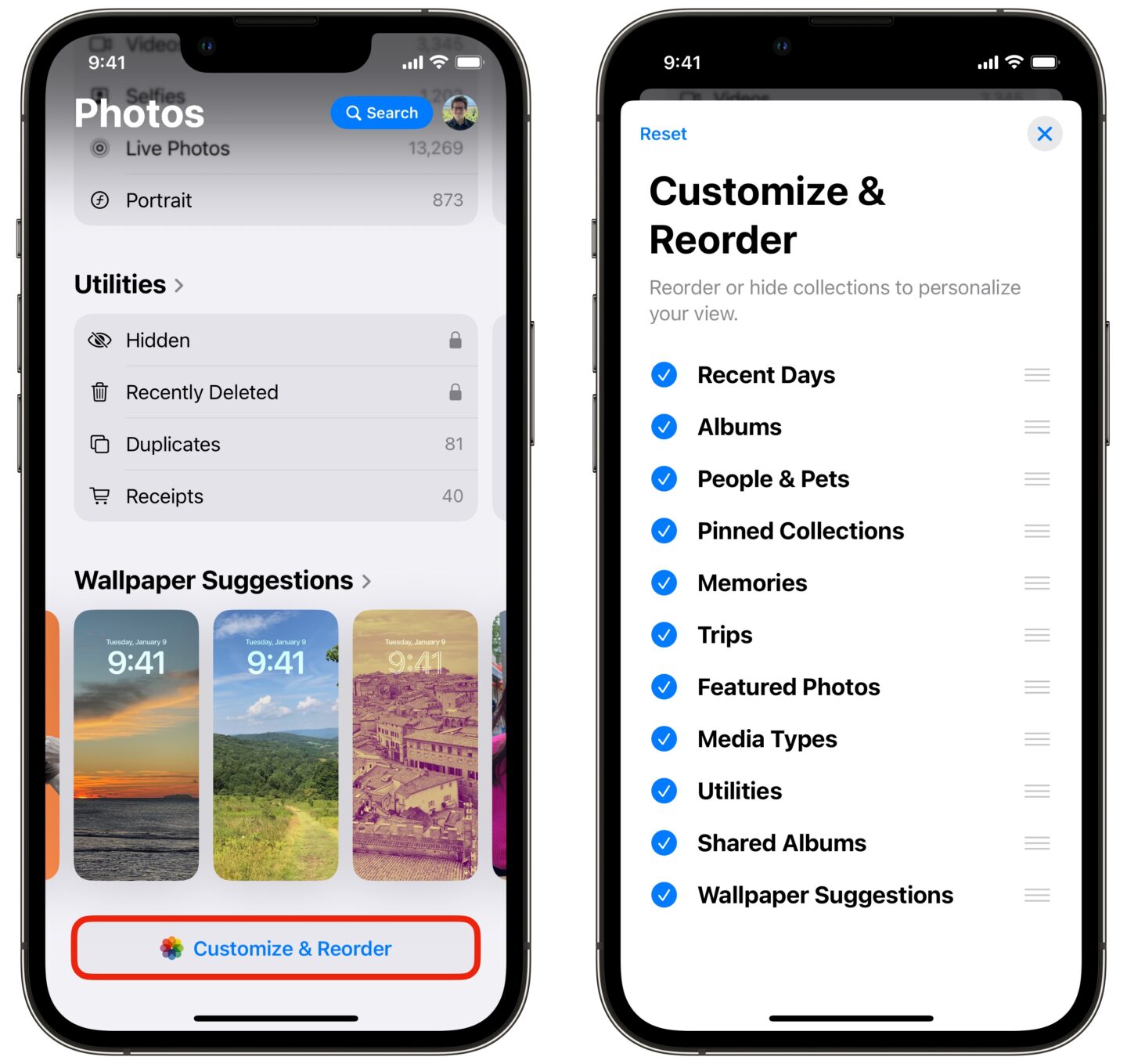
Screenshot: D. Griffin Jones/Cult of Mac
Um einige Abschnitte der neuen Fotos-App von iOS 18 zu entfernen, die Sie nicht verwenden, oder um die Abschnitte für einen schnelleren Zugriff neu anzuordnen, tippen Sie auf Anpassen und neu bestellen ganz unten in der scrollbaren Liste. Deaktivieren Sie ein Element in der Liste, um es auszublenden. Ziehen Sie die Schaltfläche zum Neuordnen rechts, um die Kategorien neu anzuordnen. Tippen Sie auf Zurücksetzen oben links, wenn Sie es auf die Standardeinstellung zurücksetzen möchten; tippen Sie auf das × in der oberen rechten Ecke, wenn Sie fertig sind.
Manuell mit iCloud synchronisieren und freigegebene Fotos ansehen
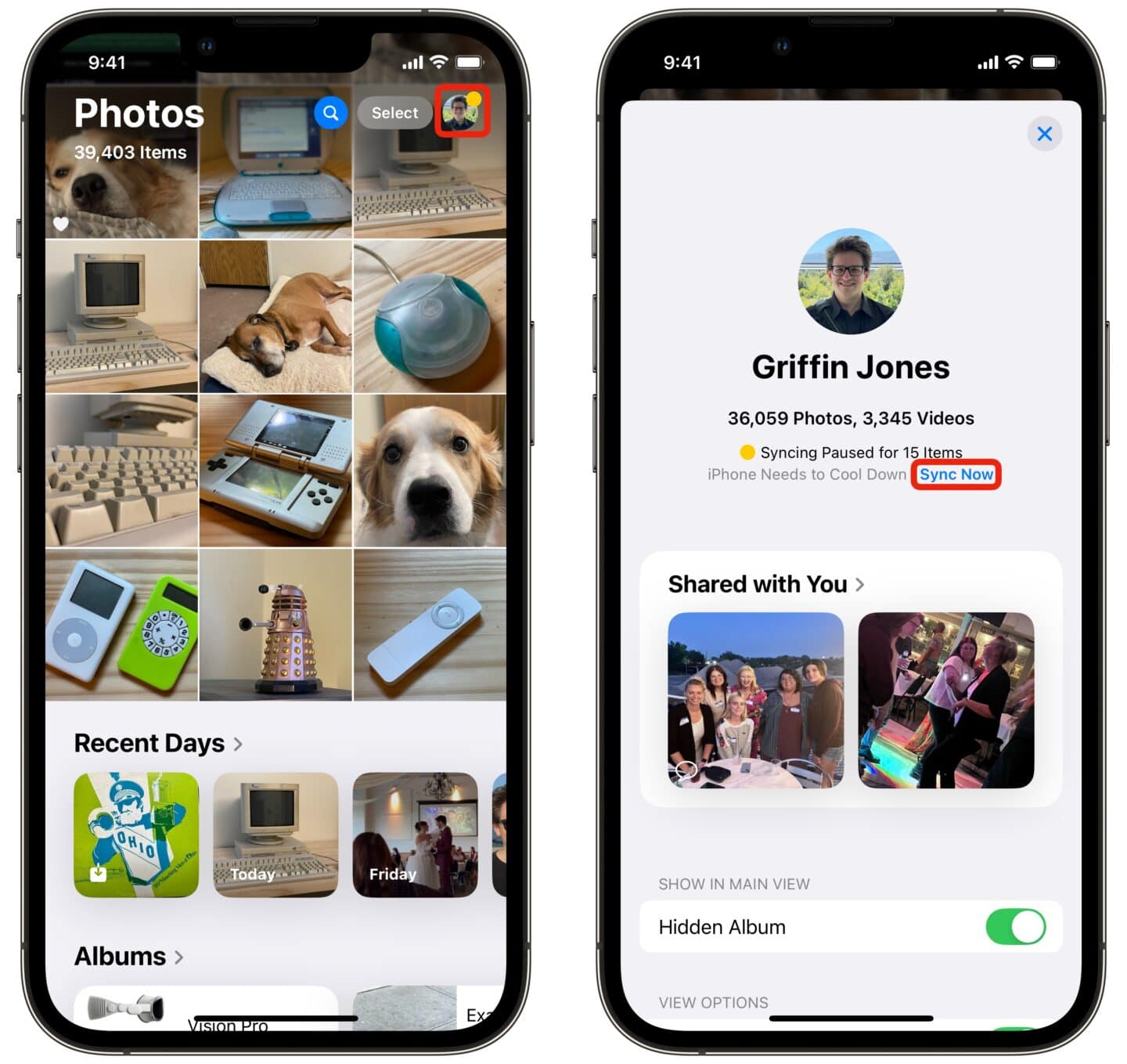
Screenshot: D. Griffin Jones/Cult of Mac
In der neuen Fotos-App in iOS 18 können Sie Profil Mit der Schaltfläche oben rechts können Sie den Synchronisierungsstatus Ihrer Bildbibliothek anzeigen. Wenn Medien vorhanden sind, die noch nicht in iCloud hochgeladen wurden, wird auf diesem Symbol ein gelber Punkt angezeigt. Wenn derzeit eine Synchronisierung durchgeführt wird, wird um das Symbol ein blauer Fortschrittskreis angezeigt.
In diesem Bildschirm können Sie die Synchronisierung Ihrer Fotobibliothek erzwingen. Dies ist möglicherweise erforderlich, wenn Sie die heutigen Bilder auf Ihrem Mac oder Apple TV anzeigen möchten. Wenn Sie eine Textzeile mit dem Text „Synchronisierung mit iCloud angehalten“ sehen, tippen Sie auf Jetzt synchronisieren. Normalerweise wartet Ihr iPhone mit der Synchronisierung Ihrer Fotobibliothek, bis es aufgeladen und mit dem WLAN verbunden ist.
Hier können Sie auch Bilder sehen, die andere Personen mit Ihnen geteilt haben, sowie iCloud-Links. Außerdem können Sie einige Einstellungen ändern.
Weitere iOS 18-Funktionen
Wenn Sie sich mit allen Änderungen in der Fotos-App vertraut gemacht haben, sehen Sie sich einige der anderen großartigen neuen Funktionen in iOS 18 an:
- So erstellen Sie einen ansprechenden benutzerdefinierten Home-Bildschirm in iOS 18
- So passen Sie das endlos editierbare Kontrollzentrum in iOS 18 an
- So laden Sie die öffentliche Betaversion von iOS 18 herunter
- Die 5 besten neuen Funktionen für Nachrichten in iOS 18
- So verbergen Sie Apps in iOS 18





