Lernen Sie alle diese Gesten und Sie werden Ihr iPad beherrschen

Gesten sind eine großartige Möglichkeit, ein iPad-Power-User zu werden. Mit Gesten können Sie ganz einfach durch Apps navigieren, zwischen Seiten wechseln, Zugriffskontrollen durchführen und mehrere Tippen auf ein einziges Wischen reduzieren. Gesten sind besonders nützlich für Stage Manager, die neue Multitasking-Umgebung auf dem iPad.
Apple hat Gesten entwickelt, um natürliche, reale Bewegungen nachzuahmen und sie intuitiv zu verwenden und zu erlernen. Wischen, Kneifen, Tippen und andere Gesten fühlen sich vertraut an und sind leicht zu beherrschen.
Wenn Sie Ihr iPad häufig verwenden, lohnt es sich auf jeden Fall, sie zu erlernen – auch wenn es nur ein paar davon sind. Ihre Finger werden es Ihnen danken!
So nutzen Sie alle Multitasking-Gesten auf dem iPad
Schauen Sie sich unbedingt das dazugehörige Video an:
Ich fange mit den Grundlagen an, kann aber gerne auch zu fortgeschritteneren Tipps übergehen.
Inhaltsverzeichnis:
- Die Grundlagen
- Multitasking-Gesten
- Gesten des Bühnenmanagers
Die Grundlagen
Zum Aufwachen tippen
Jedes iPad ohne Home-Button lässt sich durch einfaches Antippen des Bildschirms einschalten.
Wischen Sie nach oben, um zur Startseite zu gelangen
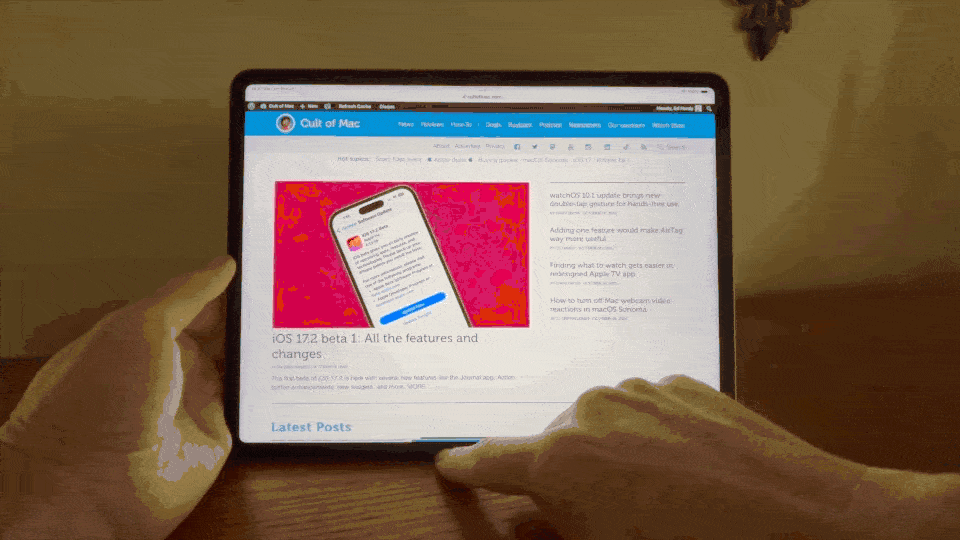
GIF: Ed Hardy/Cult of Mac
Sie können vom unteren Bildschirmrand nach oben wischen, um zum Startbildschirm zurückzukehren. Wenn Sie von der weißen Leiste unten (der sogenannten Home-Leiste) nach oben wischen, werden alle auf dem Bildschirm angezeigten Elemente entfernt.
Sie können bei Bedarf auch eine Fünf-Finger-Prise verwenden Vier- und Fünf-Finger-Gesten aktiviert in Einstellungen > Multitasking und Gesten.
Wischen Sie von oben nach unten, um den Sperrbildschirm anzuzeigen
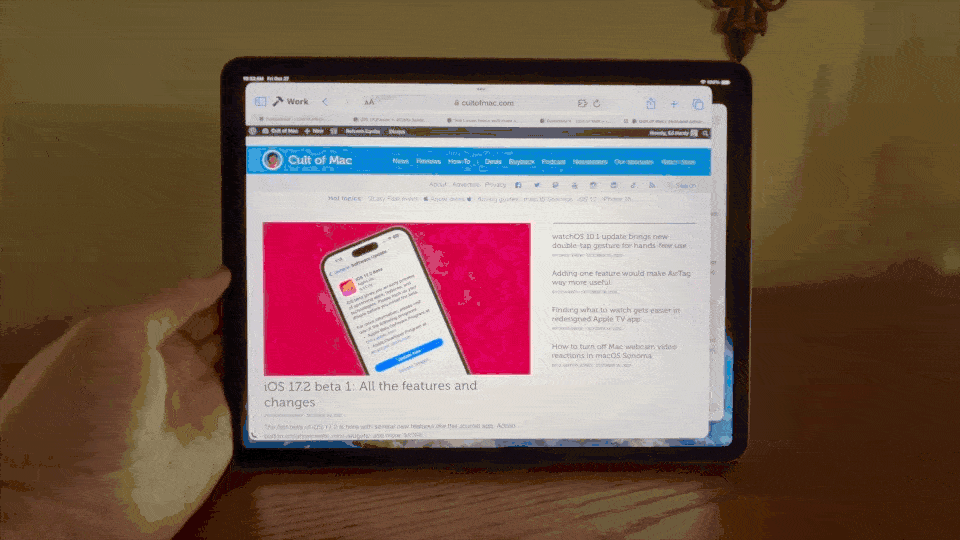
GIF: Ed Hardy/Cult of Mac
Sie können vom oberen Bildschirmrand nach unten wischen, um den Sperrbildschirm erneut anzuzeigen. Dies ist eine schnelle und einfache Möglichkeit, Ihre Benachrichtigungen anzuzeigen oder Ihre Widgets zu überprüfen.
Wischen Sie von der oberen rechten Ecke nach unten, um zum Kontrollzentrum zu gelangen
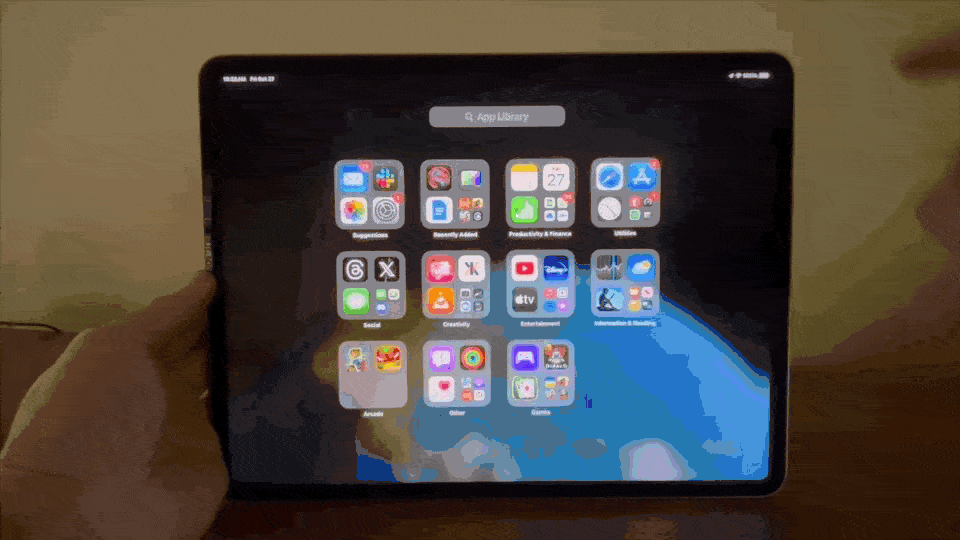
GIF: Ed Hardy/Cult of Mac
Wischen Sie von der rechten Ecke des Bildschirms nach unten, um das Kontrollzentrum anzuzeigen. Control Center verfügt über eine Reihe systemweiter Steuerelemente.
Sie können diese Steuerelemente anpassen – weitere hinzufügen oder diejenigen entfernen, die Sie nie verwenden – in Einstellungen > Kontrollzentrum.
Wischen Sie von der unteren rechten Ecke nach innen, um eine Kurznotiz anzuzeigen
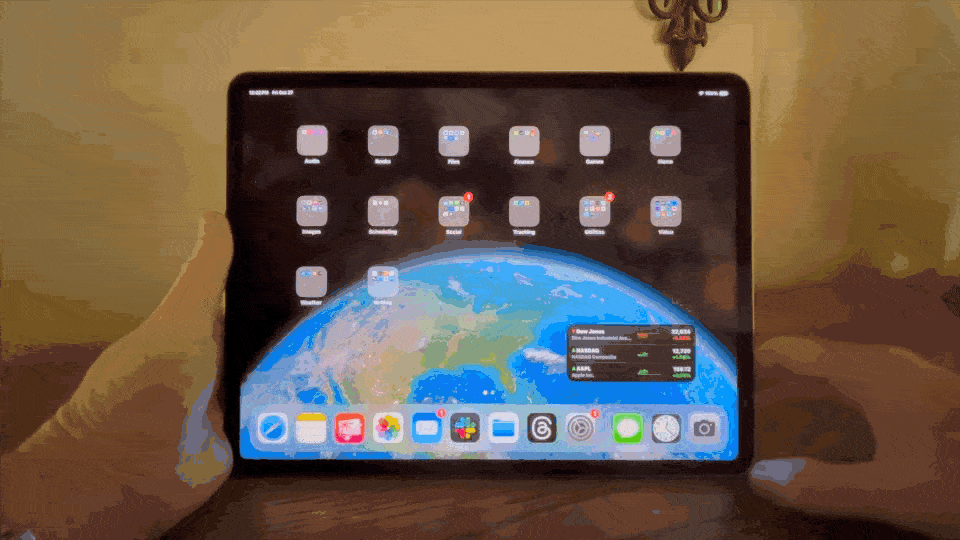
GIF: Ed Hardy/Cult of Mac
Wischen Sie von der unteren rechten Ecke in Richtung Bildschirmmitte, um eine kurze Notiz zu machen. Es wird in einem Quick Notes-Ordner in der Notes-App gespeichert. Schnellnotizen eignen sich hervorragend zum Notieren von Dingen wie Einkaufslisten und Telefonnummern.
Wenn Sie Quick Notes manchmal versehentlich starten, obwohl Sie dies nicht möchten, können Sie diese Funktion in deaktivieren Einstellungen > Notizen > Eckgesten.
Multitasking-Gesten
Wischen Sie nach oben zur Mitte und halten Sie an, um den App-Umschalter anzuzeigen
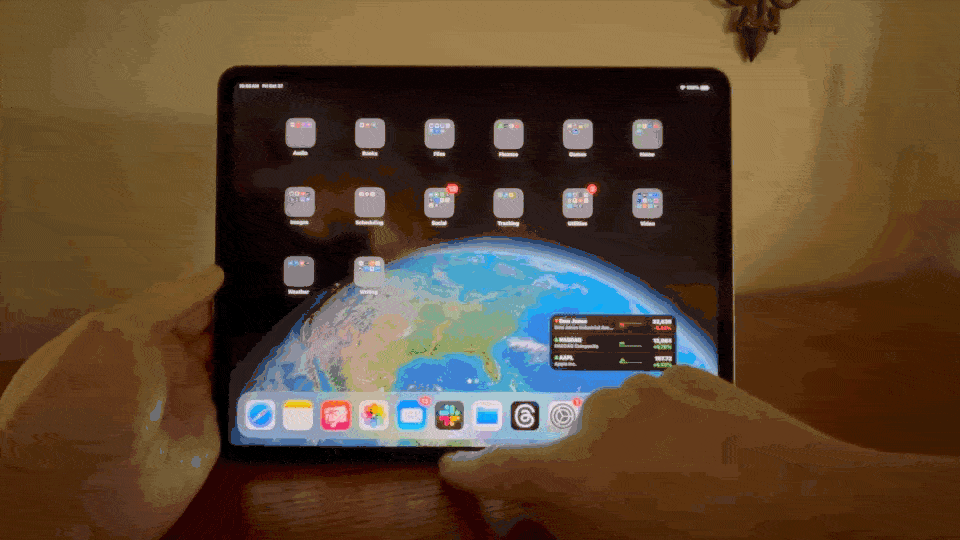
GIF: Ed Hardy/Cult of Mac
Wischen Sie mit einem Finger auf der Startleiste nach oben, halten Sie einen Moment inne und lassen Sie ihn los, um alle laufenden Apps anzuzeigen.
Sie können auch mit fünf Fingern kneifen und pausieren, wenn Sie Vier- und Fünf-Finger-Gesten aktiviert haben. Ich verwende oft den App-Umschalter, um nicht reagierende Apps zu beenden.
Wischen Sie nach links und rechts, um zwischen den letzten Apps zu wechseln
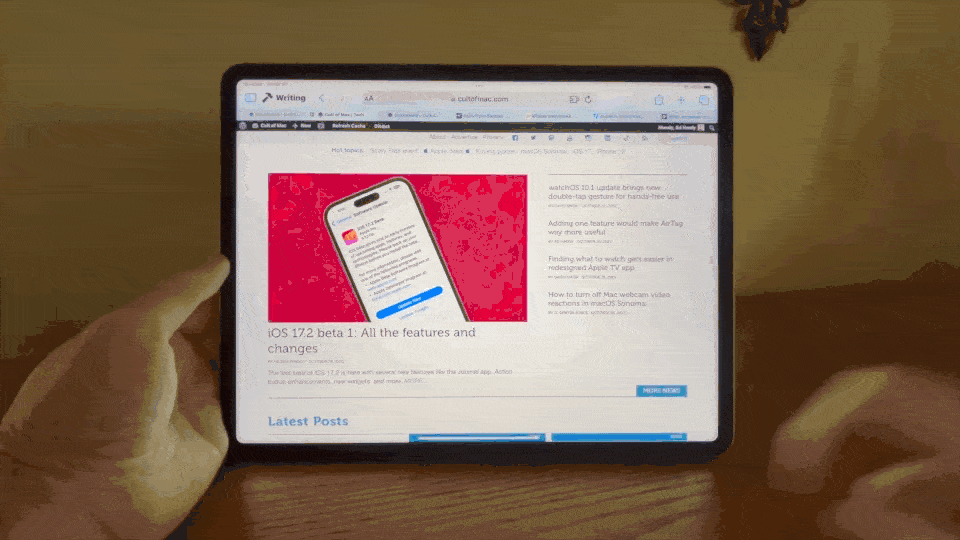
GIF: Ed Hardy/Cult of Mac
Wischen Sie auf der Startleiste nach links, um zur nächsten App zu wechseln. Wenn Sie schnell genug sind, können Sie auf der Home-Leiste nach rechts wischen, um zurückzukehren. Das geht viel schneller, als den App-Umschalter aufzurufen und auf einen anderen zu tippen.
Sie können auch mit fünf Fingern nach links und rechts wischen, wenn Sie Vier- und Fünf-Finger-Gesten aktiviert haben. Gehen Sie noch einmal zu Einstellungen > Multitasking und Gesten.
Wischen Sie ein wenig nach oben, um das Dock anzuzeigen
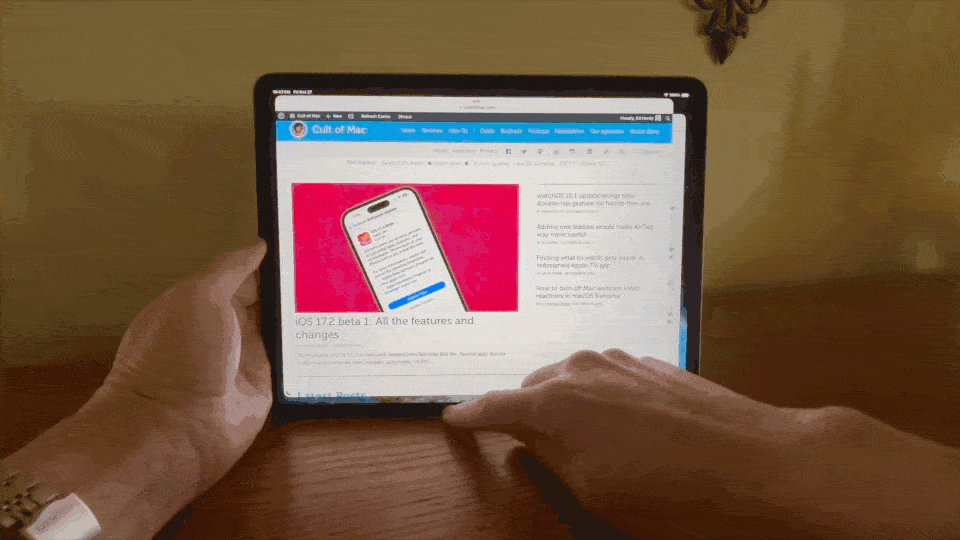
GIF: Ed Hardy/Cult of Mac
Wischen Sie wie zuvor auf der Startleiste nach oben, halten Sie inne und lassen Sie los, sobald Sie das Dock sehen. Das Dock bleibt auf dem Bildschirm, sodass Sie auf eine andere App tippen können. Auf diese Weise müssen Sie nicht den ganzen Weg zurück zum Startbildschirm gehen.
Ziehen Sie eine App heraus, um sie in Slide Over zu öffnen
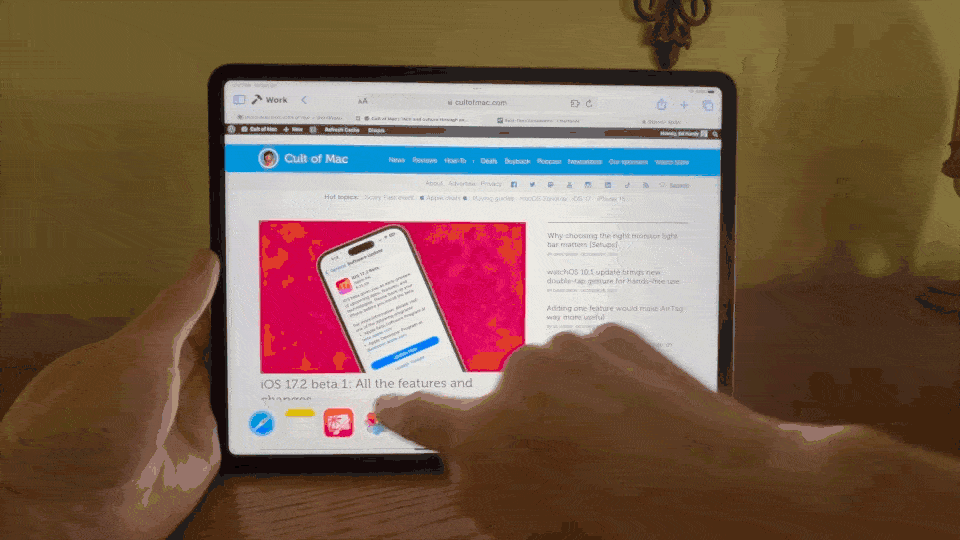
GIF: Ed Hardy/Cult of Mac
Während Sie sich in einer anderen App befinden, rufen Sie das Dock auf, ziehen Sie ein App-Symbol aus dem Dock und legen Sie das Symbol in der Mitte des Bildschirms ab, damit es in einem schwebenden Fenster bleibt. Sie können eine App auch aus der Spotlight-Suche ziehen.
Wenn Sie eine langweilige Fernsehsendung auf Ihrem iPad ansehen, müssen Sie Ihr Telefon nicht zücken – Sie können sich auf demselben Bildschirm ablenken!
Wischen Sie nach links und rechts, um in Slide Over zwischen Apps zu wechseln
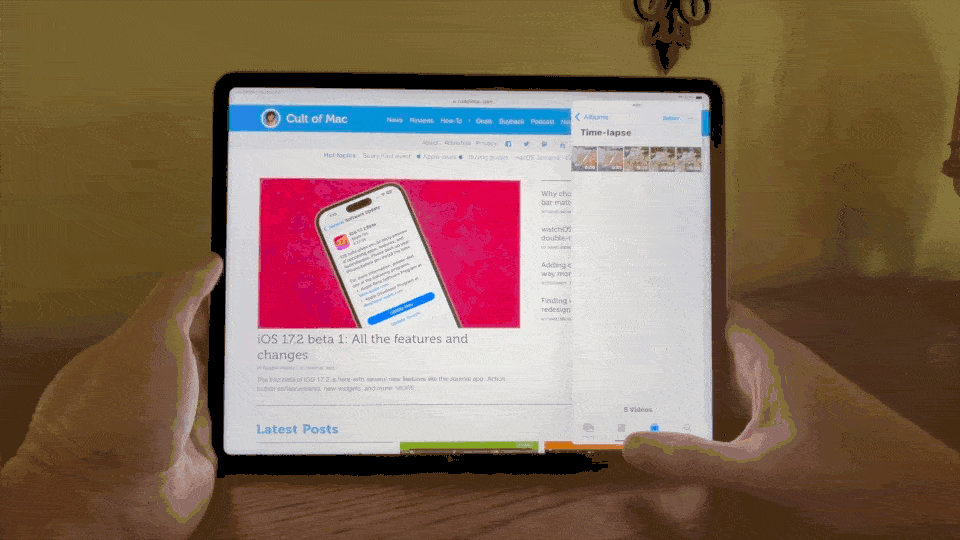
GIF: Ed Hardy/Cult of Mac
Die in Slide Over ausgeführte App verfügt über eine eigene Home-Leiste – Sie können dort auch nach links und rechts wischen, um zwischen Apps zu wechseln.
Ziehen Sie eine App heraus, um sie nebeneinander zu öffnen

GIF: Ed Hardy/Cult of Mac
Ziehen Sie ein App-Symbol aus dem Dock und halten Sie es an die rechte Seite des Bildschirms. Sie sollten sehen, wie sich die Größe der App auf die linke Hälfte ändert. Lassen Sie los und beide Apps werden nebeneinander geöffnet sein.
Sie können eine App auch aus der Spotlight-Suche ziehen.
Ziehen Sie eine App an den drei Punkten, um sie zu verschieben
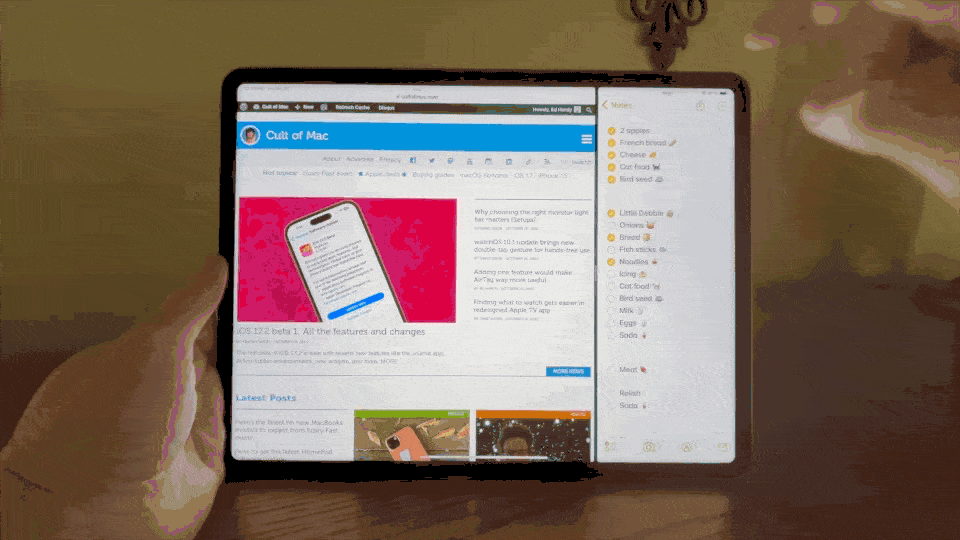
GIF: Ed Hardy/Cult of Mac
Oben auf dem Bildschirm befindet sich bei jeder App ein kleines Symbol mit drei Punkten. Das ist ein Grabber, mit dem Sie Apps verschieben können. Ziehen Sie die rechte App nach links, um die Seite zu wechseln. Ziehen Sie eines davon in die obere Mitte, um es wieder im Vollbildmodus anzuzeigen.
Ändern Sie die Größe der geteilten Ansicht
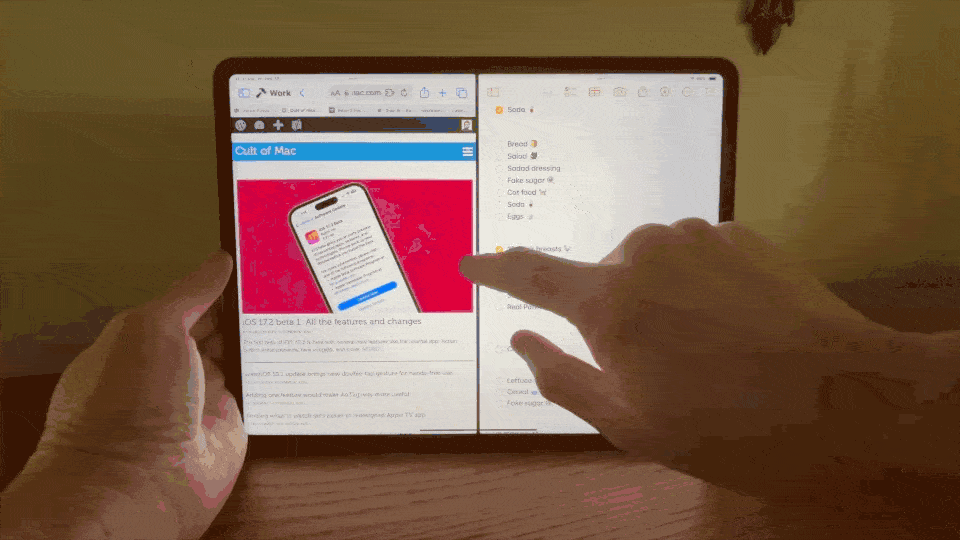
GIF: Ed Hardy/Cult of Mac
Tippen und halten Sie den schwarzen Balken in der Mitte des Bildschirms, um die Größe der geteilten Ansicht zu ändern. Sie können zwischen einer 30/70-, 50/50- oder 70/30-Aufteilung wählen.
Vielleicht möchten Sie ein großes Safari-Fenster und ein schmales Notes-Fenster zum Lernen oder Recherchieren. Sie können ein großes YouTube-Fenster und ein kleines Nachrichtenfenster einrichten, um beim Ansehen die Texte im Auge zu behalten.
Schließen Sie eine App
Wenn Sie zwei Apps in der geteilten Ansicht ausführen, ziehen Sie den schwarzen Balken in der Mitte bis zum Rand des Bildschirms, um ihn zu entfernen. Wenn Sie eine App in Slide Over haben, ziehen Sie sie vom Bildschirm.
Gesten des Bühnenmanagers
Stage Manager ist ein separater Modus auf dem iPad, der frei schwebende App-Fenster verwendet. Wenn Sie Ihr iPad für ernsthafte Arbeiten verwenden, ist es eine großartige Möglichkeit, zwischen einer Reihe von Aufgaben und Apps gleichzeitig zu jonglieren. Auf neueren iPads können Sie mit einem externen Display, einer Tastatur und einer Maus sogar noch einen Schritt weiter gehen und so ein vollständiges Desktop-Erlebnis erzielen.
Stage Manager ist ein völlig anderer Multitasking-Ansatz, daher funktionieren einige der oben beschriebenen Gesten etwas anders – es gibt weder Slide Over, Split View noch Quick Note, wenn Sie sich in Stage Manager befinden.
Ich empfehle Ihnen, beide Modi auszuprobieren und zu entscheiden, bei welchem Sie bleiben möchten.
Es ist nur auf den High-End-Modellen verfügbar: iPad Air (5. Generation und neuer), 11-Zoll-iPad Pro, 12,9-Zoll-iPad Pro (3. Generation und neuer).
Um Stage Manager zu aktivieren, öffnen Sie das Kontrollzentrum und tippen Sie auf die Stage Manager-Schaltfläche (ein Quadrat mit drei Punkten daneben).
Fügen Sie der Gruppe eine App hinzu
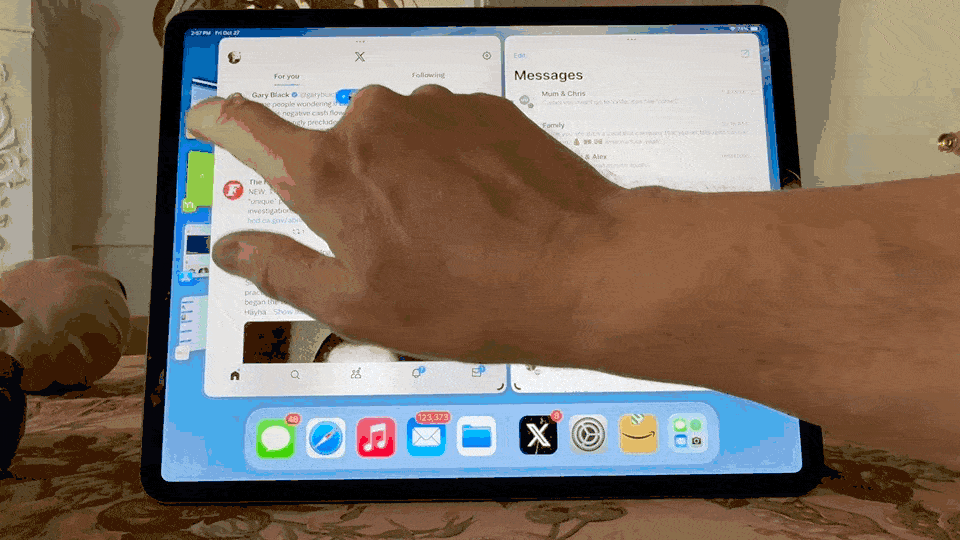
GIF: Leander Kahney/Cult of Mac
Mit Stage Manager können Sie mehrere Fenster gruppieren. Fügen Sie der Gruppe ein weiteres Fenster hinzu, indem Sie ein Fenster aus dem Stapel auf der linken Seite oder ein Symbol aus dem Dock ziehen.
Sie können auch zum App-Umschalter gehen und ein Fenster gedrückt halten, um es der Gruppe hinzuzufügen.
Wenn es Ihnen schwerfällt, die Geste zum Laufen zu bringen, können Sie auch auf tippen ⋯ Menü oben und klicken Sie Fügen Sie ein weiteres Fenster hinzu. Sie können einfach eine auswählen.
Wechseln Sie zu einer anderen App oder Gruppe
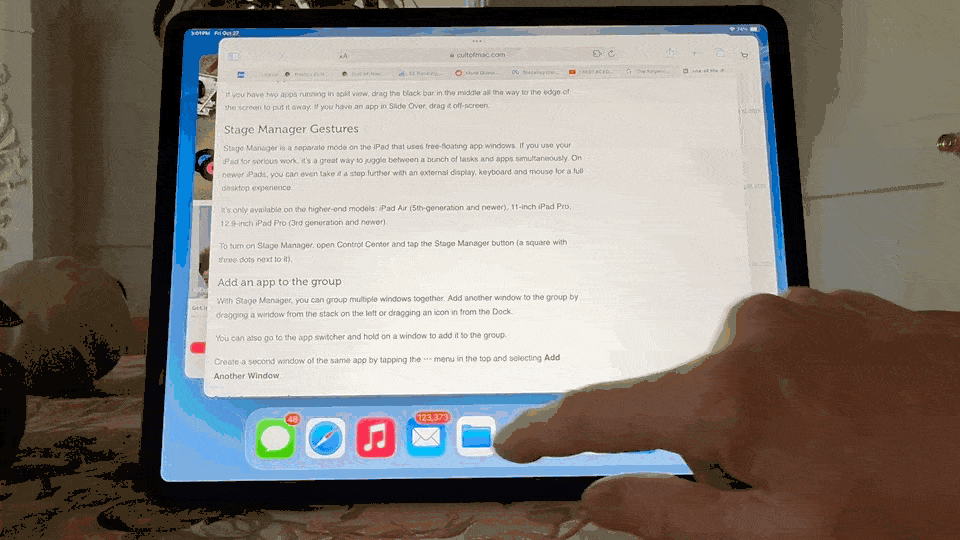
GIF: Leander Kahney/Cult of Mac
Tippen Sie links auf eine Gruppe, um sie auszuschalten. Alle Fenster in dieser Gruppe werden angezeigt. Wenn Sie im Dock auf ein App-Symbol tippen, wird die Gruppe angezeigt, zu der es gehört.
Ordnen Sie die Fenster neu an
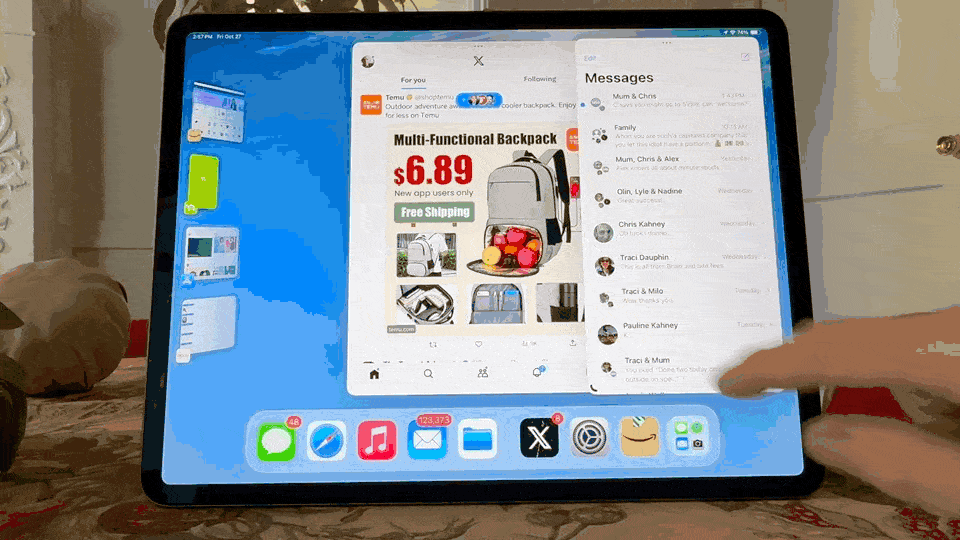
GIF: Leander Kahney/Cult of Mac
Tippen Sie auf eine App und ziehen Sie sie an der oberen Titelleiste, um sie zu verschieben. Andere Apps auf dem Bildschirm werden möglicherweise verschoben, sodass sie niemals vollständig ausgeblendet werden.
Ändern Sie die Größe eines Fensters
Ziehen Sie an der unteren Ecke einer App (je nachdem, auf welcher Seite sich der abgerundete Haltegriff befindet), um die Größe zu ändern.
Wenn eine App das Dock oder die Fensterstapel links verdeckt, können Sie sie jederzeit vom Bildschirmrand nach innen ziehen, um sie wieder anzuzeigen.
Holen Sie mehr aus Ihrem iPad heraus
Schauen Sie sich unbedingt auch unsere anderen Artikel zu den Energiefunktionen Ihres iPads an:
- 50 neue Funktionen in iPadOS 17
- So verwenden Sie eine Bluetooth-Tastatur mit Ihrem iPad
- So verwenden Sie eine Bluetooth-Maus oder ein Trackpad
- So passen Sie den Apple Pencil an





