Machen Sie Ihre SMS -SMS -Effekte mit iMessage -Effekten
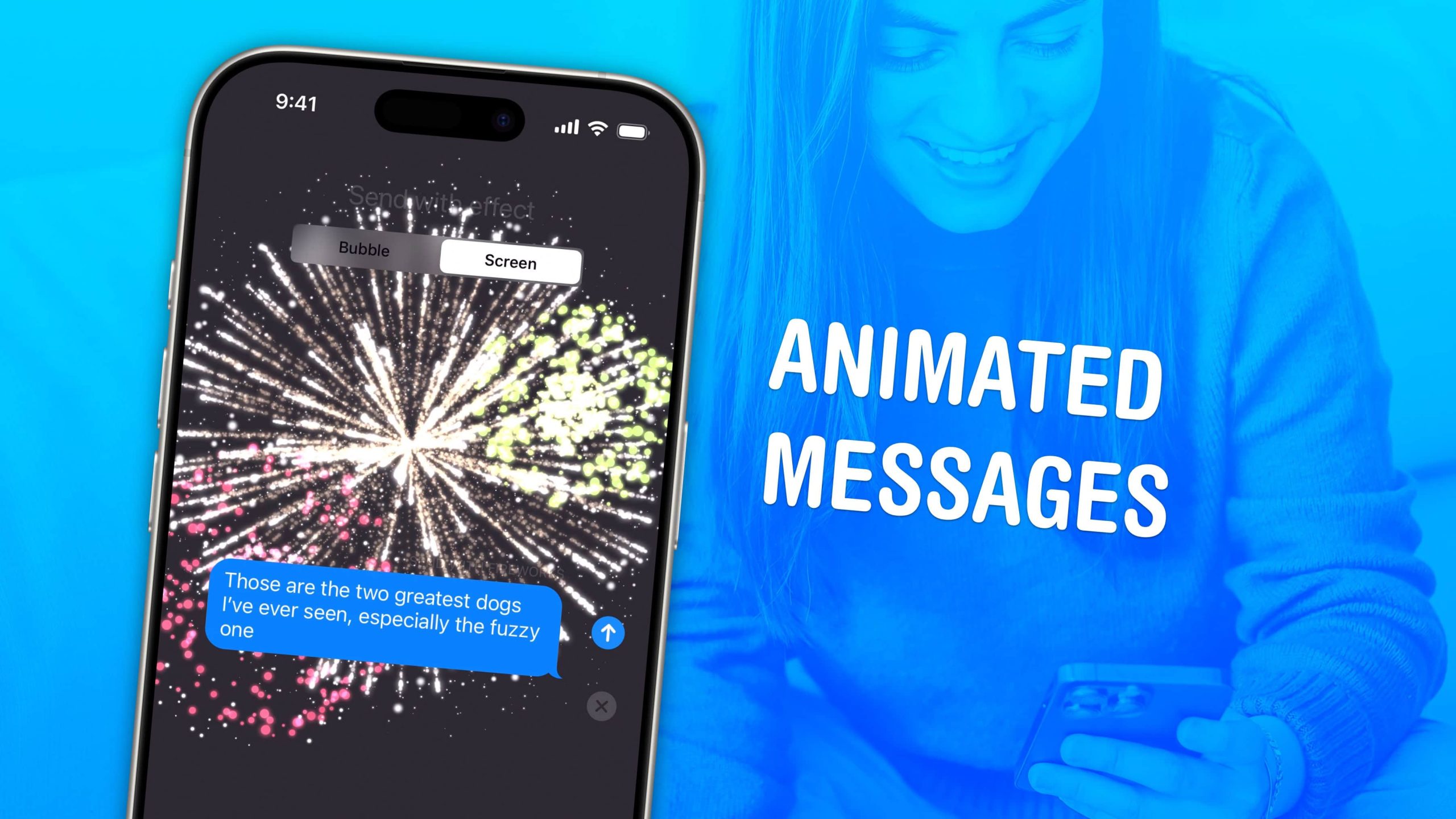
IMESSAGE -Effekte können Ihren SMS viel mehr Bedeutung, Emotion und Spaß verleihen. Sie können hinzufügen deutlichAnwesend KursivschriftAnwesend unterstreichen Und Schlägen Text, genau wie ein formatiertes Dokument, und wählen Sie sogar aus einer Reihe cooler, animierter Effekte.
Sie können gratulieren bombastischer, um sich in den besten Momenten einer Person zu freuen. Oder Sie können Formatierung und Effekte verwenden, um Sarkasmus, Stress und Trauer klarer zu vermitteln.
Lesen Sie weiter unten oder sehen Sie sich unser Video an.
So verwenden Sie alle iMessage -Effekte auf Ihr iPhone
SMS ist heutzutage unglaublich weit verbreitet – und kann auch unglaublich schwierig sein. Es geht darum, den richtigen Ton zu erreichen. Genauso wie die Auswahl eines bestimmten Emoji (oder die Erstellung des perfekten Genmoji) die Stimmung einer Nachricht ändern kann, kann die Verwendung dieser iMessage -Effekte die Art und Weise, wie ein Text landet, verändern. Richtig eingesetzt, können sie eine glückliche Botschaft aufregender machen oder den Ton eines Textes aufhellen, den der Empfänger ansonsten möglicherweise falsch interpretiert.
Kurz gesagt, IMessage -Effekte können Ihren SMS viel mehr Bedeutung, Emotionen und Spaß verleihen.
Hinweis: Diese iMessage -Effekte sind auf iOS 18 oder später verfügbar, wenn Sie iMessage in der Nachrichten -App verwenden – auch bekannt als Blue Bubble SMS mit einem anderen Eigentümer eines Apple -Geräts. Apple hat diese benutzerdefinierten Effekte entwickelt, sodass sie nicht über SMS oder RCS an Android Green-Bubble-SMS arbeiten. Sie arbeiten ähnlich auf Macs.
Inhaltsverzeichnis: So verwenden Sie alle iMessage -Effekte
- Textformatierung für mutige, Kur
- Animierte Worteffekte
- Textblaseneffekte
- Vollbild-IMessage-Effekte
- Weitere Funktionen in Nachrichten
Textformatierung für mutige, Kur
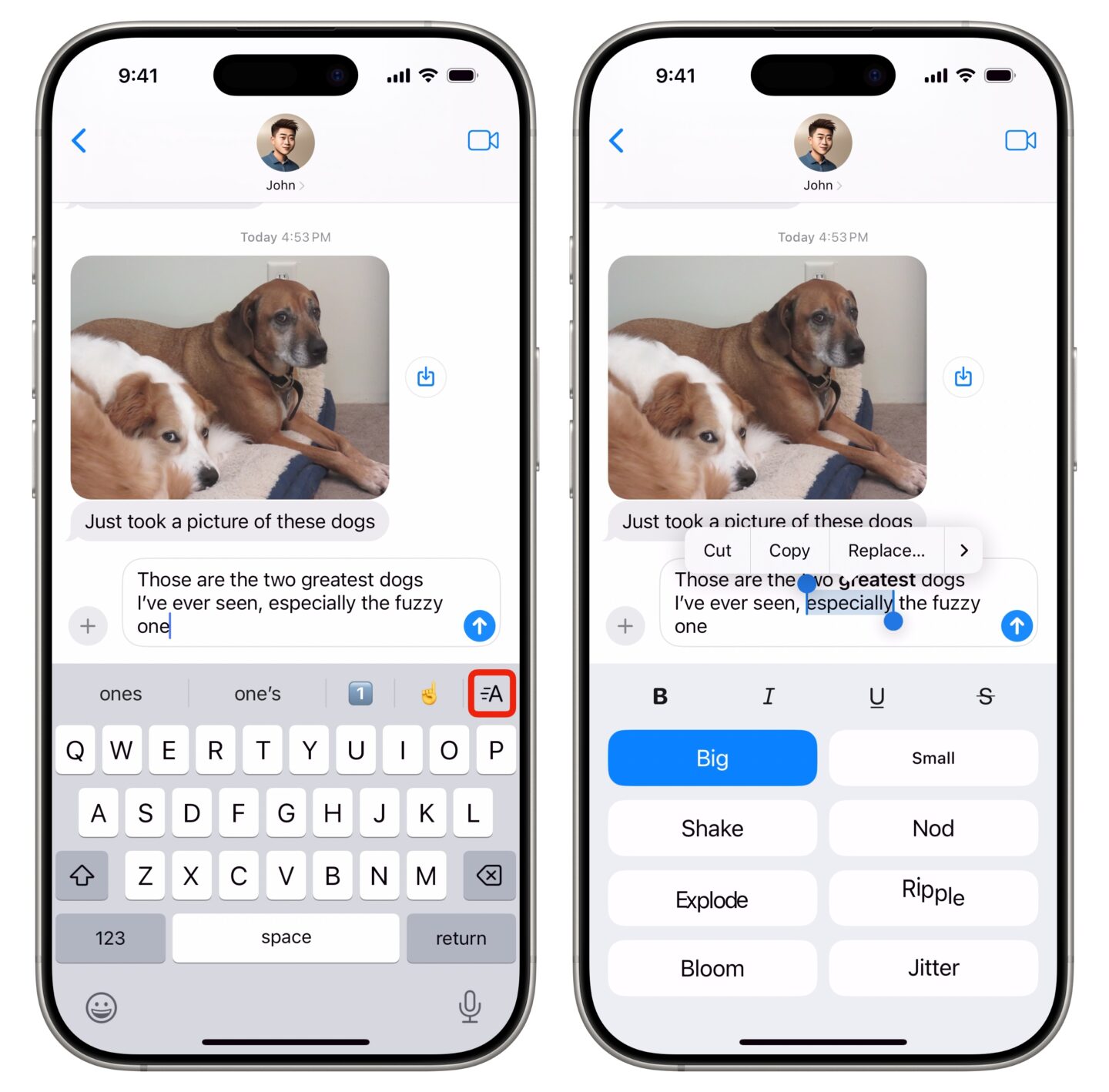
Screenshot: D. Griffin Jones/Kult von Mac
In der Symbolleiste über der Tastatur Ihres iPhones sehen Sie eine Texteffekte Taste rechts. Tippen Sie darauf, um das Menü der Optionen zum Formatieren von Text zu öffnen.
Auf der Oberseite sehen Sie die klassischen Formatierungsoptionen für mutige, kursiv, zu unterstreichen und schlägt. Tippen und ziehen Sie, um den Text auszuwählen, den Sie formatieren möchten. Tippen Sie auf eine oder mehrere dieser Optionen, um das gewünschte Format anzuwenden.
Auf einem Mac können Sie die Standard -⌘B, ⌘i und ⌘U verwenden, um diese anzuwenden. Striftensthrough ist in der erhältlich Format Menü in der Menüleiste oder im Menü “Kontext klicken).
Animierte Worteffekte
Gleich Texteffekte Menü, unter den klassischen Optionen, sehen Sie verschiedene animierte Texteffekte. Sie sind: groß, klein, schütteln, nicken, explodieren, rippeln, blühen und der Favorit eines jeden Kaffeefiends – Jitter.
Sie können diese auf Ihre gesamte Textnachricht oder auf bestimmte Wörter anwenden. Sie können sogar mehrere Effekte auf verschiedene Wörter in derselben Nachricht anwenden, indem Sie verschiedene Wörter oder Teile auswählen. Verständlicherweise können Sie die Effekte auf dieselbe Auswahl nicht kombinieren – Sie können keine Wörter sowohl groß als auch klein machen. Das wäre albern.
Auf einem Mac finden Sie diese Optionen in der Format Menü in der Menüleiste – obwohl sie nicht so lustig und animiert sind wie auf iOS.
Textblaseneffekte
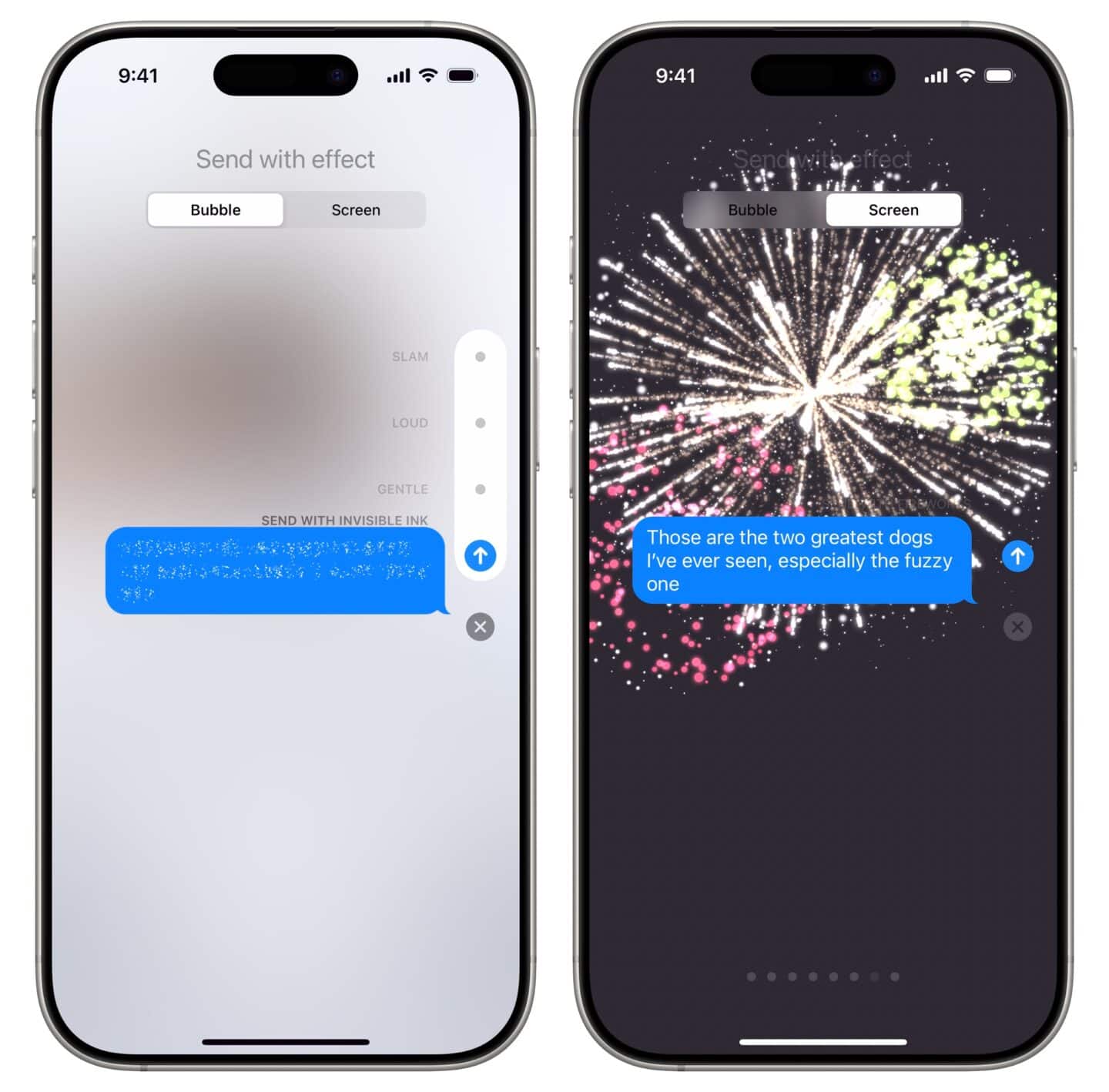
Screenshot: D. Griffin Jones/Kult von Mac
Und es ist nicht nur Text, den Sie ändern können. Sie können andere Animationen und iMessage -Effekte verwenden, damit Sie Wirklich Senden Sie eine Nachricht. Nachdem Sie Ihren Text geschrieben haben, tippen Sie auf die Schicken Button, um ein Spezialeffektmenü aufzurufen:
- Zuschlagen Wirft die Meldung mit einem Staubpot auf den Bildschirm nach unten, als würde sie auf den Tisch fallen lassen.
- Laut lässt die Nachrichtenblase wachsen und schütteln, um ihre Aufmerksamkeit zu erregen.
- Sanft lässt den Text schrumpfen und langsam wieder hineinwachsen – als würde er geflüstert.
- Unsichtbare Tinte Deckt die Botschaft mit statischer, die die andere Person wegwischen muss, um sich zu enthüllen.
Tippen Sie auf, um einen Effekt auszuwählen, und tippen Sie dann auf die Schicken Schaltfläche, um die Nachricht mit diesem Effekt zu senden. Wenn Sie Ihre Meinung ändern, tippen Sie auf × (Abbrechen Effekt) Um das Menü zu schließen.
Vollbild-IMessage-Effekte
Apple hat auch Vollbildanimationen gekocht, die Sie beim Senden einer IMessage verwenden können. Tippen Sie oben auf dem Bildschirm auf die GeröllN Registerkarte, um sie auszuprobieren. Schlagen Sie nach links und rechts, um alle Effekte zu durchsuchen:
- Echo: Kopien der Nachricht ereignen sich über den Bildschirm, expandieren und schrumpfen beim Aufstieg, Wirbel und verschwinden.
- Scheinwerfer: Die Konversation verdunkelt, dann beleuchtet ein Lichtlicht Ihre Botschaft, wenn Staubpartikel durch das weiße Licht fließen.
- Luftballons: Mehrfarbige Luftballons schweben von unten auf.
- Konfetti: Mehrfarbige Konfetti -Kaskaden von oben.
- Liebe: Ein roter, herzförmiger Ballon blüht hinter der Botschaft auf und schwebt dann auf und weg.
- Laser: Mehrfarbige Laserlichter fegen den Bildschirm über den Bildschirm und scannen nach oben und unten.
- Feuerwerk: Feuerwerk brach und verblasste vor einer schwarzen Kulisse.
- Feier: Weißes Licht stürzt aus der oberen rechten Ecke, als Funken in einer feierlichen Sintflut den Bildschirm hinunter regnen.
Klopfen Schicken Senden Sie die Nachricht mit dem gewählten Effekt oder tippen Sie auf × (Abbrechen Effekt) Um das Menü zu schließen.
Erweiterte Funktionen in Nachrichten
- So bearbeiten und absenden Nachrichten bearbeiten und abzusenden
- So planen Sie Nachrichten
- So sichern Sie Ihre IMESSAGES
- So senden Sie Nachrichten über Satelliten
- So teilen Sie den Bildschirm auf Mac von Nachrichten
- Teilen Sie einen Link mit zitiertem Text in Nachrichten





