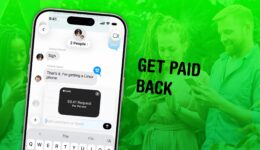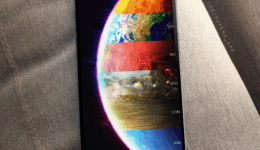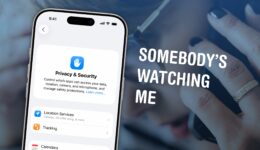Mit dieser Verknüpfung können Sie PDF-Dateien schnell von Ihrem iPhone in JPG konvertieren
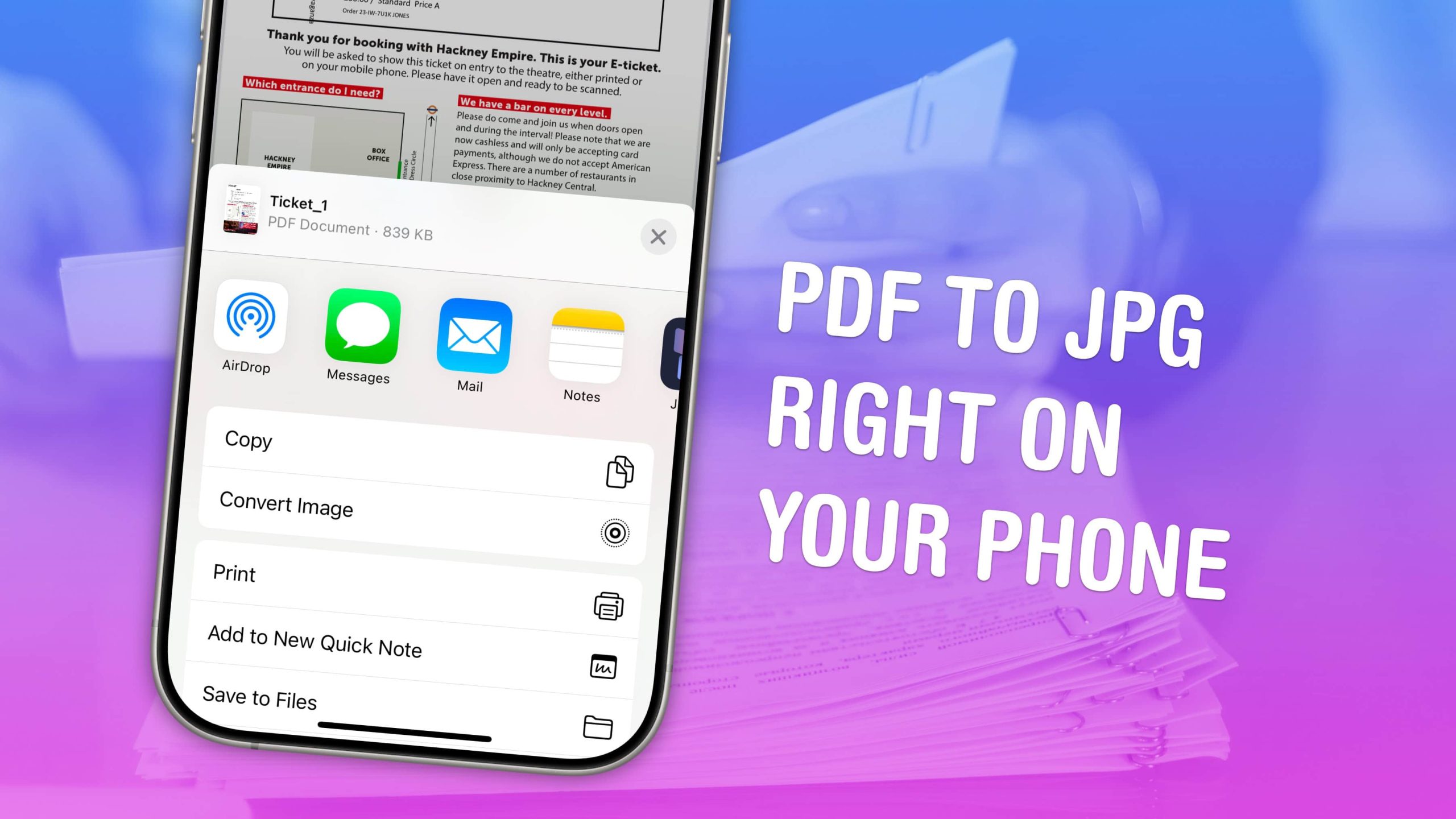
Sie können eine PDF-Datei auf Ihrem iPhone sofort und kostenlos in JPG konvertieren – ohne umständliche Apps herunterladen oder langsame und verwirrende Websites verwenden zu müssen. Diese Funktion funktioniert mit Shortcuts, einem vielseitigen Automatisierungssystem, das in Ihr iPhone integriert ist.
Nachdem Sie die Verknüpfung heruntergeladen haben, können Sie jedes PDF direkt aus dem Freigabeblatt auf Ihrem iPhone in ein JPG konvertieren. Sehen Sie sich das Video an oder lesen Sie weiter unten, um zu sehen, wie es funktioniert.
Konvertieren Sie mit dieser Verknüpfung PDF von Ihrem iPhone in JPG
Verknüpfungen sind benutzerdefinierte Automatisierungstools, die auf Ihrem iPhone ausgeführt werden. Das Ausführen einer Verknüpfung ist so einfach wie das Drücken einer Schaltfläche (in einem Widget oder über das Freigabeblatt), aber sie sind unglaublich leistungsstark. Mit einer Verknüpfung können Sie auf Apps zugreifen und alle möglichen Aktionen ausführen. Sie können sie in der Shortcuts-App erstellen, teilen oder herunterladen.
Shortcuts verfügt über eine Reihe integrierter Tools zum Konvertieren von Bildformaten, einschließlich PDF in JPG. Sie müssen jedoch nicht selbst eine Verknüpfung erstellen. Befolgen Sie die nachstehenden Anweisungen, um zu erfahren, wie Sie die bereits erstellte Verknüpfung „Bild konvertieren“ verwenden.
Inhaltsverzeichnis: Konvertieren Sie mit dieser Verknüpfung PDF von Ihrem iPhone in JPG
- Laden Sie die Verknüpfung „Bild konvertieren“ herunter
- Konvertieren Sie eine PDF-Datei aus dem Freigabeblatt in JPG
- Suchen Sie das JPG in Ihrer Fotobibliothek
- Führen Sie dieselbe Verknüpfung auf Ihrem Mac aus
- Konvertieren Sie andere Bildformate
Laden Sie die Verknüpfung „Bild konvertieren“ herunter
Ich habe eine Verknüpfung erstellt, mit der Sie PDFs in JPGs konvertieren können. Klicken Sie auf diesen Link, um die Verknüpfung herunterzuladen, und tippen Sie auf Verknüpfung hinzufügen. Das ist alles, was Sie brauchen, um es Ihrer Bibliothek hinzuzufügen. (Wenn Sie neugierig sind, können Sie auf tippen ⋯ in der Ecke, um zu sehen, was es tut und wie es genau funktioniert, bevor Sie es verwenden.)
Die Verknüpfung sollte „Erscheint im Freigabeblatt“ und „Erscheint in Schnellaktionen auf dem Mac“ lauten, bevor Sie sie hinzufügen. Wenn dies (aus welchem Grund auch immer) nicht der Fall ist, können Sie das Problem selbst beheben, nachdem Sie darauf getippt haben Verknüpfung hinzufügen. Tippen Sie auf ⋯ in der Ecke, um die Verknüpfung zu bearbeiten. Tippen Sie auf ⓘ in der unteren Symbolleiste und stellen Sie sicher Im Freigabeblatt anzeigen ist aktiviert.
Konvertieren Sie eine PDF-Datei aus dem Freigabeblatt in JPG
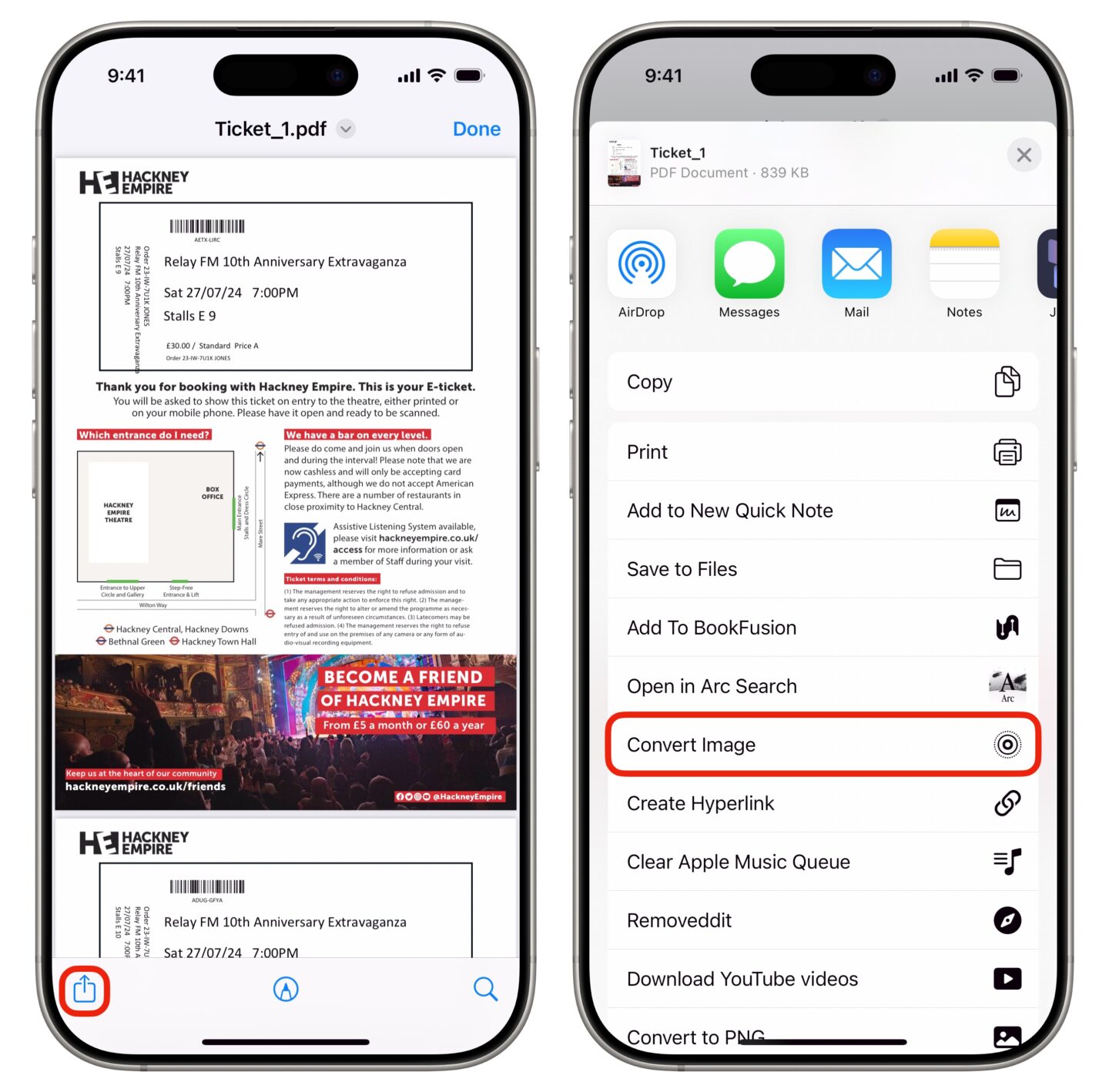
Foto: D. Griffin Jones/Cult of Mac
Sobald Sie die Verknüpfung heruntergeladen haben, können Sie sie überall dort ausführen, wo Sie die Schaltfläche „Teilen“ sehen. Klopfen Aktieund tippen Sie dann auf Bild konvertieren und auswählen JPG. (Wenn es zum ersten Mal ausgeführt wird, tippen Sie auf Immer zulassen damit es künftig Bilder in Ihrer Fotobibliothek speichern kann.)
Sie können die Verknüpfung in Apple Mail ausführen, indem Sie eine Vorschau eines PDF-Dateianhangs anzeigen. Es funktioniert auch in Safari und sogar in der Dateien-App.
Drittanbieter-Apps wie Google Drive und Gmail versuchen, das Systemfreigabeblatt auszublenden, aber Sie können es finden, wenn Sie danach suchen. Tippen Sie beispielsweise in Google Drive auf ⋯ Menü in der Ecke und tippen Sie auf Senden Sie eine Kopie um das Freigabeblatt Ihres iPhones zu finden.
Wenn Sie glauben, dass Sie die Verknüpfung häufig zum Konvertieren von PDFs in JPGs verwenden werden, können Sie die Elemente im Freigabeblatt neu anordnen, um den Zugriff darauf zu erleichtern. Scrollen Sie nach unten und tippen Sie auf Aktionen bearbeiten… und tippen Sie auf Bild konvertieren um es an die Spitze der Liste zu bringen.
Suchen Sie das JPG in Ihrer Fotobibliothek
Nachdem Sie das PDF in ein JPG konvertiert haben, finden Sie das JPG in Ihrer Fotobibliothek. Offen Fotos und es wird das aktuellste Bild in Ihrer Kamerarolle sein. Wenn es sich um eine mehrseitige PDF-Datei handelt, wird jede Seite der Reihe nach als separates Bild exportiert.
Wenn Sie das JPG unten rechts in Ihrer Kamerarolle nicht sehen, können Sie auch auf die erste Option im klicken Letzte Tage Abschnitt. Es wird zusammen mit anderen Bildern angezeigt, die Sie heute zu Ihrer Kamerarolle hinzugefügt haben.
Führen Sie dieselbe Verknüpfung aus, um PDF auf Ihrem Mac in JPG zu konvertieren

Screenshot: D. Griffin Jones/Cult of Mac
Auf Ihrem iPhone hinzugefügte Verknüpfungen werden automatisch auf Ihrem Mac angezeigt, wenn Sie auf beiden Geräten mit demselben Apple-Konto angemeldet sind und die iCloud-Synchronisierung aktiviert haben. Dann können Sie die PDF-zu-JPF-Verknüpfung auch auf Ihrem Mac ausführen. Im FinderKlicken Sie einfach mit der rechten Maustaste auf eine beliebige PDF-Datei und wählen Sie sie aus Schnellaktionen > Bild konvertieren.
Wählen Sie eine Option aus dem Menü und klicken Sie Erledigt. Nach einem Moment werden Sie gefragt, wo Sie die Bilder speichern möchten. Suchen Sie nach einem Ort und klicken Sie Offen.
(Wenn Sie die Verknüpfung „Bild konvertieren“ nicht zuerst zu Ihrem iPhone hinzufügen oder die Verknüpfungs-App nicht auf iCloud Sync eingestellt haben, können Sie die Verknüpfung auf Ihren Mac herunterladen. Klicken Sie dann Holen Sie sich eine Verknüpfung Und Verknüpfung hinzufügen.)
Konvertieren Sie andere Bildformate
Sie können diese Verknüpfung auch zum Konvertieren anderer Dateiformate verwenden – falls Sie dies nicht bereits aus den anderen sichtbaren Optionen von GIF und PNG zusammengesetzt haben.
GIF ist ein animiertes Bildformat. Es ist weder sehr modern noch platzsparend, aber es ist das universelle Format für Schleifenanimationen. Sie können verwenden Bild konvertieren um ein kurzes Video (oder ein Live-Foto) in ein GIF umzuwandeln.
PNG ist ein modernes Bildformat, das häufig für Online-Grafiken verwendet wird. PNG ist verlustfrei, was bedeutet, dass jedes Pixel im Bild perfekt erhalten bleibt. Es unterstützt auch Transparenz, sodass Sie problemlos ein PNG über ein anderes Bild legen können, ohne den Hintergrund auszuschneiden. Sie können verwenden Bild konvertieren um ungewöhnliche Grafikformate wie SVG, Illustrator oder PDF-Vektoren in PNG-Dateien zu konvertieren.
Weitere iPhone-Tipps
Hier noch ein paar Tipps zum Umgang mit Dateien und Bildern auf Ihrem iPhone:
- Der schnellste Weg, ein GIF auf Ihrem iPhone zu erstellen
- So verwandeln Sie Ihre Live-Fotos in ein Video
- So erstellen Sie einen benutzerdefinierten Klingelton auf Ihrem iPhone