Nutzen Sie Ihr iPhone mit Camo als Webcam für Ihren Mac
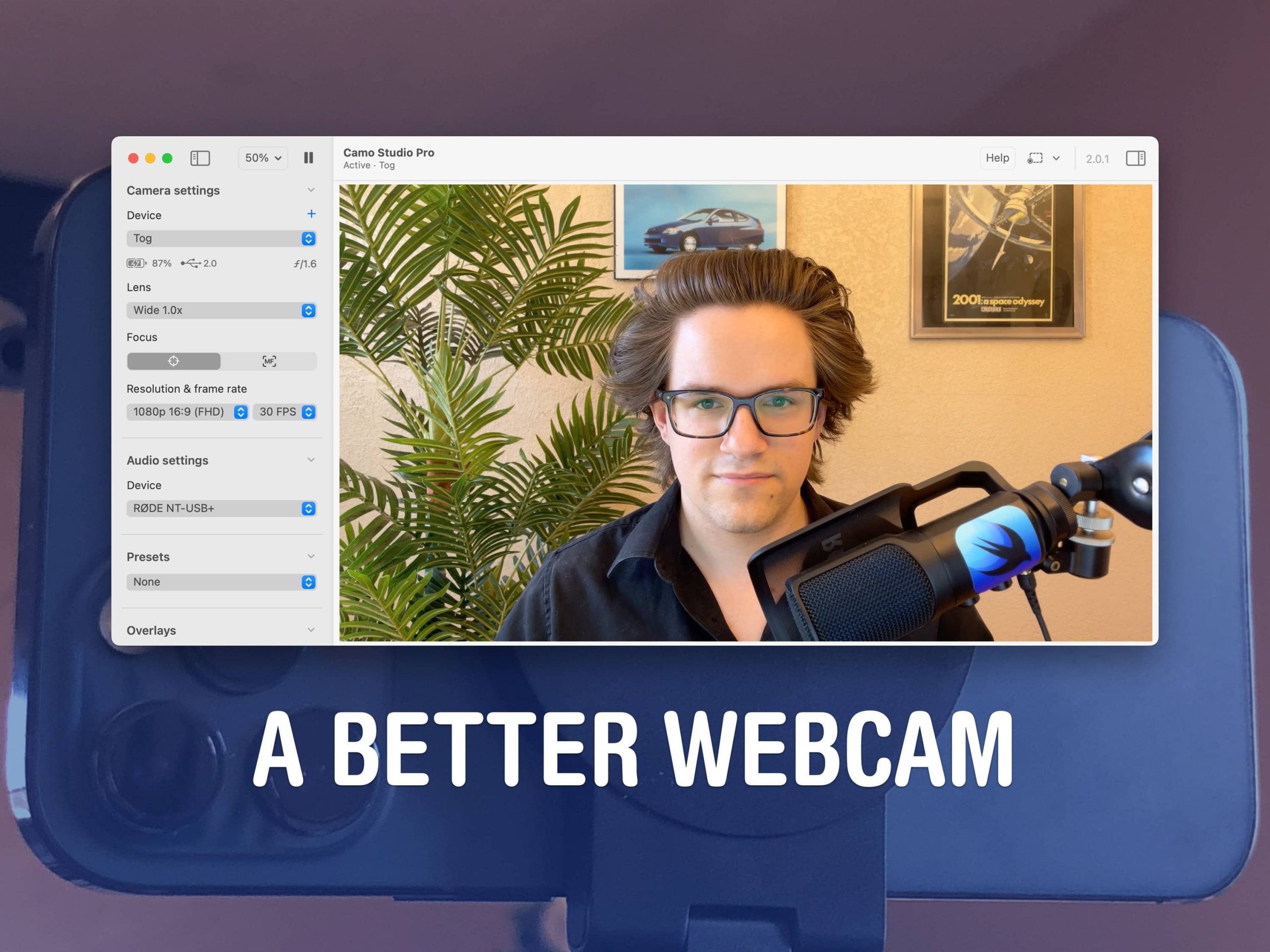
Camo ist eine leistungsstarke App, mit der Sie Ihr iPhone und jede angeschlossene USB-Kamera als Webcam für Ihren Mac verwenden können. Ich verwende es jede Woche, um Videos und Livestream-Podcasts aufzunehmen. Die im MacBook integrierte Kamera – und sogar das High-End-Studio-Display – ist einfach nicht mit der Klarheit und Qualität einer iPhone-Kamera zu vergleichen.
Apple hat eine Basisversion dieser Funktion in macOS integriert und sie Continuity Camera genannt. Aber wie die meisten Apps, die mit einem Sherlock versehen sind, geht Camo mit leistungsstarken Tools und professionellen Funktionen noch einen Schritt weiter.
Camo funktioniert auch mit Windows-PCs, Android-Telefonen und den meisten modernen Kameras, nicht nur mit Macs und iPhones.
So verwenden Sie Ihr iPhone mit Camo als Webcam auf Ihrem Mac
Zuerst müssen Sie die Camo Camera-App aus dem App Store auf Ihr iPhone (oder Android-Telefon) und von der Camo-Website für Ihren Mac (oder Windows-PC) herunterladen. Es gibt eine kostenlose Stufe mit wasserzeichenfreier Videoaufzeichnung, die jedoch auf 720p-Video, das Hauptkameraobjektiv des iPhones, 30 FPS und den Standardbildmodus beschränkt ist. Das Freischalten aller Funktionen kostet 40 US-Dollar jährlich oder 5 US-Dollar monatlich.
Sobald Sie die Apps eingerichtet haben, starten Sie sie einfach auf jedem Gerät.
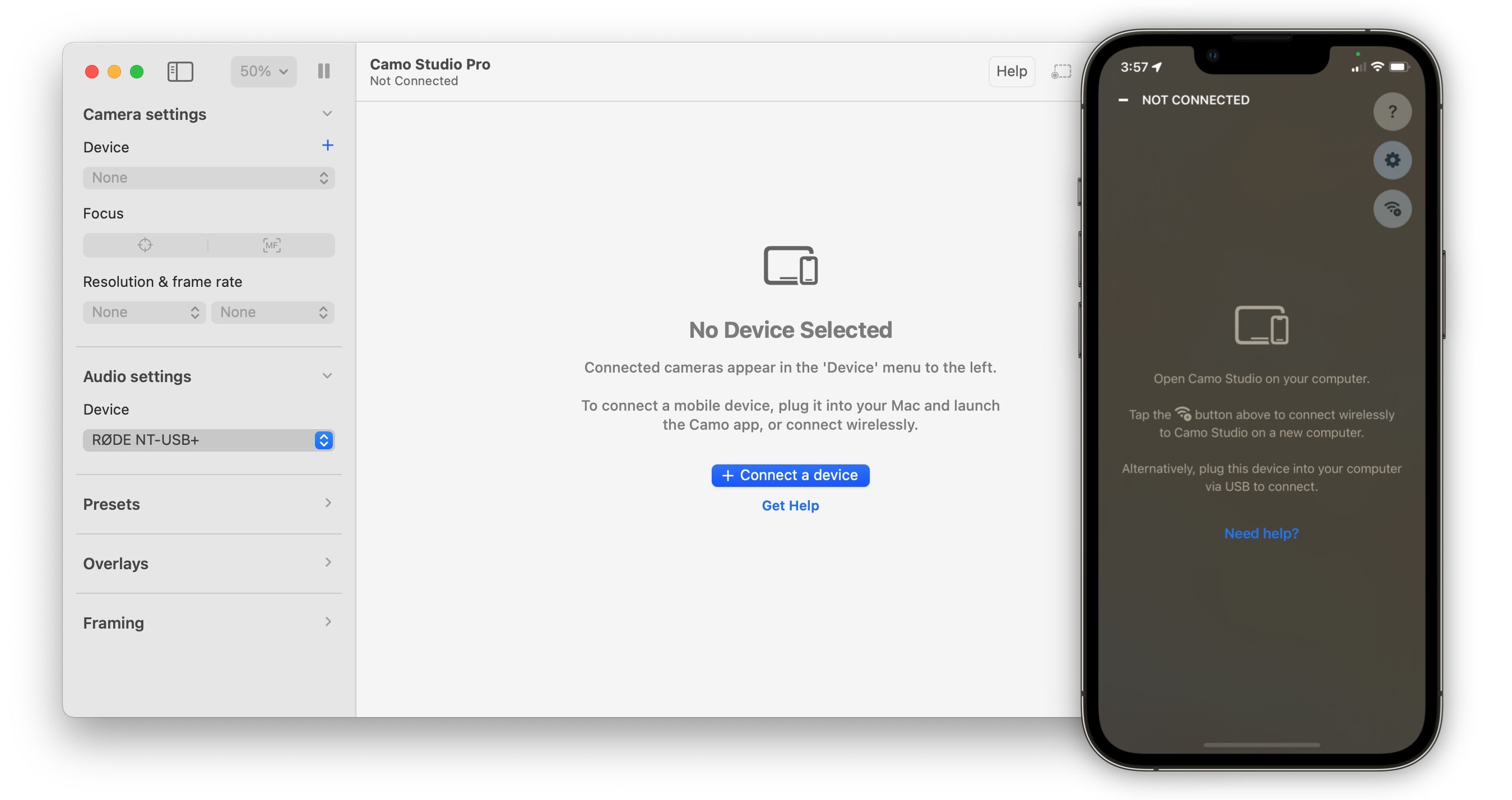
Screenshot: D. Griffin Jones/Cult of Mac
Wenn Sie Ihr Smartphone mit Camo als Webcam nutzen möchten, empfehle ich die Verwendung einer Kabelverbindung. Wenn Sie jedoch kein Kabel zur Hand haben, können Sie auf WLAN umsteigen. Einfach klicken Schließen Sie ein Gerät an Tippen Sie auf Ihrem Computer auf das WLAN-Symbol auf Ihrem Telefon und scannen Sie dann den QR-Code.
Hinweis: Während die Camo Camera-App auf Ihrem Telefon ausgeführt wird, wird der Bildschirm nach einigen Augenblicken schwarz. Dadurch wird sichergestellt, dass Ihr Telefon nicht überhitzt oder der Saft ausgeht.
Richten Sie Ihre Kamera ein
In der Camo-App auf Ihrem Mac unter Kameraeinstellungenkönnen Sie auswählen, welches Kameraobjektiv auf Ihrem Telefon Sie verwenden möchten, und den Fokus und die Bildrate festlegen. AudioeinstellungenDirekt darunter können Sie auswählen, welches Mikrofon Sie verwenden möchten.
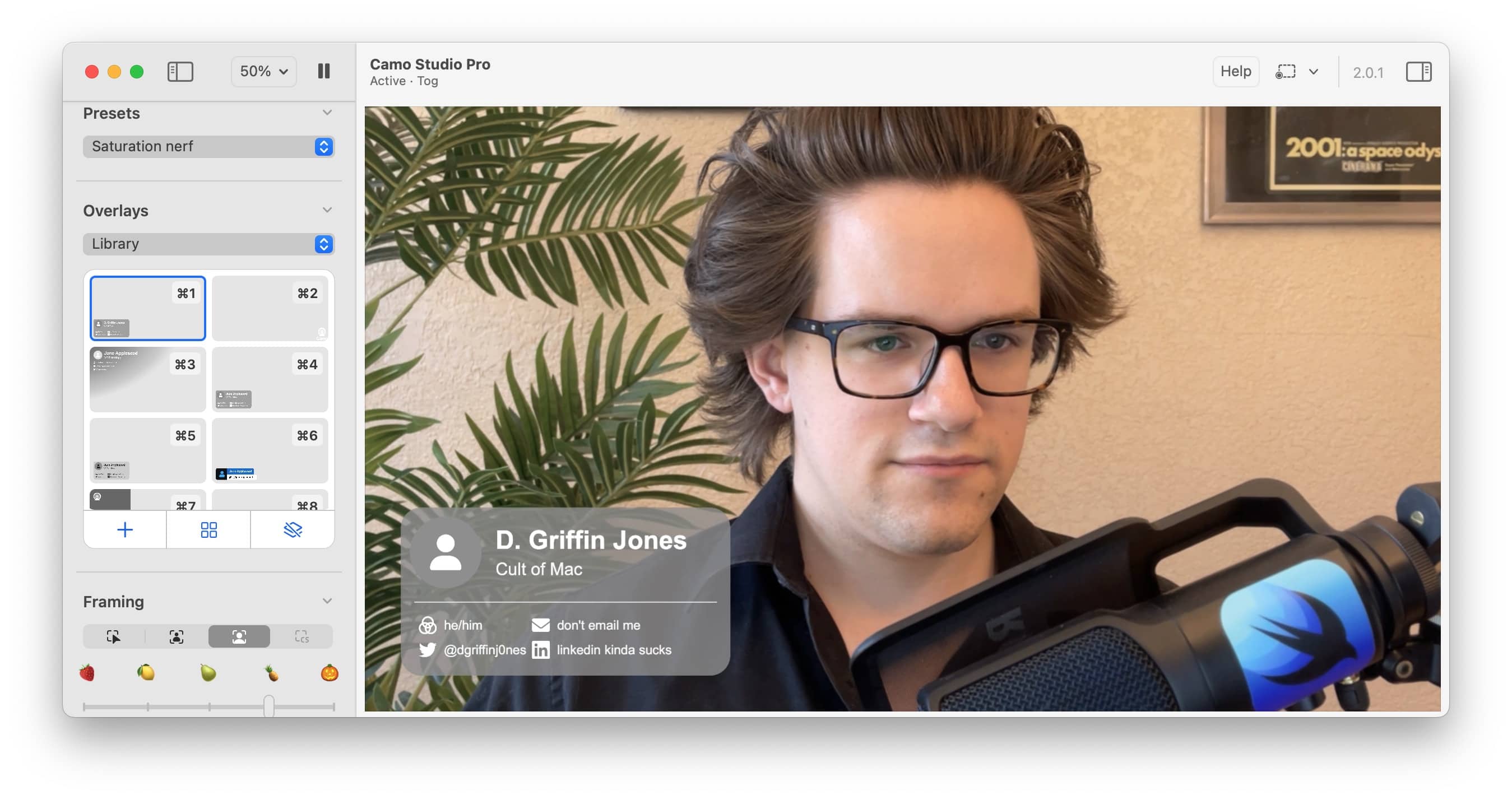
Screenshot: D. Griffin Jones/Cult of Mac
Camo bietet Ihnen auch Optionen für das Aussehen Ihres Videos, wenn Sie Ihr iPhone als Webcam verwenden. Unter Voreinstellungen In der Mac-App können Sie zwischen verschiedenen Farbmodi wechseln. Sie können aus einer Reihe anpassbarer Overlay-Vorlagen wählen, wenn Sie Ihren Namen und Ihre Kontaktinformationen anzeigen möchten. (Wenn Sie später feststellen, dass es Ihnen nicht gefällt, klicken Sie einfach auf die Ebenenschaltfläche unten rechts, um es zu deaktivieren.) Um eine Vorlage anzupassen, klicken Sie mit der rechten Maustaste und wählen Sie sie aus Duplizieren und Bearbeiten.
Unter Rahmenkönnen Sie festlegen, dass die Kamera automatisch hinein- und herauszoomt und herumschwenkt, um Ihr Gesicht in der Mitte zu halten. Aus irgendeinem Grund legen Sie fest, wie nah die Kamera Ihr Gesicht auf einer Skala von Erdbeere bis Kürbis verfolgen soll (Kürbis ist eine engere Ernte) – aber sie verfolgt mein Gesicht ziemlich genau.
Nehmen Sie Videos von Camo auf
Um Videos von Camo aufzunehmen, klicken Sie in der Symbolleiste auf die Schaltfläche „Aufzeichnen“. Klicken Sie auf den Pfeil rechts, um auszuwählen, wo das Video gespeichert werden soll. Während der Aufnahme wird kontinuierlich in die Datei geschrieben. Wenn also die App abstürzt oder etwas kaputt geht, geht nicht alles verloren.
Ein weiterer Vorteil ist, dass Sie an einem FaceTime- oder Skype-Anruf teilnehmen können, während Camo noch aufzeichnet.
Erweiterte Bildsteuerung zur Verwendung mit dem iPhone als Webcam auf dem Mac
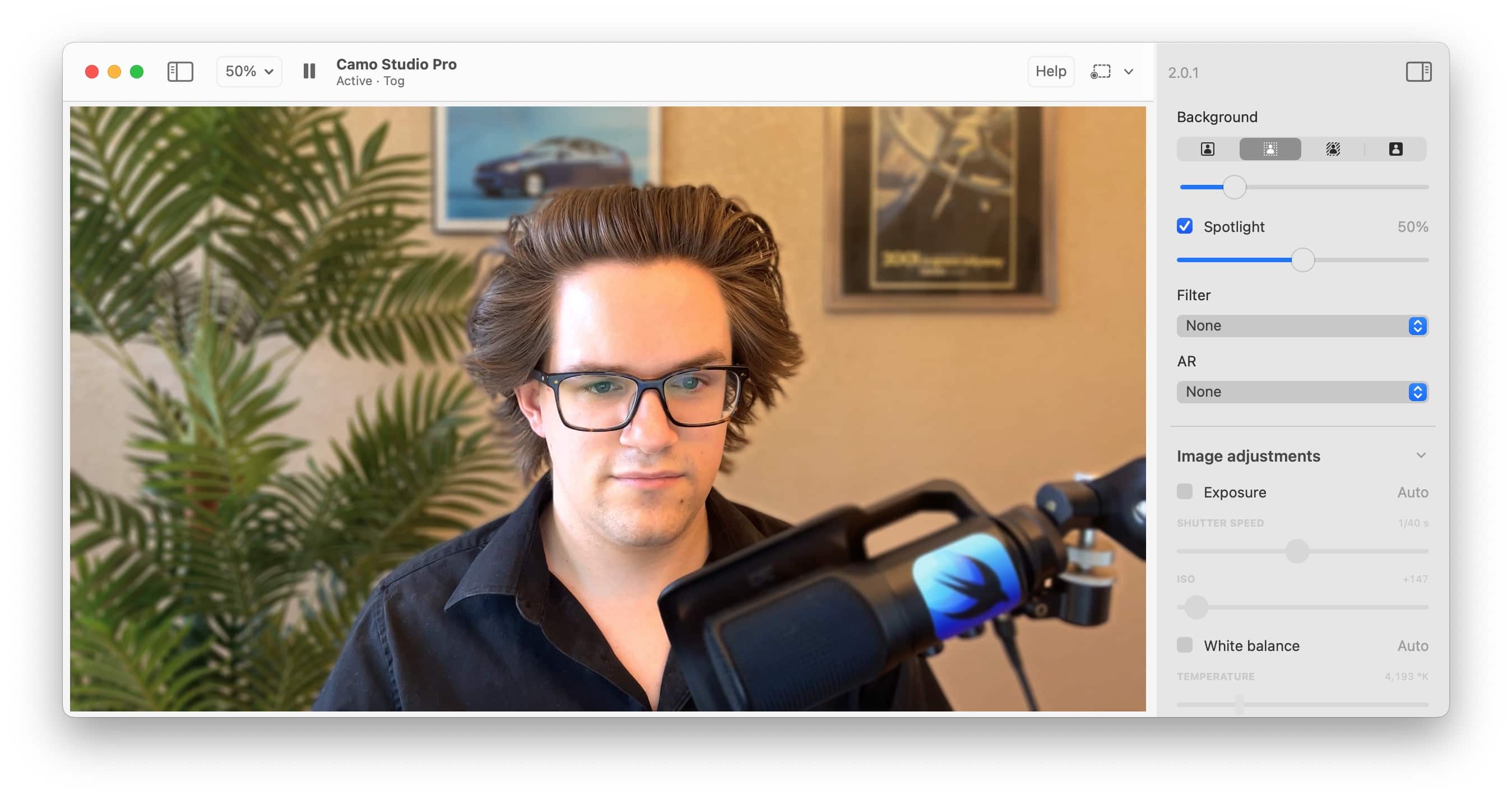
Screenshot: D. Griffin Jones/Cult of Mac
Camo bietet Ihnen außerdem zusätzliche Kamerasteuerungen, die Sie auf der rechten Seite der Mac-App finden. Bildverbesserungen Verwenden Sie Tiefendaten von Ihrem Telefon, um Ihrem Hintergrund einen Unschärfeeffekt zu verleihen. Sie können sich für eine subtile künstlerische Unschärfe, eine starke Privatsphäre-Unschärfe oder einen vollständigen Greenscreen-Hintergrund entscheiden.
Das funktioniert nicht so gut, wenn Sie (a) ein Mikrofon am Arm vor sich haben und (b) seit sechs Monaten keinen Haarschnitt mehr hatten. Auf einem Screenshot sieht es angemessen aus, aber live flackert es merklich.
Der Bildanpassungen Mit den Einstellungen können Sie die Farbkorrektur manuell detailliert steuern. Unter Fortschrittlichkönnen Sie flackernde Leuchtstofflampen ausgleichen. Im Vereinigten Königreich beispielsweise stehen 50-Hz-Bürobeleuchtungen oft im Widerspruch zu 30-FPS-Kameras – stellen Sie sie auf 50 Hz ein, um den Effekt abzuschwächen.
Insgesamt ist Camo eine gut gemachte und durchdacht gestaltete Mac-App, mit der Sie Ihr iPhone oder ein anderes Smartphone als Webcam verwenden können. Wenn Sie noch einen Schritt weiter gehen und Ihr Videokonferenzerlebnis verbessern möchten, können Sie die leistungsstarke Kamera, die Sie in Ihrer Tasche tragen, voll ausnutzen.
Wir haben diesen Beitrag zur Verwendung Ihres iPhone als Webcam mit einem Mac ursprünglich am 17. April 2023 veröffentlicht. Wir haben die Informationen aktualisiert.





