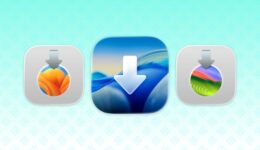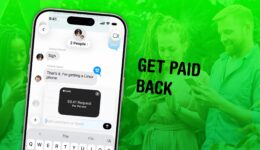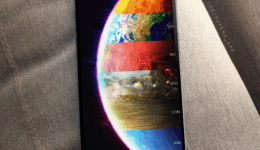Praktische Erfahrungen mit den ersten 10 Apple Intelligence-Funktionen
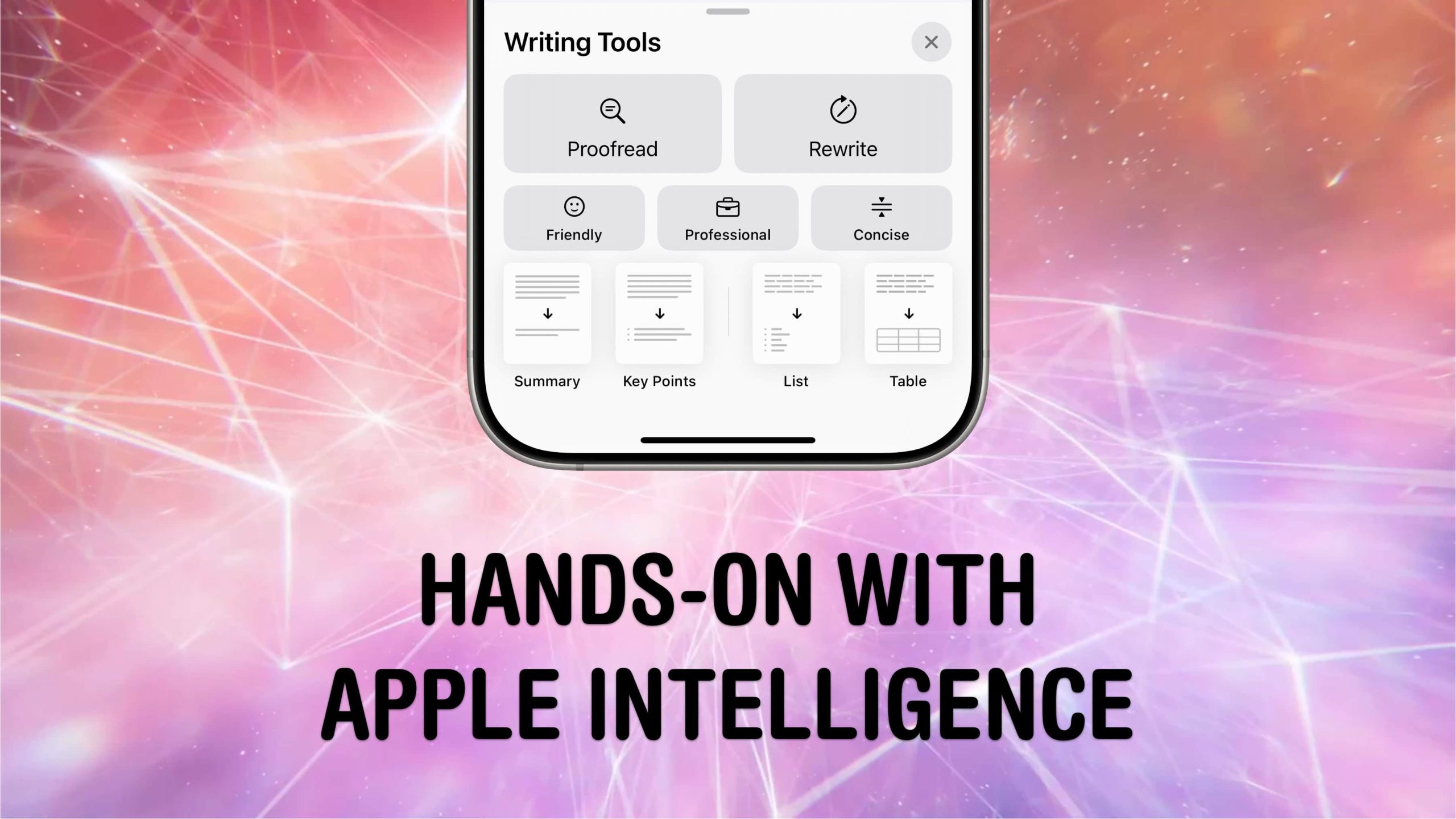
Apple Intelligence feiert sein Debüt mit 10 neuen Funktionen – und einige davon sind fantastisch. Apple Intelligence verfügt über einige wirklich beeindruckende neue Funktionen, von denen einige einen großen Einfluss auf das tägliche Leben haben werden.
Apple Intelligence ist der Name für die KI- und maschinellen Lernfunktionen der nächsten Generation von Apple, die für iPhone, iPad und Mac verfügbar sein werden. Diese ersten 10 Funktionen werden im Oktober in iOS 18.1 und macOS Sequoia 15.1 verfügbar sein. Einige der größten Funktionen wie Visual Intelligence, Image Playground und das brandneue Siri sind nicht verfügbar (und werden möglicherweise für eine Weile nicht verfügbar sein), aber Apple hat es dennoch geschafft, einen guten ersten Eindruck zu hinterlassen.
Folgendes können Sie erwarten. Lesen Sie weiter oder schauen Sie sich unser Video an, um es in Aktion zu sehen.
Praktische Erfahrungen mit den ersten 10 Apple Intelligence-Funktionen
Inhaltsverzeichnis:
- Schreibwerkzeuge
- Zusammenfassungen in Nachrichten und E-Mail
- Bildbereinigung
- Fotosuche in natürlicher Sprache
- Fotoerinnerungen
- Vorgeschlagene Antworten auf Nachrichten
- Transkriptionen in Telefongesprächen und Notizen
- Reduzieren Sie Unterbrechungen im Fokusmodus
- Kenntnisse über Siri-Produkte
- Tap-to-Siri
Schreibwerkzeuge
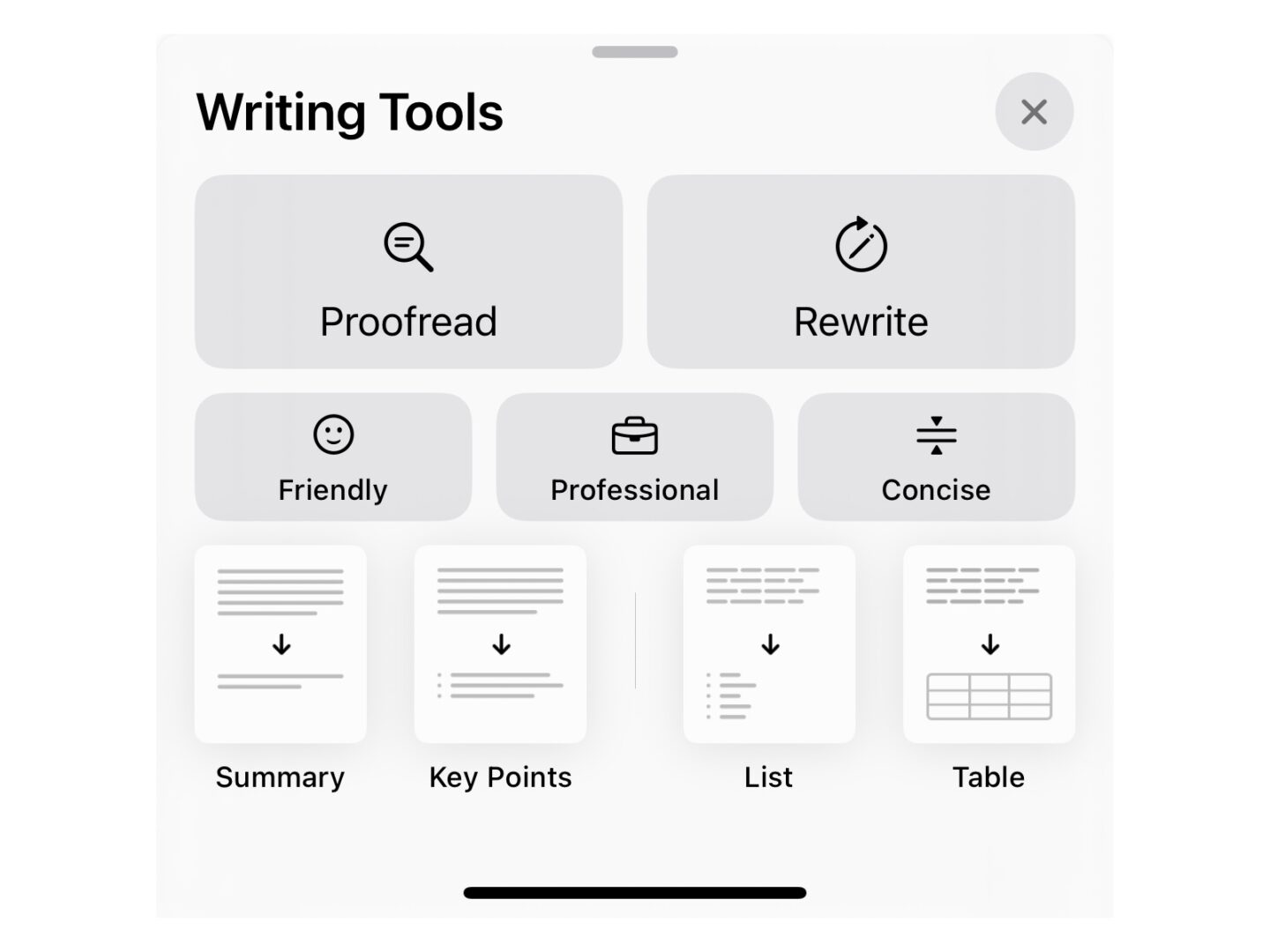
Screenshot: D. Griffin Jones/Cult of Mac
Hierbei handelt es sich um eine Reihe von Funktionen, mit denen Text Korrektur gelesen, der Ton geändert oder neu formatiert werden kann. Es ist überall verfügbar, wo eine Standardtexteingabe verwendet wird – in allen Apps von Apple wie Notizen, Mail, Nachrichten, Safari und den meisten Apps von Drittanbietern.
Tippen Sie auf den Cursor, um das Popup-Menü aufzurufen und auszuwählen Schreibwerkzeuge (Möglicherweise müssen Sie innerhalb des Menüs darüber wischen, um es zu finden). Einige Apps verfügen möglicherweise auch über eine Apple Intelligence-Schaltfläche in der Symbolleiste. Sie können einen bestimmten Teil des Textes markieren, um ihn anzuwenden. oder öffnen Sie es, ohne etwas auszuwählen, um es auf das gesamte Dokument anzuwenden.
- Korrekturlesen sucht nach Fehlern, schlechter Zeichensetzung und ungeschickt formulierten Sätzen. Es ist ein gutes Tool zur abschließenden Überprüfung, bevor Sie etwas Wichtiges versenden.
- Umschreiben formuliert dieselben Informationen etwas anders um. Wenn Ihnen der Klang eines Satzes nicht gefällt, Sie aber nicht aus dem Trott herauskommen, ist dies ein gutes Werkzeug.
- Freundlich Und Professional Schreiben Sie den Ton um, um entweder lockerer oder diplomatischer zu sein.
- Prägnant Entfernt unnötige, überflüssige und überflüssige Wörter, um den Satz kürzer und kürzer zu machen und weniger Wörter zu enthalten.
- Zusammenfassung Und Wichtige Punkte Reduzieren Sie die Informationen auf nur einen einzigen Satz oder ein paar Aufzählungspunkte. Diese ersetzen nicht automatisch den Originaltext, Sie können sie also verwenden, um aus einer ganzen Arbeit eine These zu formulieren. Du kannst Kopie die Ergebnisse, um es woanders einzufügen oder Ersetzen die Auswahl.
- Liste Und Tisch Wandeln Sie die Formatierung der Auswahl in eine Liste mit Aufzählungspunkten um oder organisieren Sie die Informationen in einer mehrspaltigen Tabelle.
Die Tools zum Korrekturlesen, Umschreiben und Zusammenfassen leisten recht gute Arbeit. Ich war sehr beeindruckt von der Fähigkeit, normales Schreiben in mehrere Spalten einer kleinen Tabelle umzustrukturieren. Unabhängig von Ihren Schreibfähigkeiten ist das Konvertieren eines Dokumentformats eine allgemeine Herausforderung.
Zusammenfassungen in Nachrichten und E-Mail
Wenn Sie eine Flut von Benachrichtigungen hintereinander erhalten, wird stattdessen eine Zusammenfassung mit einer Beschreibung aller Benachrichtigungen angezeigt. Sie können weiterhin auf den Benachrichtigungsstapel tippen, um die vollständige Liste der Nachrichten zu erweitern.
Diese haben eine Trefferquote von etwa 90 %. Normalerweise kann es eine Reihe von Texten genau zusammenfassen, aber gelegentlich fehlt ein wichtiger Kontext und es kommt zu etwas völlig Falschem.
Besonders hervorzuheben ist die Funktion in Mail, wo Sie statt der ersten beiden Textzeilen in der Mailingliste eine einzeilige Zusammenfassung sehen. Das ist fantastisch. Bei E-Mails mit einem Einmalcode wird Ihnen die Nummer immer im Benachrichtigungsbanner angezeigt. In Werbe-E-Mails in Ihrem Posteingang steht nicht mehr „Hallo Griffin, wussten Sie, dass wir heute ein Sonderangebot haben…“ sondern stattdessen: „Kaufen Sie eine Pizza und erhalten Sie eine gratis am BOGO-Dienstag.“
Bildbereinigung
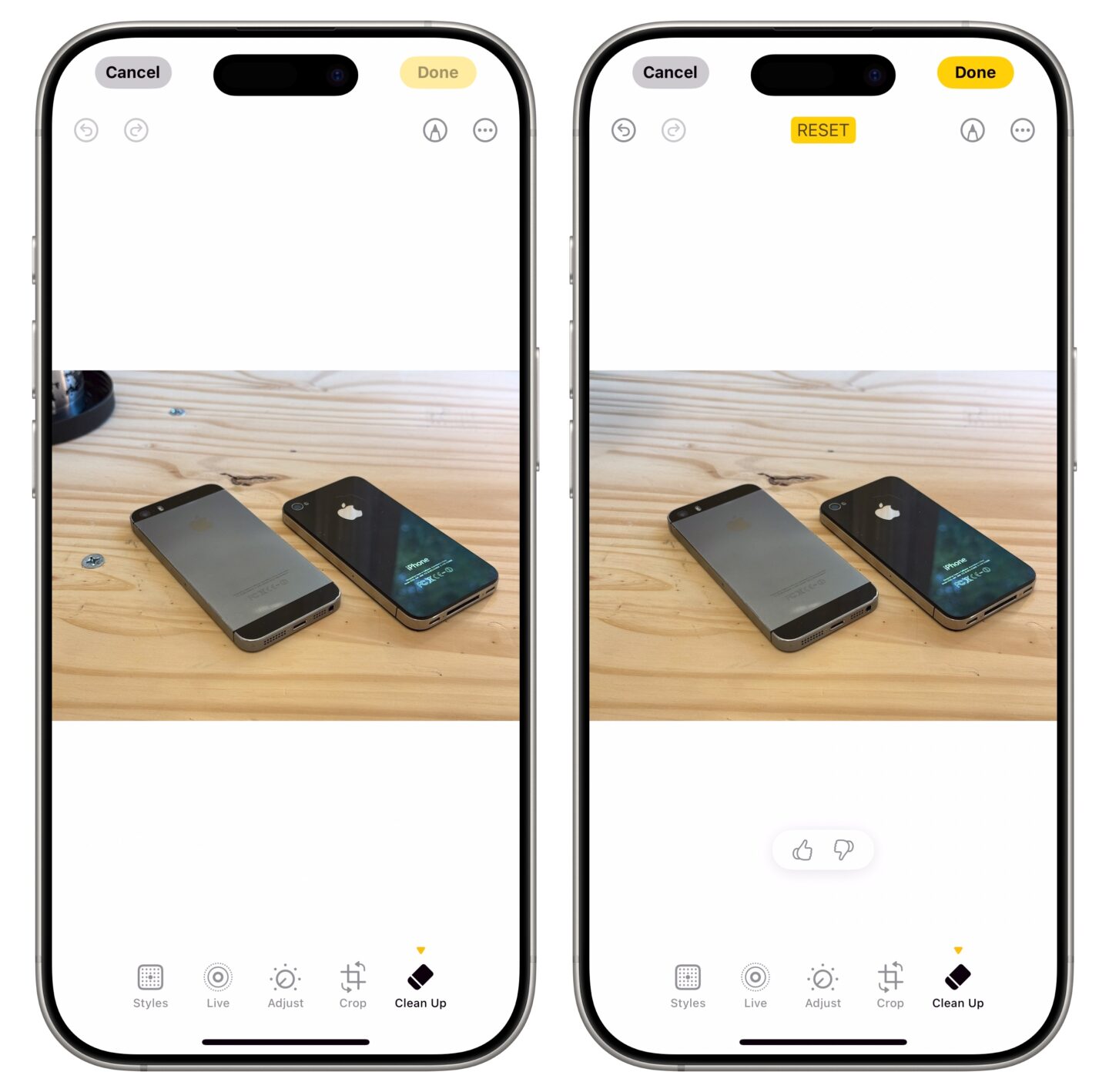
Screenshot: D. Griffin Jones/Cult of Mac
Dabei handelt es sich um ein neues Tool, mit dem Sie Objekte auf intelligente Weise aus einem Bild löschen können. Öffnen Sie ein Bild und tippen Sie auf Bearbeitenund wählen Sie das aus Aufräumen Werkzeug unten. Beim ersten Öffnen muss die Funktion zunächst das KI-Modell herunterladen und vorbereiten. Seien Sie geduldig: Der erste Download kann einige Minuten dauern. Ziehen Sie Ihren Finger, um den Bereich auszuwählen oder zu umkreisen, den Sie ersetzen möchten. Er denkt einen Moment nach und füllt ihn dann aus.
Dies funktioniert hervorragend, wenn das zu löschende Objekt nichts anderes Wichtiges im Bild überlappt und vollständig von einem ähnlichen Muster umgeben ist, das es reproduzieren kann. Staub und Haare auf einem schwarzen Hemd, ein Rauchmelder an der Decke, ein Kalender an der Wand, etwas, das auf einem Tisch liegt.
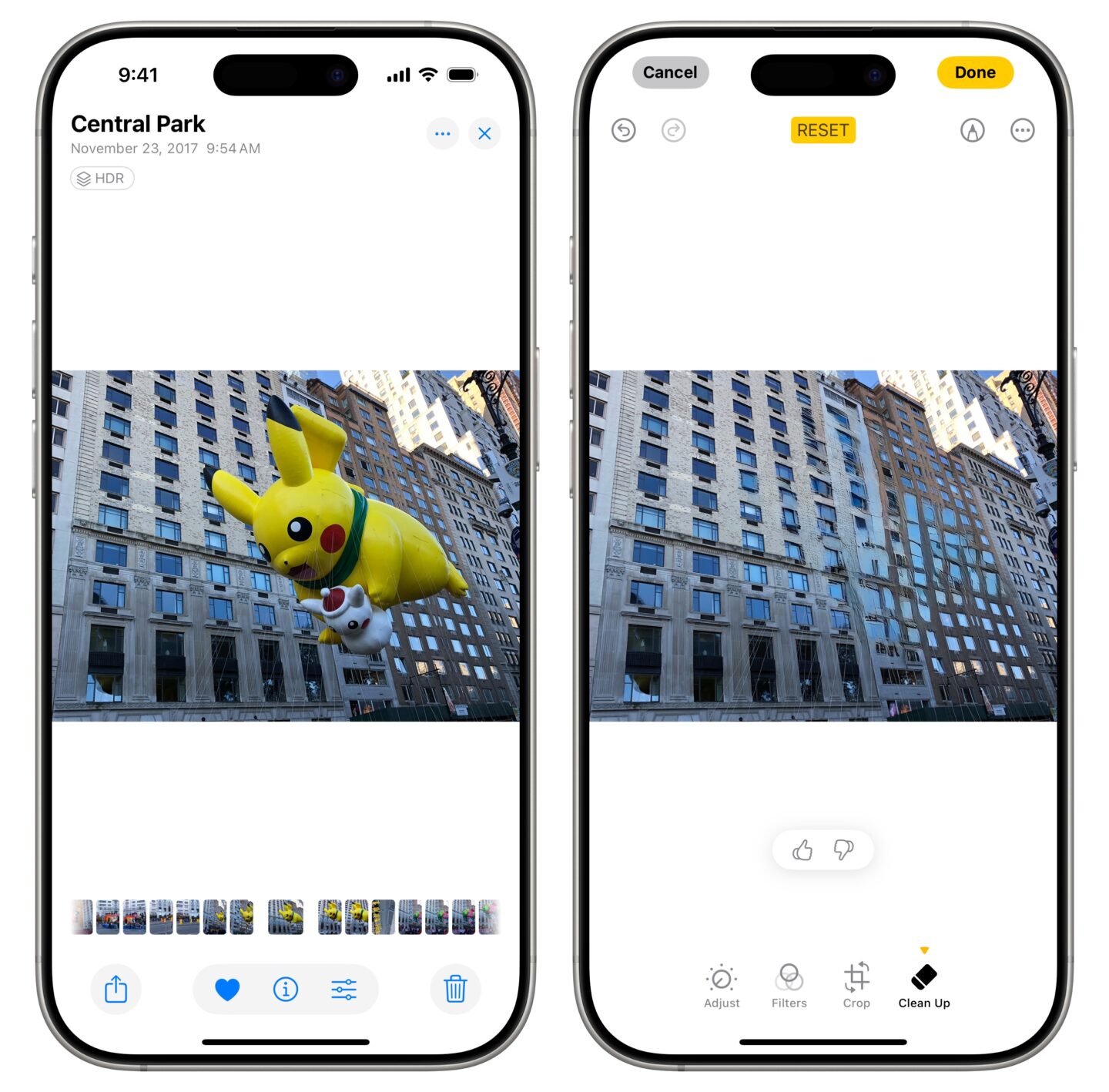
Screenshot: D. Griffin Jones/Cult of Mac
Aber es wird versuchen, auszufüllen was auch immer du verlangst es. Es könnte einfach sein, dass es keinen besonders guten Job macht. Ein Auto auf einer belebten Stadtstraße? Es wird wahrscheinlich die Schilder und Gebäude dahinter durcheinander bringen. Versuchen Sie, einen riesigen, zentralen Teil des Bildes zu ersetzen? Es wird schwierig sein, es auszufüllen.
Das Einzige ist es Gewohnheit Was man tun kann, ist, das Gesicht einer Person zu ersetzen. Es verpixelt die Ergebnisse. Dies kann jedoch als Funktion betrachtet werden – wenn Sie ein Bild in sozialen Medien veröffentlichen möchten, aber die Identität einer Person verbergen müssen, ist das Verpixeln des Gesichts mit Clean Up eine schnelle Möglichkeit, die Person zu verschleiern.
Fotosuche in natürlicher Sprache
Mit Apple Intelligence können Sie bei der Suche nach Fotos sehr anschaulich sein, z. B. „Griffin trägt einen Hut“, „Video von Lewis, der Akkordeon spielt“ oder „Leander mit Bart“. Sie müssen nicht mehr wie verrückt durch Ihre gesamte Fotobibliothek blättern, um das eine Bild zu finden.
Dazu gibt es eigentlich nicht viel mehr zu sagen, aber es ist eine der nützlichsten und transformativsten Funktionen, die Sie jedes Mal, wenn sie funktioniert, ein wenig mehr zu schätzen wissen werden.
Fotoerinnerungen
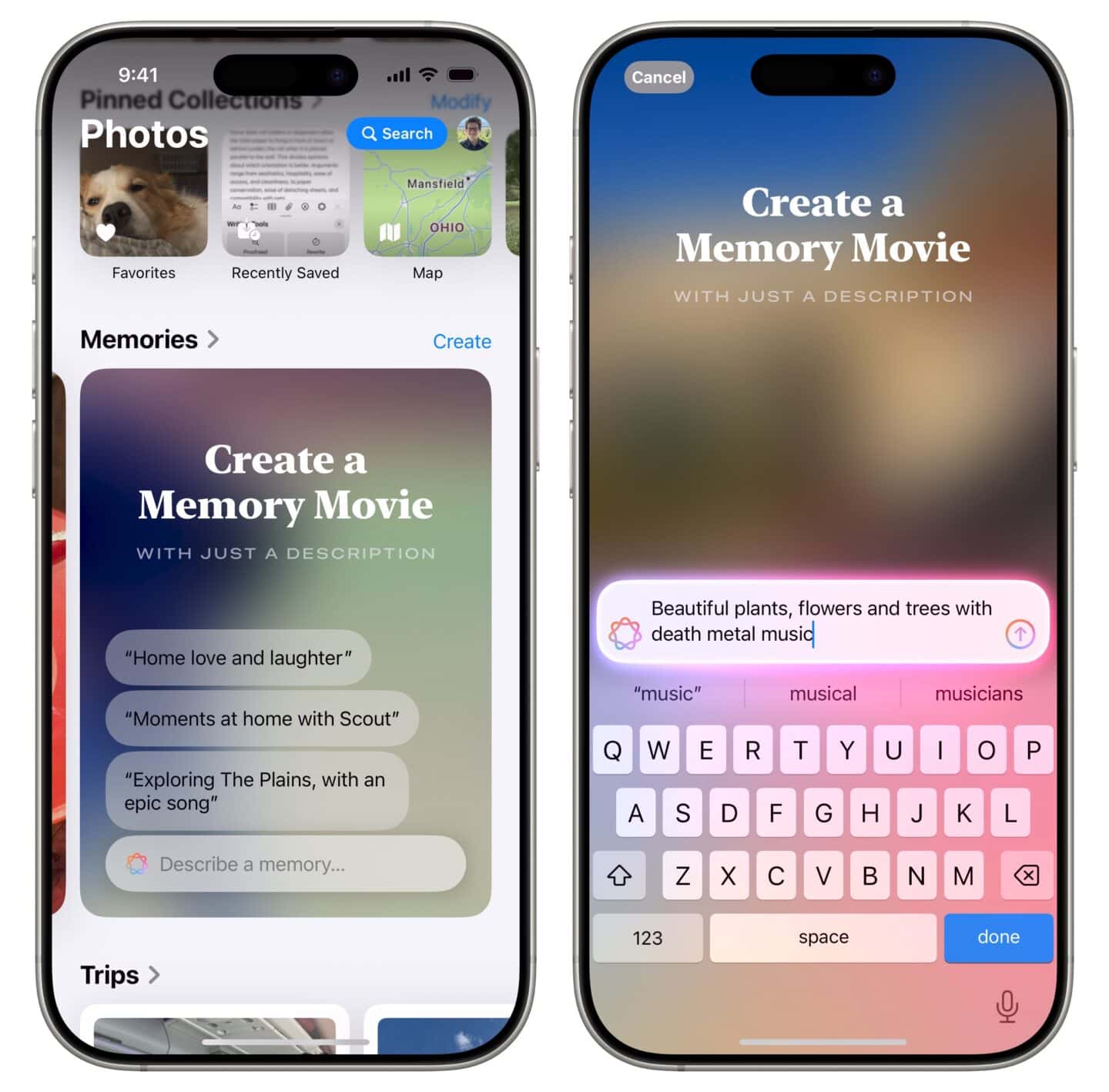
Screenshot: D. Griffin Jones/Cult of Mac
Mit einer Textaufforderung können Sie aus Ihren Fotos automatisch einen Erinnerungsfilm erstellen. Tippen Sie im Abschnitt „Erinnerungen“ der neuen Fotos-App auf Beschreiben Sie eine Erinnerung … und geben Sie ein, was Sie sehen möchten (oder tippen Sie auf Erstellen Nach rechts). Die Fotos-App bietet Ihnen ein paar Ideen, um Ihre Kreativität anzuregen, wie „Moments at home with Scout“ und „Trip to Athens, with epischer Musik“. Sie können Namen von Personen in Ihren Bildern, Orten, Ereignissen und mehr miteinander verknüpfen. Sie können auch ein passendes Musikgenre angeben.
Ich habe die Grenzen getestet. Zuerst habe ich „wunderschöne Pflanzen, Blumen und Bäume mit Death-Metal-Musik“ eingegeben und tatsächlich war es das beste Video, das ich je gesehen habe. Ich habe es etwas konkreter versucht: „alte beige Computer mit schneller Saxophon-Jazzmusik“, aber es hat nicht ganz ins Schwarze getroffen.
Tippen Sie auf × oben rechts, um den Memory Movie zu schließen. Sie können tippen Erneut erstellen wenn Sie es noch einmal versuchen möchten, oder Erledigt um es zu schließen. Tippen Sie auf die Vorschau, halten Sie sie gedrückt und tippen Sie auf Speicher löschen um es zu entfernen.
Vorgeschlagene Antworten auf Nachrichten
Wenn Sie in „Nachrichten“ eine Textnachricht erhalten, wird Ihnen möglicherweise in der Schnelleingabeleiste über der Tastatur angezeigt, dass Apple Intelligence eine Antwort für Sie empfiehlt. Sie können erkennen, dass sie KI-betrieben sind, weil sie lila, orange, gelb und blau blinken.
Tippen Sie einfach auf einen Vorschlag, um ihn in das Textfeld einzutragen – aber keine Sorge, die Nachricht wird nicht sofort gesendet. Sie haben die Möglichkeit, es zunächst zu überprüfen.
Diese Vorschläge sind meiner Meinung nach nicht großartig; Sie klingen irgendwie seelenlos und roboterhaft. Auf dem iPhone sind sie leicht zu ignorieren, auf dem Mac jedoch etwas irritierend, da sie als Popup über dem Textfeld angezeigt werden. Sie können Escape drücken, um es zu verwerfen.
Transkriptionen in Telefongesprächen und Notizen
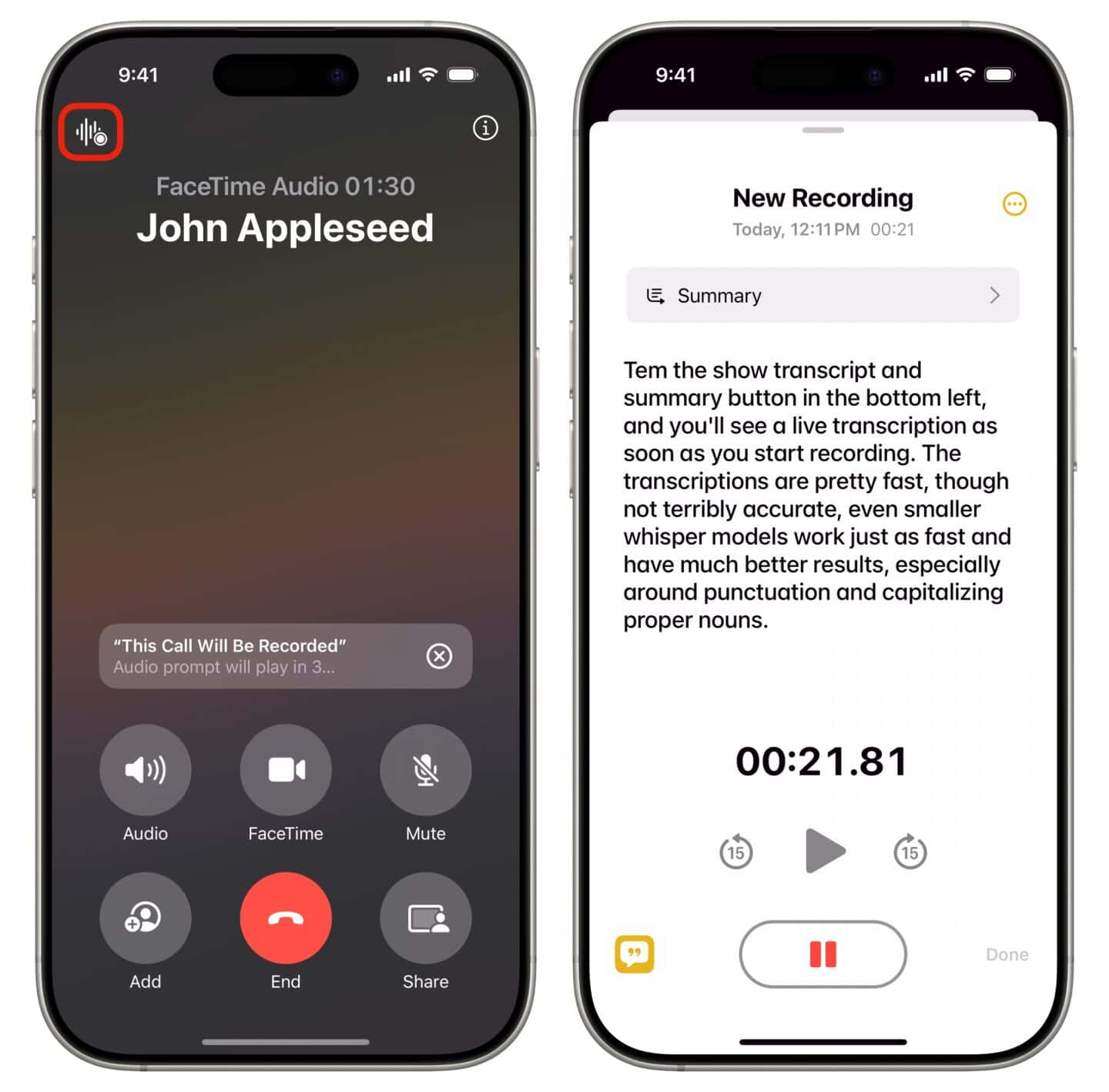
Screenshot: D. Griffin Jones/Cult of Mac
Telefonanrufe und Notizen verfügen jetzt über eine integrierte Aufzeichnung und Transkription.
Tippen Sie bei einem Telefonanruf oder FaceTime-Audioanruf auf Aufzeichnen Schaltfläche oben links. Wenn dies zum ersten Mal passiert, wird Ihnen ein erklärender Bildschirm angezeigt, der erklärt, wie dies funktioniert. Beide Personen hören „Dieser Anruf wird aufgezeichnet“ und einen kurzen Countdown-Ton. Aufzeichnungen von Telefongesprächen liegen vor Notizenim Anrufaufzeichnungen Ordner. Für jeden Anruf wird eine neue Notiz erstellt und Sie können auf ein Popup-Banner tippen Machen Sie sich Notizen zu diesem Anruf um zur Notizen-App zu wechseln.
Sie können einer Notiz auch direkt eine Sprachaufnahme hinzufügen. Tippen Sie in der Symbolleiste auf Anhänge (mit einem Büroklammersymbol) und tippen Sie auf Audio aufnehmen. Sie sehen eine sehr vertraute Benutzeroberfläche der Sprachmemos-App – mit einem Transkript und Zusammenfassung anzeigen Schaltfläche unten links. Sie können mit der Aufnahme beginnen und die Transkription live sehen.
Die Transkriptionen sind ziemlich schnell, wenn auch nicht besonders genau. Selbst kleinere Whisper-Modelle erzielen viel bessere Ergebnisse, insbesondere bei der Großschreibung von Eigennamen.
Reduzieren Sie Unterbrechungen im Fokusmodus
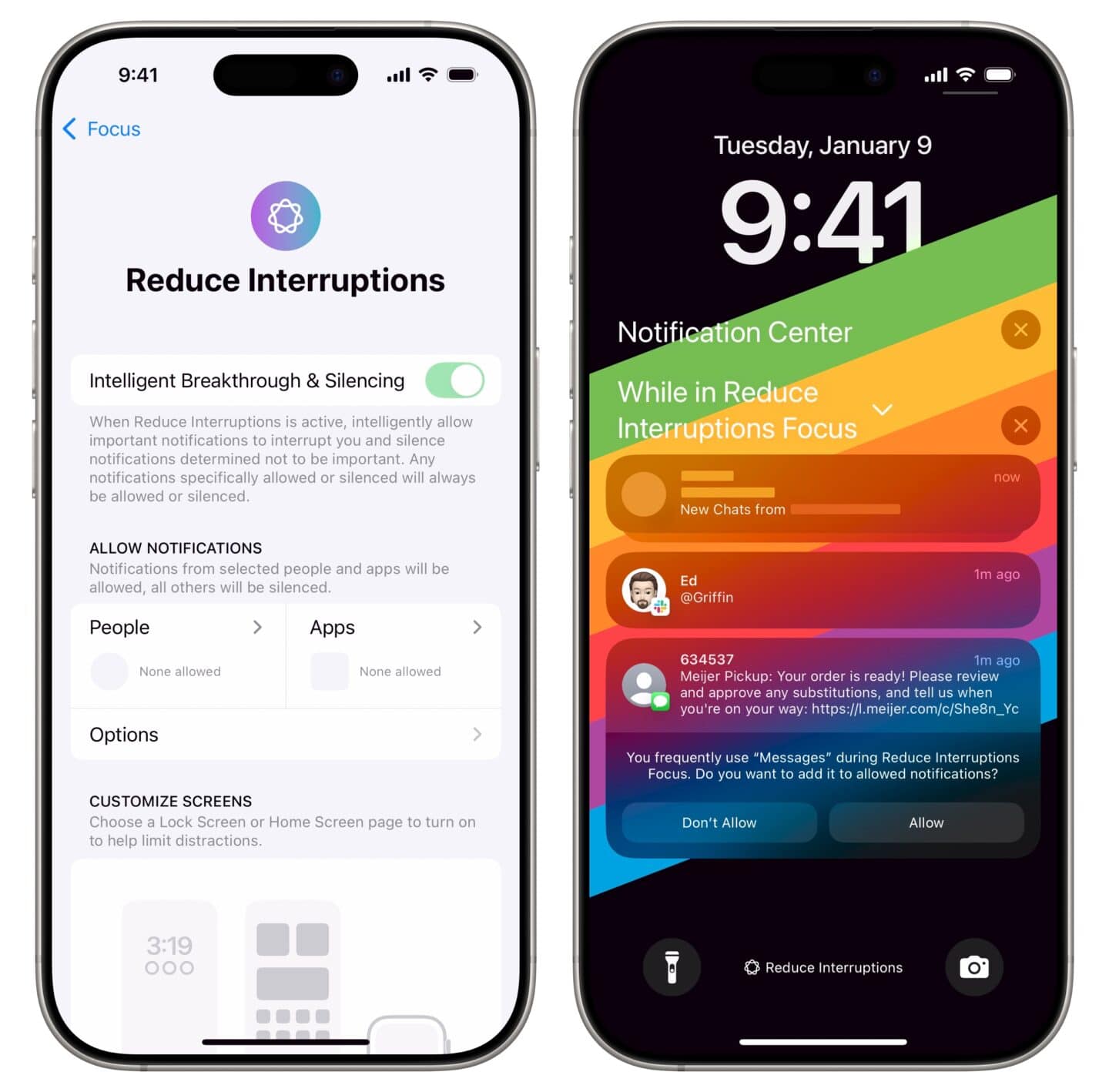
Screenshot: D. Griffin Jones/Cult of Mac
Das Einrichten eines Fokusmodus ist etwas mühsam. Sie müssen genau wissen, welche Kontakte und Apps Sie stummschalten und durchlassen möchten. „Unterbrechungen reduzieren“ ist ein neuer Fokusmodus, der eine etwas intelligentere „Bitte nicht stören“-Funktion bietet.
Reduzieren Sie Unterbrechungen und beurteilen Sie im Handumdrehen, welche Benachrichtigungen wichtig erscheinen. Ich habe es eingeschaltet und keine Pings mehr von einer beschäftigten Snapchat-Gruppe und ein paar Textnachrichten mehr erhalten. Ich habe einige Tests mit Slack durchgeführt. Als mein Kollege Ed mich anpingte ohne eine Nachricht („@Griffin“), dass es mich nicht benachrichtigt hat, was gut ist; Aber es hat mich genervt, als ich ihn gebeten habe, etwas zu schreiben, das sich wichtig anhört („@Griffin Dein Auto wird abgeschleppt!“). Es ist jedoch nicht perfekt. Eine SMS von Meijer, dass meine Lebensmittelbestellung zur Abholung bereit sei, wurde ebenfalls unterdrückt, und darüber hätte ich gern Bescheid gewusst.
Sie können bei Bedarf weiterhin feste Regeln anwenden, um die KI außer Kraft zu setzen Einstellungen > Fokus > Unterbrechungen reduzieren. Wie in allen anderen Focus-Modi können Sie eine bestimmte Gruppe von Kontakten und Apps auf die Whitelist setzen, Abzeichen ausblenden, einen Zeitplan festlegen und den Focus mit einem Sperrbildschirm, einem Startbildschirm und einem Zifferblatt verknüpfen.
Sie können es auch einschalten Intelligenter Durchbruch und Stummschaltung auch in jedem Ihrer vorhandenen Focus-Modi. Dadurch können Sie das KI-gestützte Modell zusätzlich zu jedem Ihrer vorhandenen Focuses verwenden.
Kenntnisse über Siri-Produkte
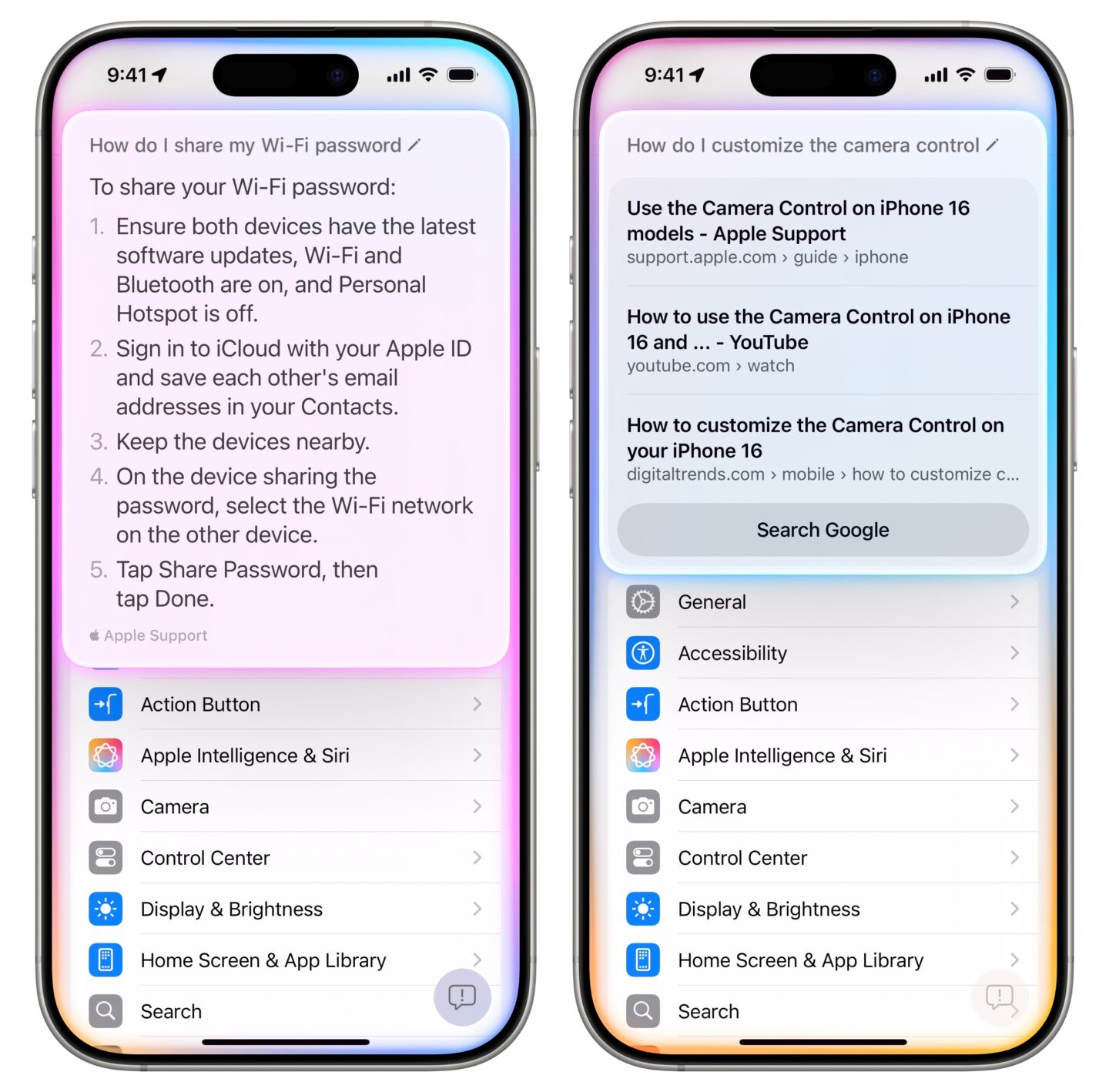
Screenshot: D. Griffin Jones/Cult of Mac
Siri verfügt nun über umfassende Kenntnisse über Apple-Produkte – sie wurde anhand der Apple-Supportdokumentation geschult. Ich habe es gefragt, wie man ein WLAN-Passwort weitergibt, und es hat sofort Anweisungen gegeben, die sehr klar und leicht verständlich waren. Dann fragte ich: „Wie passe ich das Control Center an?“ und es gab mir Anweisungen für iOS 17 und früher, nicht das neue Control Cent äh in iOS 18. Ich habe gefragt, wie man die Kamerasteuerung anpasst, und es wurden mir nur Google-Suchergebnisse angezeigt.
Es scheint, als ob diese Funktion noch nicht mit dem iPhone-Benutzerhandbuch für iOS 18 aktualisiert wurde. Obwohl diese Anweisungen normalerweise am Tag der Veröffentlichung von Software-Updates und Produkten online veröffentlicht werden, benötigt das neue KI-Modell Zeit zum Trainieren und Testen – und es sieht so aus, als müsste Apple das neue Modell noch trainieren.
Tap-to-Siri und das neue Siri-Design
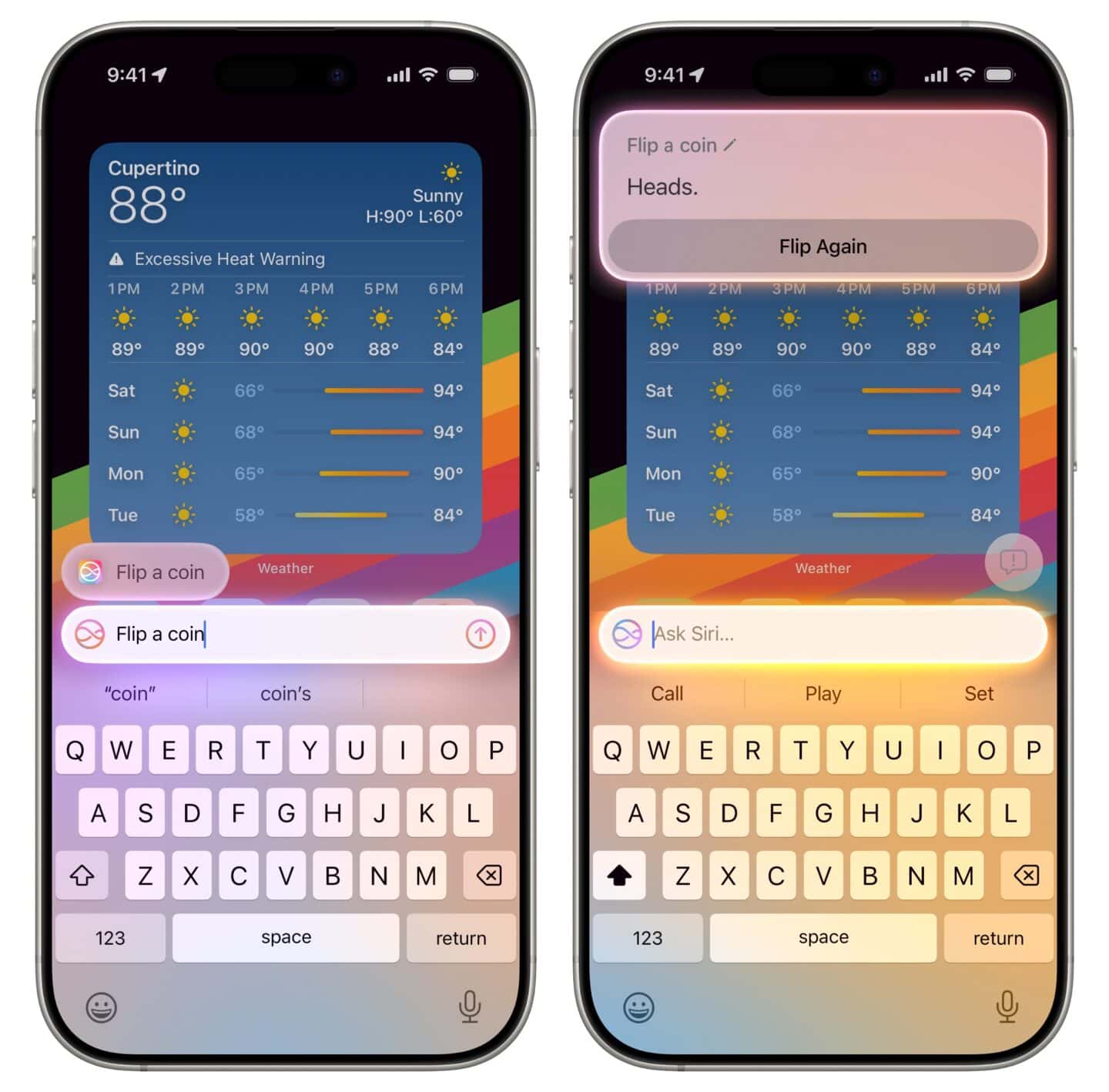
Screenshot: D. Griffin Jones/Cult of Mac
Sie können jetzt zweimal auf den unteren Bildschirmrand tippen, um Siri etwas einzugeben. Dies war bereits zuvor als Barrierefreiheitseinstellung verfügbar, es handelte sich jedoch um eine Alles-oder-Nichts-Änderung. Jetzt ist es einfach, hin und her zu wechseln. Doppeltippen, um etwas einzugeben; Halten Sie die Seitentaste gedrückt (oder sagen Sie „Hey, Siri“), um zu sprechen.
Das ist super praktisch, wenn Sie nicht laut sprechen möchten. Siri verfügt tatsächlich über einige Wissensbereiche, die ziemlich zuverlässig sind – Sport-Quiz, Wissenswertes zu Filmen und Fernsehsendungen, Wetter, Münzwerfen und Würfeln sowie das Nachschlagen gespeicherter Passwörter in der Passwörter-App. Wenn Sie Ihre Siri-Anfragen nicht im ganzen Raum ankündigen möchten, ist dies eine diskretere Möglichkeit, mit Ihrem Sprachassistenten zu sprechen.
Ein Doppeltippen auf die Home-Leiste ist jedoch nicht möglich Wirklich Da es sich um eine Apple Intelligence-Funktion handelt, die problemlos auf allen Geräten aktiviert werden kann, verknüpft Apple diese Geste mit dem neuen Siri-Design. Obwohl diese neuen Siri-Funktionen nett sind, sind sie nur der Vorgeschmack. Die vollständige Überarbeitung von Siri erfolgt später, voraussichtlich in iOS 18.4 im Jahr 2025. Diese Version von Siri wird in der Lage sein, komplizierte Anweisungen und Fragen entgegenzunehmen, Ihren Bildschirm anzuzeigen und Dinge in Apps für Sie zu erledigen.
Ich halte es für irreführend, dass Apple den neuen visuellen Look für Siri vor dem eingeführt hat real smart Siri debütiert. Normale Leute werden das auffällige neue Design sehen, es ausprobieren, feststellen, dass es nicht viel besser ist, und es abschreiben, wobei sie möglicherweise die neuen Funktionen ignorieren, die später erwartet werden.
Fazit: Apple Intelligence ist im Rennen
Ich war bisher von den neuen Apple Intelligence-Funktionen beeindruckt. Apple hat KI sorgfältig auf reale Aufgaben angewendet, und die meisten davon sind vielversprechend. Die Schreibwerkzeuge verbessern Ihre Kommunikationsfähigkeiten; Mit Image Clean Up können Sie einige Fotobearbeitungen superschnell und einfach durchführen. und ich habe einige der daraus entstandenen Memory Movies wirklich genossen. Das stimmt mich sehr optimistisch, was die klügere Siri betrifft, die auf den Markt kommt.
Weitere Top-Funktionen in iOS 18
Schauen Sie sich neben Apple Intelligence auch einige der anderen großartigen neuen Funktionen in iOS 18 an – verfügbar für alle:
- Schalten Sie Ihren Startbildschirm mit Symbolen für den dunklen Modus um
- Passen Sie das Control Center mit den Schaltern und Funktionen an, die Ihnen wichtig sind
- Erfahren Sie, wie Sie die brandneue Foto-App verwenden
- Fünf tolle neue Funktionen in Nachrichten
- So verwenden Sie die neue Passwörter-App
- Sperren oder verbergen Sie eine App mit Face ID
Und schauen Sie sich noch mehr die vollständige Liste an.