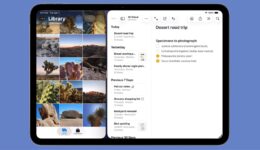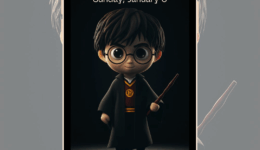Profi-Tipp: Hot Corners erleichtern die Mausbewegung auf Ihrem Mac
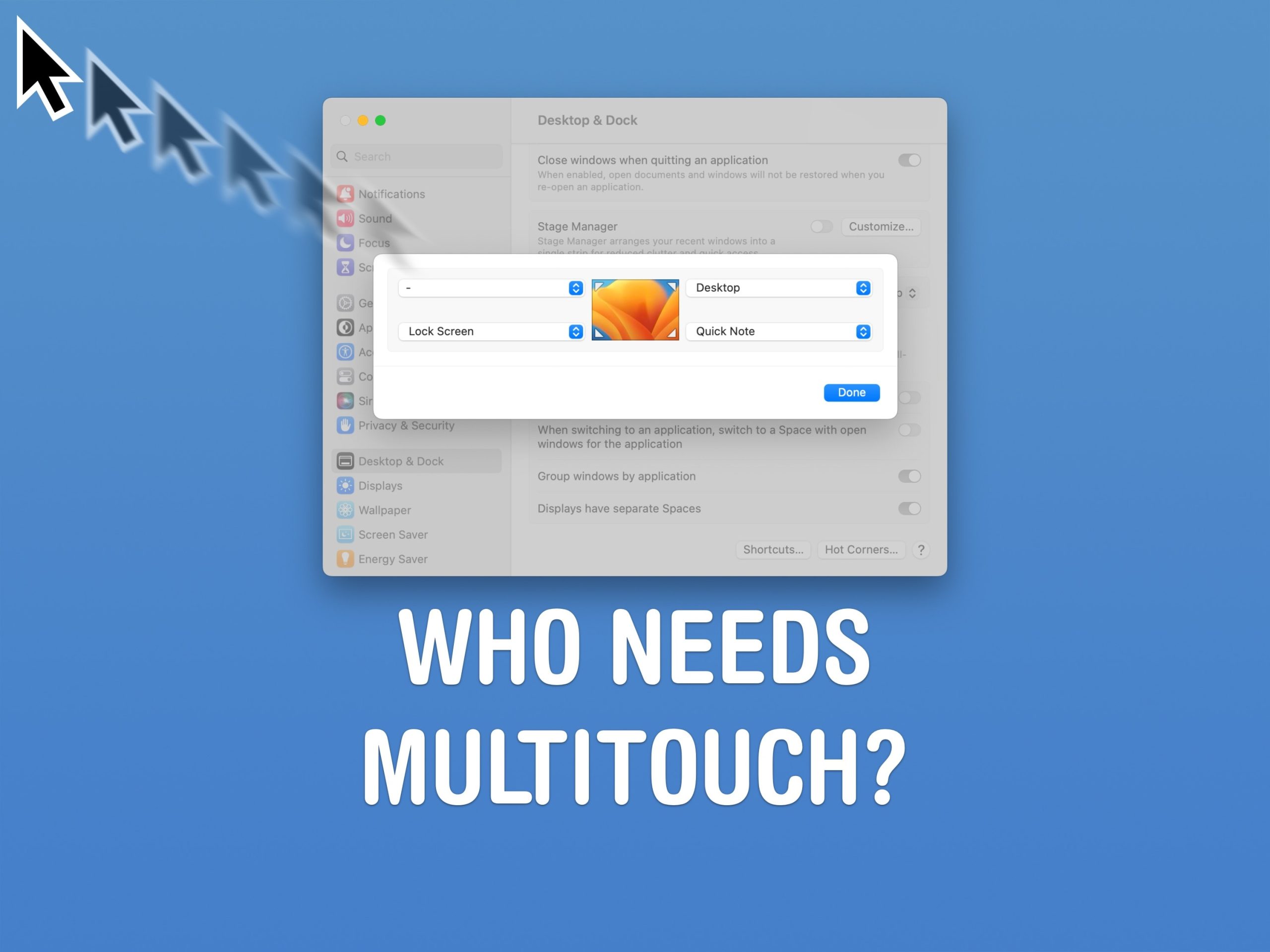
 Mac Hot Corners sind Tastenkombinationen für Ihre Maus. Bewegen Sie den Mauszeiger einfach in die Ecke des Bildschirms (die Stelle, die am einfachsten zu treffen ist), um schnelle Aktionen auszuführen. Sie können den Bildschirm sofort sperren, einen Bildschirmschoner starten, den Desktop anzeigen, alle Fenster anzeigen und vieles mehr.
Mac Hot Corners sind Tastenkombinationen für Ihre Maus. Bewegen Sie den Mauszeiger einfach in die Ecke des Bildschirms (die Stelle, die am einfachsten zu treffen ist), um schnelle Aktionen auszuführen. Sie können den Bildschirm sofort sperren, einen Bildschirmschoner starten, den Desktop anzeigen, alle Fenster anzeigen und vieles mehr.
Wenn Sie Ihren Mac mit einer Standard-PC-Maus mit zwei Tasten anstelle von Apples Magic Trackpad oder Magic Mouse verwenden, können Hot Corners die Multitouch-Gesten ersetzen, die Sie vermissen. Die integrierte Hot Corners-Funktion des Mac bietet Ihnen eine wirklich schnelle und einfache Möglichkeit, auf Ihrem Computer zu navigieren. Ich empfehle Ihnen, sie einzuschalten und zu verwenden.
So verwenden Sie Mac Hot Corners
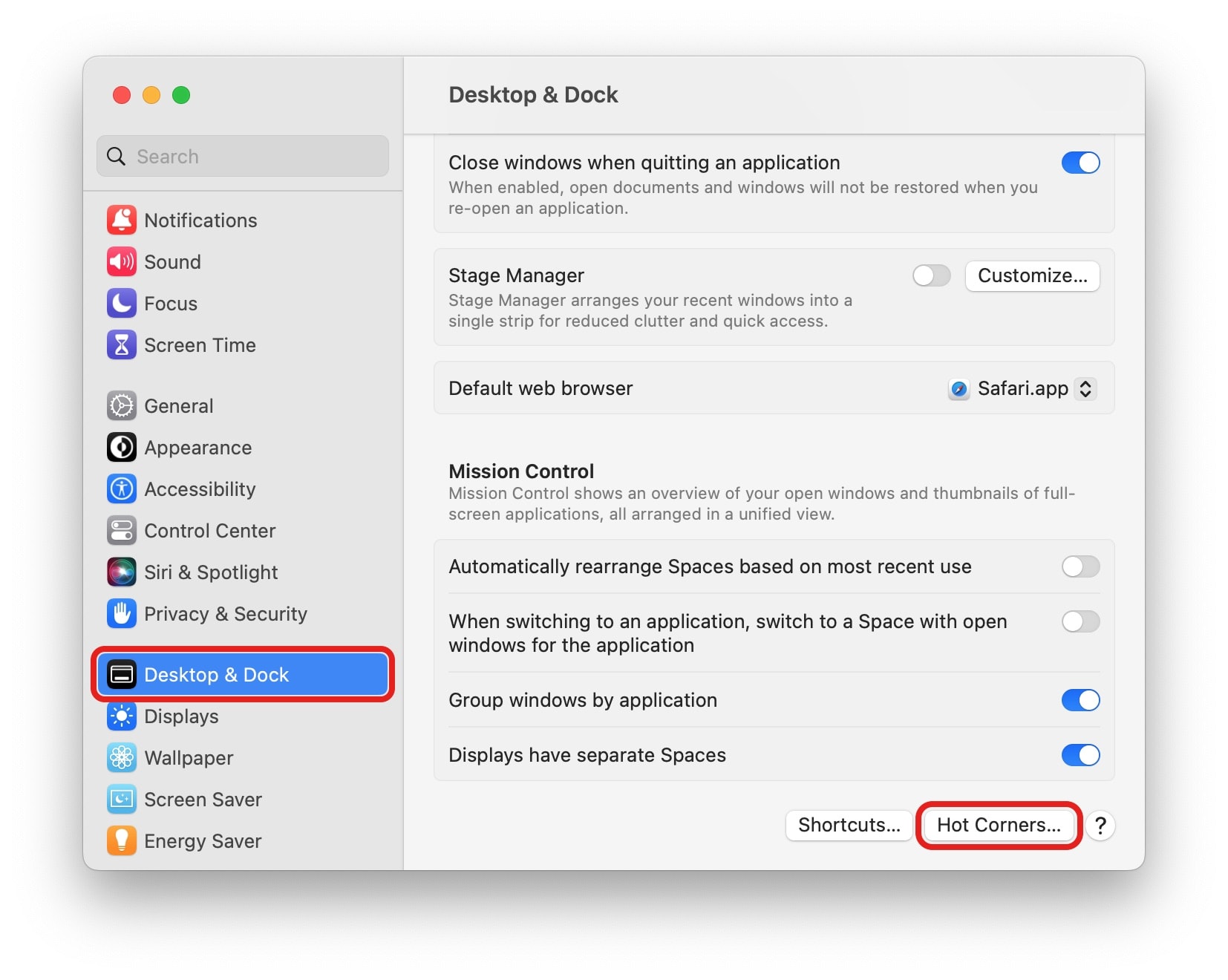 Zwölf Punkte, wenn Sie dies in den Systemeinstellungen finden konnten, ohne danach zu suchen.
Zwölf Punkte, wenn Sie dies in den Systemeinstellungen finden konnten, ohne danach zu suchen.Um Hot Corners auf Ihrem Mac zu verwenden, öffnen Sie zunächst Systemeinstellungen > Desktop & Dock (bei älteren Versionen von macOS ist das Systemeinstellungen > Mission Control). Klicken Sie auf das Heiße Ecken… Schaltfläche unten im Bedienfeld.
Mithilfe der vier Auswahlfelder können Sie für jede Ecke des Bildschirms eine andere Steuerung festlegen. Die Hot Corners-Einstellungen des Mac bewirken Folgendes:
- Missionskontrolle zeigt Ihnen alle Fenster an, die Sie geöffnet haben.
- Anwendungsfenster zeigt Ihnen nur alle Fenster der aktuellen App.
- Desktop verschiebt alle Fenster zur Seite, um Ihren Desktop anzuzeigen. Dies ist praktisch, wenn viele Dinge im Weg sind und Sie nur eine Datei auf Ihrem Desktop öffnen möchten.
- Benachrichtigungscenter (benutzt das jemand auf dem Mac?) zeigt Ihre Benachrichtigungen und Widgets an.
- Launchpad zeigt Ihnen alle Apps an, die Sie installiert haben.
- Kurznotiz erstellt ein kleines Notizfeld zum Kopieren von Textausschnitten, Einfügen von Bildern usw.
- Bildschirmschoner starten spielt Ihren Bildschirmschoner ab, ohne dass ein Kennwort erforderlich ist.
- Bildschirmschoner deaktivieren tut genau das, was es verspricht
- Display in den Ruhezustand versetzen schaltet Ihren Bildschirm aus, ohne den Computer zu sperren.
- Sperrbildschirm Sie gelangen zum Anmeldebildschirm.
Sie können jede dieser Mac Hot Corners-Einstellungen auf „—“ zurücksetzen, wenn Sie sie deaktivieren möchten.
Eine versteckte Funktion: Sondertasten
Es gibt eine versteckte Funktion im Hot Corners-Bedienfeld auf Ihrem Mac. Wenn Sie auf eines der Hot Corners-Dropdowns klicken, während Sie eine der Sondertasten (Strg, Wahl, Umschalt und/oder Befehl) gedrückt halten, wird dieses Tasten- oder Tastenkombinationssymbol vor der ausgewählten Einstellung angezeigt. Das bedeutet, dass der Hot Corner nur aktiviert wird, wenn Sie diese Taste (oder Tastenkombination) gedrückt halten, während Sie den Cursor dorthin bewegen.
Wenn Sie unbedingt oben links eine Hot Corner einrichten möchten, halten Sie die Umschalt- oder Befehlstaste gedrückt, damit Sie sie nicht versehentlich auslösen, wenn Sie nur auf die Menüleiste Ihres Macs zielen.
So richte ich meine Mac Hot Corners ein
Ich habe die Hot Corner oben rechts auf den Desktop eingestellt. Da ich oben rechts auf dem Desktop einige Ordner speichere, ist es sinnvoll, die Hot Corner an derselben Stelle zu aktivieren. Außerdem hat die Desktop Hot Corner einen geheimen Trick im Ärmel. Wenn Sie anfangen, eine Datei zu ziehen, können Sie Ihren Cursor während des Ziehens in die Hot Corner stoßen, um sie zwischen Ihrem Desktop und einem anderen Finder-Fenster oder einer anderen App zu verschieben.
Ich habe die Hot Corner unten links auf Anwendungsfenster eingestellt, wo alle geöffneten Fenster der aktuellen App angezeigt werden. Ich sammle eine Reihe von Finder-Fenstern auf der linken Hälfte meines Bildschirms, daher ist dies häufig praktisch. (Sie können diese Funktion in Kombination mit der Desktop-Funktion verwenden, um Dateien zwischen Fenstern zu verschieben.)
Ich habe die Hot Corner unten rechts so eingestellt, dass der Bildschirm meines Macs gesperrt wird. Sie können hierfür eine Tastenkombination verwenden (⌃⌘Q). Allerdings ist es schneller, die Hot Corner zu verwenden, wenn meine rechte Hand bereits auf dem Trackpad liegt. Ich verwende dies mit der Umschalttaste (von meiner linken Hand aus), um zu verhindern, dass ich den Bildschirm versehentlich sperre.
Charlie Sorrel hat zu diesem Beitrag beigetragen. Wir haben diesen Beitrag zur Verwendung von Mac Hot Corners ursprünglich am 15. April 2019 veröffentlicht. Wir haben die Informationen aktualisiert.