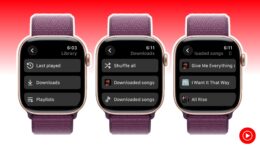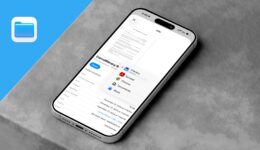Rückgängigmachen und Bearbeiten von iPhone-Nachrichten nach dem Senden

Wenn Sie wissen, wie Sie eine iMessage zurücknehmen, kann Ihnen das aus der Patsche helfen, wenn Sie versehentlich eine SMS an die falsche Person geschickt haben. Sie können eine Nachricht auch nach dem Senden bearbeiten, um einen schwerwiegenden Tippfehler zu korrigieren, den Sie nicht bemerkt haben. Zum Beispiel, wenn Sie Ihrer Mutter versehentlich „Heute endlich Sex gehabt!“ geschrieben haben, obwohl Sie eigentlich „bezahlt“ schreiben wollten.
Lesen Sie weiter, um zu erfahren, wie Sie eine iMessage auf Ihrem iPhone zurückrufen oder bearbeiten, oder sehen Sie sich unser kurzes Video-Tutorial an.
So machen Sie das Senden einer iMessage auf dem iPhone rückgängig
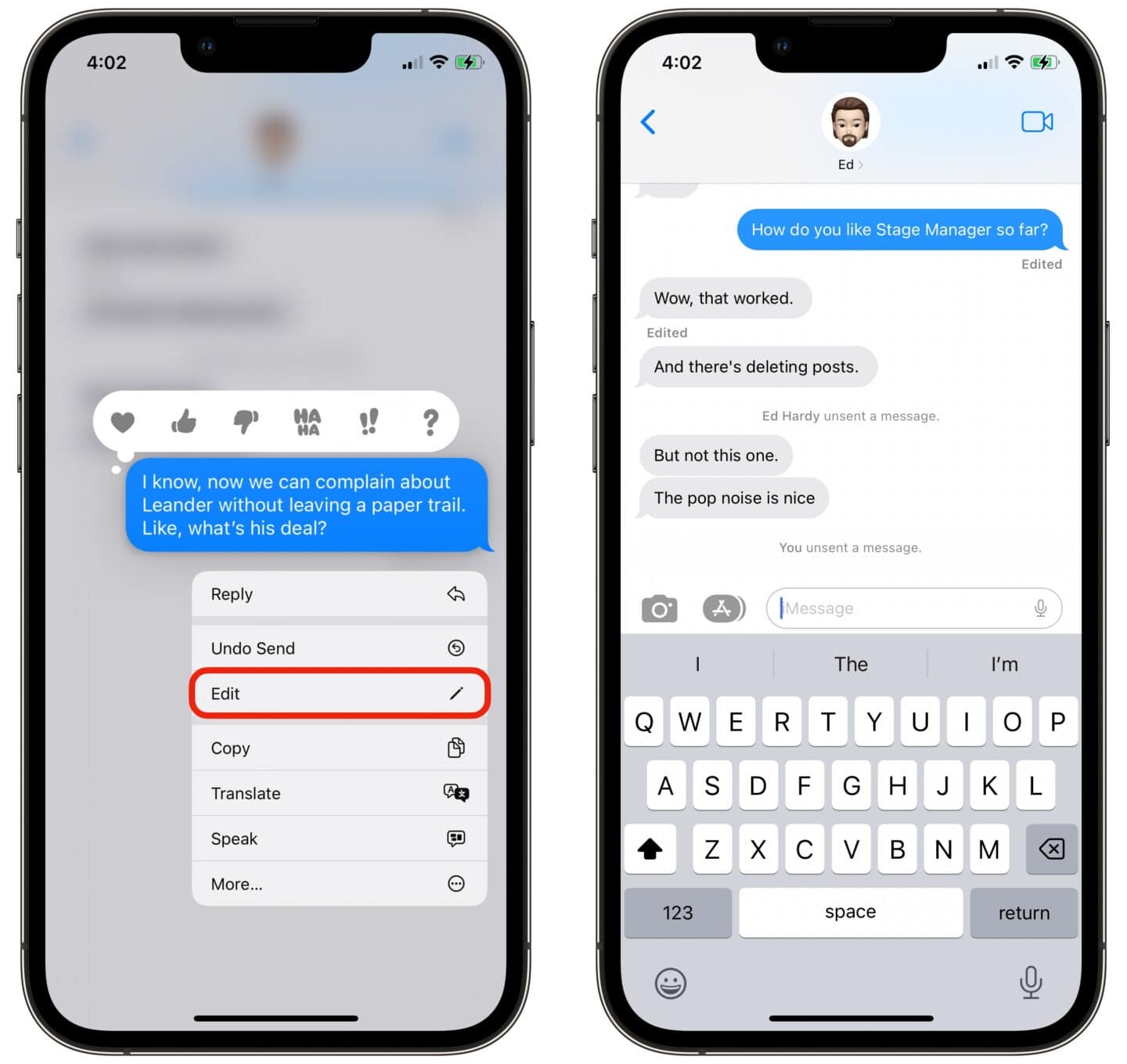
Zunächst einmal funktioniert diese Funktion nur mit iMessage, dem sicheren Nachrichtendienst von Apple, der auf iPhone, iPad, Mac und Apple Watch funktioniert. Diese werden als „blaue Sprechblasen“-Konversationen in Apples Nachrichten-App angezeigt. Sie können jede iMessage zurücknehmen, egal ob es sich um einen Einzeltext oder einen Gruppenchat handelt.
Notiz: Sie können das Senden einer SMS-Nachricht in einer Konversation mit einer grünen Blase nicht rückgängig machen. Diese wird angezeigt, wenn Sie Nachrichten an Personen mit Geräten anderer Hersteller als Apple senden.
Anders als beim Löschen einer Nachricht, bei dem nur der Text von Ihrem Gerät entfernt wird, wird beim Rückgängigmachen einer iMessage diese auch vom Gerät der anderen Person gelöscht. Nachdem Sie eine Nachricht gesendet haben, haben Sie zwei Minuten Zeit, um sie rückgängig zu machen. Tippen Sie dazu auf die Nachrichtenblase und halten Sie sie gedrückt. Tippen Sie dann auf Senden rückgängig machen im angezeigten Popup-Menü. Die Blase platzt und Ihre iMessage verschwindet.
Es wird jedoch weiterhin eine Aufzeichnung des gelöschten Textes geben. Beide Personen sehen eine kleine Textzeile, die darauf hinweist, dass jemand eine „Nachricht nicht gesendet“ hat. Auf diese Weise können Sie nicht heimlich so tun, als wäre nichts passiert.
Notiz: Auf älteren Geräten mit iOS 15, macOS 12 Monterey oder früher wird die Nachricht nicht gelöscht werden.
Eine iMessage auf dem iPhone bearbeiten

Screenshot: D. Griffin Jones/Cult of Mac
Das Rückgängigmachen einer iMessage ist nicht Ihre einzige Option. Wenn Sie nur einen Tippfehler korrigieren oder eine kleine Änderung an einer Nachricht vornehmen möchten, haben Sie mehr Zeit, indem Sie sie bearbeiten. Sie können eine Nachricht bis zu 15 Minuten nach dem Senden oder bis zu fünf Mal bearbeiten – je nachdem, was zuerst eintritt. Um eine Änderung nach dem Senden einer Nachricht vorzunehmen, tippen und halten Sie die blaue Nachrichtenblase und tippen Sie dann auf Bearbeiten im angezeigten Popup-Menü. Nehmen Sie Ihre Änderungen vor und drücken Sie dann ✓ um die iMessage zu aktualisieren. Tippe auf × abzubrechen und es so zu belassen wie es ist.
Im Gegensatz zu „Senden rückgängig machen“ speichert iMessage alle Änderungen, die Sie an Texten vornehmen. Nachdem Sie eine Änderung vorgenommen haben, wird unter dem Text ein Etikett mit der Aufschrift „Bearbeitet“ angezeigt. Sie können darauf tippen, um die vorherigen Versionen des Textes anzuzeigen. Empfänger können die Änderungen auch sehen, wenn sie auf das Herausgegeben Knopf. Das soll verhindern, dass Sie die andere Person anlügen; sie hat eine Aufzeichnung, die sie überprüfen kann.
Notiz: Auf älteren Geräten mit iOS 15, macOS 12 Monterey oder früher, auf denen die Nachrichtenbearbeitung nicht unterstützt wird, wird ein zweiter Text mit dem Text „Bearbeiten an …“ gesendet, gefolgt von der aktualisierten Nachricht.
Nachrichten auf dem iPhone löschen

Screenshot: D. Griffin Jones/Cult of Mac
Sie können auch eine einzelne iMessage, eine Gruppe von Nachrichten oder eine ganze Konversation von Ihren Geräten löschen. Wenn Sie iMessage in iCloud aktiviert haben, verschwinden gelöschte Nachrichten und Konversationen von allen Ihren Geräten.
Warum sollten Sie das tun? Vielleicht möchten Sie belastende Nachrichten vor Ihrem Partner, Ihren Kindern oder anderen Personen geheim halten, die auf Ihrem iPhone herumschnüffeln könnten. Oder vielleicht haben Sie emotionale Gründe, nachdem eine Freundschaft in die Brüche gegangen ist oder Sie sich unschön getrennt haben. Anders als beim Zurücknehmen oder Bearbeiten einer iMessage wird eine Nachricht beim Löschen jedoch nur für Sie gelöscht. Sie wird nicht vom Gerät bzw. den Geräten des Empfängers gelöscht.
Um eine einzelne Nachricht zu löschen, tippen Sie auf die blaue Blase und halten Sie sie gedrückt. Tippen Sie anschließend auf Mehr im angezeigten Popup-Menü. Von dort aus können Sie auf das Müll Symbol unten links, um die ausgewählte iMessage zu löschen. Um mehrere Nachrichten auf einmal zu löschen, können Sie sie mithilfe der Kontrollkästchen links auf Ihrem iPhone-Bildschirm auswählen. Drücken Sie Stornieren oben rechts, falls Sie Ihre Meinung ändern.
Um einen ganzen Chat zu löschen, gehe zurück zur Nachrichtenliste und wisch in einem Nachrichten-Thread nach links. Wische ganz nach außen oder tippe auf das Müll Symbol. Sie sehen eine Warnung: „Diese Konversation wird gelöscht.“ Tippen Sie auf Löschen wenn Sie sicher sind, dass Sie die Nachricht verschwinden lassen möchten, oder tippen Sie zum Abbrechen irgendwo anders auf den Bildschirm.
Wenn Sie eine gelöschte Konversation wiederherstellen möchten, haben Sie 30 Tage Zeit, bevor sie für immer verloren ist.
Gelöschte Nachrichten auf dem iPhone wiederherstellen

Screenshot: D. Griffin Jones/Cult of Mac
Wenn Sie versehentlich eine Nachricht oder eine ganze Konversation gelöscht haben, ist es noch nicht zu spät. Aber um sie wiederherzustellen, müssen Sie zuerst eine obskure Funktion in den Einstellungen aktivieren.
Gehe zu Einstellungen > Nachrichtenscrollen Sie nach unten und aktivieren Sie Unbekannte Absender filtern.
Gehen Sie nun zurück zu Nachrichten. Wenn eine Konversation geöffnet wird, wischen Sie nach rechts, um zur Konversationsliste zurückzukehren. Wischen Sie nach rechts wieder um eine neue Seite mit einem neuen Kürzlich gelöscht Möglichkeit.
Tippen Sie auf Kürzlich gelöscht um eine Konversation auszuwählen und wiederherzustellen (oder dauerhaft zu löschen).
Weitere iPhone-Grundlagen
Nachdem Sie nun gelernt haben, wie Sie eine iMessage auf Ihrem iPhone löschen und bearbeiten, möchten Sie mehr über das Gerät erfahren. Nachfolgend finden Sie einige unserer beliebtesten Anleitungen.
- So bearbeiten Sie den Home-Bildschirm Ihres iPhones
- So verwenden Sie StandBy auf dem iPhone in iOS 17
- So scannen Sie einen QR-Code auf dem iPhone
- So verwenden Sie „Nicht stören“ auf dem iPhone