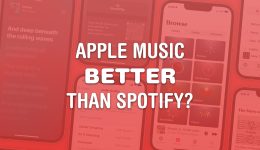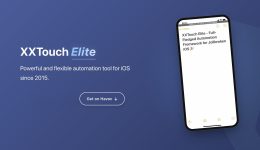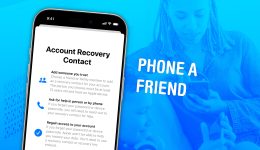Sign into email, get your photos and more on the iCloud website
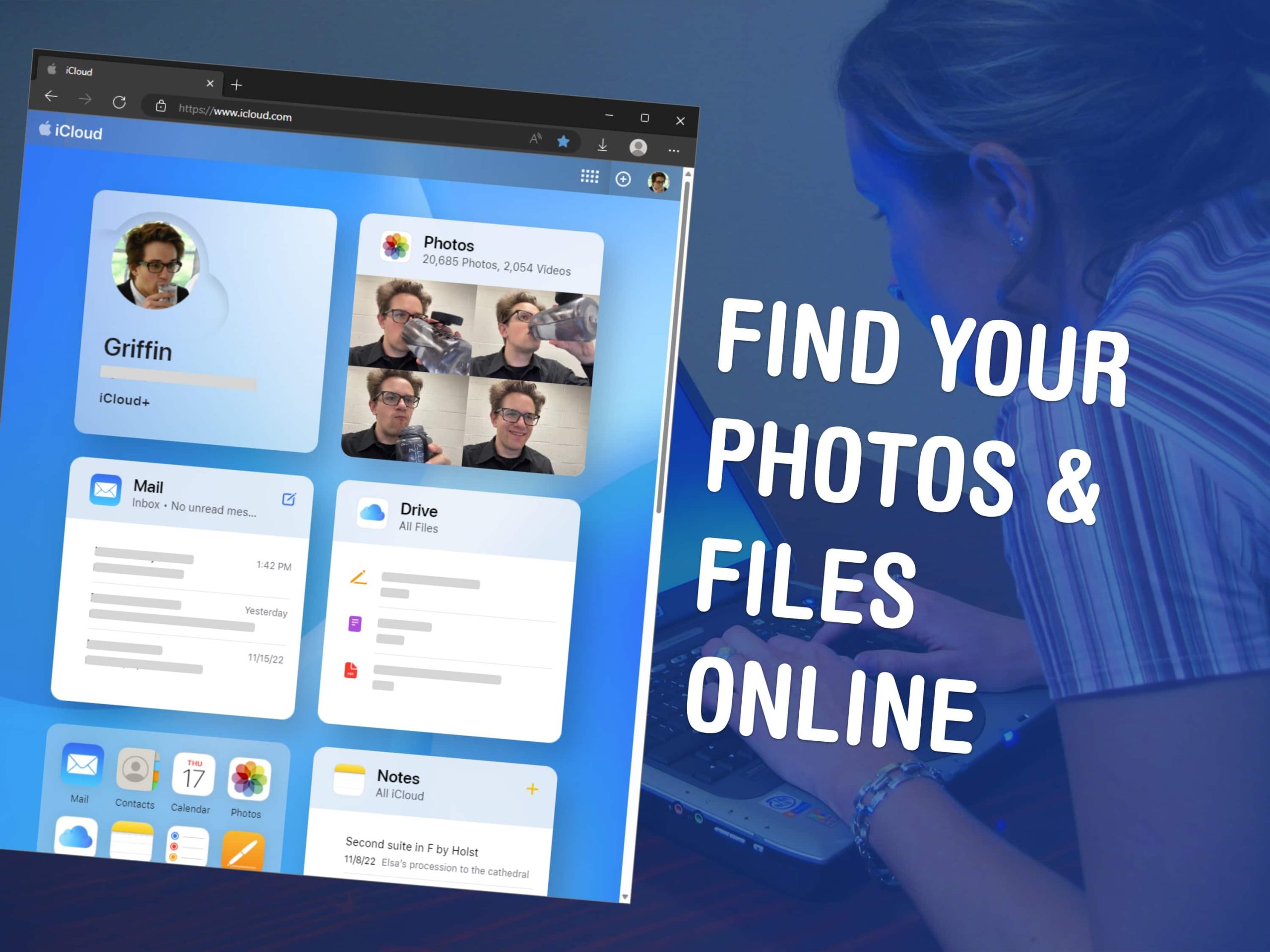
You can use the iCloud website to access all of your online Apple services from any computer, tablet or phone. This includes Find My, Mail, Photos, Invites, Files, Pages, Numbers, Keynote, Notes, Calendar and Reminders. It’s really convenient if you need to find a lost device, print a file or download a picture from a different computer you’re not signed into.
The site provides easy access to all the cloud services — and it’s even customizable for those who use it often. Let me show you how it works.
How to use the iCloud website
iCloud is the branding on all of Apple’s cloud sync services. iCloud hosts your device backups, messages, photos, notes, mail, and app data, so that they can seamlessly sync across all your Apple devices.
If you need to check your email or download photos on a different computer, you can sign into iCloud.com from any modern device to get things done.
Table of Contents: How to use the iCloud website:
- Sign into the iCloud website
- Find My
- Photos
- Pages, Numbers and Keynote
- iCloud Drive
- Notes
- Invites
- Contacts
- Calendar
- Reminders
Sign into the iCloud website
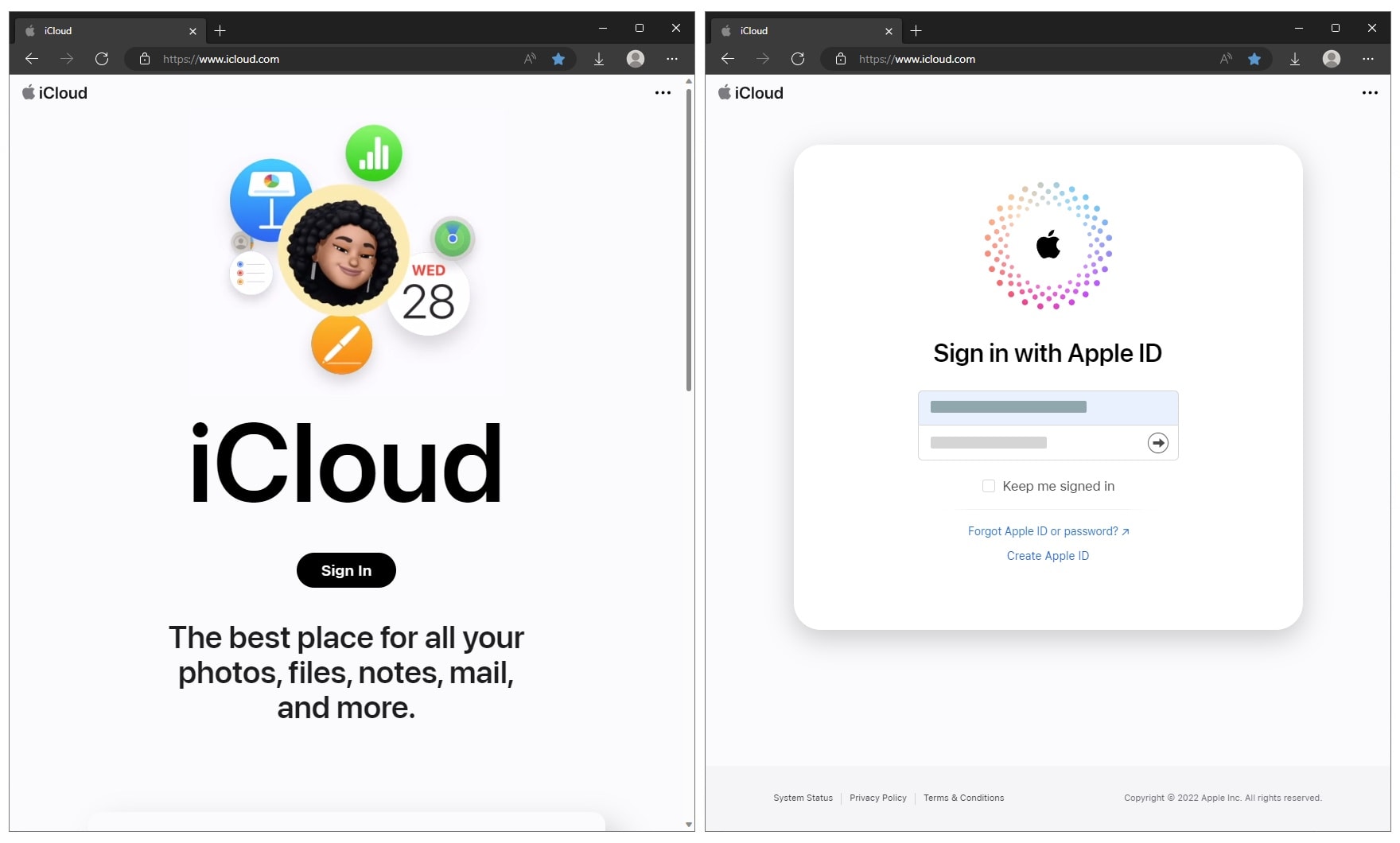
Screenshot: D. Griffin Jones/Cult of Mac
You can go to icloud.com from any web browser on a PC, Mac, iPhone or iPad. Click Sign In and enter your Apple ID and password.
Right away, you’ll see a widget-style dashboard with quick access to some important apps. You’ll see a preview of your photo library, the top emails in your inbox, files saved in iCloud Drive, recent notes, and the full list of apps you can launch in your browser.
If you scroll down, you can see how much storage you pay for, how much you’re using and where you can recover things you may have accidentally deleted.
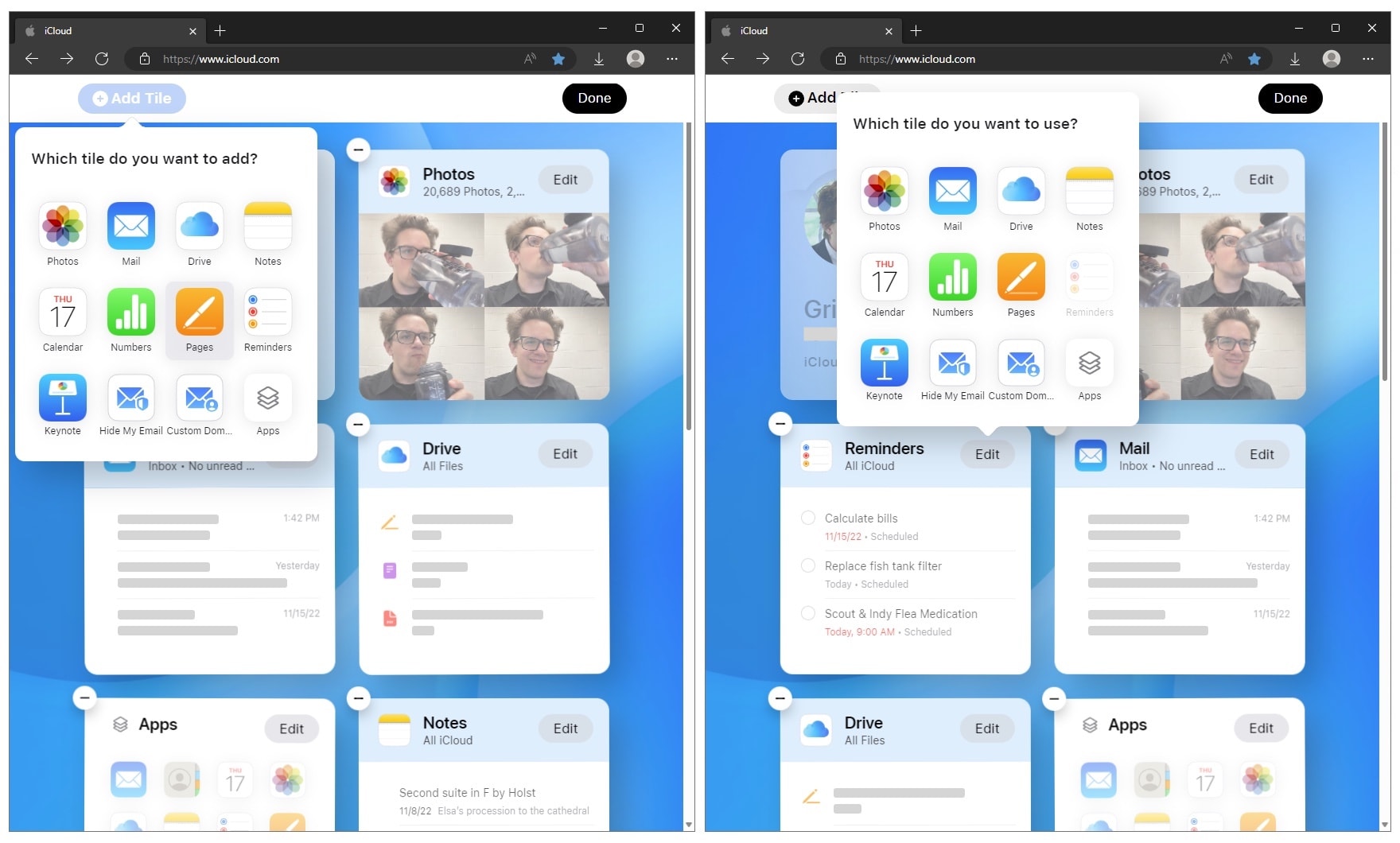
Screenshot: D. Griffin Jones/Cult of Mac
Click Customize Home Page to change which widgets you see. You can click the − to remove a tile. Click Add Tile to add a widget for an app you might use often.
You can rearrange them while you’re at it. If you want to swap one tile out for another but leave everything else in its place, click Edit.
Here’s a quick rundown of the apps on the iCloud website.
Find My
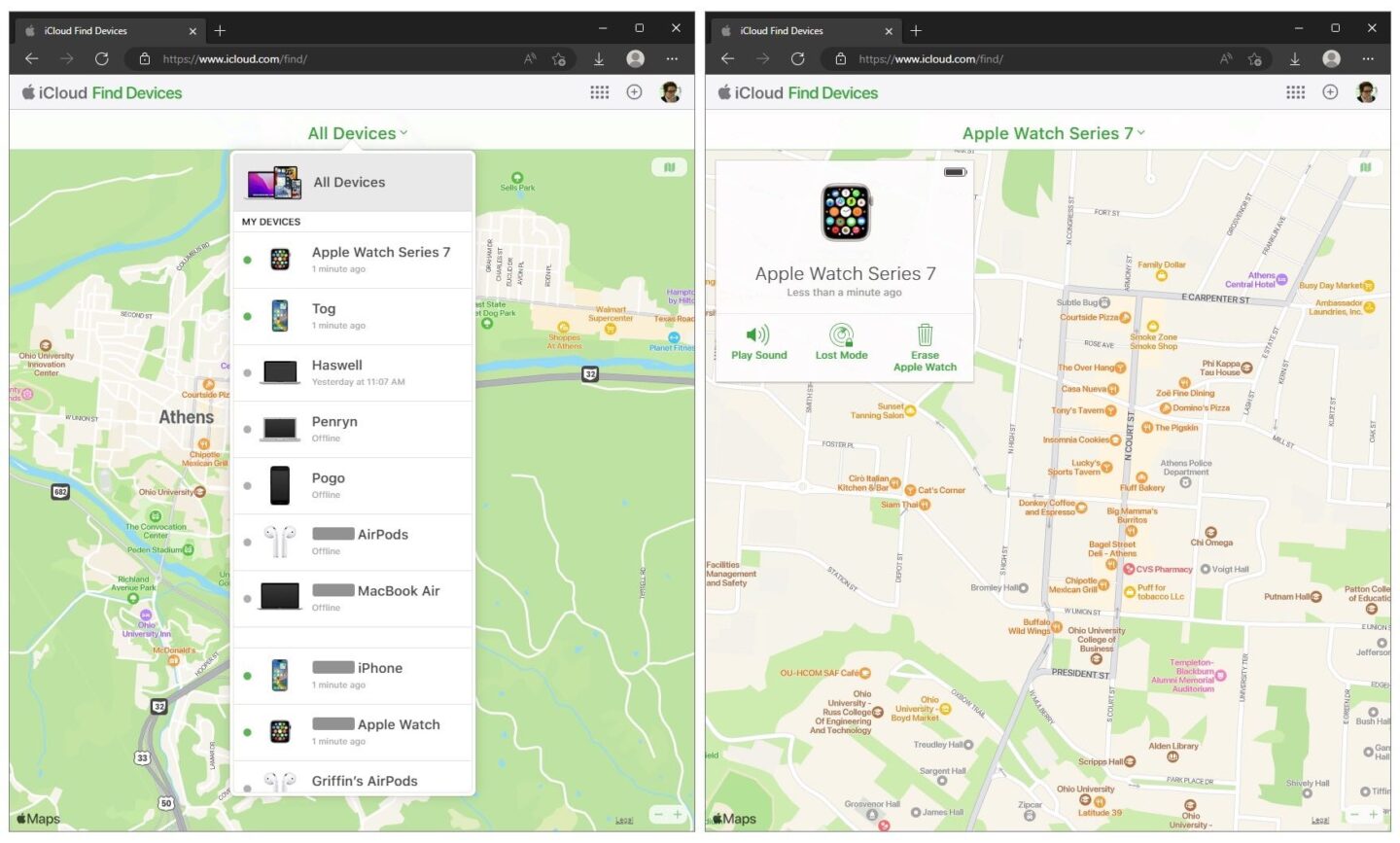
Screenshot: D. Griffin Jones/Cult of Mac
Find My is perhaps the most useful feature not enough people know about, so I’m putting it first. If you only have one Apple device in your life, like your iPhone, how do you find it if it gets lost
Sign into your PC (or really anyone’s PC, it doesn’t matter) and use Find My from the website. It’ll tell you where your phone is — even if your phone runs out of battery, for a little while, at least.
If you think it’s in the house but you can’t find it, click Play Sound to make a siren play out of the speaker, even if it’s on silent.
If it’s lost or stolen, click Lost Mode. That will let you write a message on the lock screen with information on how to contact you. Your phone will be locked and mute all notifications except for phone calls. If this has happened to you, read more information on Apple Support.
If you think your phone is unrecoverable or it has fallen into the wrong hands, you can click Erase iPhone to remotely delete all of your personal information from the device. You can always restore a new phone or get your information back from an iCloud Backup.
Double check you have that turned on in Settings > Your Name > iCloud > iCloud Backup.
Photos
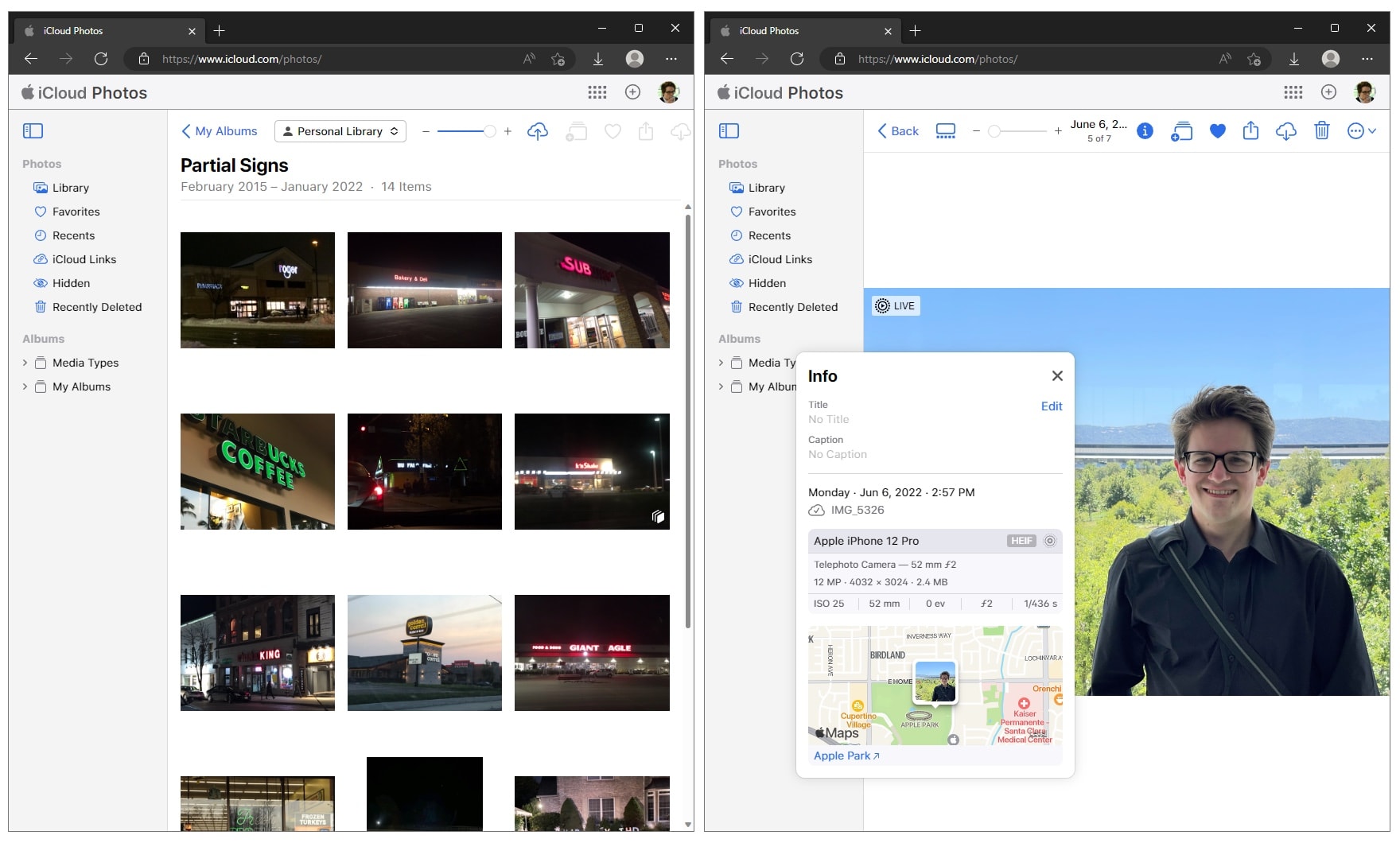
Screenshot: D. Griffin Jones/Cult of Mac
Photos is a great way to access your photo library from another computer. You can upload pictures to sync to your devices or download pictures you need in their full quality.
The dropdown menu at the top will let you switch between your personal or shared library, if you have that set up. You can mark photos or videos as favorites to appear in the special Favorites album. Click and drag a photo (or a selection of photos) to organize them into albums.
When viewing a photo, click the i to see detailed information like the location, date and camera lens used for the shot.
There are a few missing features: you can’t see or tag face names. There’s no search bar to find photos by date, location or subject. Smart albums aren’t shown among the rest of your albums, either — that remains a Mac exclusive.
Pages, Numbers and Keynote
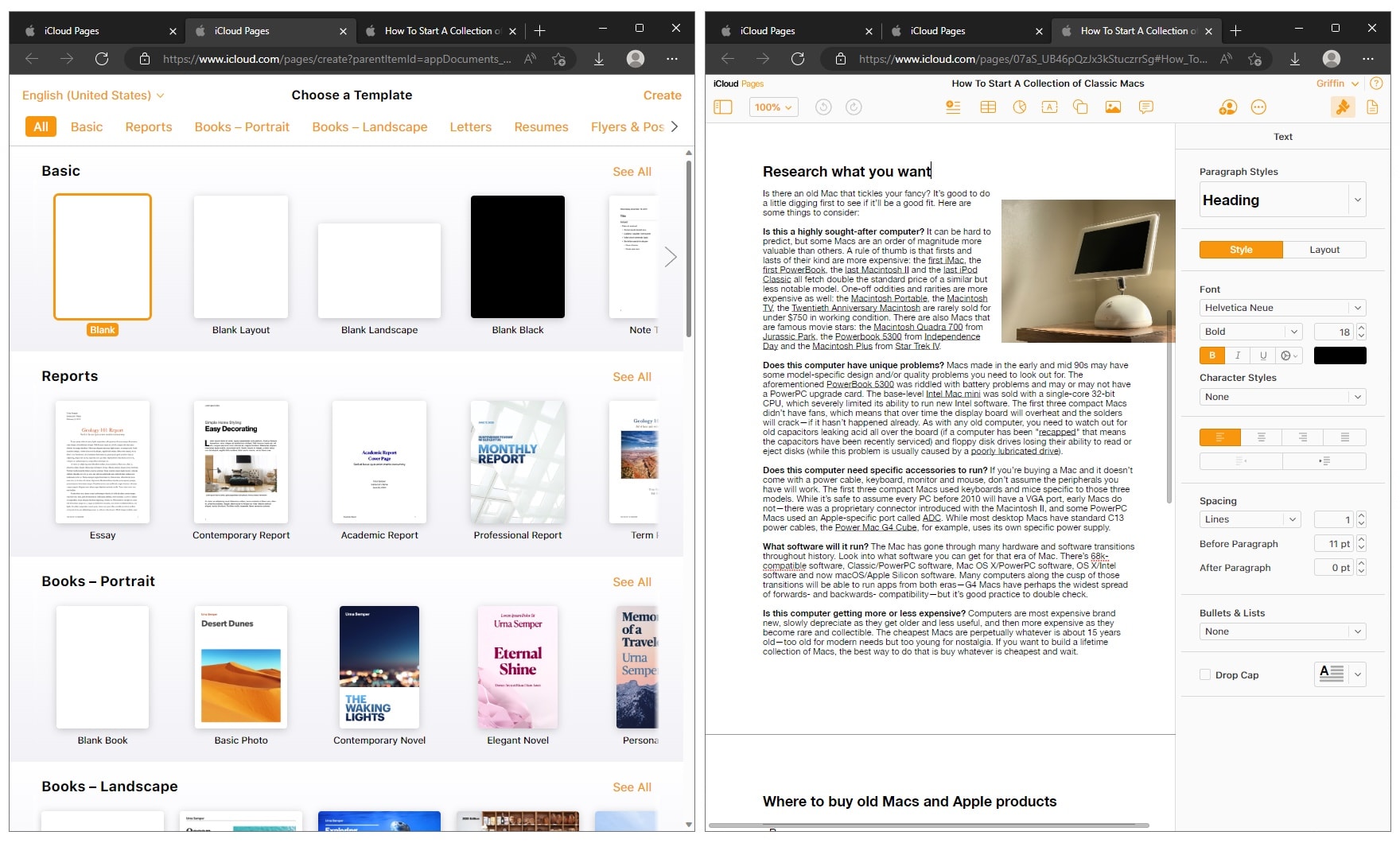
Screenshot: D. Griffin Jones/Cult of Mac
Pages, Numbers and Keynote are all excellent and fully featured web app counterparts to their desktop and mobile apps. I find it a little awkward to use compared to the Mac app, but most of the features are present.
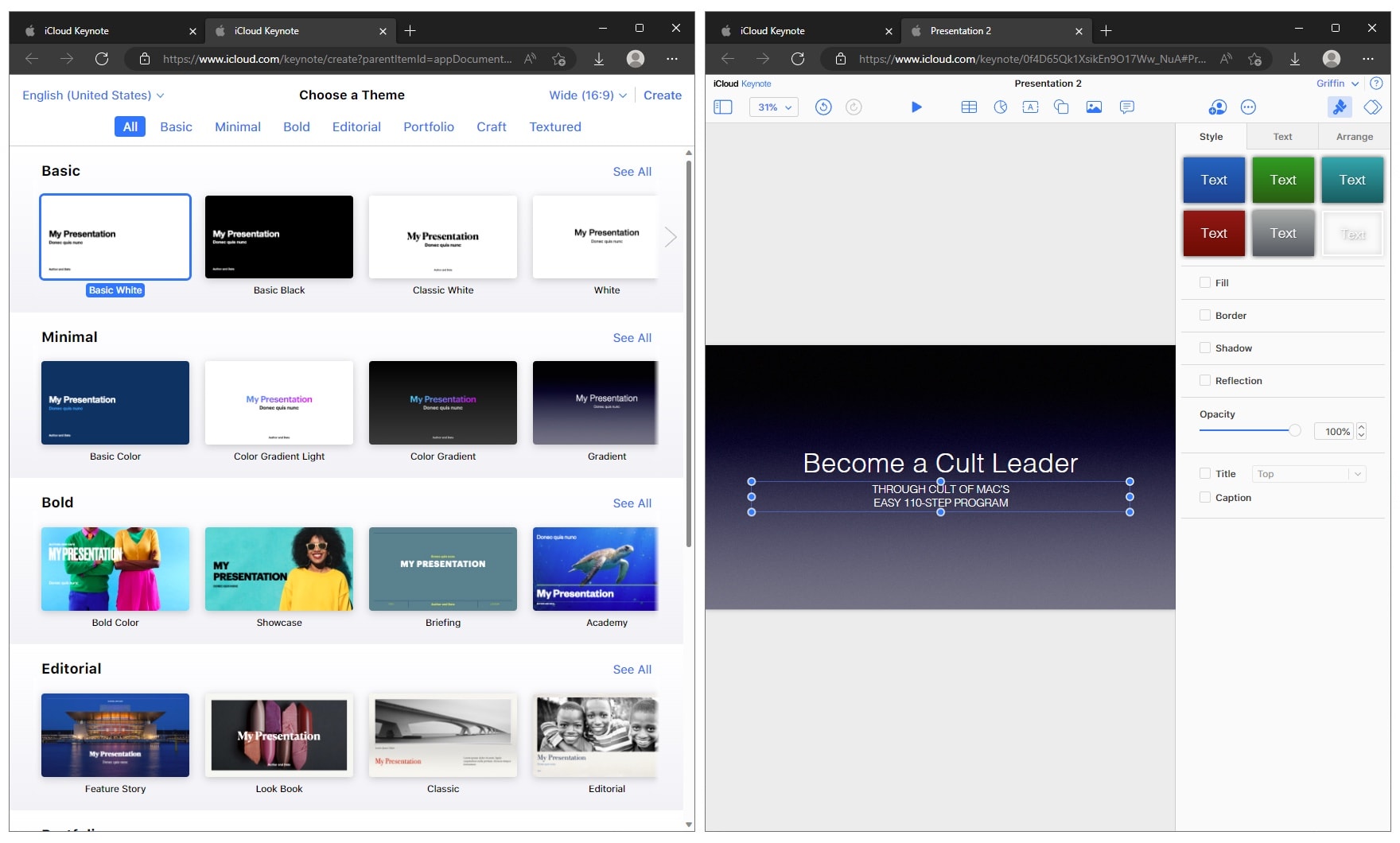
Screenshot: D. Griffin Jones/Cult of Mac
This is in part because around ten years ago, in order to make the Mac, iOS and web apps fully cross-compatible, Apple removed many of the advanced features of the time. Apple nerfed the Mac app in order to deliver what was technically a fully-featured web app, which is an unconventional way to tackle the problem, but it’s what happened.

Screenshot: D. Griffin Jones/Cult of Mac
The user interface is a near-perfect replica of the interface on the Mac app, so it’ll look very familiar if you’ve ever used it before. Certain actions like entering formulas in Numbers or inserting and dragging around images in Keynote can be a little awkward, but I’d take this user experience over Google Slides any day.
iCloud Drive on the iCloud website
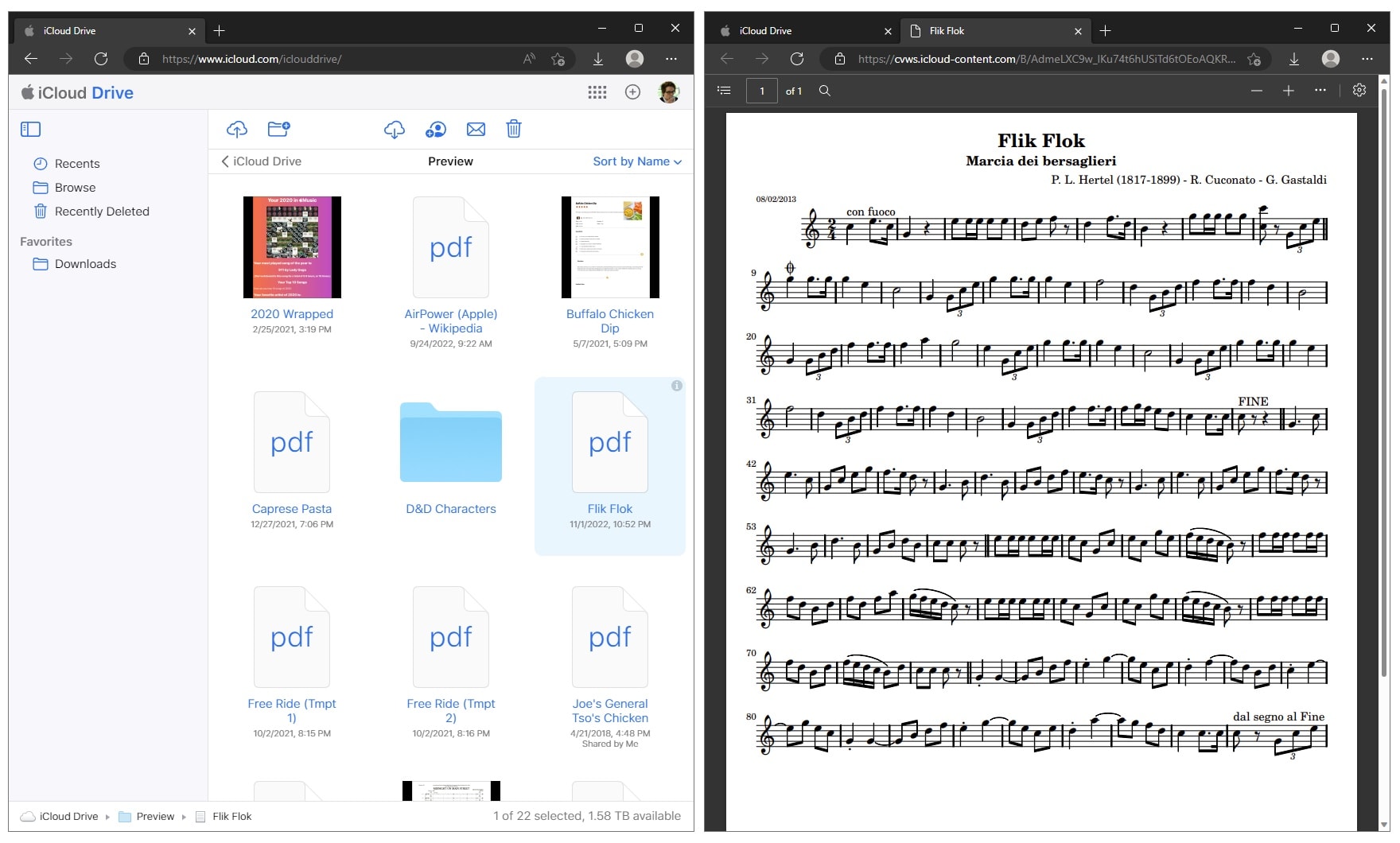
Screenshot: D. Griffin Jones/Cult of Mac
iCloud Drive, as well, is a bit rudimentary compared to Google Drive. You can see everything you have stored in iCloud and switch between icon and list view. You can’t switch to List or Column view.
Click the Upload cloud icon to add files from your computer or the Download cloud icon to save files. The email icon will automatically compose a new email with the selected file as an attachment in a new window.
Click by Name to switch how files are sorted. You can sort by file type, size or date. You can’t reverse the sort. Name is always sorted ascending; Size and Date are always sorted descending.
Click the ⋯ when you have a file selected to rename it and see details like its file type and last modified date. Double-clicking any file will open it in a new tab.
Notes on the iCloud website
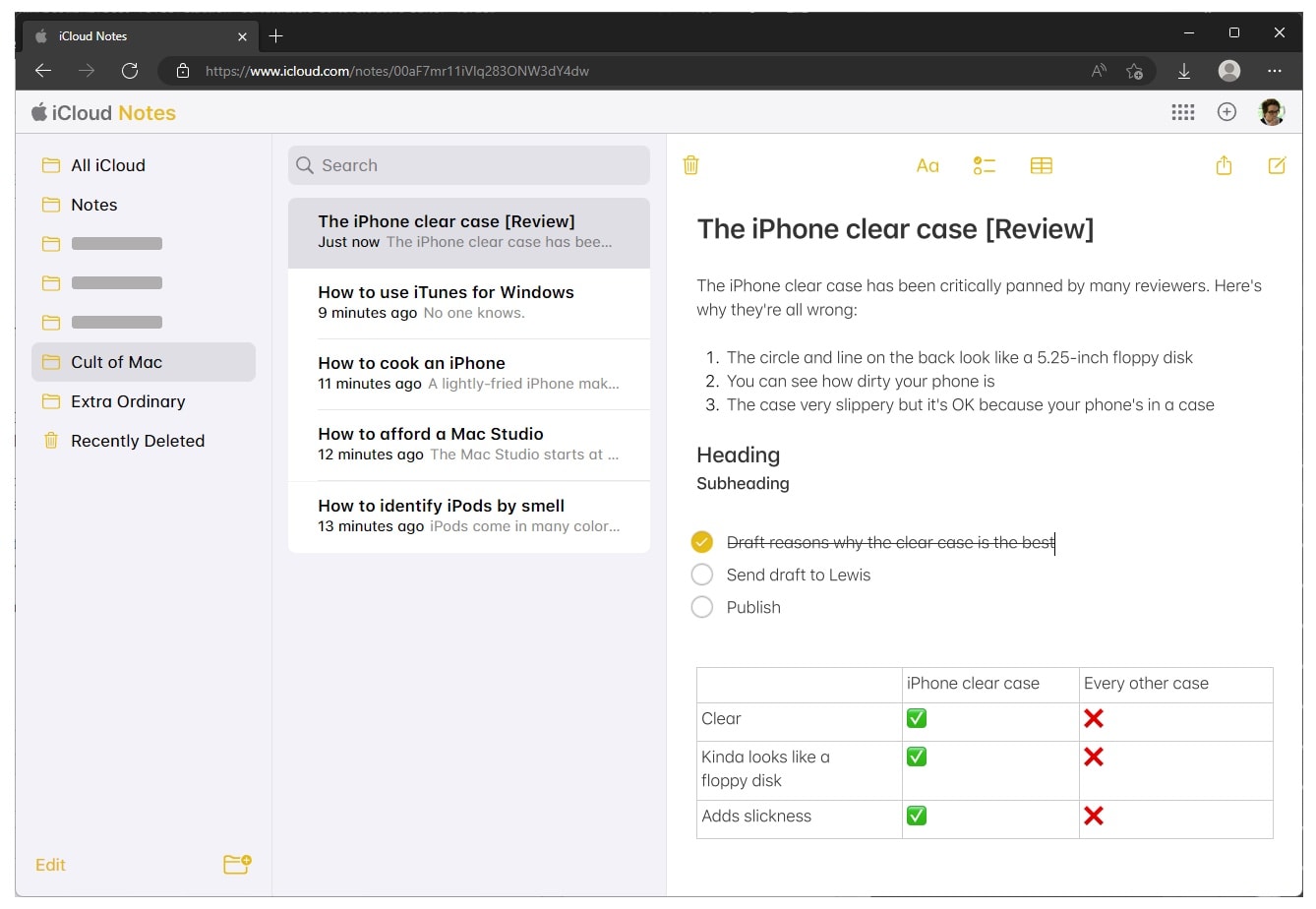
Screenshot: D. Griffin Jones/Cult of Mac
Notes online is a useful web app. You can create and edit notes with all the basic formatting options. If you take notes on an iPad and need access from a PC, for school or work, this is a convenient way to see, edit or contribute to them on a bigger screen.
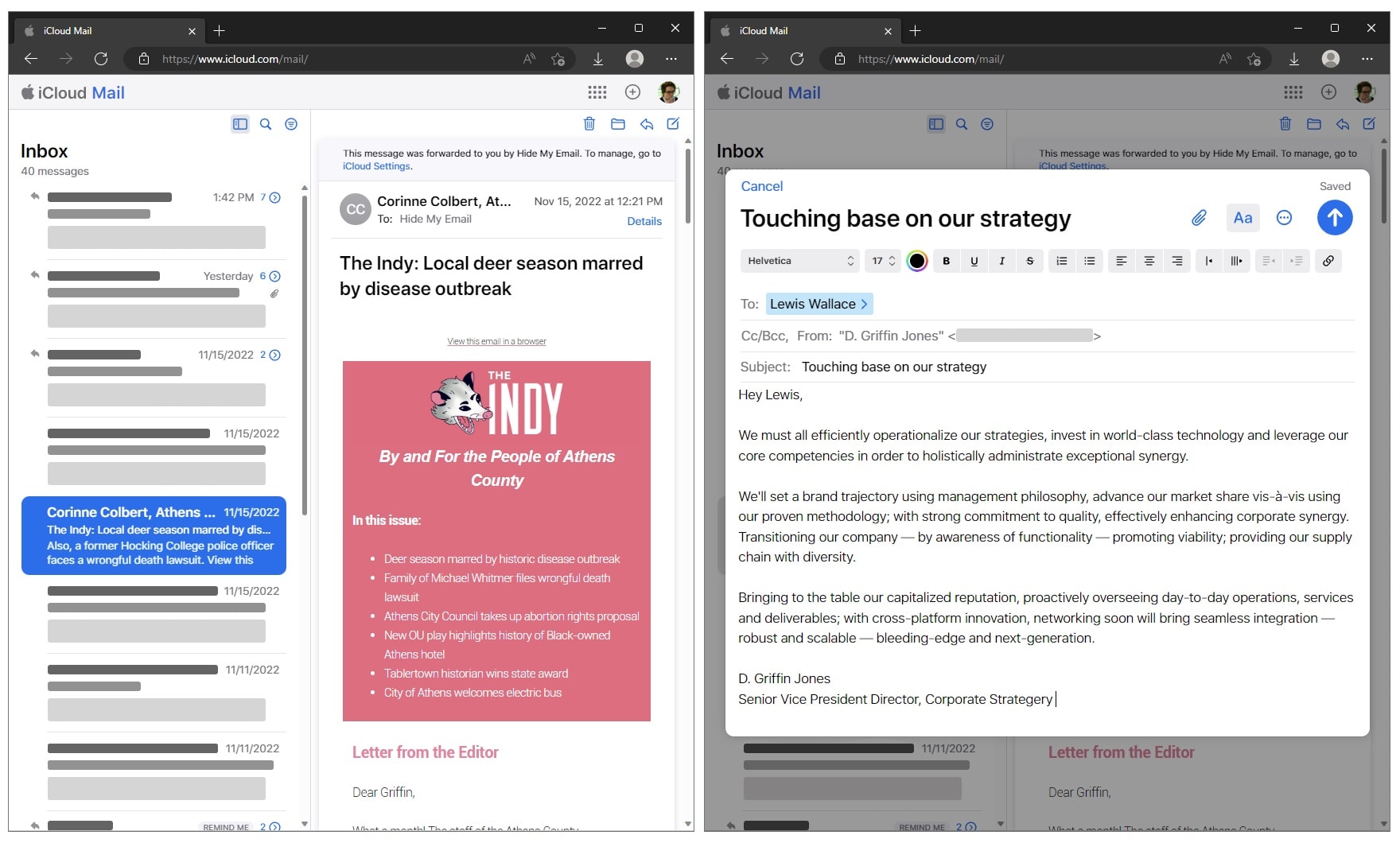
Screenshot: D. Griffin Jones/Cult of Mac
Mail will let you see the inbox of your @icloud.com email address, but nothing else.
It’s light on features compared to the Gmail web app. It just has the basics: moving, archiving, deleting and flagging emails; replying and composing from any of your iCloud email addresses; downloading attachments. It all syncs with Mail on all of your other devices.
From any of these apps, click iCloud in the top left corner to go back to the home screen or click the app grid in the top right to switch to a different app.
Invites
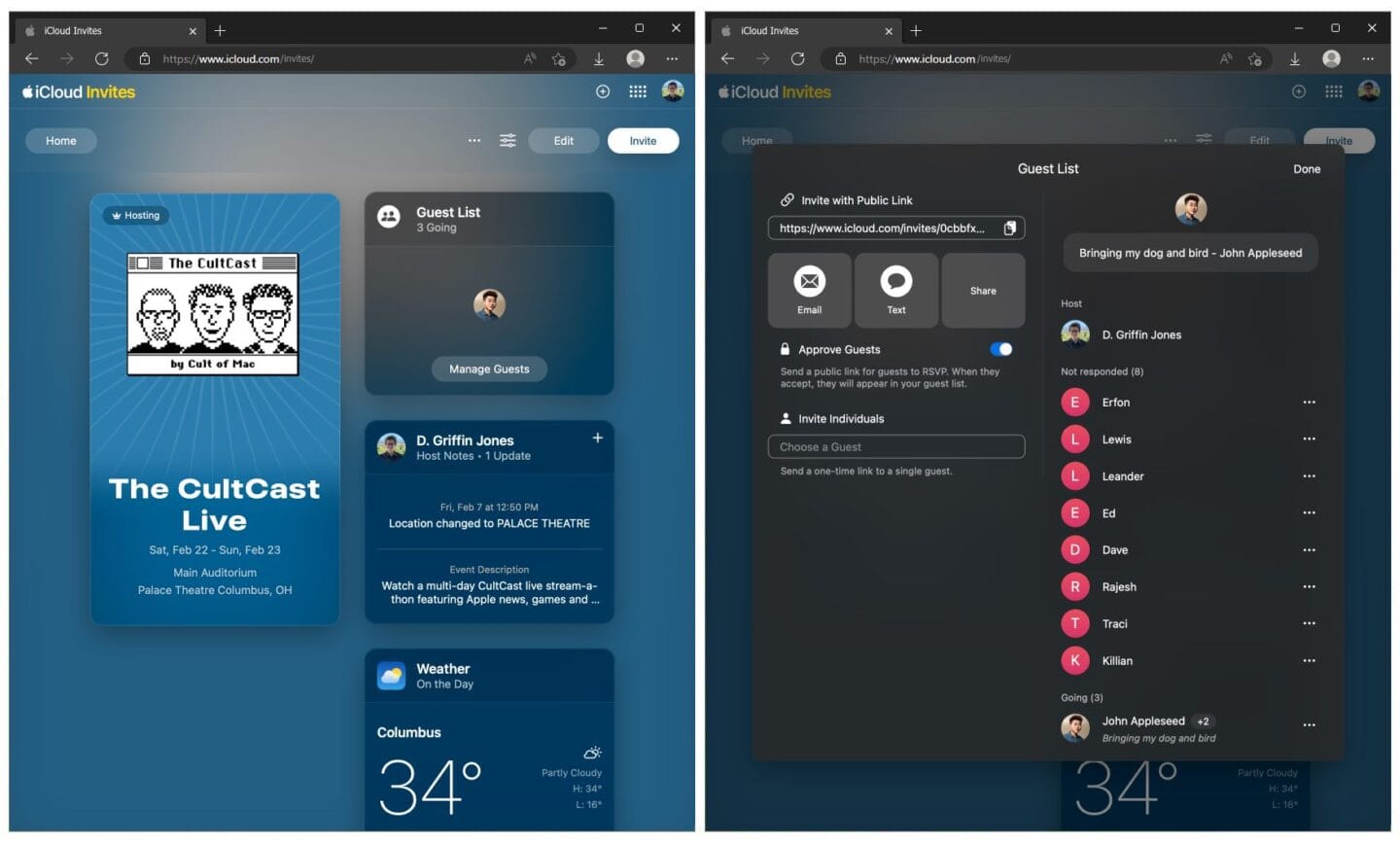
Screenshot: D. Griffin Jones/Cult of Mac
Invites is the new app that lets you create customized event invitations, receive RSVPs from your invitees and send out event information. There’s an app for iPhone, but you can access all the same features through the iCloud website, too. Friends with Android or Windows devices will be able to respond using the website as well — even if they don’t have an Apple Account.
Read our in-depth how-to on Apple Invites here.
Contacts
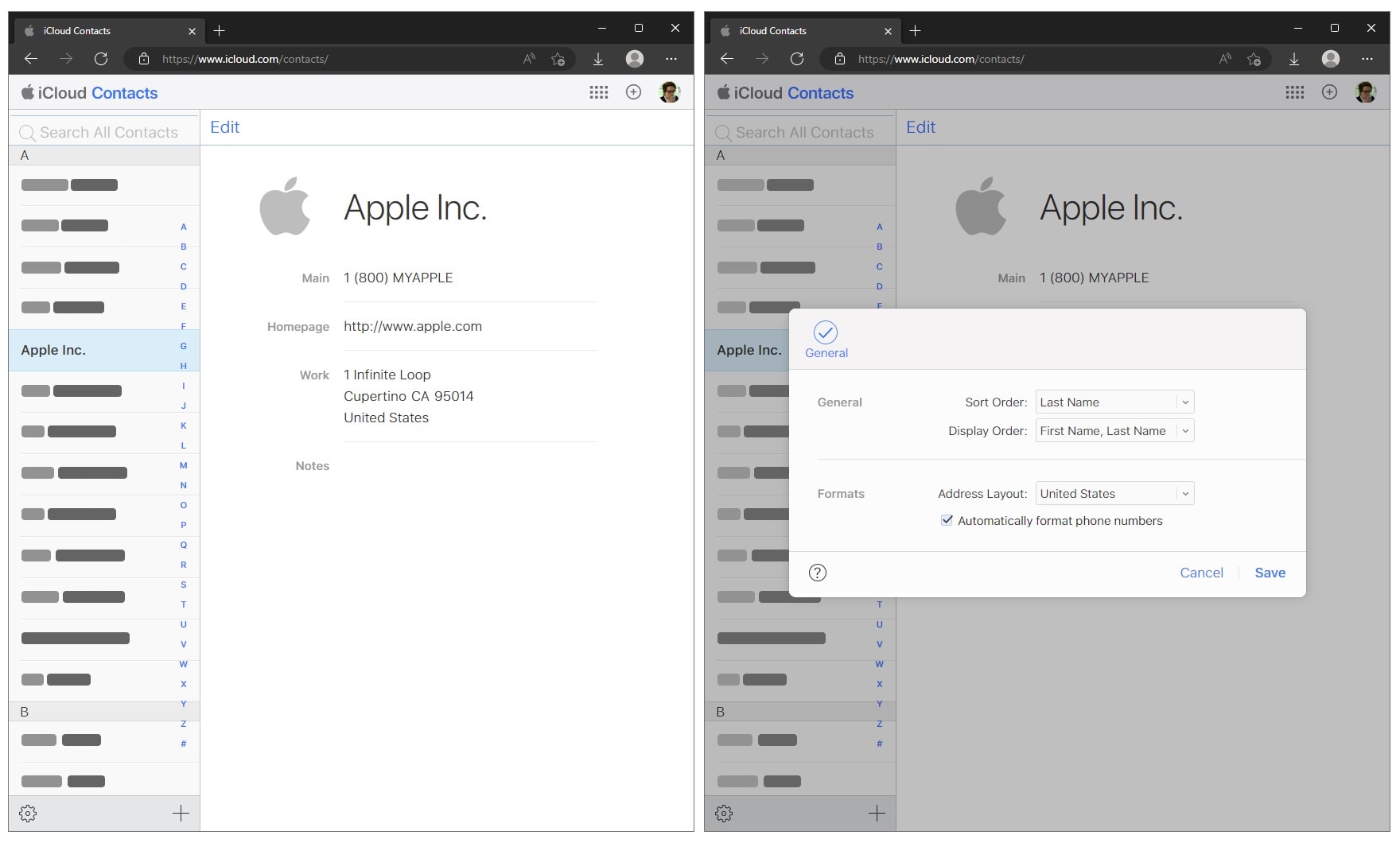
Screenshot: D. Griffin Jones/Cult of Mac
Contacts is extremely basic on the iCloud website. It’s ripe for a refresh.
It doesn’t sync the settings from your iPhone if you sort your contacts by first name or last name. It has all your contacts, but it doesn’t let you see your contact folders.
You can pick a contact from the list; click to add a new contact; click Edit to make changes. Click the settings gear to change some basic preferences and print, delete, export or import a contact.
Calendar
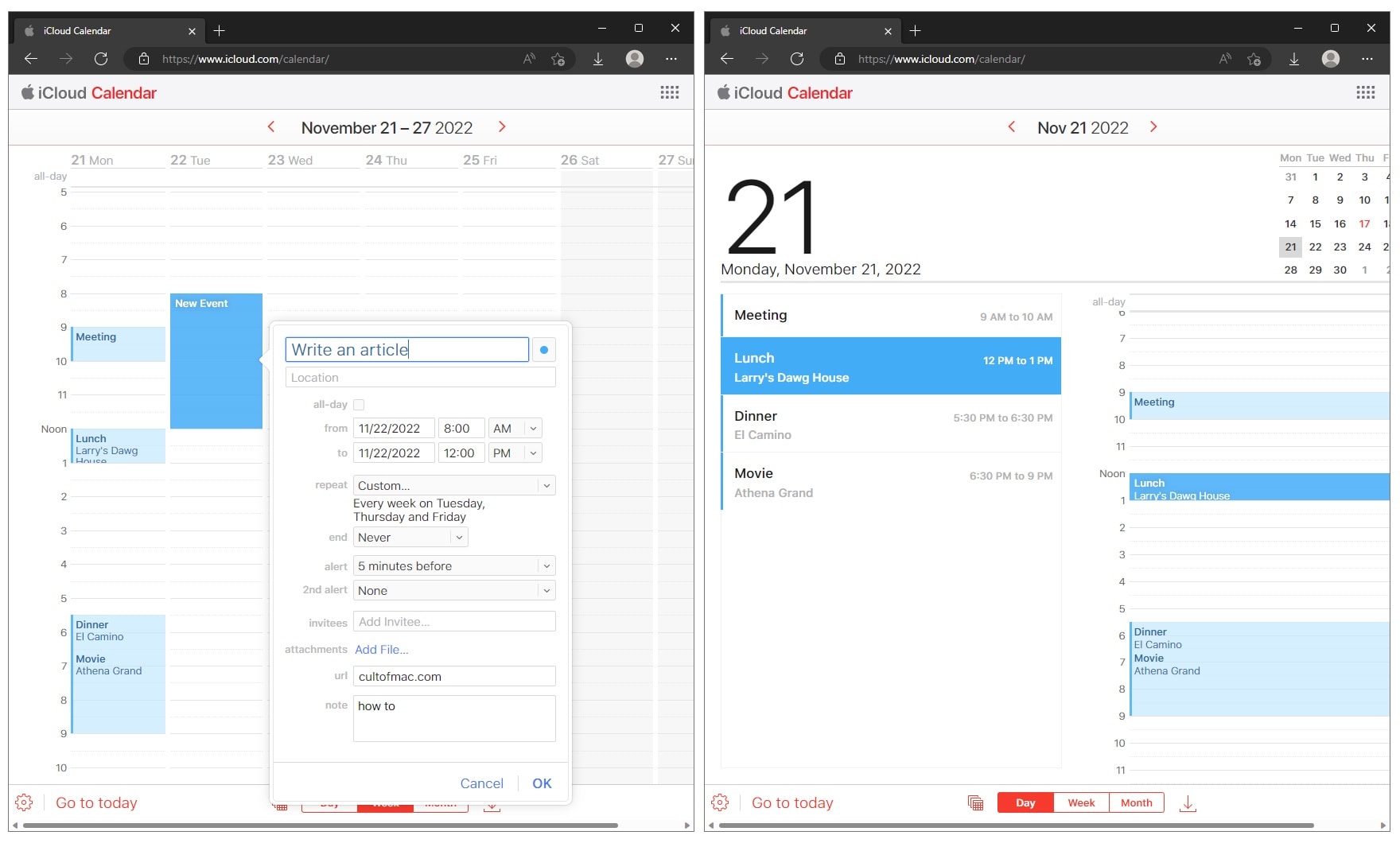
Screenshot: D. Griffin Jones/Cult of Mac
The tab bar switches between single day, week and month view (no year view). The calendar icon to its left will let you turn on or off your calendars; the inbox icon will show you any pending invitations.
You can create an event just by double-clicking on the calendar. There are advanced options for setting recurring schedules, reminders, URLs and notes. You can enter a location, but unfortunately it doesn’t look up or autocomplete contacts, businesses and locations from Apple Maps like the iPhone and Mac apps.
Click the More (⋯) button and click Settings for a fully featured panel of preferences. You can change the day of the week to start on, how many hours in the day should be visible at once, date formatting, the default calendar, time zone settings and more.
Reminders
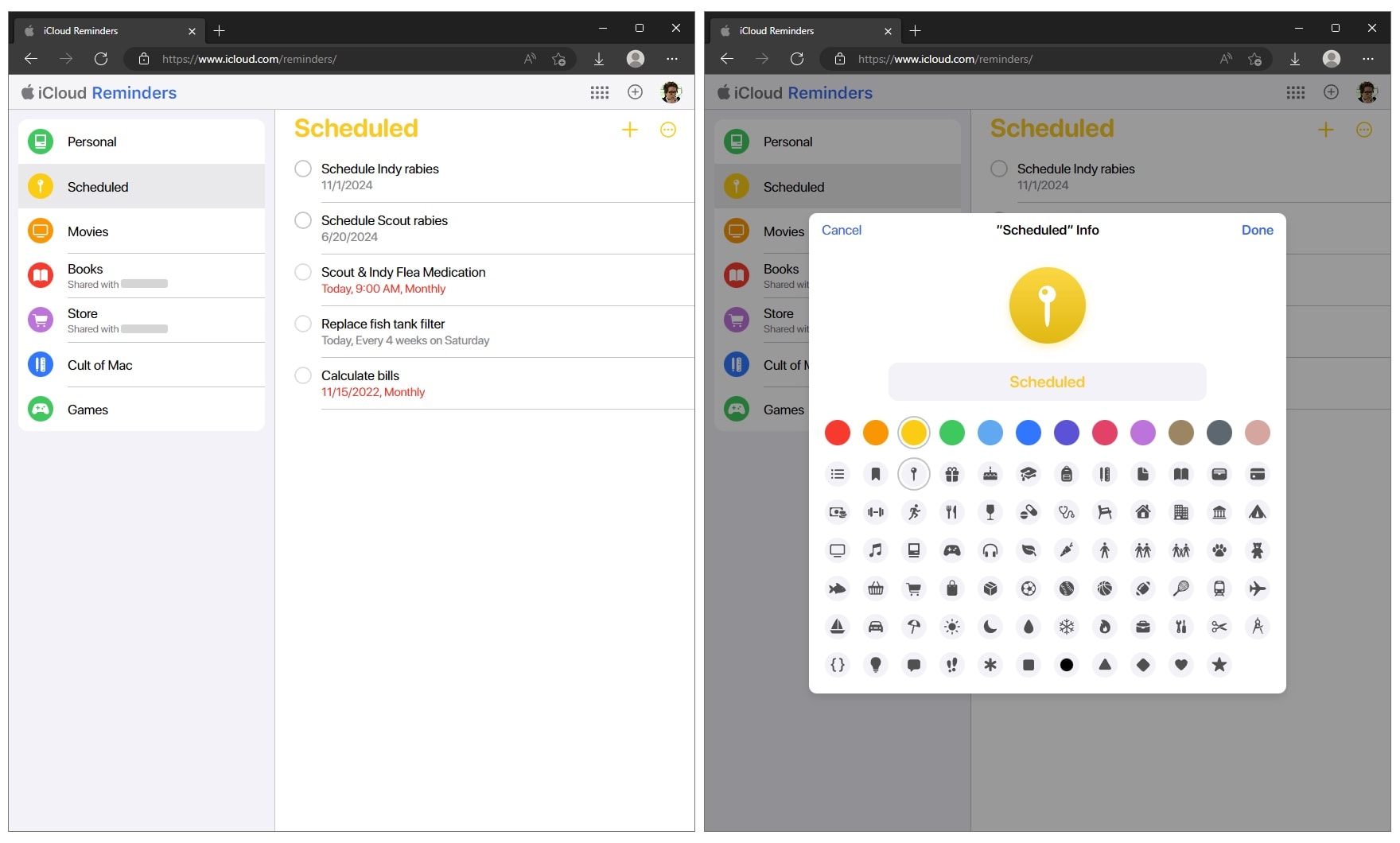
Screenshot: D. Griffin Jones/Cult of Mac
Reminders is also a bare-bones implementation of its native app counterpart. You can see lists, check off items, add items and show completed items. But there’s no implementation of the i menu to set details on a task: you can’t add images or URLs to your reminders, set repeating tasks nor any of the advanced features.
And it goes without saying that smart lists and tags are snubbed, too.
More iCloud features
There are many more features of iCloud you may not have heard of. Check out more of our how-tos:
- 6 reasons to set up Apple’s Family Sharing ASAP
- Use Hide My Email to protect your privacy
- How to back up your iPhone to iCloud
- How to share an iCloud Photo Library
- How to make iCloud more secure with Advanced Data Protection
We originally published this article on the iCloud website on November 28, 2022. We updated it with new information.