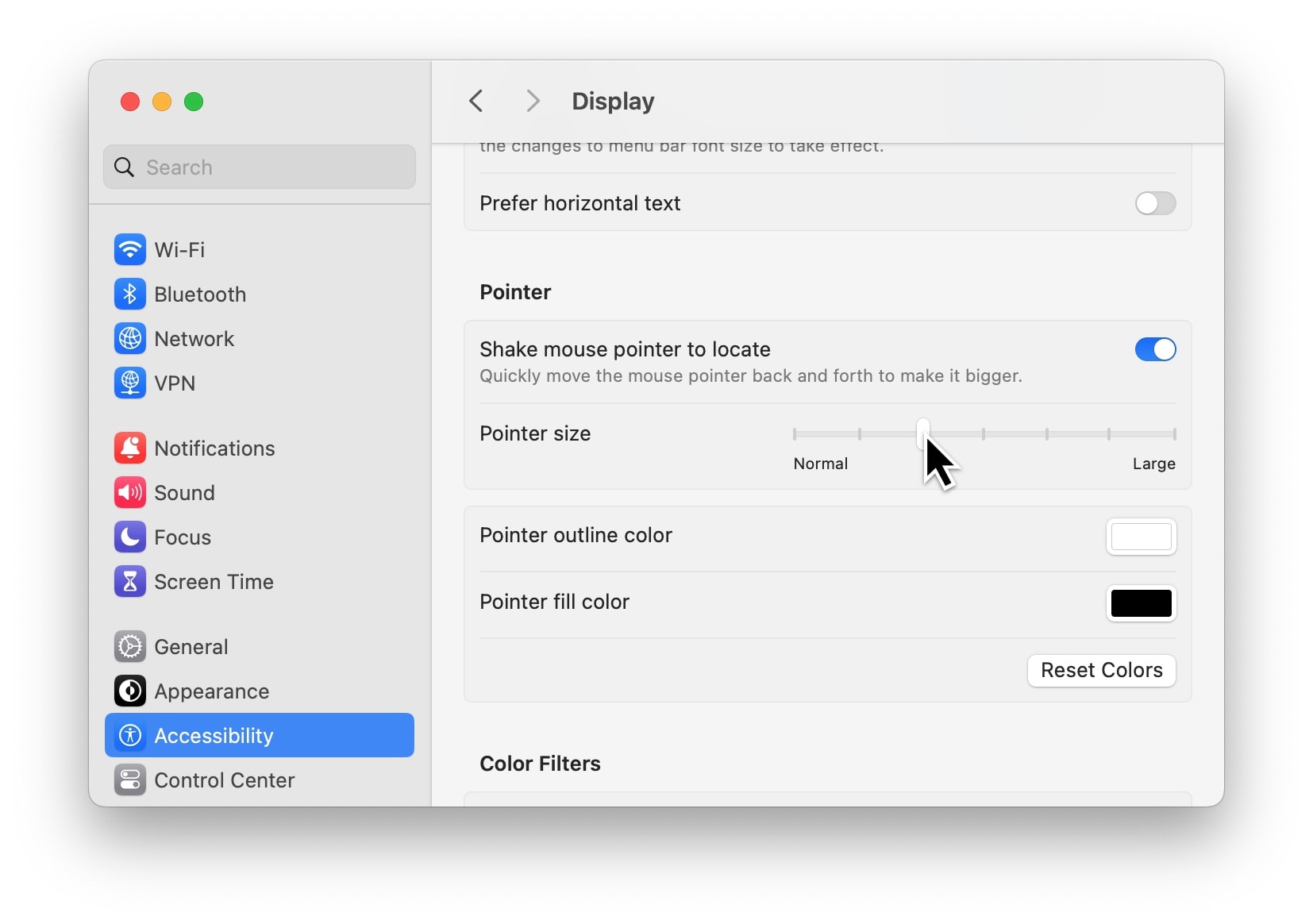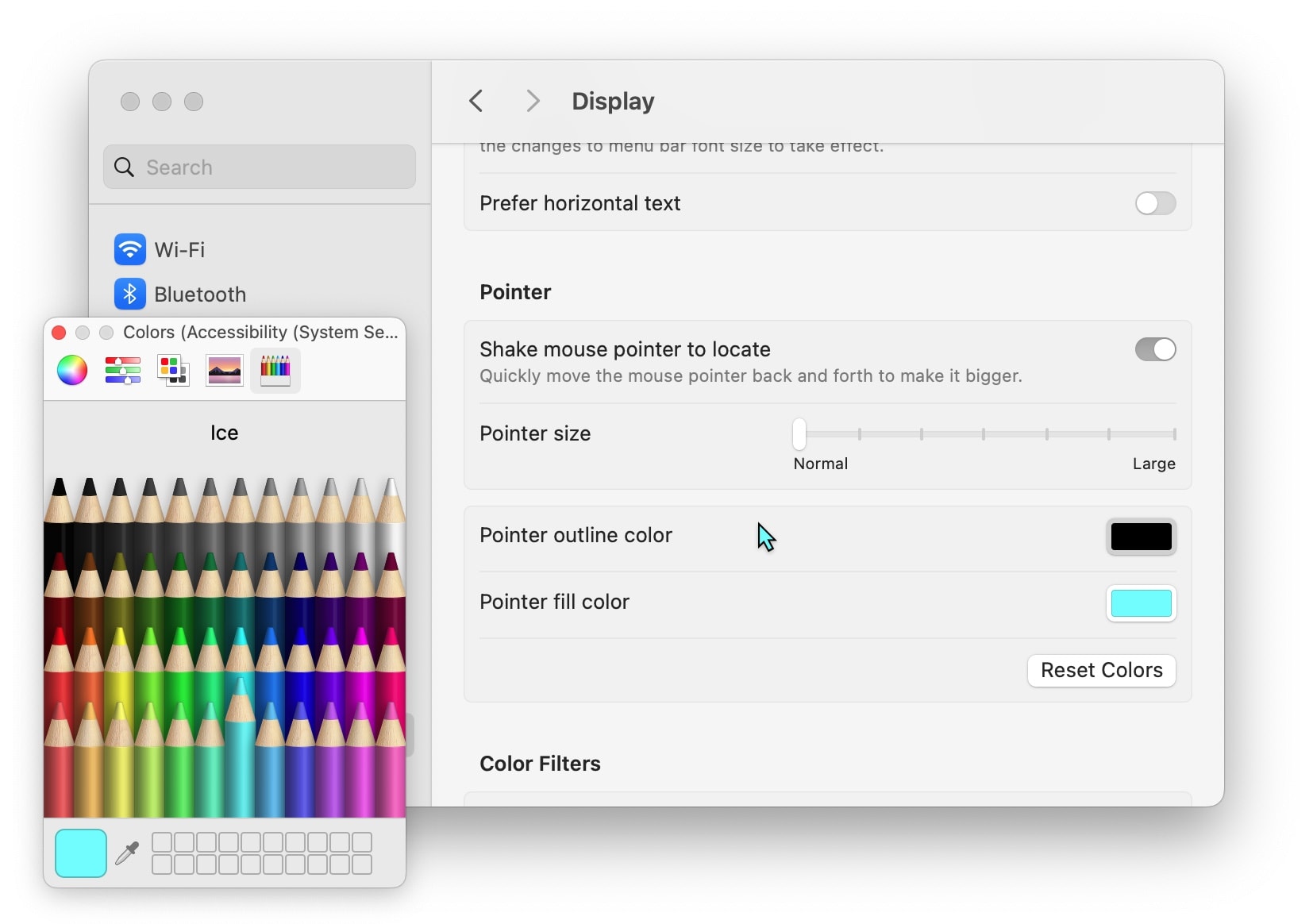So ändern Sie die Größe und Farbe des Mac-Zeigers
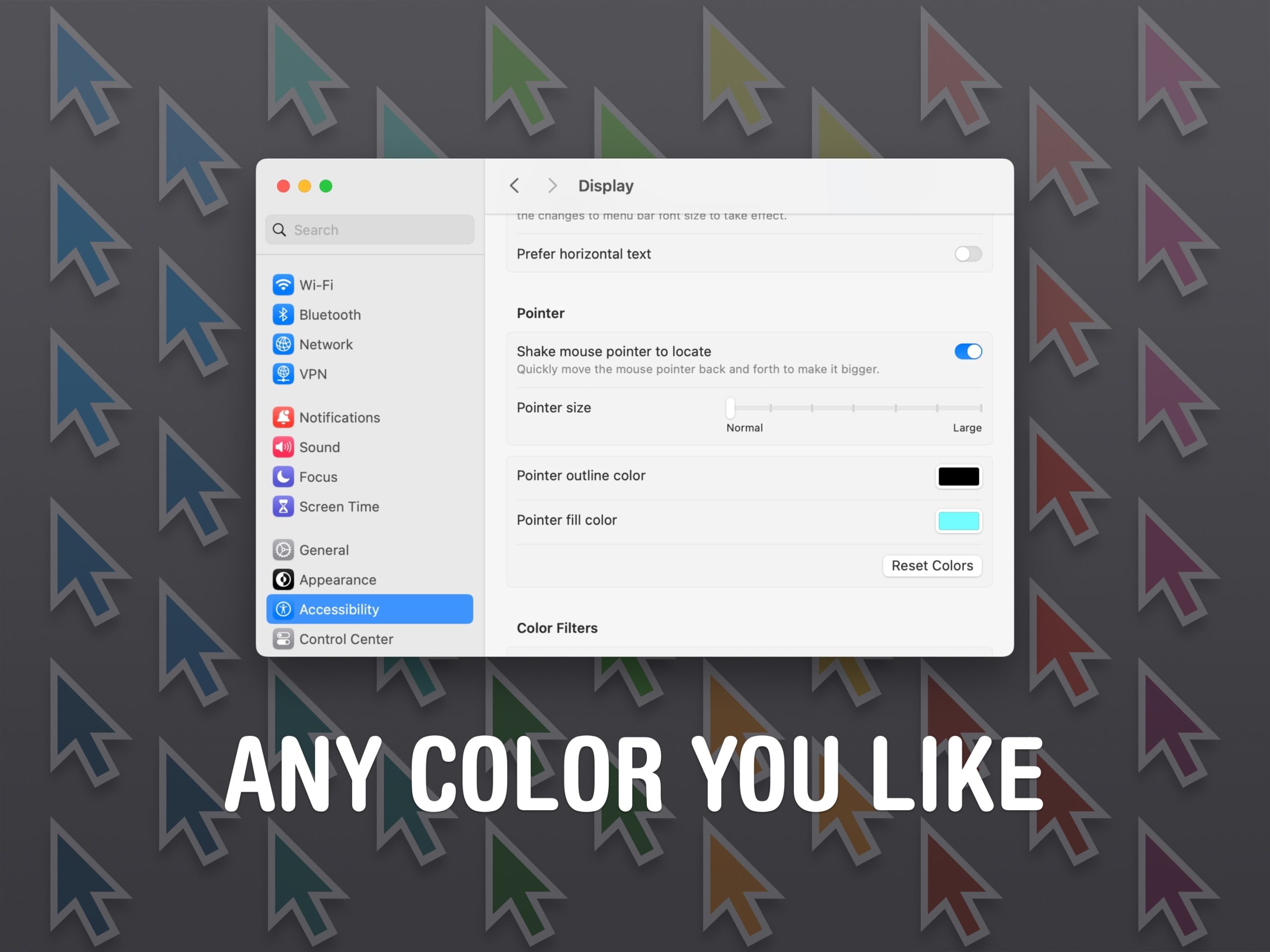
Der Mac-Zeiger (auch Cursor genannt) ist standardmäßig schwarz mit einer weißen Umrandung. Sie können die Zeigerfarbe jedoch ändern, wenn Sie ihn stärker hervorheben möchten. Außerdem können Sie sogar die Größe des Mac-Zeigers ändern.
Wenn Sie sehbehindert sind oder nur einen wirklich großen Monitor haben, verlieren Sie möglicherweise den Überblick über den kleinen Cursor. Wenn Sie den Zeiger vergrößern, ist er leichter zu erkennen.
Wenn Sie die Zeigerfarbe beispielsweise auf leuchtendes Rot ändern, kann dies auch die Lesbarkeit verbessern. Sie können eine beliebige Farbe wählen, z. B. Hellviolett oder Grün, um sie an die Ästhetik Ihres Setups anzupassen. (Das ist besonders cool, wenn Sie einen passenden bunten iMac haben.)
So ändern Sie die Größe und Farbe Ihres Mac-Zeigers.
Ändern Sie die Farbe und Größe des Zeigers auf dem Mac
Benötigte Zeit: 5 Minuten
So ändern Sie die Farbe und Größe des Zeigers auf dem Mac
- Öffnen Sie die Barrierefreiheitseinstellungen
Gehen Sie auf Ihrem Mac zur Menüleiste oben links und klicken Sie auf > Systemeinstellungen… um das Einstellungsfeld zu öffnen.
Scrollen Sie in der Seitenleiste nach unten, um auf zu klicken Barrierefreiheitdann klicken Sie auf Anzeige.
- Ändern Sie die Größe des Mac-Zeigers
Um den Cursor Ihres Mac zu vergrößern, scrollen Sie nach unten zum Abschnitt „Zeiger“. Beweg das Zeigergröße Schieben Sie den Schieberegler nach rechts, um ihn zu vergrößern. Schon die erste Kerbe reicht möglicherweise aus, um den Zeiger für Sie besser sichtbar zu machen, da er seine Größe verdoppelt.
Sie können es bei Bedarf oder Wunsch bis zu 6-mal größer machen.
- Ändern Sie die Farbe Ihres Mac-Zeigers
Schauen Sie etwas weiter unten in den Einstellungen für die barrierefreie Anzeige nach und Sie können die Zeigerfarbe bearbeiten – sowohl die Umriss- als auch die Füllfarbe. Klicken Sie auf die Farbe. In einem Popup-Fenster können Sie eine Farbe auswählen.
Ich empfehle, auf die Registerkarte „Buntstift“ zu klicken, um eine einfache Farbpalette anzuzeigen. Sie können zwischen Grautönen oder allen Farben in drei verschiedenen Helligkeitsstufen wählen.
Wenn Sie eine der helleren Farben wählen, empfehle ich Ihnen, die Umrissfarbe auf Schwarz einzustellen.
Manche Leute legen großen Wert darauf, einen thematischen Startbildschirm für ihr iPhone zu erstellen. Ebenso denke ich, dass Sie, wenn Sie eine farbenfrohe Ästhetik auf Ihrem Mac haben, vielleicht die Zeigerfarbe ändern möchten, damit Sie einen passenden Cursor haben.
Wenn Sie ein langjähriger PC-Benutzer sind und kürzlich auf einen Mac umgestiegen sind, können Sie alternativ einen einfachen schwarzen Umriss und eine weiße Füllung verwenden, um dem unter Windows verwendeten Farbschema zu entsprechen.
Eine weitere Einstellung, die Sie in diesem Einstellungsfeld überprüfen sollten, ist: Zum Suchen den Mauszeiger schütteln. Wenn Sie nach der Aktivierung den Überblick über die Position Ihres Zeigers auf dem Bildschirm verlieren, können Sie Ihre Maus auf Ihrem Schreibtisch schütteln (oder auf dem Trackpad herumschwenken), um den Cursor vorübergehend zu vergrößern.
Weitere Anleitungen
Eine weitere großartige Barrierefreiheitsfunktion des Mac ist der Anzeigezoom, eine hochgradig anpassbare Möglichkeit, einen genaueren Blick auf Ihren Bildschirm zu werfen. Schauen Sie sich auch die fünf neuesten Barrierefreiheitsfunktionen in iOS 17 an.
Weitere Mac-Funktionen, die Sie sich ansehen sollten:
- So nutzen Sie alle Funktionen in der Vorschau
- Anleitung zu Mac-Tastaturkürzeln
- So teilen Sie Ihren Bildschirm