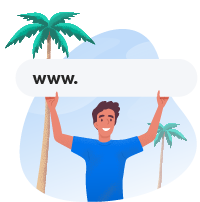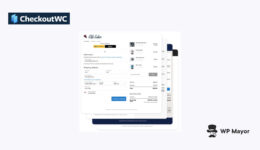So beheben Sie das Problem „WordPress meldet mich ständig ab“.
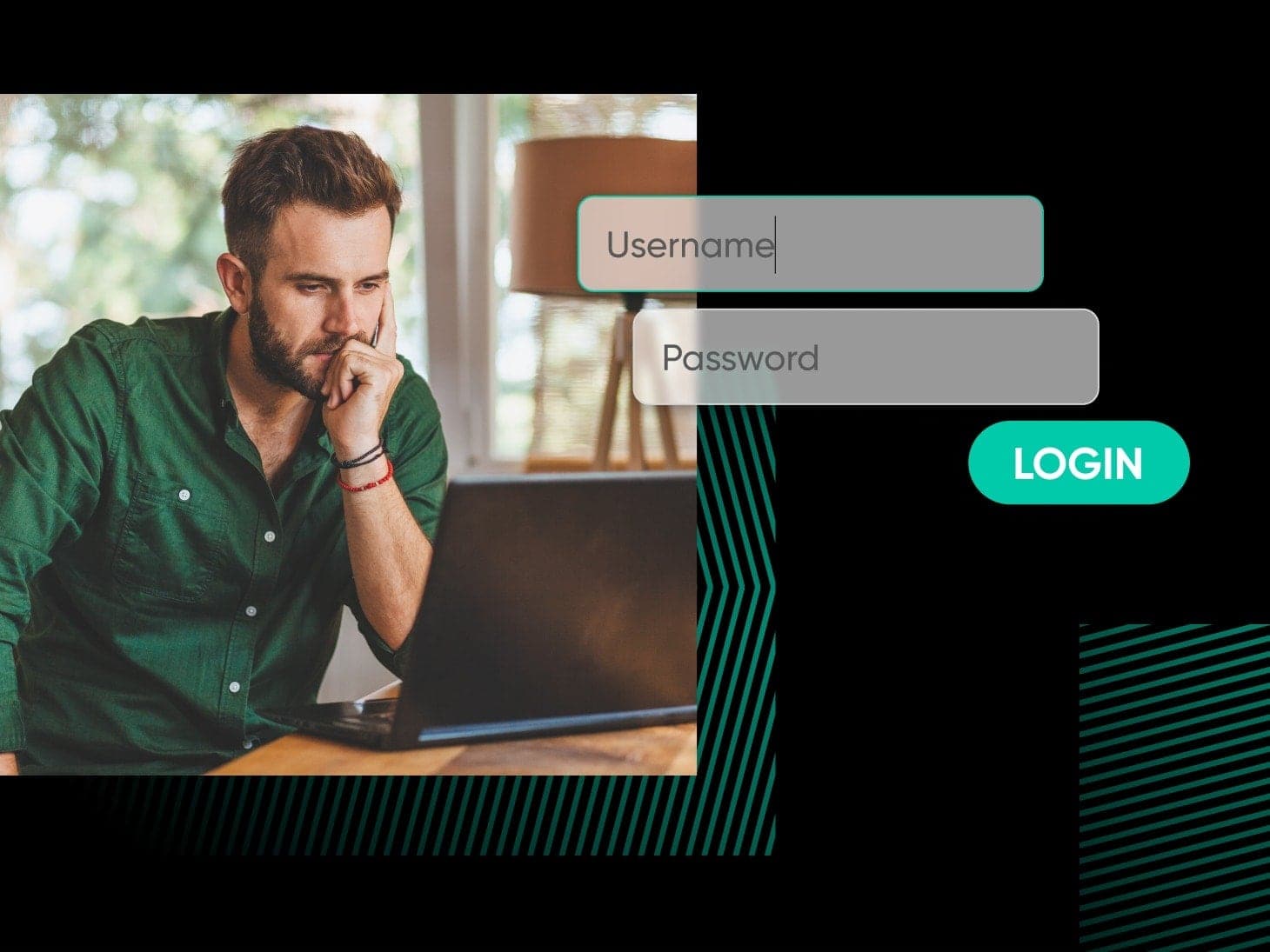
Wenn Sie auf dieser Seite sind, haben Sie wahrscheinlich nach etwas wie „Hilfe!“ gesucht. WordPress meldet mich ständig ab!“
WordPress ist das beliebteste Content Management System (CMS) im Internet mit einem geschätzten CMS-Marktanteil von 62 %. Trotzdem ist es nicht perfekt. Es kann immer noch etwas schief gehen. Möglicherweise müssen Sie sich beispielsweise mit dem Problem „WordPress meldet sich ständig ab“ auseinandersetzen, das Sie hierher geführt hat.
Glücklicherweise ist das häufige Abmelden von WordPress in der Regel ein recht kleines Problem, das die meisten Anfänger mit einigen grundlegenden Fehlerbehebungsmethoden, wie dem Löschen von Caches und dem Deaktivieren von Plugins, lösen können. Dies reicht im Allgemeinen aus, um das Problem einzugrenzen und zu lösen. Und wenn das nicht funktioniert, sollte die Kontaktaufnahme mit Ihrem Hosting-Anbieter Aufschluss darüber geben, was los ist.
WordPress
WordPress ist ein Open-Source-Content-Management-System (CMS). Da WordPress kostenlos und zugänglich ist, wird es für fast jede Art von Website verwendet, von Blogs bis hin zu E-Commerce-Unternehmen.
Mehr lesen
In diesem Artikel gehen wir auf einige der häufigsten Gründe ein, warum WordPress Sie immer wieder abmeldet. Anschließend untersuchen wir 10 Methoden, mit denen Sie das Problem lösen können. Lass uns anfangen!
- Warum WordPress sich ständig abmeldet
- So beheben Sie das Problem „WordPress meldet sich ständig ab“ (10 Methoden)
- Andere WordPress-Probleme beheben
- Das Problem „WordPress meldet mich ständig ab“ meistern
Warum WordPress sich ständig abmeldet
WordPress erfordert die Eingabe Ihres Benutzernamens und Passworts, wenn Sie auf das Admin-Dashboard Ihrer Website zugreifen möchten. Dieser Anmeldevorgang verhindert, dass unbekannte Benutzer das Back-End Ihrer Website erreichen, wo sie die Kontrolle über Ihre Website übernehmen und möglicherweise Ihre Daten stehlen könnten.
Wenn Sie jedoch aktiv an Ihrer Website arbeiten, möchten Sie wahrscheinlich Ihr Admin-Dashboard geöffnet lassen, damit Sie problemlos auf verschiedene Bereiche Ihres Backends zugreifen können. Wenn WordPress Sie ständig abmeldet, wissen wir, wie frustrierend es sein kann, sich ständig anmelden zu müssen.
Es gibt einige Gründe, warum WordPress Sie möglicherweise abmeldet:
- Cookies mit veralteten Informationen.
- Zwischengespeicherte Dateien mit alten Daten.
- Eine falsch konfigurierte WordPress-Site-Adresse.
- Fehlerhafte Plugins oder Theme-Dateien.
Auf diese möglichen Ursachen für das Problem „WordPress meldet mich immer wieder ab“ gehen wir in den folgenden exemplarischen Vorgehensweisen ausführlicher ein. Wir werden auch Methoden zur Fehlerbehebung für jedes einzelne Problem untersuchen.
So beheben Sie das Problem „WordPress meldet sich ständig ab“ (10 Methoden)
Wie Sie das Problem „WordPress meldet mich immer wieder ab“ beheben können, hängt von der Ursache ab. Wenn Sie dieses Problem haben, beginnen Sie mit den einfachsten Lösungen und arbeiten Sie sich dann zu komplexeren vor.
1. Löschen Sie die Cookies Ihres Browsers
Einer der häufigsten Gründe dafür, dass WordPress jemanden wiederholt abmeldet, ist, wenn er versucht, auf seine Website zuzugreifen, während in seinem Browser ein abgelaufenes Cookie gespeichert ist – was bedeutet, dass seine letzte Browsersitzung nicht authentifiziert werden kann. Das Löschen Ihrer Cookies sollte dieses Problem lösen, wenn es bei Ihnen der Auslöser ist.
Notiz: Um schnell zu testen, ob Caching- oder Cookie-Einstellungen dazu führen, dass Sie sich von WordPress abmelden, können Sie den Inkognito-Modus verwenden. Beim privaten Surfen wird eine von der Hauptsitzung getrennte temporäre Sitzung gestartet, sodass Sie sitzungsbezogene Probleme ausschließen können. Dadurch wird das Problem nicht behoben, aber es kann bei der Behebung möglicher Probleme helfen!
Kekse
Cookies sind Datenstücke, die von einem Webserver an den Computer oder das mobile Gerät eines Benutzers gesendet werden. Anschließend werden sie auf dem Gerät des Nutzers gespeichert. Cookies können zur Authentifizierung, Identifizierung einer Benutzersitzung, Personalisierung von Webinhalten oder zum Sammeln von Informationen über die Nutzung einer Website verwendet werden.
Mehr lesen
Das Löschen von Cookies ist in den meisten gängigen Browsern unkompliziert. Wir zeigen Ihnen, wie Sie Ihre Cookies in den vier beliebtesten Webbrowsern löschen: Chrome, Firefox, Safari und Edge Browser.
Google Chrome
Klicken Sie oben rechts auf das Symbol mit den drei vertikalen Punkten und dann auf Browserdaten löschen. Es öffnet sich ein neuer Tab mit einem Popup-Fenster. Stellen Sie sicher, dass Sie dabei sind Basic Tab.
Wählen Sie einen Zeitraum zum Löschen Ihrer Cookies. Um alles zu löschen, wählen Sie Alle Zeiten.
Aktivieren Sie das Kontrollkästchen neben Kekse und andere Website-Daten.
Klicken Daten löschen.
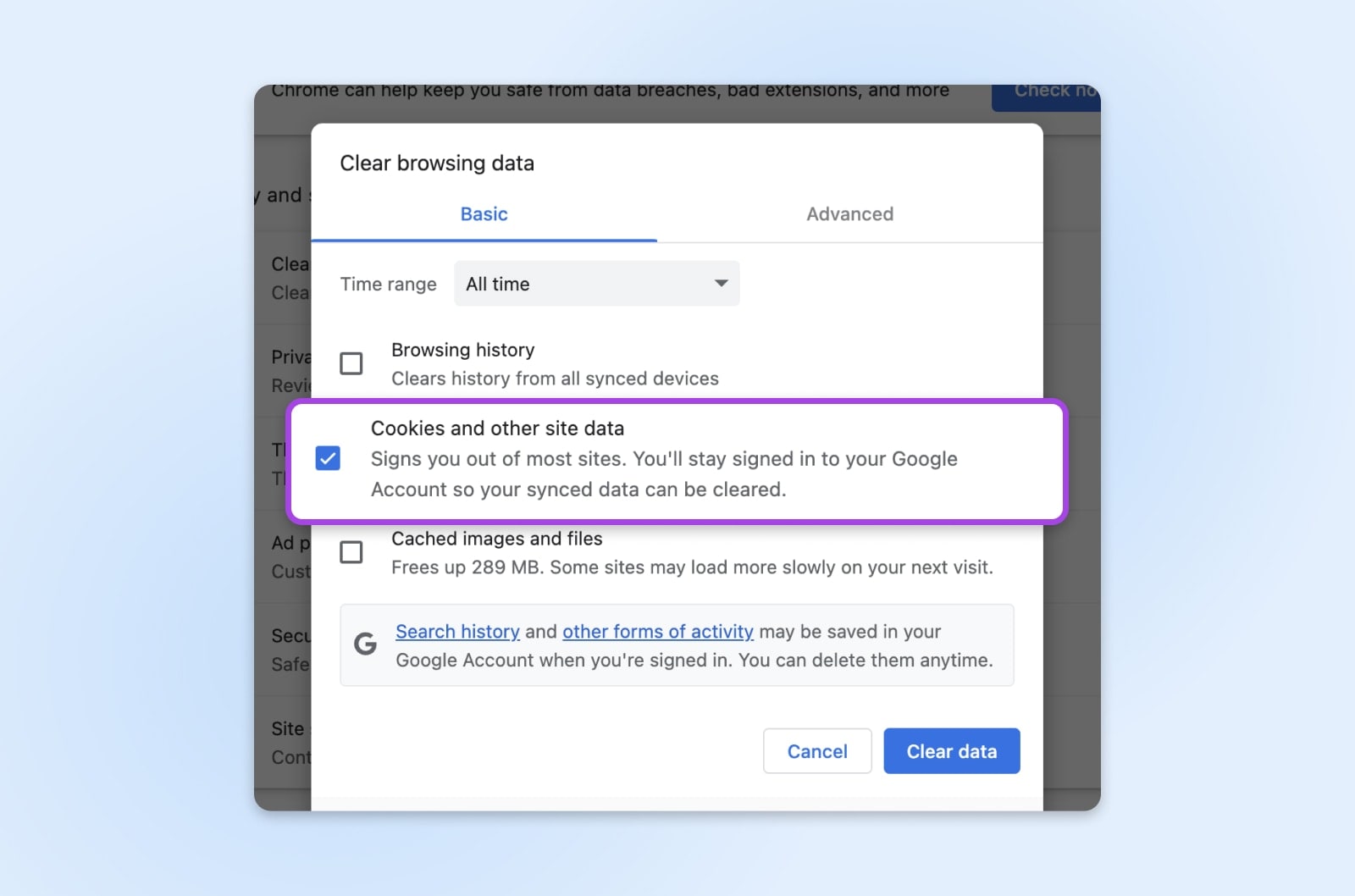
Feuerfuchs
Im Menüleiste Klicken Sie oben auf dem Bildschirm auf Feuerfuchs und auswählen Präferenzen.
Klicken Privatsphäre & Sicherheit aus dem Menü auf der linken Seite. Dann gehen Sie zu Cookies und Websitedaten Abschnitt. Drücke den Daten löschen… klicken und das Dialogfeld „Daten-Cookie-Benachrichtigung löschen“ wird angezeigt.
Beide Cookies und Websitedaten Und Zwischengespeicherter Webinhalt wird standardmäßig aktiviert, also deaktivieren Sie die Option Zwischengespeicherter Webinhalt wenn Sie nur Cookies löschen möchten. Dann klick Klar.
Safari
Klicken Sie in der Menüleiste oben auf dem Bildschirm auf Safari und auswählen Einstellungen.
Wählen Privatsphäre aus den Optionen oben im Popup-Fenster aus und klicken Sie dann auf Website-Daten verwalten. Von dort aus können Sie bestimmte Websites auswählen, um nur deren Cookies zu entfernen, oder klicken Alles entfernen um alle Cookies zu löschen.
Microsoft Edge
Klicken Sie oben rechts auf das Symbol mit den drei horizontalen Punkten. Klicken Sie im Dropdown-Menü auf Gang Symbol für Einstellungen. Von dem Einstellungsmenüwählen Datenschutz, Suche und Dienste.
Wählen Browserdaten löschenDann Jetzt Browserdaten löschenUnd Wählen Sie aus, was gelöscht werden soll.
Wählen Sie einen Zeitraum zum Löschen aus. Wählen Sie dann aus Cookies und andere Websitedaten und klicken Frei Jetzt.
2. Leeren Sie den Cache Ihres Browsers
Wenn Sie Ihre Cookies löschen und das Abmeldeproblem weiterhin besteht, können Sie davon ausgehen, dass es sich nicht um ein Cookie-Problem handelt. Jetzt ist es an der Zeit, Ihren Cache zu leeren. Ihr Browser-Cache enthält gespeicherte Versionen der von Ihnen besuchten Websites. Browser speichern einen Cache zum Speichern von Informationen, sodass Seiten schneller geladen werden, wenn Sie dieselben Seiten mehrmals besuchen.
Wenn jedoch eine Seite mit einem abgelaufenen Cookie in Ihrem Browser zwischengespeichert wird, könnte dies die Ursache für Ihr Abmeldeproblem sein. Das Löschen der in Ihrem Browser-Cache gespeicherten Informationen ist ein häufiger Schritt zur Fehlerbehebung, der hilfreich sein kann.
Wie das Löschen von Browser-Cookies ist auch das Löschen Ihres Caches bei den meisten gängigen Browsern eine einfache und unkomplizierte Lösung. Im Folgenden führen wir Sie durch die Schritte, die Ihnen bereits bekannt vorkommen dürften, wenn Sie der Anleitung zum Löschen Ihrer Cookies folgen.
Google Chrome
Klicken Sie erneut auf drei vertikale Punkte Symbol oben rechts in Ihrem Browser und klicken Sie dann auf Browserdaten löschen. Es öffnet sich ein neuer Tab mit einem Popup-Fenster. Stellen Sie wie zuvor sicher, dass Sie auf dem sind Basic Tab.
Wählen Sie einen Zeitraum zum Leeren Ihres Caches. Um alles zu löschen, wählen Sie Alle Zeiten.
Aktivieren Sie das Kontrollkästchen neben Zwischengespeicherte Bilder und Dateien.
Klicken Daten löschen.
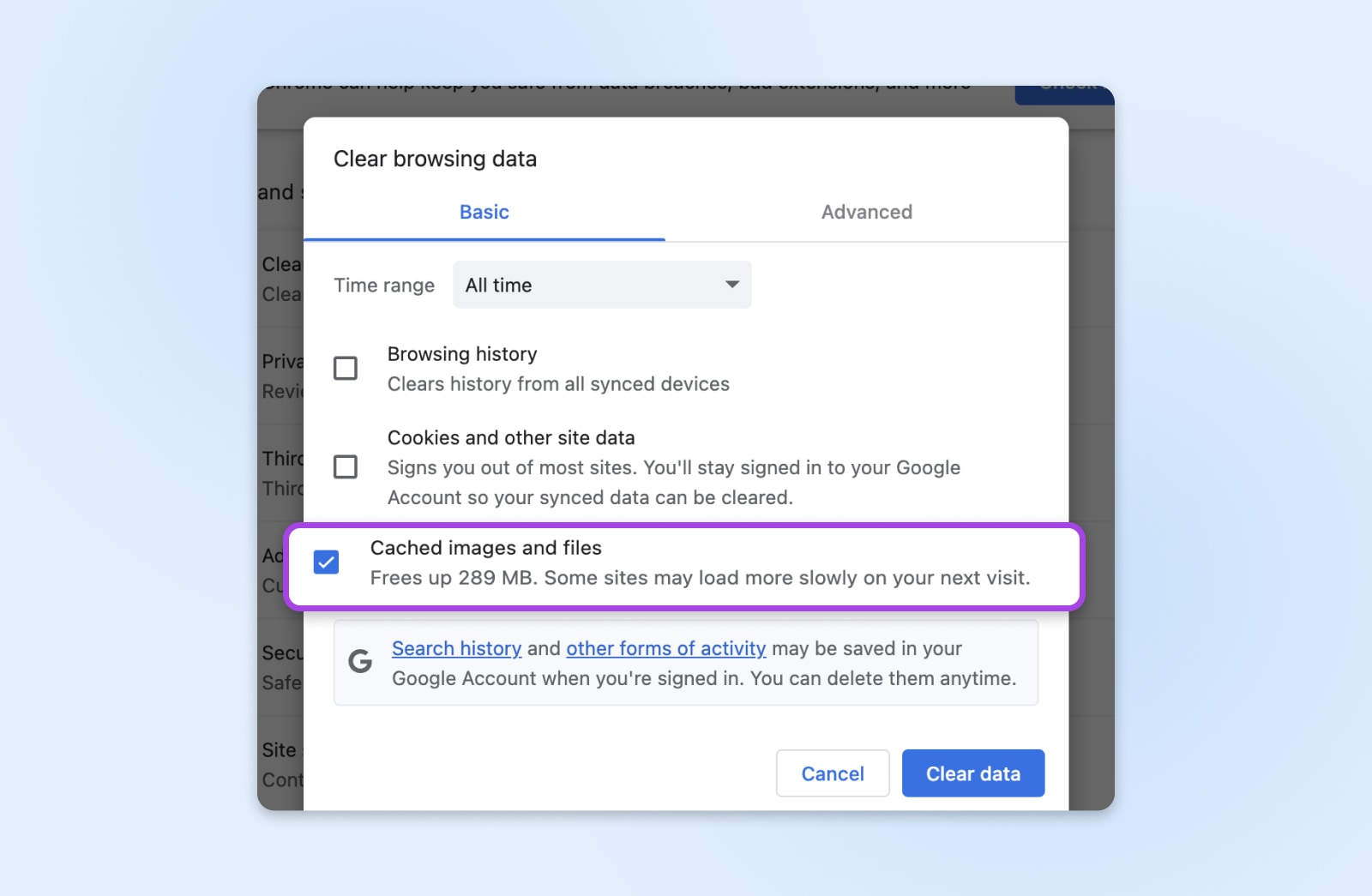
Feuerfuchs
Im Speisekarte Klicken Sie in der Leiste oben auf dem Bildschirm auf Feuerfuchs und auswählen Präferenzen.
Klicken Privatsphäre & Sicherheit aus dem Menü auf der linken Seite. Dann gehen Sie zu Cookies und Websitedaten Abschnitt. Drücke den Daten löschen… Taste und die Popup-Fenster „Daten löschen“. wird auftauchen.
Beide Cookies und Websitedaten Und Zwischengespeicherter Webinhalt wird standardmäßig überprüft, also Deaktivieren Sie Cookies und Websitedaten wenn Sie nur Ihren Cache leeren möchten. Dann klick Klar.
Safari
Im Speisekarte Bar Klicken Sie oben auf dem Bildschirm auf Safari und auswählen Einstellungen.
Wählen Privatsphäre aus den Optionen oben im Popup-Fenster aus und klicken Sie dann auf Website-Daten verwalten. Von dort aus können Sie eine Liste der Websites sehen und sehen, ob auf ihnen Cookies, Cache-Daten oder beides gespeichert sind. Sie können bestimmte Websites auswählen, um deren Daten zu löschen, oder auf klicken Alles entfernen um Ihren gesamten Cache und alle Cookies gleichzeitig zu löschen.
Erhalten Sie Inhalte direkt in Ihren Posteingang
Abonnieren Sie unseren Blog und erhalten Sie tolle Inhalte wie diesen direkt in Ihren Posteingang.
Microsoft Edge
Gehe zu EinstellungenDann Privatsphäre Und Browserdaten löschen. Verwenden Sie dann den Tastaturbefehl Strg Umschalt Entf. Sie können in Ihrem Browser auch zu „edge://settings/clearbrowserdata“ gehen, um Ihren Browser-Cache zu leeren.
3. Überprüfen Sie Ihre Browsereinstellungen
Wenn das Leeren Ihres Browser-Cache und Ihrer Cookies WordPress nicht daran gehindert hat, Sie abzumelden, ist es an der Zeit, einen Blick auf Ihre Browsereinstellungen zu werfen. Ein üblicher Verdächtiger sind die Cookie-Einstellungen Ihres Browsers, die möglicherweise dazu führen, dass Cookies ablaufen und Ihre Anmeldedaten vergessen werden, sodass Sie sich ständig wieder bei WordPress anmelden müssen.
Glücklicherweise ist dies eine weitere ziemlich einfache Lösung. Im Folgenden zeigen wir Ihnen, wie Sie in den vier wichtigsten Browsern, die wir bisher verwendet haben, auf Ihre Browsereinstellungen zugreifen und diese überprüfen können.
Chrom
Klicken Sie erneut auf drei vertikale Punkte Symbol oben rechts in Ihrem Browser und klicken Sie dann auf Einstellungen. Wählen Privatsphäre und Sicherheit im linken Menü und dann rechts auswählen Seiteneinstellungen.
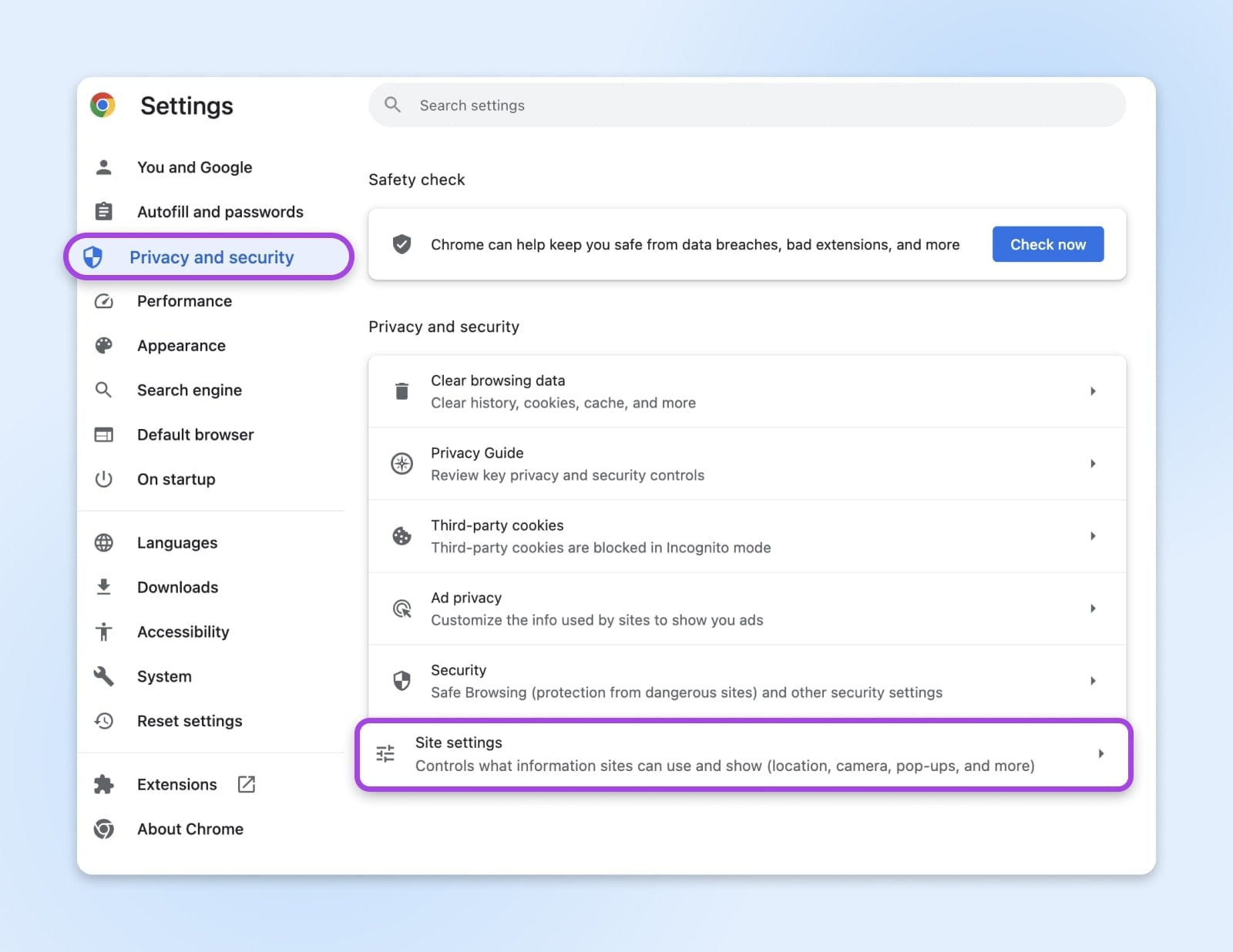
Scrollen Sie nach unten und klicken Sie Cookies von Drittanbietern unter Inhalt. Von dort aus können Sie Folgendes wählen:
- Cookies von Drittanbietern zulassen
- Blockieren Sie Cookies von Drittanbietern im Inkognito-Modus
- Blockieren Sie Cookies von Drittanbietern
Wenn Cookies blockiert werden, kann dies zu Störungen Ihrer WordPress-Sitzung und zur Abmeldung führen. Wenn dies der Fall ist, wählen Sie aus Cookies von Drittanbietern zulassen indem Sie auf die Schaltfläche daneben klicken. Und voilà! Jetzt speichert Ihr Browser das Cookie für Ihre WordPress-Anmeldesitzung.
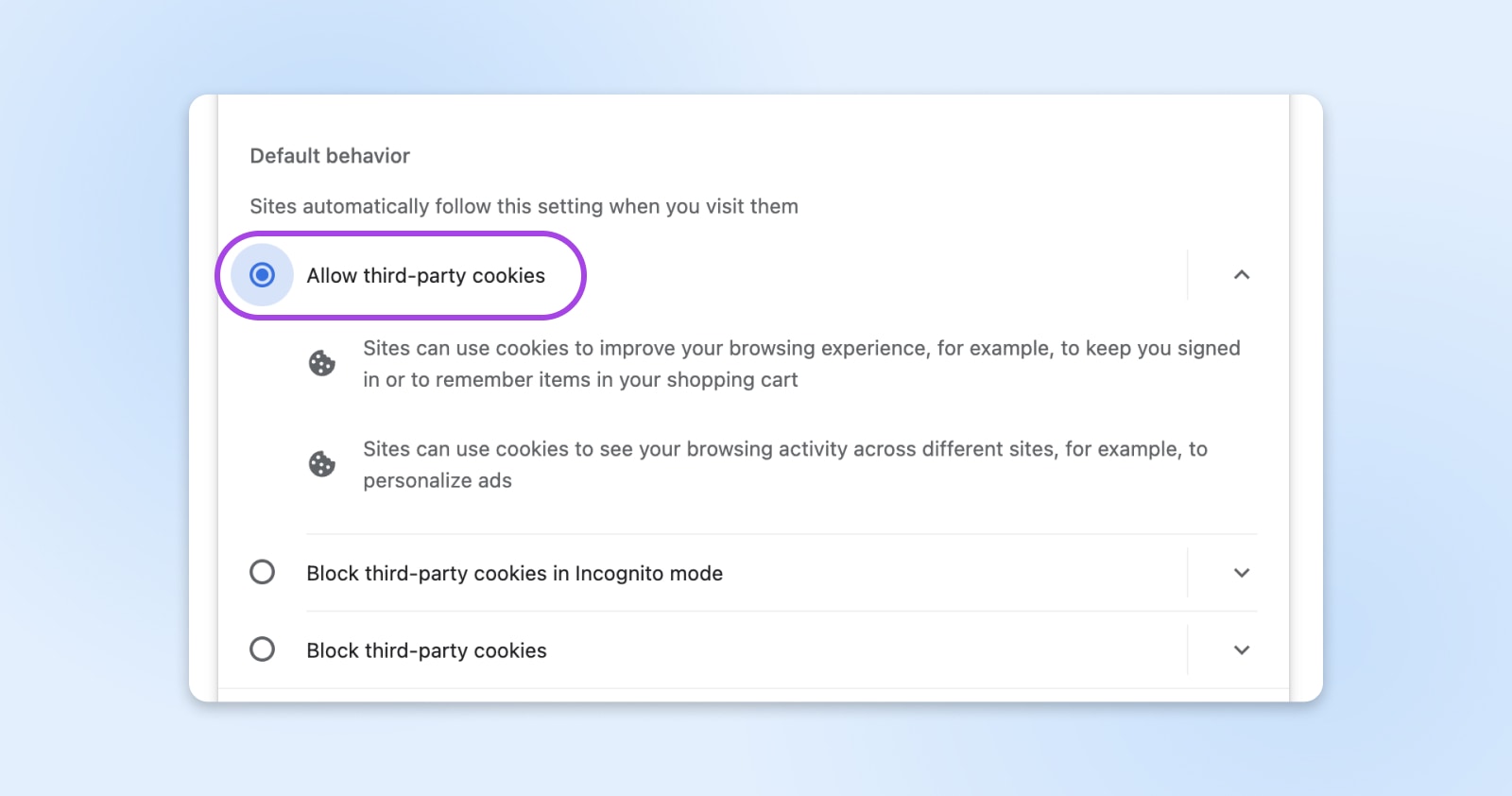
Feuerfuchs
Im Speisekarte Klicken Sie in der Leiste oben auf dem Bildschirm auf Feuerfuchs und auswählen Präferenzen.
Wählen Privatsphäre aus den Optionen oben im Popup-Fenster auswählen. Hier können Sie Ihre Einstellungen einsehen Verbesserter Tracking-Schutzeinschließlich Cookies.
Von hier aus können Sie wählen:
- Standard
- Strikt
- Brauch
Wenn Strikt oder Brauch ausgewählt ist, können einige oder alle Cookies blockiert werden. Auswählen Standard setzt Firefox auf die Standard-Cookie-Einstellungen zurück und lässt alle Cookies zu.
Safari
Im Speisekarte Klicken Sie in der Leiste oben auf dem Bildschirm auf Safari und auswählen Einstellungen.
Wählen Privatsphäre aus den Optionen oben im Popup-Fenster auswählen. Von hier aus können Sie eine Option für auswählen Kekse und Website-Daten von diesen vier:
- Immer blockieren
- Nur von der aktuellen Website zulassen
- Von Websites, die ich besuche, zulassen
- Immer erlaubt
Wählen Immer erlaubt um sicherzustellen, dass Cookies erlaubt sind und keine WordPress-bezogenen Probleme verursachen.
Microsoft Edge
Klicken Sie oben rechts auf drei horizontale Punkte Symbol. Klicken Sie im Dropdown-Menü auf Gang Symbol für Einstellungen. Wählen Sie im Einstellungsmenü aus Cookies und Website-Berechtigungen.
Klicken Cookies und Websitedaten verwalten und löschen. Von hier aus haben Sie drei Möglichkeiten:
- Erlauben Sie Websites, Cookie-Daten zu speichern und zu lesen
- Blockieren Sie Cookies von Drittanbietern
- Laden Sie Seiten vor, um das Durchsuchen und Suchen zu beschleunigen
Wählen Erlauben Sie Websites, Cookie-Daten zu speichern und zu lesen um sicherzustellen, dass Ihre Cookie-Einstellungen nicht den Fehler „WordPress meldet sich ständig ab“ verursachen.
4. Leeren Sie den Cache Ihrer WordPress-Site
Nachdem wir nun die browserbezogenen Ursachen behandelt haben, ist es an der Zeit, andere mögliche Gründe zu untersuchen, warum WordPress Sie ständig abmeldet. Wenn Sie ein WordPress-Caching-Plugin installiert haben, ist dies die nächste Anlaufstelle. Es ist möglich, dass das Plugin eine veraltete Version Ihrer Website speichert, was das Problem „WordPress-Abmeldung“ auslöst.
Je nachdem, welches Caching-Plugin Sie verwenden, haben Sie in Ihrem Admin-Dashboard normalerweise eine Option (oder eine Reihe von Optionen), mit der Sie Ihren WordPress-Cache mit nur einem Klick leeren können. Gehen Sie zu Ihrem Dashboard und sehen Sie sich die Admin-Leiste oben im Menü an. Es wird wahrscheinlich so etwas sagen wie Cache löschen oder Cache leeren.
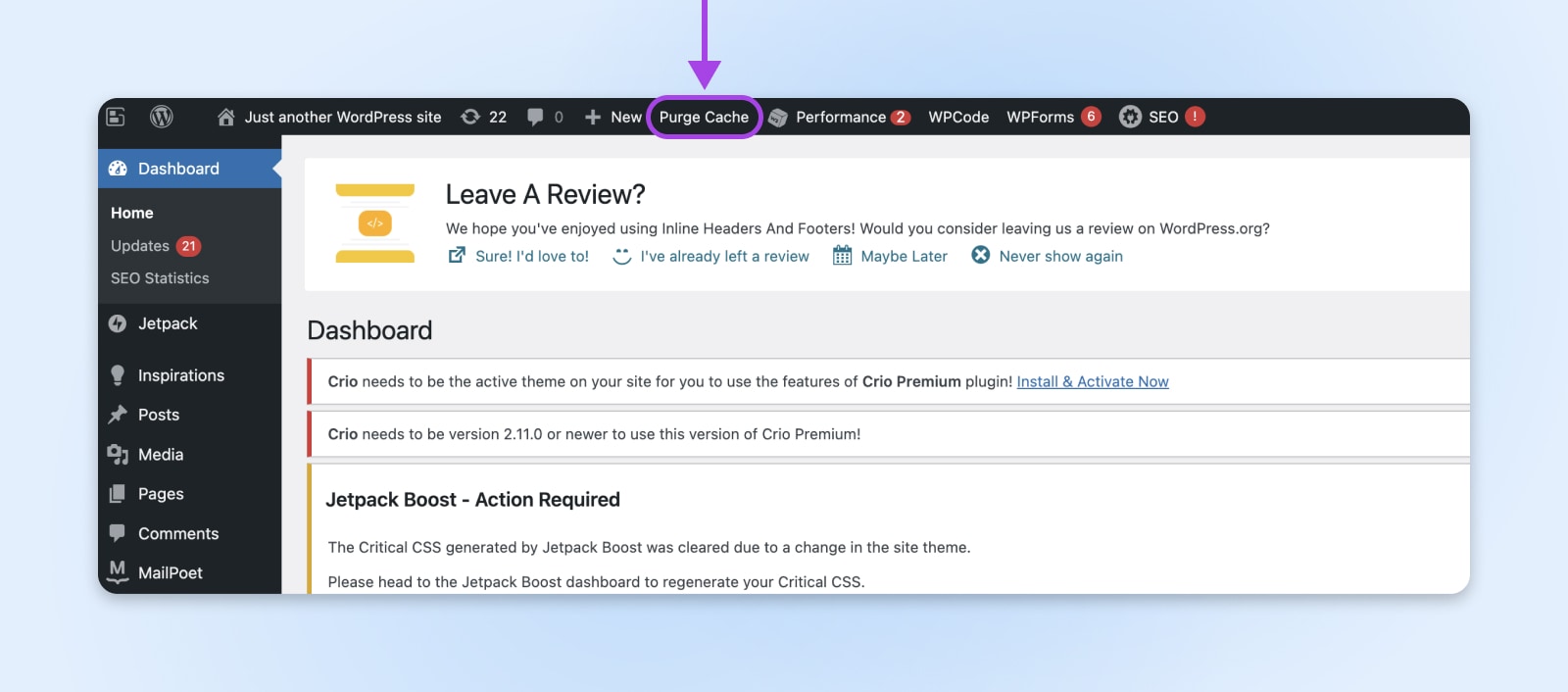
Sobald Sie auf die Schaltfläche klicken oder die gewünschte Option auswählen, leitet WordPress Sie zu Ihrem Caching-Plugin weiter, wo Sie entweder weitere Optionen auswählen oder bestätigen können, dass Sie Ihren Cache löschen möchten. Möglicherweise können Sie sogar bestimmte Cache-Elemente zum Löschen auswählen. Wenn Sie Ihre WordPress-Site neu laden, wird automatisch ein neuer Cache generiert.
5. Leeren Sie Ihren CDN-Cache
CDN
CDN ist eine Abkürzung für „Content Delivery Network“. Es bezieht sich auf ein geografisch verteiltes Netzwerk von Webservern (und ihren Rechenzentren). Die Einheiten, aus denen ein CDN besteht, arbeiten zusammen, um eine schnelle Bereitstellung von Inhalten über das Internet sicherzustellen.
Mehr lesen
Obwohl es selten vorkommt, könnte ein CDN-Caching-Problem der Grund dafür sein, dass WordPress Sie immer wieder abmeldet. Mit einigen Caching-Plugins können Sie Ihr CDN integrieren, was bedeutet, dass Sie Ihren CDN-Cache innerhalb der Plugin-Optionen leeren können. Wir zeigen Ihnen, wie das mit dem W3 Total Cache-Plugin geht – einer kostenlosen, benutzerfreundlichen Cache-Plugin-Option.
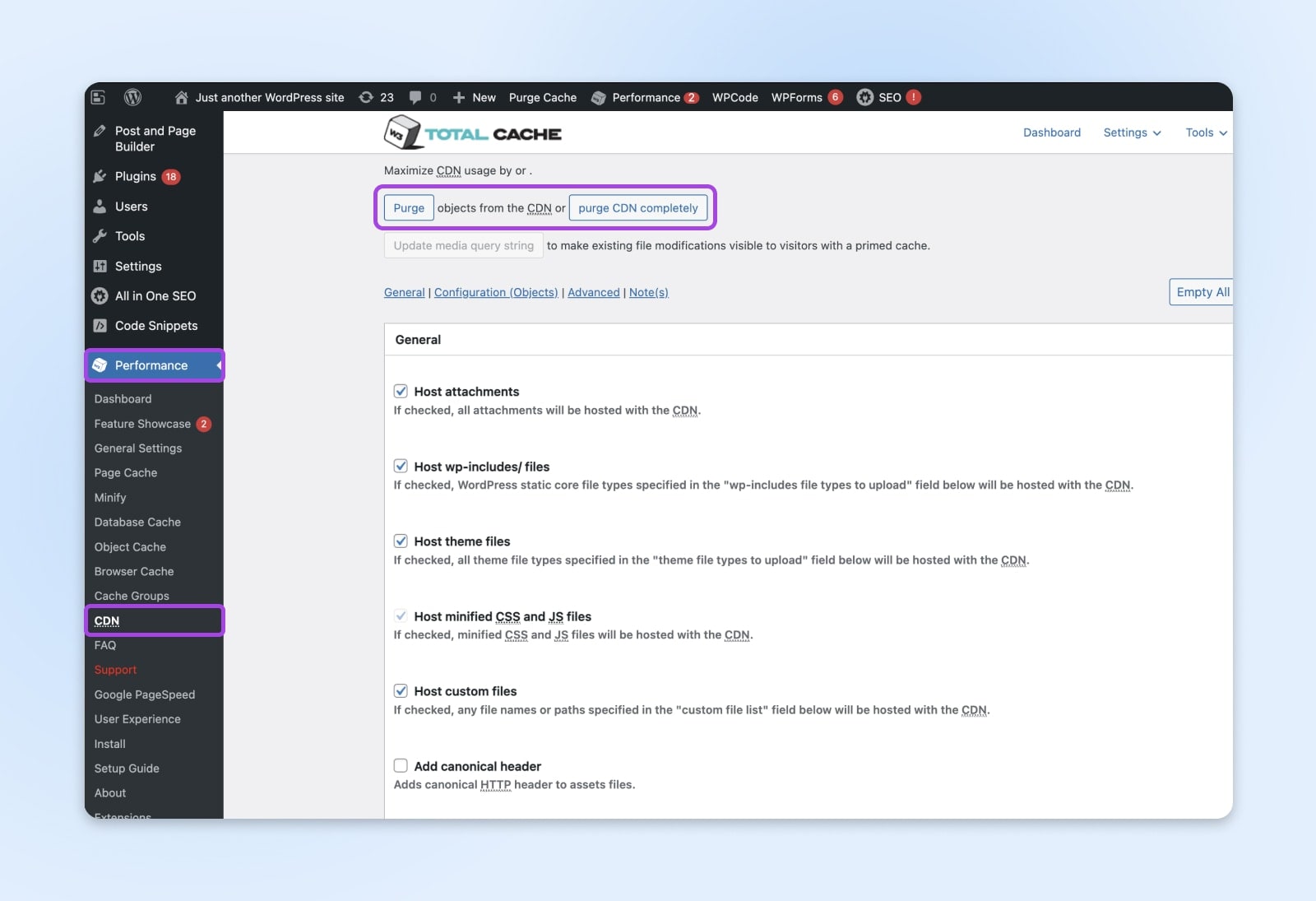
Klicken Sie in Ihrem WordPress-Admin-Dashboard auf LeistungDann CDN.
Von dort aus sollte Ihnen das W3 Total Cache-Plugin zwei Schaltflächen bieten:
- Eine, um einzelne Objekte aus dem CDN zu löschen
- Eine, um das CDN vollständig zu bereinigen
In diesem Fall möchten Sie auf die zweite Schaltfläche klicken und den gesamten CDN-Cache leeren. Anschließend können Sie sehen, ob das Anmeldeproblem behoben wurde.
Wenn Sie kein Cache-Plugin mit integrierten CDNs haben und keins wie W3 Total Cache herunterladen möchten, müssen Sie sich an Ihren CDN-Anbieter wenden, um herauszufinden, wie Sie Ihren CDN-Cache leeren können.
6. Überprüfen Sie die Adresse Ihrer WordPress-Site
Ein weiterer Grund, warum WordPress Sie möglicherweise immer wieder abmeldet, ist, dass zwischen der Adresse Ihrer WordPress-Site und der in den Cookies für die Anmeldesitzung gespeicherten URL eine Diskrepanz besteht. Dies geschieht häufig nach einer Änderung des Domainnamens oder beim Hinzufügen eines SSL-Zertifikats, normalerweise weil Sie vergessen haben, die Website-URLs in WP-Admin zu aktualisieren.
Sie können dies überprüfen, indem Sie auf gehen Einstellungen (im Menü auf der linken Seite Ihres Admin-Dashboards) und klicken Sie auf Allgemein. Möglicherweise müssen Sie etwas nach unten scrollen, aber Sie sollten zwei URL-Felder mit der Bezeichnung sehen:
- WordPress-Adresse (URL)
- Site-Adresse (URL)
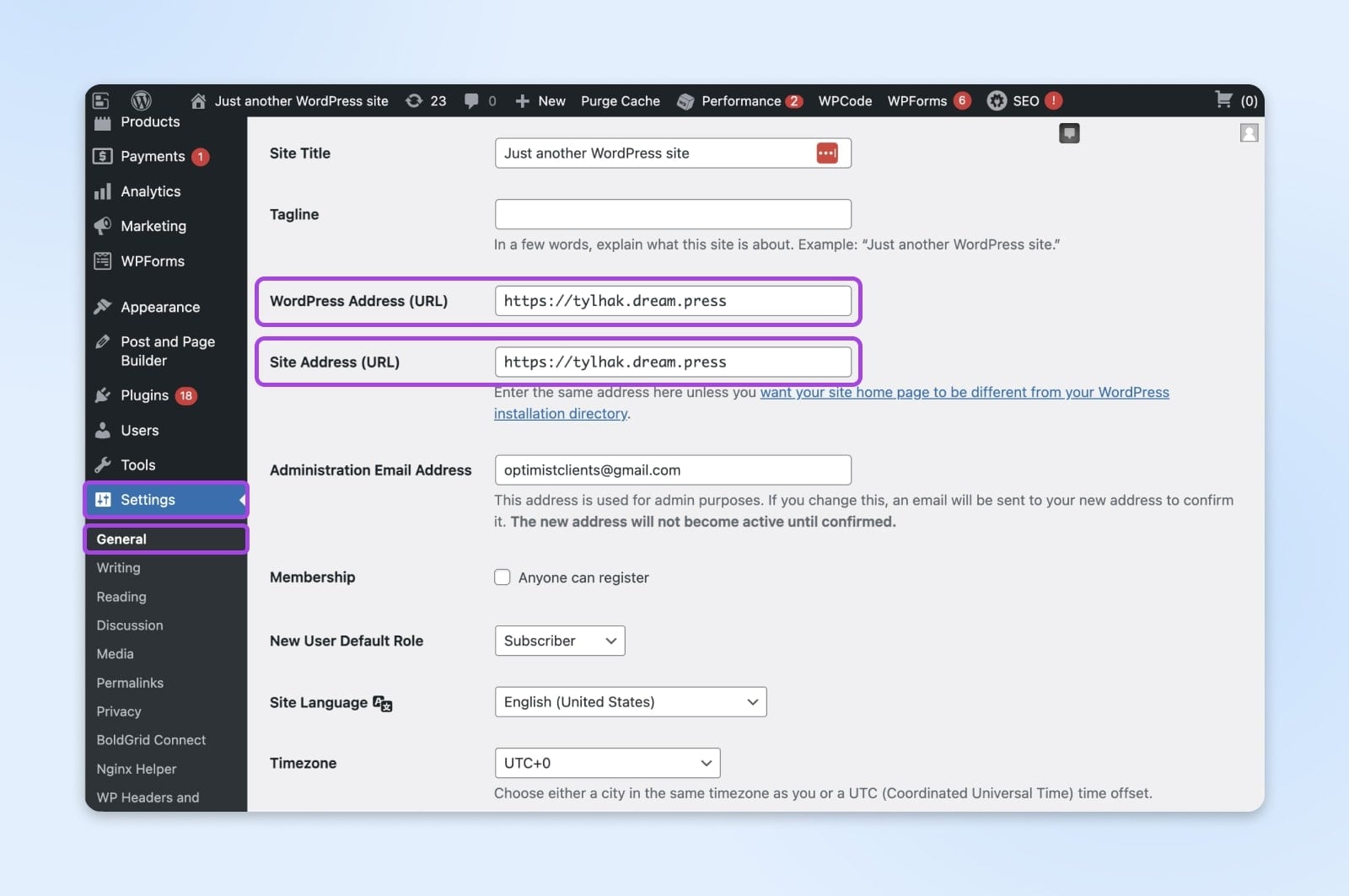
WordPress-Adresse ist der Speicherort Ihrer WordPress-Dateien, while Website-Adresse ist die Adresse, die Besucher eingeben müssen, um Ihre Website zu finden und darauf zuzugreifen.
Im Website-Adresse Im Feld können Sie die URL entweder auf http://www.IhreDomain.com oder auf http://IhreDomain.com festlegen. Manche Leute bevorzugen aus Branding-Gründen oder um die Eingabe ihrer URLs zu erleichtern, lieber kein „www“ vor ihrem Domainnamen zu haben.
Was Sie hier suchen, ist, ob die beiden Adressen in diesen beiden Feldern nicht übereinstimmen. Wenn dies der Fall ist, erkennt WordPress möglicherweise die Diskrepanz und meldet Sie standardmäßig ab. Möglicherweise können Sie die URLs einfach direkt in Ihrem bearbeiten Einstellungenund klicken Sie dann auf Änderungen speichern Schaltfläche am unteren Bildschirmrand. Wenn dies jedoch nicht funktioniert oder Sie nicht lange genug angemeldet bleiben können, um die URL-Einstellungen zu aktualisieren, müssen Sie das Problem auf andere Weise beheben.
Der beste Weg, dies zu tun, besteht darin, Ihre wp-config.php-Datei zu bearbeiten. Dieses Dokument enthält wichtige Informationen für Ihre WordPress-Site, wie z. B. die Details zur Datenbankverbindung.
Sie können über einen Secure File Transfer Protocol (SFTP)-Client auf diese Datei zugreifen. Eine der beliebtesten Optionen ist das kostenlose Programm FileZilla. Wenn Sie DreamHost-Kunde sind, können Sie auch unser sicheres WebFTP-Programm nutzen.
Starten Sie Ihren SFTP-Client und suchen Sie nach der Datei wp-config.php. Sie finden es im Stammverzeichnis Ihrer Domain.
Öffnen Sie die Datei und fügen Sie den folgenden Code ein. Sie möchten den Beispieltext durch Ihre eigenen Domainnamen ersetzen:
define( ‘WP_HOME’, ‘http://example.com’ );
define( ‘WP_SITEURL’, ‘http://example.com’ );
Speichern Sie nun die Datei und schließen Sie Ihren SFTP-Client. Danach können Sie zu Ihrem WordPress-Dashboard zurückkehren, um zu überprüfen, ob das Abmeldeproblem behoben wurde.
7. WordPress-Plugins deaktivieren und erneut aktivieren
Bist du noch bei uns? Wenn keiner der bisher behandelten Gründe Ihr WordPress-Abmeldeproblem verursacht, besteht der nächste Schritt zur Fehlerbehebung darin, nach Konflikten mit Plugins zu suchen.
Ein Plugin ist ein Add-on, das Sie auf Ihrer WordPress-Site installiert haben. Möglicherweise haben Sie es von bezogen Plugins Abschnitt auf Ihrer Website oder über das WordPress-Plugin-Verzeichnis.
Ein fehlerhaftes Plugin könnte dazu führen, dass WordPress Sie abmeldet, wenn es eine Anmeldeauthentifizierung mithilfe von Cookies durchführt, um auf Ihrer Website zu funktionieren. Um herauszufinden, ob dies Ihr Problem ist, müssen Sie das fehlerhafte Plugin isolieren und deaktivieren.
Abgesehen von den bisher genannten Gründen könnte auch ein fehlerhaftes WordPress-Plugin hinter dem Problem „WordPress meldet mich ständig ab“ stecken. Dies ist besonders wahrscheinlich, wenn dieses Plugin die Anmeldeauthentifizierung mithilfe von Cookies durchführt. Auch schlecht codierte Plugins können die Ursache für Anmelde- oder Abmeldeprobleme sein. Um herauszufinden, ob dies die Ursache Ihres Problems ist, müssen Sie zunächst das fehlerhafte Plugin lokalisieren und es dann deaktivieren.
Wenn Sie nur wenige aktive Plugins haben, ist dies ein einfacher Vorgang. Wenn Sie jedoch viele Add-ons haben, sollten Sie sich anschnallen – das wird eine Weile dauern!
Durch Anklicken können Sie Plugins deaktivieren Plugins und dann Installierte Plugins im Menü auf der linken Seite Ihres WordPress-Admin-Dashboards.
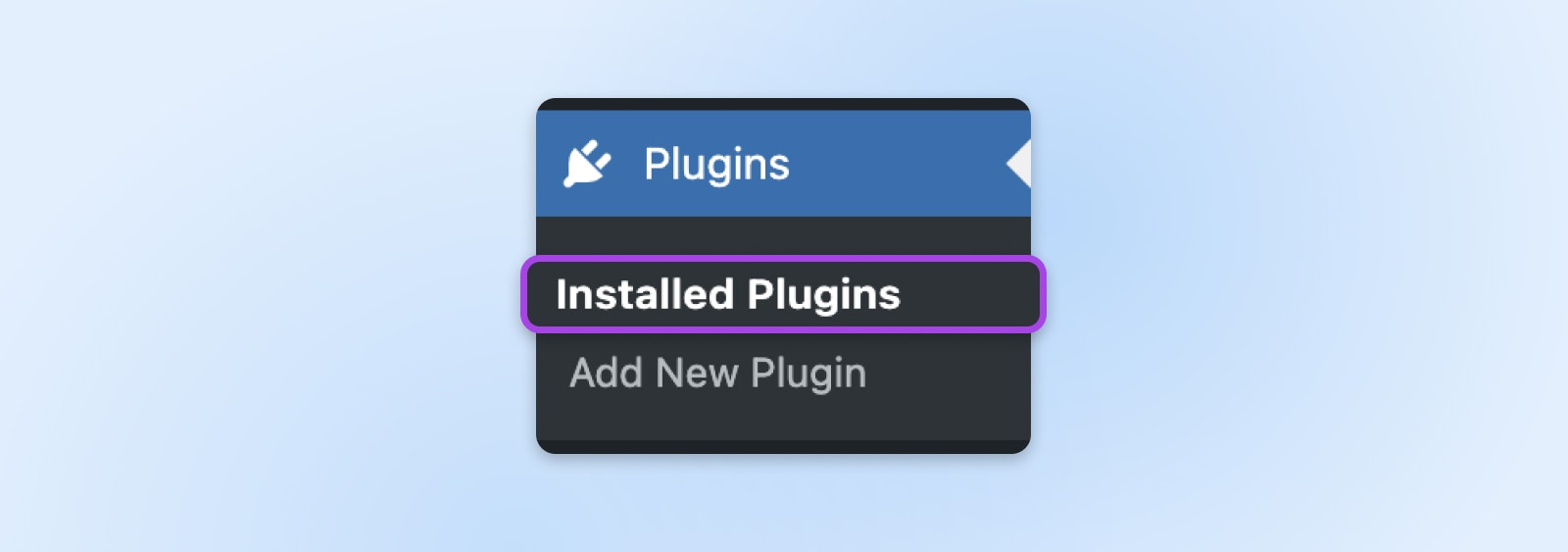
Aktivieren Sie das Kontrollkästchen neben Plugin oben in der Liste, um alle installierten Plugins auszuwählen, und greifen Sie dann auf zu Massenaktionen Dropdown-Feld über der Liste. Wählen Deaktivieren und dann klicken Anwenden.
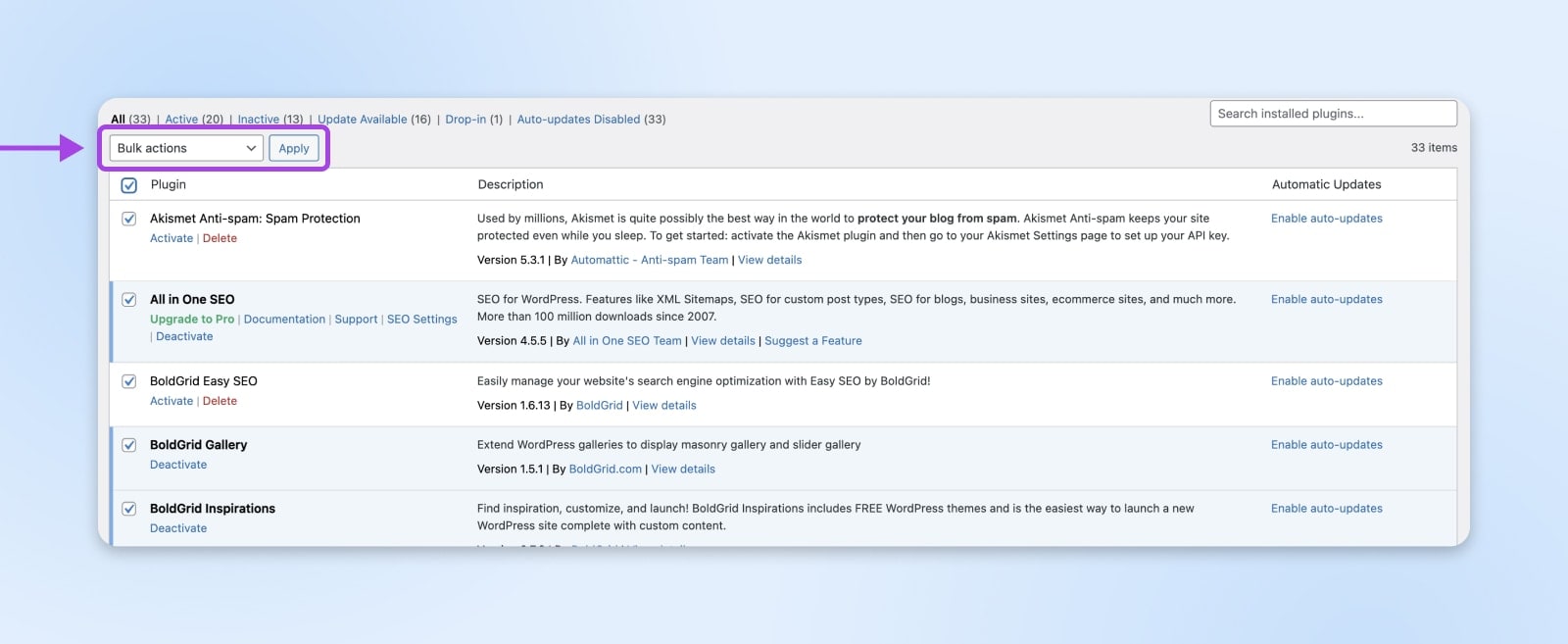
Sie müssen jedes Plugin einzeln reaktivieren und testen, um festzustellen, ob es das Problem ist. Sie können dies tun, indem Sie ein Plugin aktivieren, sich erneut bei Ihrem WordPress-Dashboard anmelden und prüfen, ob es das Problem auslöst. Leeren Sie Ihren Cache zwischen den einzelnen Plugins. Wenn Sie erneut Probleme mit der Anmeldung haben, ist höchstwahrscheinlich das letzte Plugin, das Sie reaktiviert haben, daran schuld.
Wenn Sie ein fehlerhaftes Plugin finden, sollten Sie es von Ihrer Website löschen. Möglicherweise möchten Sie sogar den Plugin-Autor kontaktieren, um ihm mitzuteilen, dass sein Add-on nicht ordnungsgemäß funktioniert.
Wenn das Abmeldeproblem Sie daran hindert, auf Ihr Konto zuzugreifen Plugins Dashboard können Sie stattdessen alle Ihre Plugins per FTP deaktivieren. Öffnen Sie mit einem SFTP-Client wie unserem WebFTP-Programm den wp-content-Ordner Ihrer Website und suchen Sie nach Plugins. Wenn Sie das finden Plugins Ordner, benennen Sie ihn in etwa um Plugins_old. Dadurch werden Ihre Plugins für Ihre Website unzugänglich und somit effektiv deaktiviert. Ändern Sie dann den Namen des Plugins Ordner zurück. Dadurch wird der Zugriff auf Ihre Plugins wiederhergestellt, ohne dass diese erneut aktiviert werden müssen.
Melden Sie sich jetzt wieder bei Ihrer WordPress-Site an. Es ist Zeit für den nächsten Teil dieser Fehlerbehebungsmethode: Finden Sie heraus, welches fehlerhafte Plugin Ihre Anmeldeprobleme verursacht hat. Gehen Sie zurück zum Installierte Plugins Bereich Ihres Admin-Dashboards und befolgen Sie die gleichen Schritte, die wir oben beschrieben haben, um Plugins einzeln zu reaktivieren, um sie zu testen. Vergessen Sie nicht, Ihren Cache zwischen den einzelnen Plugins zu leeren!
8. Erhöhen Sie die Ablaufzeit von Cookies
Könnte Ihr WordPress-Abmeldeproblem nur ein Sitzungs-Timeout-Problem sein?
Angenommen, Sie klicken auf Erinnere dich an mich Aktivieren Sie das Kontrollkästchen auf Ihrem WordPress-Anmeldebildschirm, stellen Sie jedoch fest, dass Sie ohnehin zu oft abgemeldet werden. In diesem Fall können Sie die Dauer Ihrer Anmeldung verlängern, indem Sie die Ablaufzeit für das Authentifizierungs-Cookie Ihrer Website verlängern. Dadurch verlängert sich die Zeitspanne, in der Sie angemeldet bleiben. Beachten Sie jedoch, dass dies zu Sicherheitsbedenken führen kann. Wenn Sie also vorhaben, die Ablaufzeit Ihrer Cookies zu verlängern, um zu verhindern, dass WordPress Sie so oft abmeldet, sollten Sie die Ablaufzeit Ihrer Website verschärfen Sicherheit auf andere Weise.
Sie müssen Ihren SFTP-Client erneut verwenden, um die Cookie-Ablaufzeit Ihrer Website zu verlängern. Suchen Sie die Datei „functions.php“ Ihres untergeordneten Themes und fügen Sie diesen Code hinzu:
function qode_change_auth_cookie_expiration_period( $expiration_period ) {
$expiration_period = MONTH_IN_SECONDS; // 1 month in seconds
return $expiration_period;
}
add_filter( 'auth_cookie_expiration', 'qode_change_auth_cookie_expiration_period' );
Dieser Code verwendet eine Zeitkonstante (MONTH_IN_SECONDS), um die Ablaufzeit des Authentifizierungscookies auf einen Monat festzulegen. Sie können stattdessen auch eine dieser Zeitkonstanten verwenden, wenn Sie einen anderen Zeitraum für den Ablaufzeitraum Ihres Authentifizierungscookies festlegen möchten:
- DAY_IN_SECONDS
- WEEK_IN_SECONDS
- YEAR_IN_SECONDS
Hinweis: Wenn Sie keinen Code bearbeiten möchten, ist Biscotti ein Plugin, das den Ablauf des Cookies für angemeldete Benutzer in WordPress auf drei Monate, sechs Monate oder ein Jahr ändert. Für jedes Problem gibt es ein Plugin!
9. Suchen Sie nach Themenkonflikten
Die nächste Möglichkeit ist ein schlecht codiertes Thema.
WordPress verfügt über viele hochwertige Themes. Da es sich jedoch um ein Open-Source-CMS handelt, kann jeder Entwickler ein benutzerdefiniertes Design erstellen und es hochladen, damit andere es verwenden können. Daher kann ein schlecht codierter Code durch das Raster fallen. Dies kann dann zu Problemen auf Ihrer Website führen, einschließlich des Problems „WordPress meldet mich ständig ab“.
Jedes Jahr veröffentlicht WordPress ein neues Standardthema. Dieses Jahr ist es Twenty Twenty-Four. Um schnell und einfach nach einem Theme-Konflikt zu suchen, können Sie Ihre Website auf dieses oder eines der früheren Standard-Themes von WordPress wie Twenty Twenty-Three oder Twenty Twenty-Two zurücksetzen. Gehen Sie einfach zum Seitenmenü Ihres Admin-Dashboards und bewegen Sie den Mauszeiger darüber Aussehenund klicken Sie dann Themen.
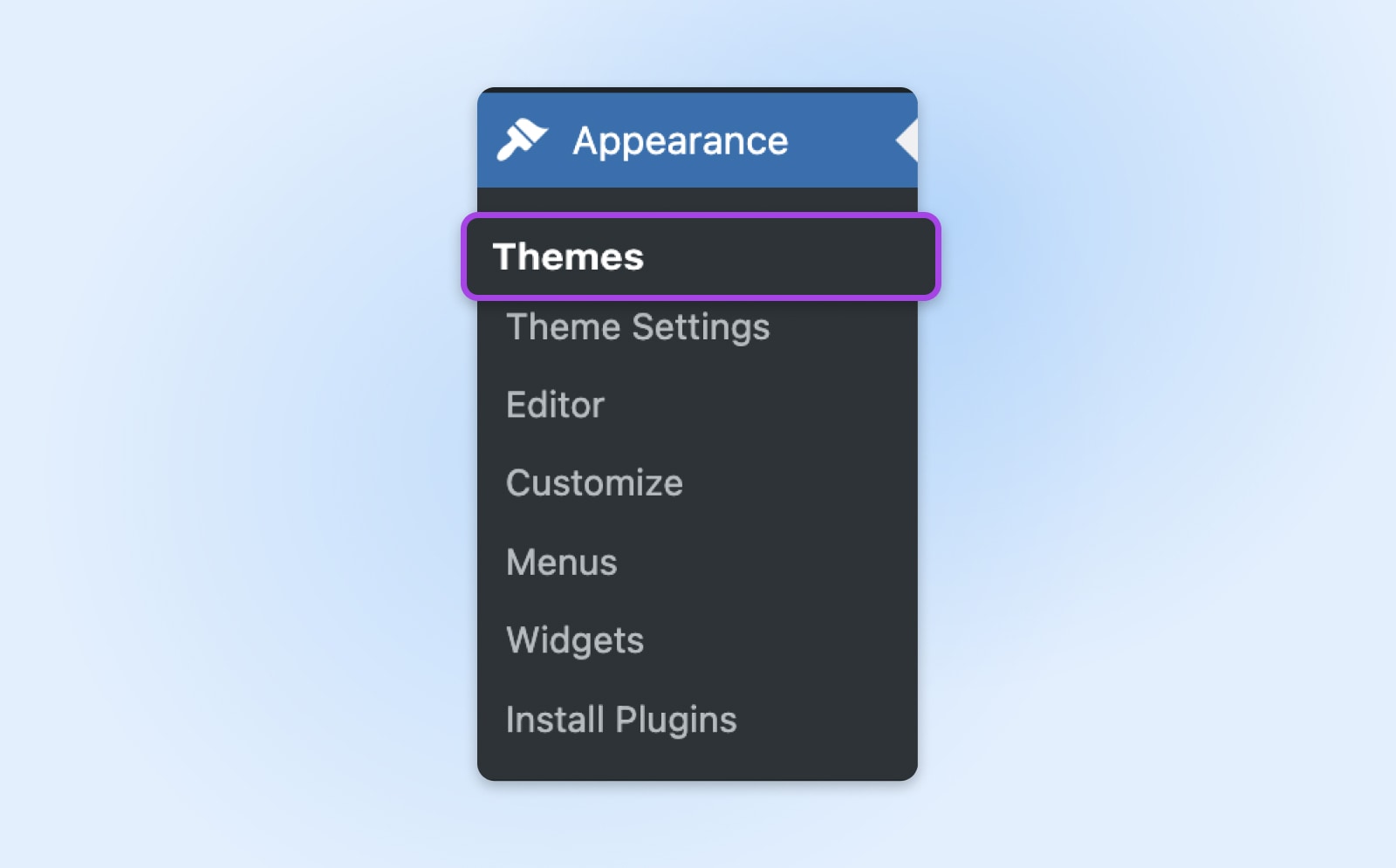
Auf dieser Seite können Sie ein früheres Standarddesign aktivieren (es sei denn, Sie haben es gelöscht. In diesem Fall müssen Sie es zuerst neu installieren). Bevor Sie ein älteres Theme aktivieren, prüfen Sie, ob eine neue Version verfügbar ist. Sie können auch im Menü auf der linken Seite nach Updates suchen.
Sobald ein neues Thema aktiviert ist, Ausloggen von WordPress und Melden Sie sich erneut an um zu sehen, ob Ihr Problem gelöst ist.
Um Kompatibilitätsprobleme durch die Installation schlecht codierter Themes zu vermeiden, lesen Sie unbedingt die Rezensionen anderer Benutzer. Gehen Sie einfach in das WordPress-Theme-Verzeichnis und suchen Sie nach dem Namen des Themes. Auf der rechten Seite sehen Sie die Sternebewertung des Themas, die Ihnen einen schnellen Überblick über seine Beliebtheit gibt. Drücke den Alles sehen Link oben, um die Rezensionen zu lesen.
10. Kontaktieren Sie Ihren Hosting-Anbieter
Hoffentlich haben Sie inzwischen herausgefunden, was Ihr WordPress-Abmeldeproblem verursacht hat. Wenn jedoch keiner dieser häufigen Fehler die Ursache war, ist es möglicherweise an der Zeit, Verstärkung hinzuzuziehen. An diesem Punkt ist es eine gute Idee, Ihren Webhosting-Anbieter um Hilfe zu bitten, da das Problem möglicherweise eine Fehlkonfiguration der Domäne oder des Servers ist.
Wenn Ihr Hosting-Unternehmen DreamHost ist, wenden Sie sich einfach an unser Kundensupport-Team. Wir helfen Ihnen gerne bei der Lösung des Problems!
Andere WordPress-Probleme beheben
Wenn Sie auf andere Probleme mit Ihrer WordPress-Site stoßen, haben wir eine umfassende Liste mit Tutorials zur Fehlerbehebung:
- Fehler „DNS-Server reagiert nicht“? So beheben Sie das Problem (13 Möglichkeiten)
- So beheben Sie den Fehler ERR_CONNECTION_REFUSED
- So beheben Sie „ERR_TOO_MANY_REDIRECTS“ in WordPress (13 Tricks)
- 502 Bad Gateway Error: Was es ist und wie man es behebt
- So beheben Sie den Fehler ERR_CONNECTION_TIMED_OUT
- 403 Verbotener Fehler: Was er bedeutet und 11 Möglichkeiten, ihn schnell zu beheben
- So beheben Sie den WordPress 404 Not Found-Fehler
- Behebung des „White Screen of Death“ in WordPress
- SSL-Zertifikate: Ihr Leitfaden zum Fehler „Ihre Verbindung ist nicht privat“.
- Was ist der DNS_PROBE_FINISHED_NXDOMAIN-Fehler? Ein definitiver Leitfaden
- Ihr Leitfaden zur Behebung des Fehlers 405 „Methode nicht zulässig“.
- 401 Unauthorized Error: Was es ist und wie man es behebt
- So beheben Sie: 400 Bad Request Error
- So beheben Sie ERR_SSL_PROTOCOL_ERROR (7 Möglichkeiten)
- So beheben Sie den 503-Fehler in WordPress
- So beheben Sie häufige SSL-Probleme in WordPress (5 Schlüssellösungen)
Das Problem „WordPress meldet mich ständig ab“ meistern
Das Problem „WordPress meldet mich ständig ab“ kann frustrierend sein. Aber wie Sie gerade gesehen haben, können Sie viele einfache Methoden zur Fehlerbehebung verwenden, um das Problem zu identifizieren und zu lösen.
Während das Löschen Ihrer Cookies oder Ihres Caches weniger als eine Minute dauert, kann die einzelne Prüfung auf widersprüchliche Plugins viel Zeit verschlingen. Wenn Sie die Schritte in diesem Tutorial befolgen, können Sie mit den einfachsten Möglichkeiten beginnen und sich schrittweise an schwierigere und zeitaufwändigere heranarbeiten.
Suchen Sie einen WordPress-Host, der Ihnen bei technischen Problemen weiterhelfen kann? DreamHost verfügt über ein Support-Team, das Sie bei allen Problemen im Zusammenhang mit der Website unterstützen kann. Schauen Sie sich noch heute eines unserer WordPress-Hosting-Pakete an!
Ihre großartige Idee beginnt mit einem Domainnamen
Lassen Sie nicht zu, dass jemand anderes Ihre URL registriert. Durchsuchen Sie die über 400 TLDs von DreamHost, um die perfekte Lösung für Ihre Website zu finden.