So beheben Sie, dass die App nach dem Löschen auf dem Mac nicht gelöscht wird oder immer noch angezeigt wird

Erfahren Sie, was zu tun ist, wenn Sie Apps auf Ihrem Mac-Desktop oder MacBook nicht löschen können oder das App-Symbol auch nach der Deinstallation weiterhin angezeigt wird.
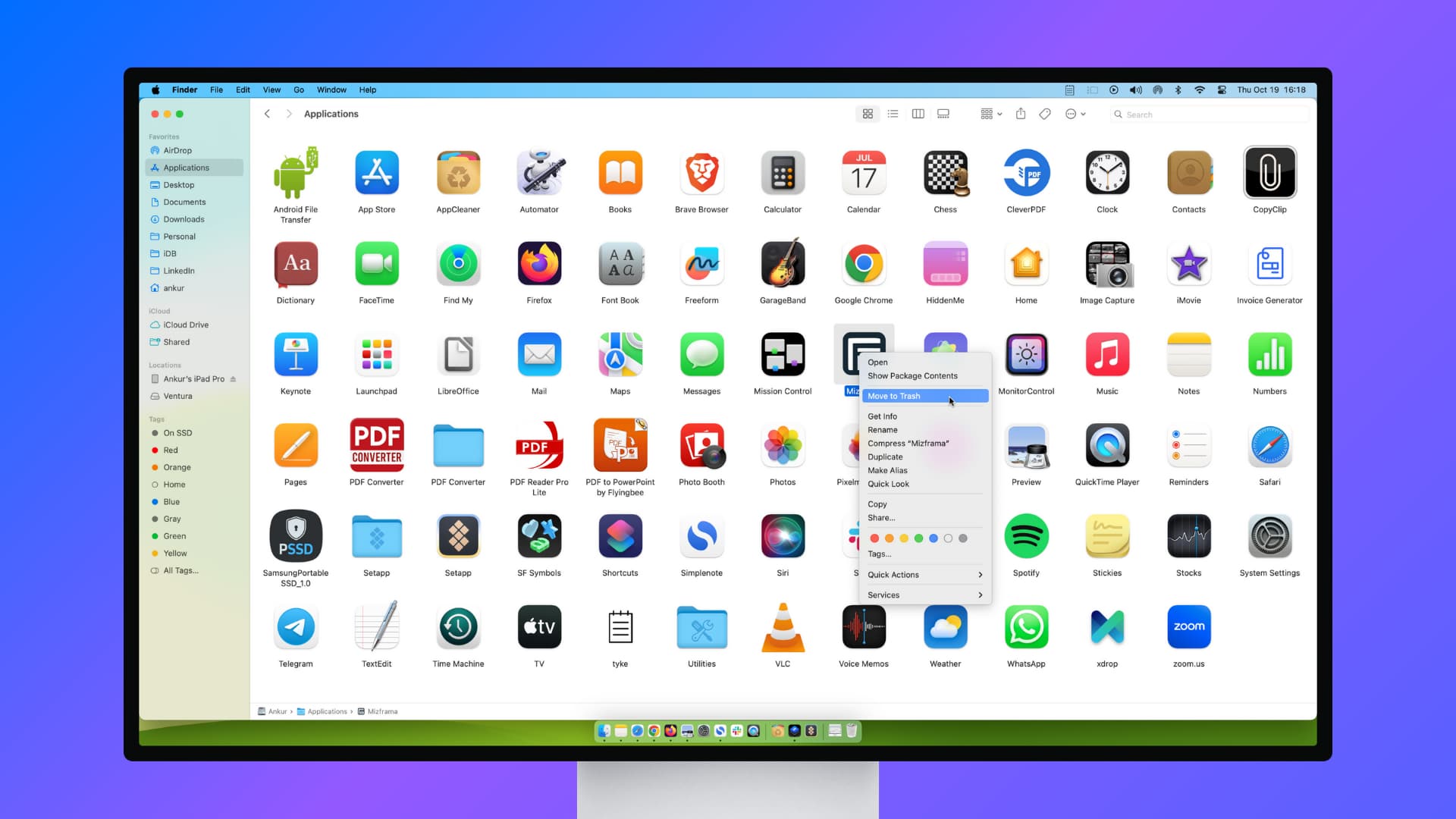
Können Mac-Apps nicht gelöscht werden?
Hier sind einige Lösungen, die Sie in Betracht ziehen sollten, wenn Sie Apps nicht von Ihrem Mac deinstallieren können.
Verwenden Sie nicht das Launchpad
Nicht alle Apps können vom Launchpad gelöscht werden. Sie können Apps, die Sie aus dem Mac App Store von Apple heruntergeladen haben, nur löschen, indem Sie die Taste gedrückt halten Möglichkeit Geben Sie die Taste im Launchpad ein.
Also, wenn Sie das nicht sehen X Symbol im Launchpad verwenden, verwenden Sie einfach eine der verschiedenen anderen Methoden, um Mac-Apps zu löschen. Die bemerkenswerteste Option besteht darin, zum Ordner „Programme“ zu wechseln, die nicht benötigte App in den Papierkorb zu verschieben und sie dann von dort zu löschen.
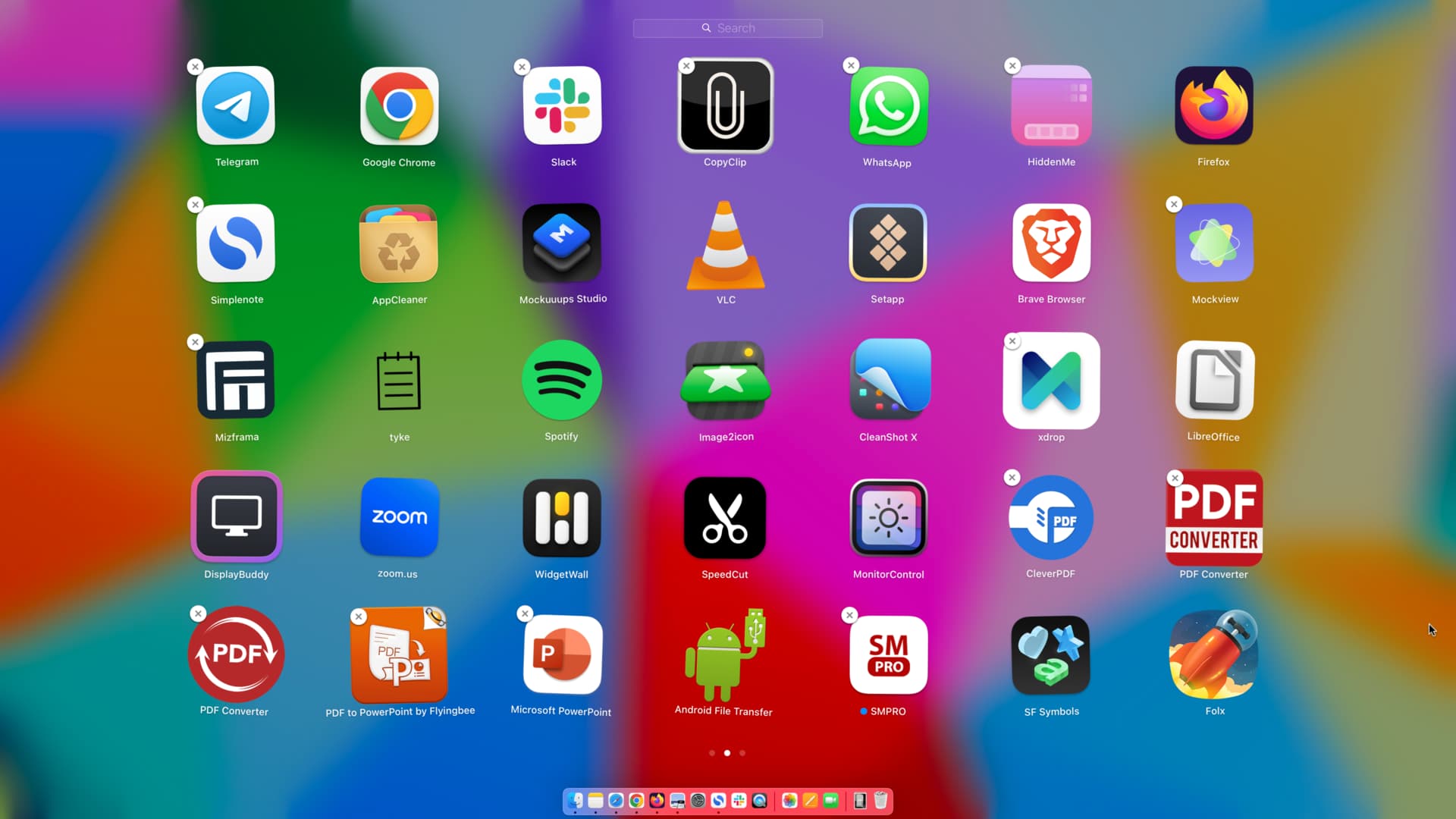
Verwandt: 3 Möglichkeiten, Chrome-Apps auf dem Mac zu löschen
Beenden Sie die App
Sie können eine Mac-App nicht löschen, wenn sie geöffnet ist. Beenden Sie sie also zunächst mit einer dieser sechs Methoden. Wenn Sie eine App nicht beenden können, verwenden Sie die leistungsstarke Option „Beenden erzwingen“.
Notiz: Wenn Sie eine App immer noch nicht löschen können, beenden Sie die zugehörige App oder Schwester-App. Wenn Setapp beispielsweise geöffnet ist, schließen Sie es, bevor Sie andere Apps löschen können, die Sie von Setapp heruntergeladen haben.
Überprüfen Sie die Menüleiste des Mac
Einige geöffnete Apps werden nicht auf dem Bildschirm angezeigt, ihr App-Symbol im Dock weist nicht den Punkt auf, der anzeigt, dass sie geöffnet sind, und Sie werden sie nicht einmal im Menü „Beenden erzwingen“ sehen! All diese Dinge können den Eindruck erwecken, dass die App nicht geöffnet ist.
Allerdings sind diese Apps oder ihre App-Erweiterungen möglicherweise geöffnet und werden nur in der oberen Menüleiste angezeigt. Achten Sie also darauf, und wenn Sie das Symbol oder Symbol der App sehen, klicken Sie mit der rechten Maustaste darauf oder verwenden Sie dort die Einstellungsoption, um sie zu beenden. Danach sollten Sie die App mit normalen Methoden löschen können.
![]()
Starten Sie Ihren Mac neu
Manchmal können Sie eine App aufgrund von Systemproblemen nicht löschen. Ein Neustart Ihres Mac sollte Abhilfe schaffen.
Notiz: Stellen Sie sicher, dass die App nicht so eingestellt ist, dass sie beim Start des Mac automatisch geöffnet wird. Starten Sie anschließend Ihren Mac neu. Anschließend wird die Löschoption angezeigt, da die App nicht mehr ausgeführt wird.
Stellen Sie sicher, dass Sie das Administratorkonto verwenden
Sie können Mac-Apps löschen, wenn Sie beim Administratorkonto angemeldet sind. Wenn Sie nicht bei einem Administratorkonto angemeldet sind und versuchen, eine App zu löschen, müssen Sie den Namen (Benutzernamen) und das Passwort des Administratorkontos eingeben.
Aktualisieren Sie auf das neueste macOS und versuchen Sie es dann erneut
In seltenen Fällen können macOS-Fehler Sie daran hindern, Apps zu entfernen und andere Änderungen vorzunehmen. Suchen Sie in diesem Fall nach einem Update in den Systemeinstellungen und installieren Sie die neueste für Ihren Computer verfügbare Version von macOS. Versuchen Sie anschließend erneut, die nicht benötigte App zu deinstallieren.
Verwenden Sie das Deinstallationsprogramm der App
Einige Apps können mithilfe der Deinstallations-App ordnungsgemäß gelöscht werden. Sie müssen auf der Website, von der Sie die App heruntergeladen haben, nach dem zugehörigen Deinstallationsprogramm suchen.
Kontaktieren Sie den App-Entwickler
Bei einigen Apps müssen Sie möglicherweise auch einige spezielle Methoden befolgen, und wenn es eine solche gibt, hat der App-Entwickler sie möglicherweise auf seiner Website erwähnt. Sehen Sie sich also die FAQs oder relevanten Seiten der Website an, um die Anweisungen zu finden. Wenden Sie sich an den App-Entwickler, wenn Sie weitere Hilfe benötigen.
Was tun, wenn die gelöschte App immer noch auf Ihrem Mac angezeigt wird?
Wenn Sie das App-Symbol nach dem Löschen weiterhin im Dock, im Launchpad oder im Anwendungsordner sehen, kann es sein, dass die App nicht gelöscht wurde und Sie wahrscheinlich den Systemwarnton gehört haben. Alternativ kann es auch vorkommen, dass die App gelöscht wird, aber weiterhin angezeigt wird. In diesem Fall helfen Ihnen die folgenden einfachen Tipps, das Problem zu beheben.
Warten Sie eine Weile
Manchmal wird die App möglicherweise noch einige Minuten lang angezeigt. Sie können Ihren Mac weiterhin verwenden und es sollte automatisch verschwinden.
Löschen Sie die App-Datei aus dem Papierkorb
Öffnen Sie den Papierkorb Ihres Mac und löschen Sie die dort angezeigte App. Sie können auch den gesamten Papierkorb leeren, um alles darin zu entfernen.
Schalten Sie Ihren Mac aus und wieder ein
Wenn Sie sofort alle Spuren der gelöschten App entfernen möchten, starten Sie einfach Ihren Mac neu und das App-Symbol verschwindet.
Suchen Sie nach den Ordnern und Daten der App und löschen Sie sie
Falls Sie das App-Symbol weiterhin sehen, nachdem Sie die oben genannten Lösungen befolgt haben, öffnen Sie es Finder und suchen Sie nach dem Namen der App. Wenn Sie Dateien und Ordner mit diesem Namen sehen, verschieben Sie sie in den Papierkorb und leeren Sie ihn.
Cache leeren
Wenn die oben genannten Tipps bei Ihnen nicht funktionieren, nehmen Sie sich einen Moment Zeit, um die Cache-Dateien Ihres Mac zu löschen.
Launchpad zurücksetzen
In manchen Fällen bleibt der Fortschrittsbalken für die App-Aktualisierung auf dem Launchpad hängen oder das Symbol für die gelöschte App wird hier weiterhin angezeigt und verschwindet auch nach einem Neustart Ihres Mac nicht. Um dies zu beheben, verwenden Sie einen einfachen Terminalbefehl, um Ihr Launchpad zurückzusetzen.
defaults write com.apple.dock ResetLaunchPad -bool true; killall Dock
Problem mit der Anzeige von Fragezeichen im Mac Dock und Launchpad behoben
Nachdem Sie eine Mac-App erfolgreich gelöscht haben, sehen Sie möglicherweise ein grau-schwarzes Fragezeichen im Dock oder Launchpad, wo diese App zuvor platziert wurde.
Das Vorhandensein dieses unnötigen Fragezeichens bedeutet nicht, dass die App nicht gelöscht wurde. macOS zeigt das Fragezeichen nur an, um zu signalisieren, dass das App-Symbol für diesen Slot fehlt, und verwendet das Fragezeichen vorerst als Platzhalter.
Sie können es vorerst getrost ignorieren und das Fragezeichen verschwindet, nachdem Sie Ihren Mac neu gestartet haben. Alternativ können Sie das Fragezeichen-Symbol vom Dock Ihres Mac auf den Desktop ziehen, um es zu entfernen.
Verwenden Sie AppCleaner und sehen einen Fehler?
Eine der saubersten Möglichkeiten, eine Mac-App und ihre restlichen Dateien zu deinstallieren, ist die Verwendung einer App wie AppCleaner, die nicht nur die eigentliche Anwendung löscht, sondern auch deren Daten und Verzeichnisse auflistet, die Sie auswählen und entfernen können.
Unter macOS Sonoma kann es jedoch sein, dass eine fehlgeschlagene Fehlermeldung angezeigt wird, selbst nachdem Sie eine App mit AppCleaner gelöscht haben. Ignorieren Sie einfach diese Meldung und schließen Sie AppCleaner, nachdem Sie die Apps gelöscht haben. Sobald Sie AppCleaner verlassen, werden Sie feststellen, dass die Apps tatsächlich gelöscht wurden und nicht mehr im Launchpad oder im Anwendungsordner sichtbar sind.
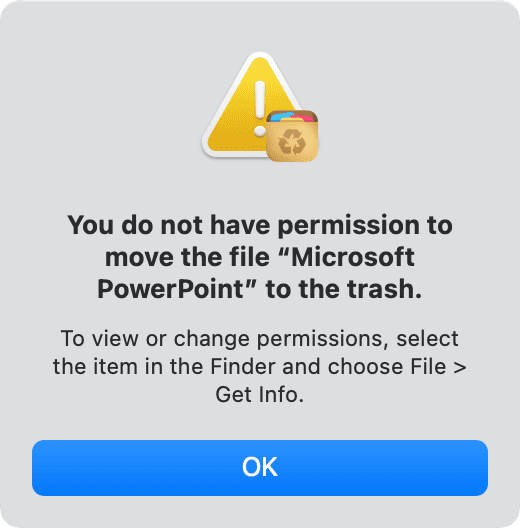
In einem verwandten Hinweis:
- Können Sie Apps auf Ihrem iPhone nicht löschen? Probieren Sie diese Korrekturen aus
- So beheben Sie den Fehler „Die Installation ist fehlgeschlagen“ auf dem Mac
- So ändern und passen Sie App-Symbole auf dem Mac an





