So beheben Sie, dass Touchpad-Gesten unter Windows nicht funktionieren
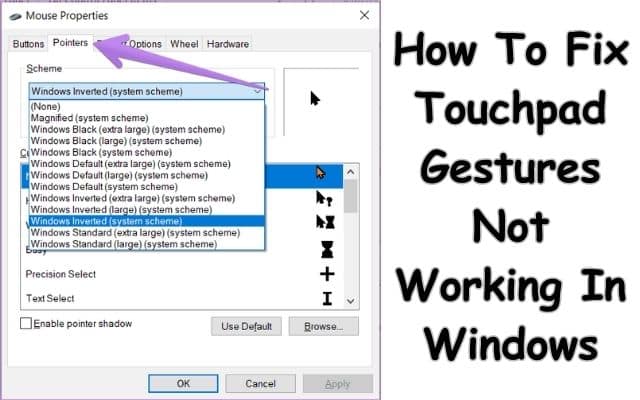
Inhaltsverzeichnis
Wenn Sie Probleme mit Touchpad-Gesten haben, die unter Windows nicht funktionieren, können Sie verschiedene Schritte zur Behebung des Problems unternehmen. Touchpad-Gesten ermöglichen eine praktische Bedienung mit mehreren Fingern auf Laptops, sodass Benutzer zoomen, scrollen und andere Aktionen ausführen können. Es kann jedoch frustrierend sein, auf Probleme zu stoßen, bei denen Touchpad-Gesten nicht mehr funktionieren. In diesem Artikel stellen wir effektive Lösungen zur Fehlerbehebung und Behebung von Touchpad-Gestenproblemen auf Windows 11/10-Laptops vor.
Gründe für eine Fehlfunktion der Touchpad-Geste:
Probleme mit Touchpad-Gesten können aus verschiedenen Gründen auftreten, darunter veraltete oder beschädigte Touchpad-Treiber und deaktivierte Gesten in den Touchpad-Einstellungen. Durch die Behebung dieser Probleme können Sie die Funktionalität von Touchpad-Gesten wiederherstellen.
Lösungen zur Behebung von Touchpad-Gestenproblemen:
Überprüfen Sie die Touchpad-Einstellungen:
Stellen Sie sicher, dass Touchpad-Gesten in den Touchpad-Einstellungen aktiviert sind. So greifen Sie auf die Touchpad-Einstellungen zu: Öffnen Sie die Systemsteuerung, geben Sie „Maus“ ein und klicken Sie dann auf „Mauseinstellungen“. Stellen Sie sicher, dass alle gewünschten Gesten aktiviert sind. Ändern Sie die Parameter nach Bedarf und speichern Sie die Änderungen.
Windows aktualisieren:
Halten Sie Ihr Windows 11/10-Betriebssystem auf dem neuesten Stand, indem Sie nach verfügbaren Windows-Updates suchen. Die Installation der neuesten Updates kann Fehlerbehebungen und Verbesserungen umfassen, die möglicherweise Probleme mit Touchpad-Gesten beheben.
Führen Sie die Fehlerbehebung für Hardware und Geräte aus:
Um Probleme im Zusammenhang mit dem Touchpad zu identifizieren und zu beheben, verwenden Sie die in Windows 11/10 integrierte Fehlerbehebung für Hardware und Geräte. Starten Sie die Fehlerbehebung, indem Sie einen bestimmten Befehl in der Eingabeaufforderung ausführen.
Stellen Sie sicher, dass das ETD Control Center ausgeführt wird (für ELAN-Touchpad-Benutzer):
Wenn Ihr Laptop über ein ELAN-Touchpad verfügt, stellen Sie sicher, dass die ETD Control Center-Software im Hintergrund ausgeführt wird. Überprüfen Sie die Registerkarte „Prozesse“ des Task-Managers, um den ETD Control Center-Prozess zu finden. Wenn es deaktiviert ist, aktivieren Sie es im Abschnitt „Start-Apps“ des Task-Managers und starten Sie Ihren Computer neu.
Touchpad-Treiber neu installieren:
Deinstallieren Sie den Touchpad-Treiber aus dem Geräte-Manager und starten Sie Ihren Laptop neu. Windows installiert den Touchpad-Treiber automatisch neu. Wenn das Problem weiterhin besteht, besuchen Sie die Website des Herstellers, um den neuesten Touchpad-Treiber speziell für Ihr Laptop-Modell herunterzuladen und ihn manuell zu installieren.
FAQ
F: Warum funktionieren meine Touchpad-Gesten unter Windows nicht?
A: Es kann mehrere Gründe dafür geben, dass Touchpad-Gesten unter Windows nicht funktionieren, darunter veraltete oder beschädigte Touchpad-Treiber, deaktivierte Gesten in den Touchpad-Einstellungen oder spezifische Probleme mit der Touchpad-Control-Center-Software.
F: Wie kann ich überprüfen, ob Touchpad-Gesten in den Einstellungen aktiviert sind?
A: So überprüfen Sie die Einstellungen für das Touchpad: Gehen Sie zur Systemsteuerung, geben Sie „Maus“ ein und klicken Sie dann auf „Mauseinstellungen“. Navigieren Sie von dort zur Registerkarte „Touchpad“ und prüfen Sie, ob die entsprechenden Bewegungen aktiviert sind. Speichern Sie alle erforderlichen Änderungen, nachdem Sie die Einstellungen geändert haben.
F: Sollte ich mein Windows-Betriebssystem aktualisieren, um Probleme mit Touchpad-Gesten zu beheben?
A: Ja, es wird empfohlen, nach Windows-Updates zu suchen und alle verfügbaren Updates zu installieren. Windows-Updates enthalten häufig Fehlerbehebungen und Verbesserungen, die zur Behebung von Problemen mit Touchpad-Gesten beitragen können.
F: Was ist die Fehlerbehebung für Hardware und Geräte und wie kann sie bei Problemen mit Touchpad-Gesten helfen?
A: Windows 11/10 verfügt über ein integriertes Dienstprogramm namens „Hardware and Devices Troubleshooter“, das bei der Identifizierung und Lösung von Hardwareproblemen hilft. Das Ausführen dieser Fehlerbehebung kann dabei helfen, Probleme im Zusammenhang mit Touchpad-Gesten zu identifizieren und zu beheben.
F: Warum ist das ETD Control Center für ELAN-Touchpad-Benutzer wichtig?
A: Das ETD Control Center ist eine von ELAN Microelectronics entwickelte Software, die für die Mehrfingerbedienung des Touchpads verantwortlich ist. Wenn das ETD Control Center nicht ausgeführt wird, kann es dazu führen, dass Touchpad-Gesten nicht mehr funktionieren oder nicht ordnungsgemäß funktionieren. Stellen Sie sicher, dass es auf der Registerkarte „Start-Apps“ des Task-Managers aktiviert ist.
F: Wie kann ich meinen Touchpad-Treiber neu installieren?
A: So installieren Sie den Touchpad-Treiber neu: Klicken Sie im Geräte-Manager in der Kategorie „Mäuse und andere Zeigegeräte“ mit der rechten Maustaste auf Ihren Touchpad-Treiber und wählen Sie dann „Gerät deinstallieren“. Windows ersetzt den fehlenden Touchpad-Treiber automatisch, nachdem Sie Ihren Computer neu gestartet haben. Wenn das Problem weiterhin besteht, laden Sie den neuesten Touchpad-Treiber von der offiziellen Website Ihres Laptop-Herstellers herunter und installieren Sie ihn manuell.
F: Kann das Zurücksetzen der Touchpad-Einstellungen auf die Standardeinstellungen dabei helfen, Probleme mit Touchpad-Gesten zu beheben?
A: Ja, das Zurücksetzen der Touchpad-Einstellungen auf die Standardeinstellungen kann möglicherweise Probleme mit Touchpad-Gesten beheben. Suchen Sie in den Touchpad-Einstellungen nach einer Schaltfläche oder Option, mit der Sie die Standardeinstellungen wiederherstellen können. Die genaue Position und der Wortlaut können je nach Laptop-Modell variieren.
- So reparieren Sie den Cursor auf meinem Laptop
- Beste kabellose Tastaturen für Spiele im Jahr 2023
- Die 10 besten Laptop-Tastaturen für ergonomische Benutzerfreundlichkeit
- So aktivieren Sie das haptische Feedback der iPhone-Tastatur
Abschluss:
Probleme mit Touchpad-Gesten auf Ihrem Windows-Laptop können unangenehm sein, aber Sie können das Problem mithilfe dieser Methoden beheben. Unabhängig davon, ob Sie die Touchpad-Einstellungen überprüfen, Treiber aktualisieren, Tools zur Fehlerbehebung ausführen oder den Touchpad-Treiber neu installieren, können Sie mit diesen Schritten die Funktionalität von Touchpad-Gesten wiederherstellen. Genießen Sie noch einmal den Komfort und die Effizienz, die Touchpad-Gesten Ihrem Laptop-Erlebnis verleihen.





