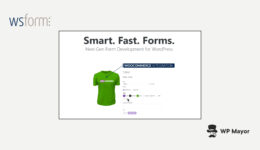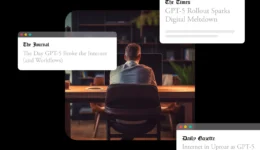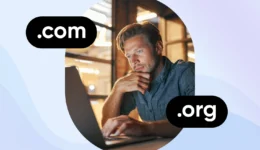So beheben Sie den Fehler „503 Service nicht verfügbar“ in WordPress

Das Diagnostizieren von Serverfehlern ist ein bisschen so, als würde man sich um eine wütende Katze kümmern – man ist sich nie ganz sicher, was das Problem verursacht hat oder wie es passiert ist. Es gibt eine lange Liste möglicher Gründe, die es zu klären gilt. Und selbst wenn Sie das Problem beheben, sind Sie nicht ganz sicher, was funktioniert hat.
Der HTTP-Fehler „503 Service Unavailable“ bedeutet im Allgemeinen, dass Ihr Server keine Ressourcen mehr hat. Aber Warum Dies geschieht, ist nicht immer klar.
In den meisten Fällen wird der Statuscode 503 angezeigt, weil WordPress zu viel Speicher verbraucht oder weil bei Ihrem Hosting-Dienst unerwartete Probleme auftreten. Um dieses Durcheinander zu beseitigen, müssen Sie wahrscheinlich den von Ihrer Website verwendeten Speicher reduzieren oder die Ressourcen Ihres Hosting-Kontos aktualisieren.
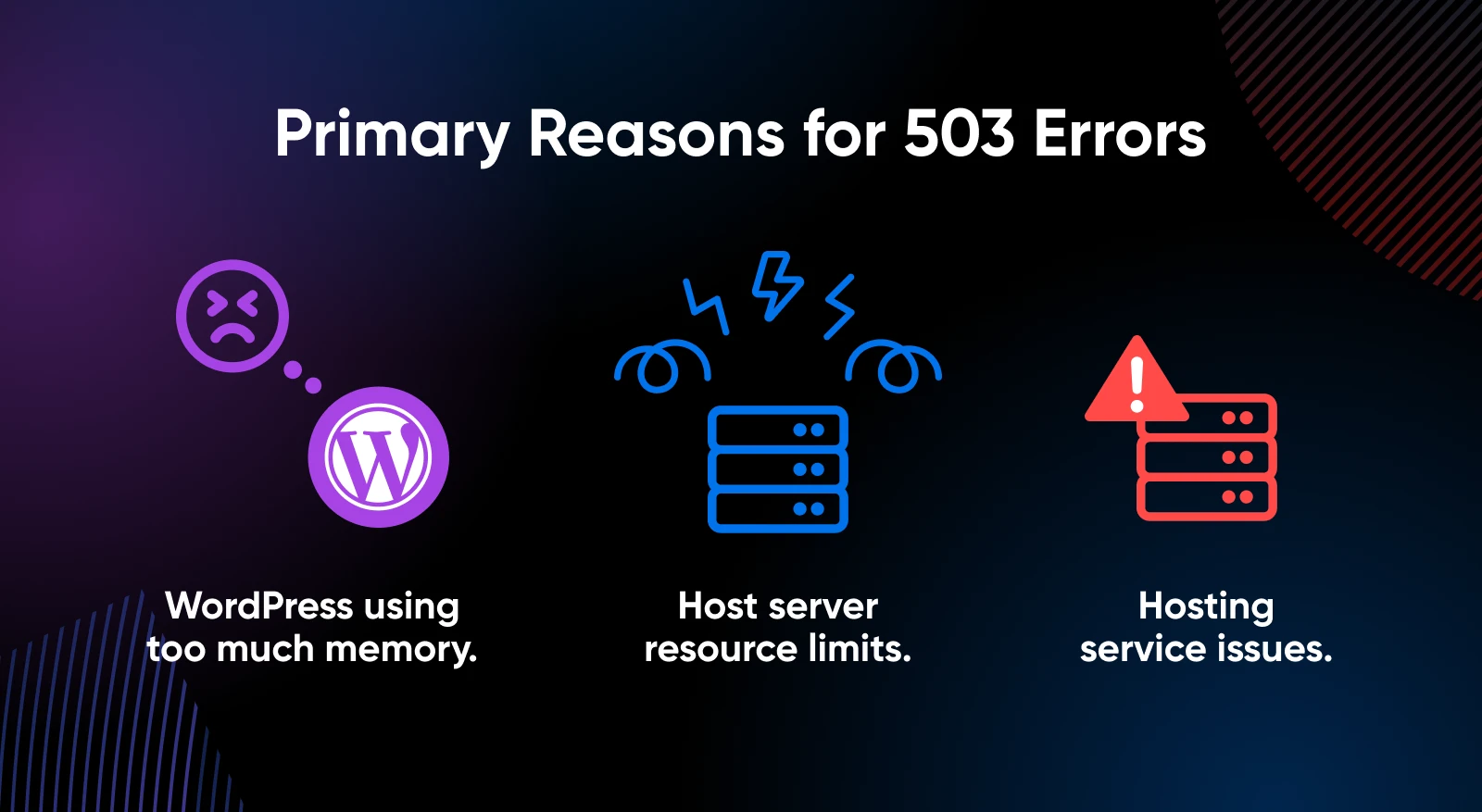
Sie wissen nicht, wo Sie anfangen sollen? Keine Sorge! In dieser Kurzanleitung zeigen wir Ihnen, wie Sie die Überlastung beheben und Ihre Website wieder in Topform bringen.
Lass uns gehen!
Was verursacht den Fehler „503 Service nicht verfügbar“ in WordPress?
Der Fehlercode 503 ist eigentlich nicht spezifisch für WordPress. Tatsächlich könnte es erscheinen, bevor WordPress überhaupt starten konnte. Was ist denn los?
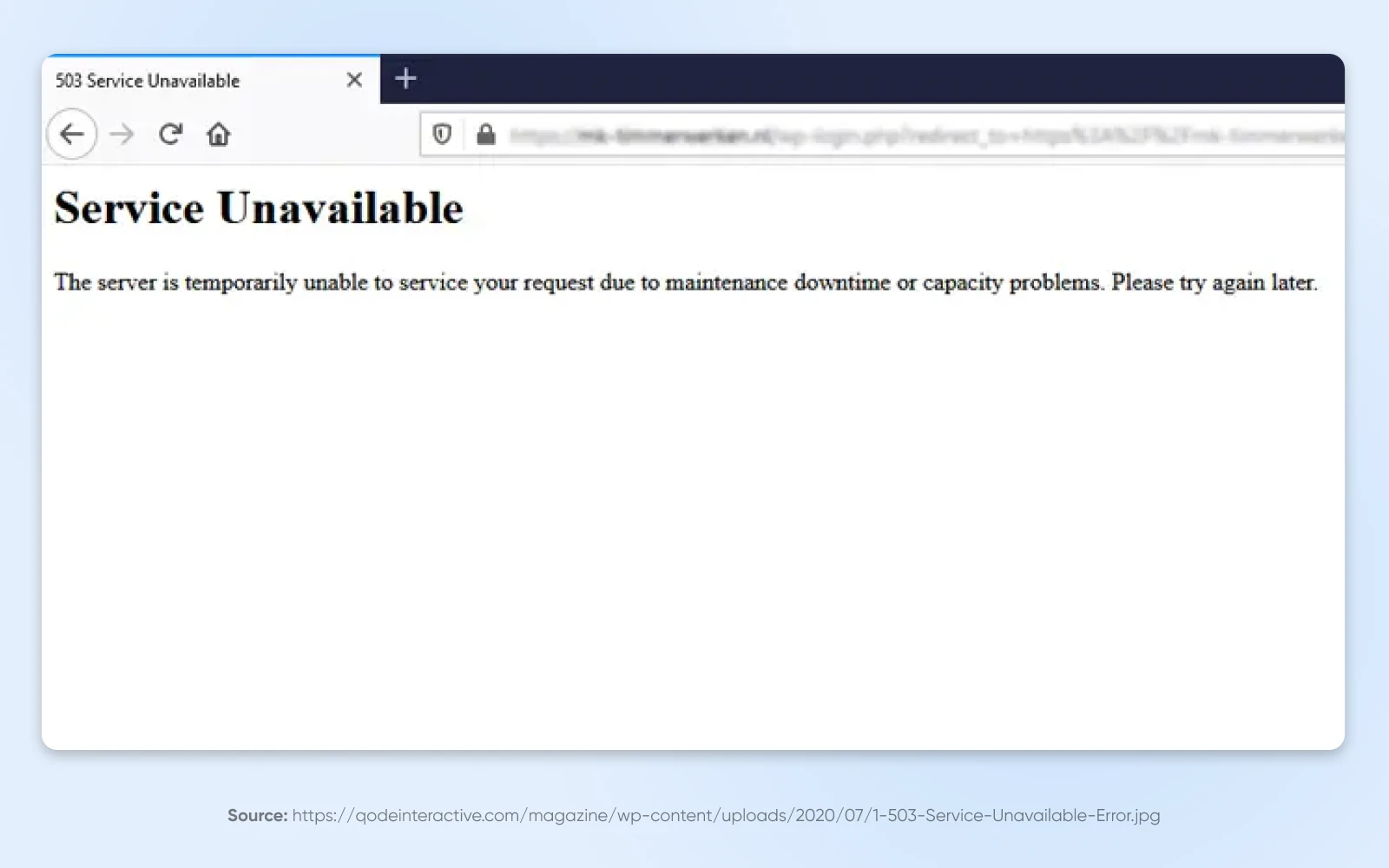
Wie eine Anwendung auf Ihrem Computer erfordert auch eine Website eine bestimmte Menge an Ressourcen, um ausgeführt zu werden. Es benötigt beispielsweise Arbeitsspeicher, Rechenleistung und Festplattenspeicher. Dies gilt unabhängig von der Art Ihres Hosting-Anbieters.
Wenn die Ressourcen Ihres Servers knapp werden, kann es sein, dass er Schwierigkeiten hat, die Anfragen der Besucher zu verarbeiten. Das Endergebnis? Ihre Website ist vorübergehend nicht verfügbar.
Vor diesem Hintergrund sind hier die häufigsten Ursachen für 503-Fehlermeldungen:
- Ihre Website verbraucht ungewöhnlich viele Ressourcen: Dies kann beispielsweise daran liegen, dass ein Plugin oder Theme nicht richtig funktioniert und mehr Speicher benötigt.
- Sie erleben ein ungewöhnlich hohes dynamisches Traffic-Volumen: Wenn viele Personen gleichzeitig auf Ihrer Website sind, werden Ihre Ressourcen viel schneller verbraucht, als dies normalerweise der Fall wäre. Die gute Nachricht ist, dass Sie langsame Ladezeiten vermeiden und sich im Voraus auf ein höheres Verkehrsaufkommen einstellen können.
- Ihr Webserver könnte Probleme haben: Wenn Ihr Webhosting-Dienst kürzlich seine Software aktualisiert hat, ist Ihre Website möglicherweise nicht richtig konfiguriert oder optimiert. Ihr Webhost muss möglicherweise einen oder mehrere Serverprozesse neu starten, um das normale Leistungsniveau wiederherzustellen.
Unabhängig von der Grundursache können Sie den HTTP-503-Fehler nicht ignorieren. Sofern es sich nicht um ein Problem auf Hostebene handelt, wird sich der Fehler nicht von selbst beheben – und wahrscheinlich zu erheblichen Problemen für Ihre Website und Besucher führen.
Warum der 503-Fehler Probleme für Ihre Website verursachen kann
Ein serverseitiges Problem wie die HTTP 503-Antwort ist nicht nur ärgerlich, sondern kann auch messbare Auswirkungen auf Ihr Unternehmen haben.
Hier sind einige der Szenarien, auf die Sie achten sollten:
- Ihre Website kann zeitweise nicht verfügbar sein.
- Ihre Besucher können Ihre Website möglicherweise überhaupt nicht sehen.
- Bestimmte Seiten Ihrer Website könnten nicht mehr verfügbar sein – normalerweise die ressourcenintensivsten.
- Suchmaschinen können Ihre Website nicht lesen und bewerten.
- Die Dienstprogramme Ihrer Site (z. B. Sicherheitsscans) werden nicht ordnungsgemäß oder zu den geplanten Zeiten ausgeführt.
Generell erschwert der Fehler 503 die Nutzung Ihrer Website für Sie und Ihre Besucher. Zum Glück ist es reparierbar!
So beheben Sie den Fehler „503 Service nicht verfügbar“ in WordPress (5 Methoden)
Wenn Ihnen Fehler auffallen, ist es eine gute Idee, mit der Fehlerbehebung zu beginnen, indem Sie den Status Ihres Hosting-Anbieters überprüfen. Jeder gute Hoster meldet auf seiner Website unerwartete Ausfallzeiten und geplante Wartungsfenster.
Die Server Ihres Webhosts sind möglicherweise aufgrund eines geplanten Dienstausfalls oder eines ungeplanten Notfalls ausgefallen. In dieser Situation müssen Sie nur warten, bis der Server wieder hochgefahren und ordnungsgemäß konfiguriert ist.
Sobald der Server wieder online ist, prüfen Sie, ob Ihre Website wieder funktioniert. Wenn nicht, können Sie versuchen, Ihren Dienst manuell neu zu starten, um zu sehen, ob das Problem dadurch behoben wird.
Kein Glück? Es ist Zeit, Ihre eigenen Ermittlungen einzuleiten, Sherlock!
Hier sind einige Fragestellungen, die Sie ausprobieren können:
1. Schalten Sie Ihre Plugins aus
Alle Plugins verändern die Funktionsweise einer WordPress-Site, was bedeutet, dass sie manchmal Probleme verursachen können. Möglicherweise werden direkt nach der Installation eines neuen Plugins Fehler angezeigt. Es gibt zwei Gründe:
- Das neue Plugin beansprucht zu viele Ressourcen Ihres Servers; ODER
- Insgesamt laufen zu viele Plugins, und das neueste Plugin ist zufällig dasjenige, das den Ausschlag gegeben hat.
Die Lösung liegt hier auf der Hand: Möglicherweise müssen Sie das neue Plugin deaktivieren. Gehen Sie dazu zu Ihrem WordPress-Dashboard.
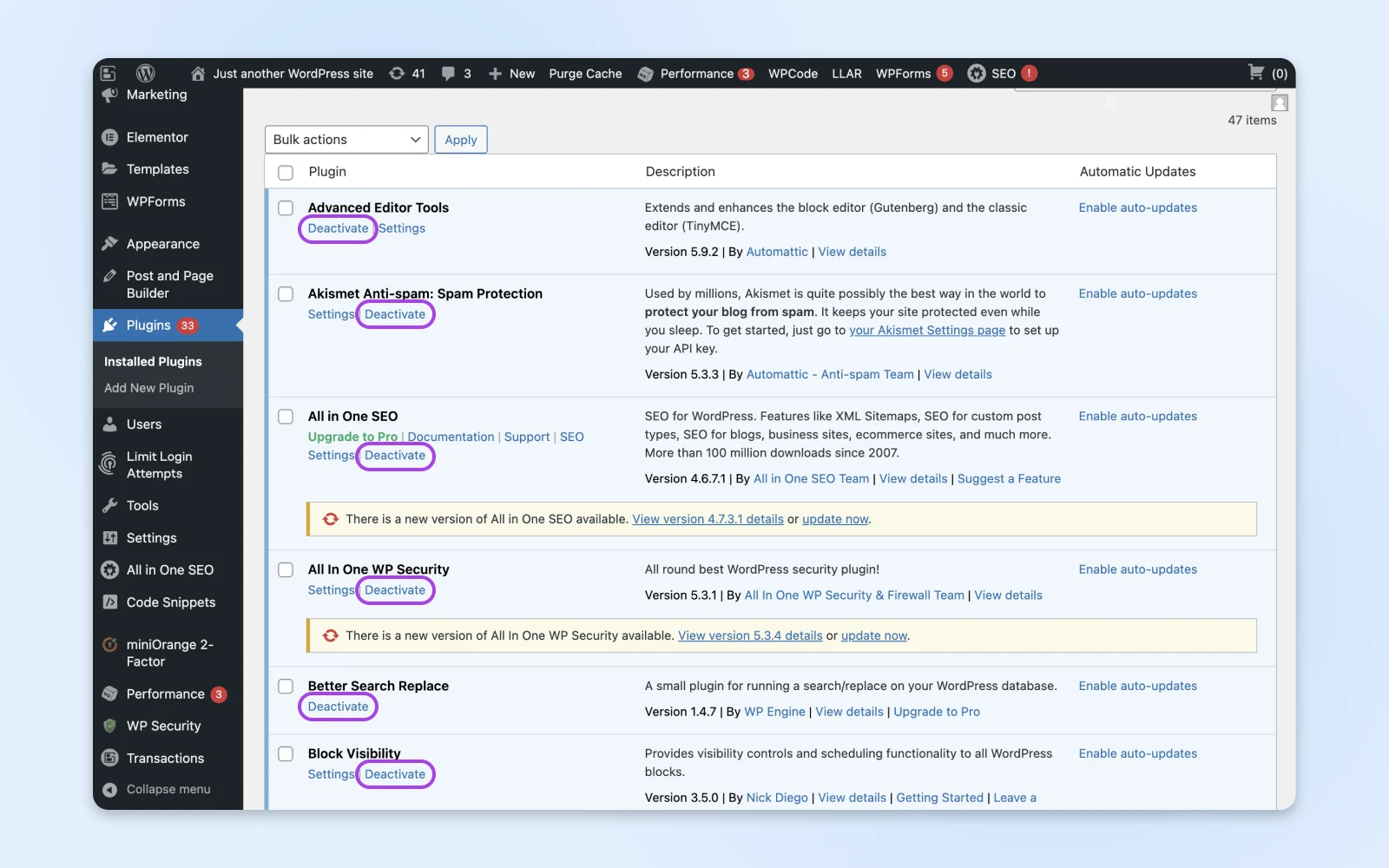
Gehe zu Plugins > Installierte Plugins. Klicken Sie dann auf Deaktivieren unter den Plugins, von denen Sie vermuten, dass sie das Problem verursacht haben.
Sie können auch das Kontrollkästchen oben aktivieren, um alle auszuwählen. Klicken Sie auf das Dropdown-Menü in der oberen linken Ecke und wählen Sie aus Deaktivieren aus der Liste.
Versuchen Sie anschließend erneut, Ihre Website zu überprüfen, um festzustellen, ob die 503-Antwort dadurch gelöscht wurde.
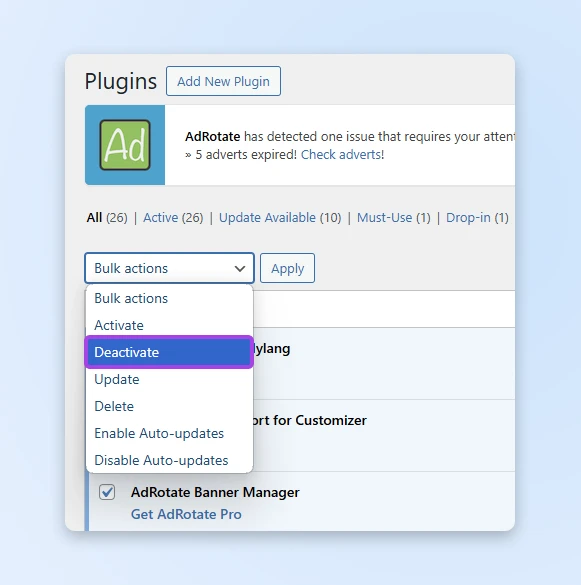
In einigen Fällen können Sie sich aufgrund des Fehlers nicht in Ihrem WordPress-Administrationsbereich anmelden. In diesem Fall müssen Sie eine alternative Methode ausprobieren.
Sie müssen lediglich über das Secure File Transfer Protocol (SFTP) auf Ihre Website zugreifen.
Laden Sie zunächst ein SFTP-Programm wie FileZilla herunter, öffnen Sie es und stellen Sie mithilfe der Anmeldeinformationen Ihres Hosting-Dienstes eine Verbindung zu Ihrer WordPress-Site her.
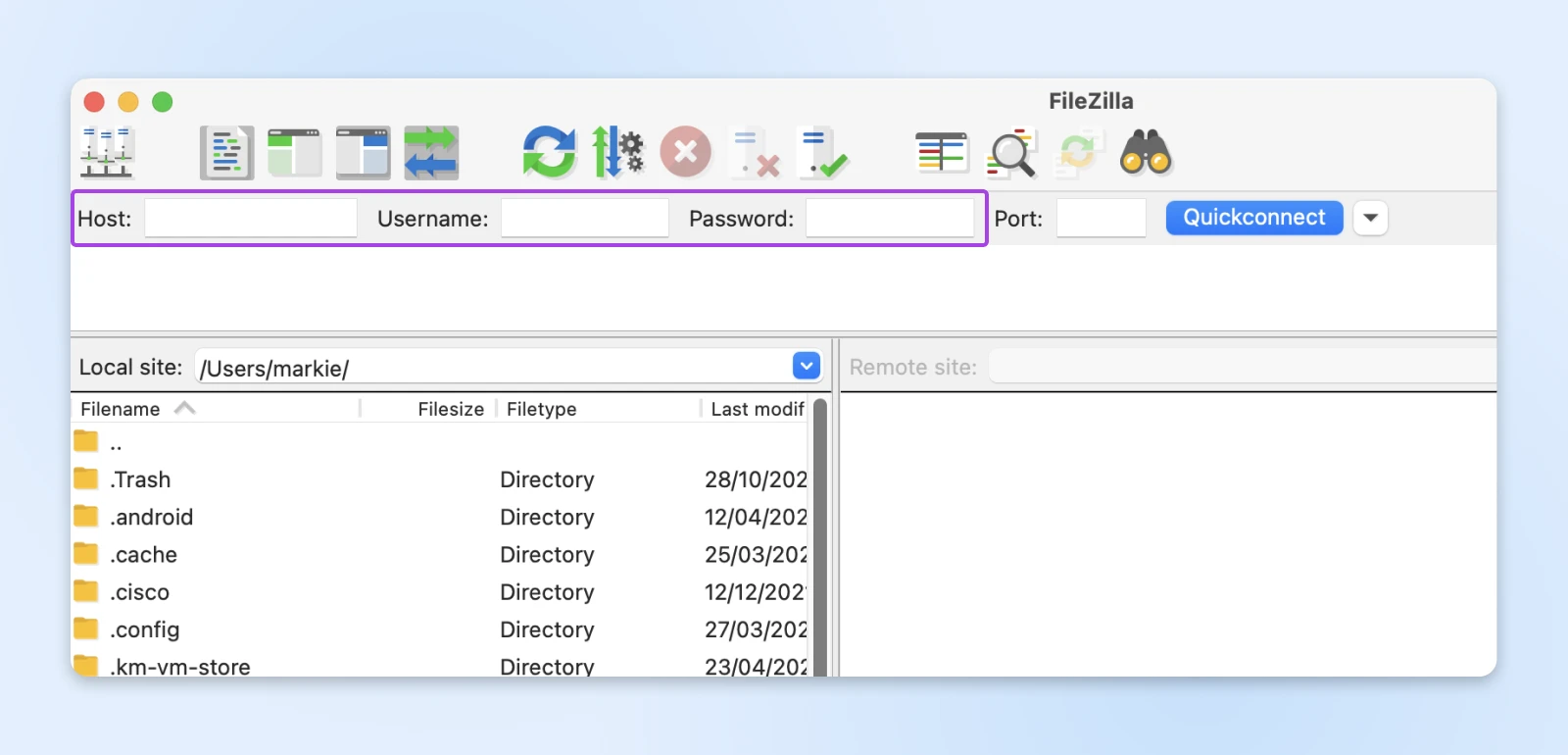
Klicken Sie dann auf wp-Inhalt Verzeichnis und finden Sie das Plugins Ordner.
Anstatt die Plugins zu löschen, versuchen Sie, das Verzeichnis umzubenennen. Dies erleichtert die Wiederherstellung Ihres ursprünglichen Setups, wenn die Plugins nicht die Ursache sind.
Wenn Sie fertig sind, aktualisieren Sie Ihre Website, um zu sehen, ob das Problem dadurch behoben wurde.
Wenn nicht, sind Ihre Plugins nicht schuld. Sie müssen sie über die WordPress-Administratorseite reaktivieren oder das Verzeichnis in Ihrem SFTP-Client wieder in „Plugins“ umbenennen.
Unabhängig vom Ergebnis dieses Tests lohnt es sich, sich einen Moment Zeit zu nehmen, um über die Plugin-Verwaltung nachzudenken. Idealerweise sollten Sie nur so viele haben, wie Sie unbedingt benötigen.
Viele Themes von Drittanbietern verfügen über Plugins, die sowohl ihr Design als auch ihre Funktionalität unterstützen. Dies sollten Sie berücksichtigen, wenn Sie ein neues Erscheinungsbild für Ihre Website auswählen.
Nerd-Hinweis: Die Antwort HTTP 503 Service Unavailable wird manchmal durch Sicherheits- und Malware-Schutz-Plugins verursacht. Diese verbrauchen in der Regel viele Ressourcen, da sie die Dateien auf Ihrem Server ständig scannen. Das bedeutet jedoch nicht, dass sie nicht wichtig sind. Eigentlich sind sie ziemlich wichtig.
2. Ändern Sie Ihr Thema
Wenn weiterhin Probleme mit Ihrer Website auftreten, ist möglicherweise Ihr Theme dafür verantwortlich. Schließlich hat es einen großen Einfluss auf die Funktionsweise Ihrer Website.
Um herauszufinden, ob Ihr Theme den Fehler verursacht, versuchen Sie, zu einem standardmäßigen WordPress-Kernthema zurückzukehren, z Zwanzig vierundzwanzig.
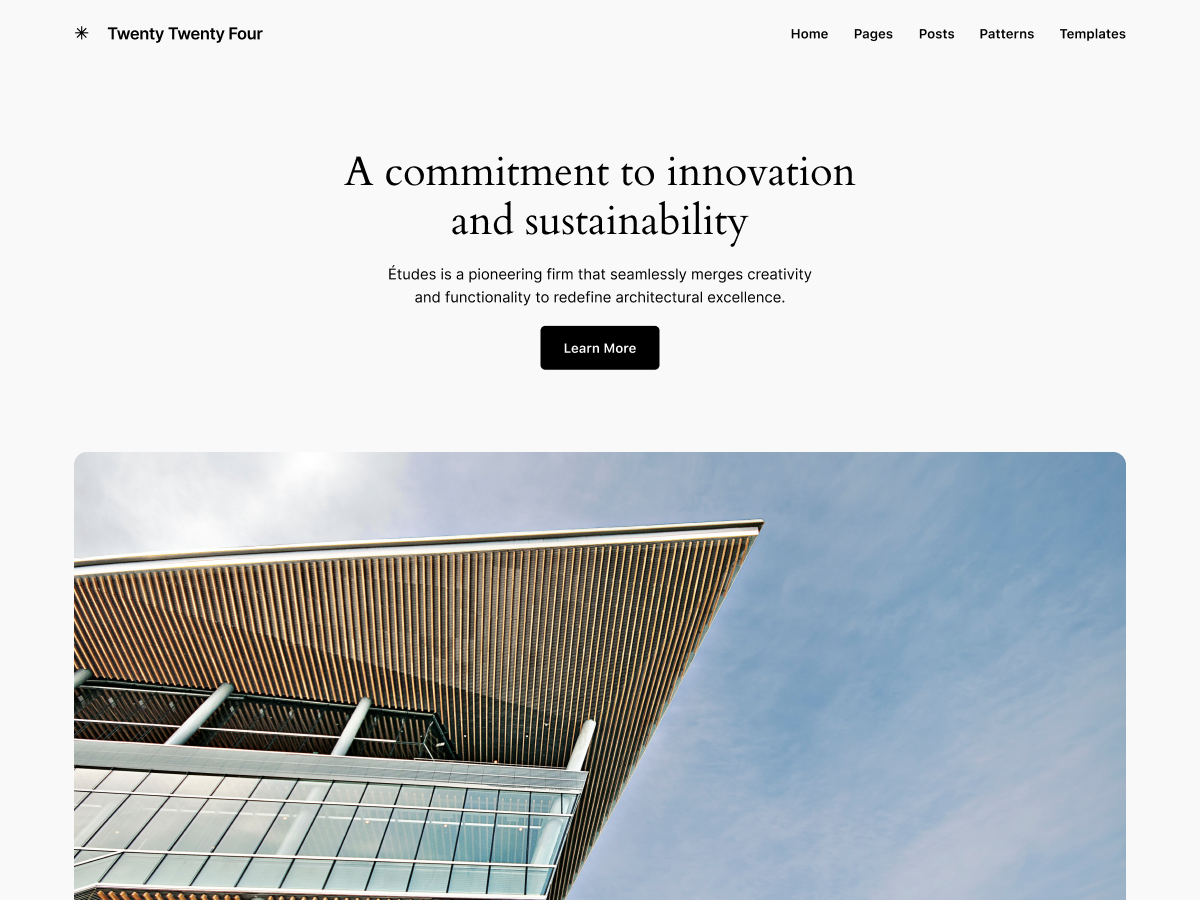
Diese Themes haben in der Regel ein reduziertes Design, das aktuelle WordPress-Funktionen präsentiert. Außerdem verbrauchen sie im Vergleich zu anderen Themes viel weniger Ressourcen.
Um Ihr Theme auf eine dieser Optionen umzustellen, navigieren Sie zum WordPress-Dashboard. Dann geh hinein Aussehen > Themen um Ihr bevorzugtes Thema auszuwählen und zu aktivieren.
Wenn Sie nach Abschluss dieses Tests nicht mehr den Fehler 503 erhalten, haben Sie den Gremlin in Ihrem System gefunden!
Themes von Drittanbietern verbrauchen manchmal zusätzliche Ressourcen aufgrund von benutzerdefiniertem Code oder kürzlich durchgeführten Updates, die nicht richtig konfiguriert wurden. Sie können dieses Problem beheben, indem Sie Ihr Theme dauerhaft wechseln.
Wie bei Plugins können Sie ein WordPress-Theme auch über SFTP entfernen, wenn Sie nicht auf Ihr Dashboard zugreifen können. Sie müssen lediglich zu navigieren /[yourdomain]/wp-content/themes Verzeichnis und löschen Sie das Thema, das Sie entfernen möchten – oder benennen Sie es einfach um.
3. Installieren Sie WordPress neu
Wenn das Deaktivieren Ihrer Plugins und das Zurücksetzen Ihres Themes nicht funktioniert, müssen Sie WordPress möglicherweise neu installieren.
Oh Mann, das hört sich nach Ärger an.
Die gute Nachricht ist, dass Sie diesen Schritt nur ausführen müssen, wenn eine WordPress-Kerndatei geändert wurde – was niemals der Fall sein sollte – oder beschädigt wurde. Es ist nicht so beängstigend, wie Sie denken.
WordPress speichert Ihre hochgeladenen Dateien auf Ihrem Hostserver und der Rest Ihrer Daten ist sicher in der Datenbank Ihrer Website gespeichert. Das bedeutet, dass Sie die WordPress-Kerndateien neu installieren können und der Rest sollte intakt bleiben.
Dennoch möchten Sie möglicherweise Ihre Dateien sichern Nur falls.
Jeder gute Hosting-Dienst bietet Backup-Tools, mit denen Sie ein aktuelles Backup oder einen Snapshot Ihres Hosting-Kontos erstellen und später wiederherstellen können.
Der einfachste Weg, WordPress neu zu installieren, ist über das Dashboard. Gehe zu Armaturenbrett > Aktualisierungen. Klicken Sie dann auf Installieren Sie Version 6.6.2 neu (oder welche Version auch immer gerade läuft):
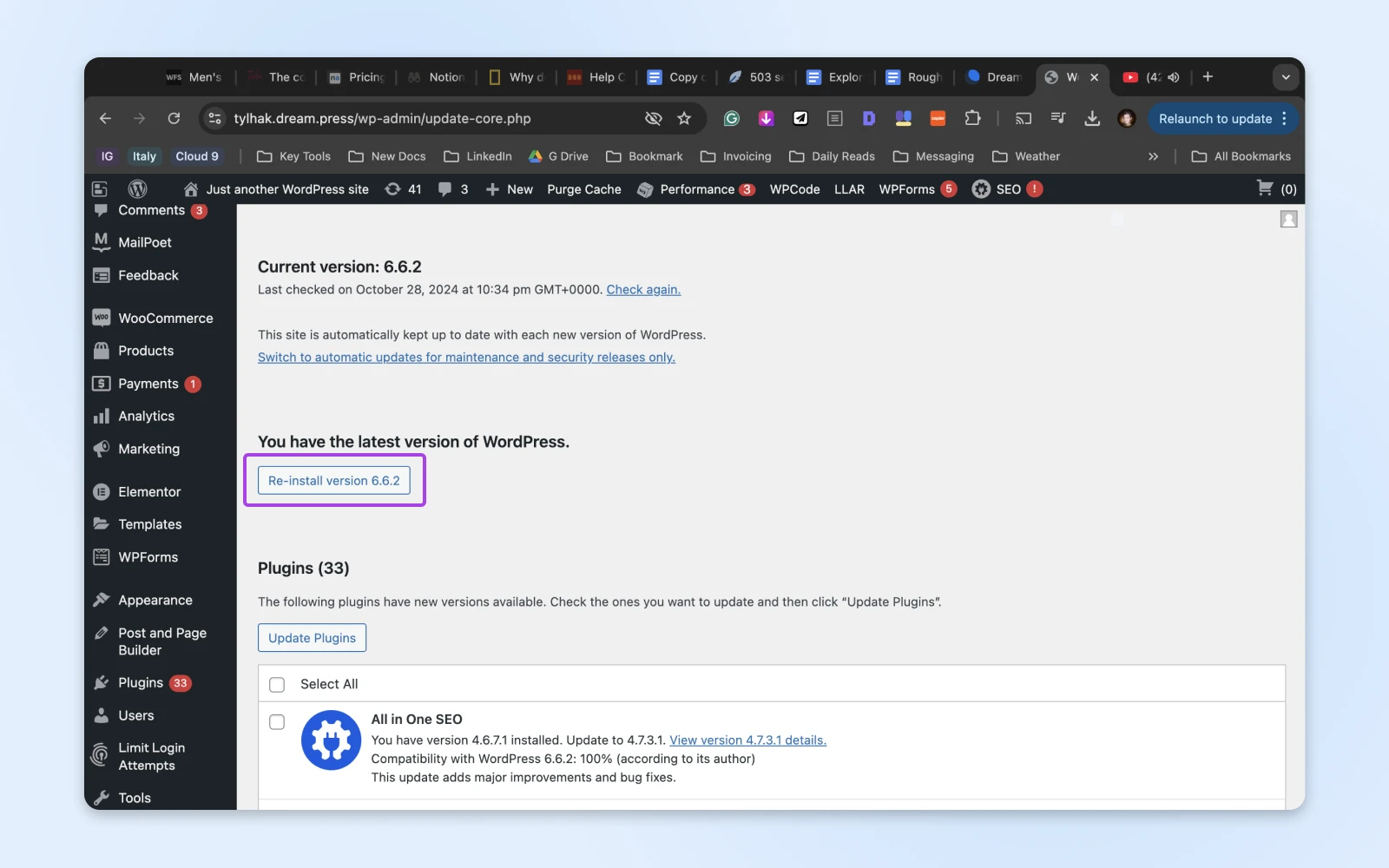
WordPress wird sich von selbst neu installieren. Sobald dies erledigt ist, aktualisieren Sie Ihre Website und prüfen Sie, ob das einen Unterschied gemacht hat.
Wenn Sie nicht auf Ihr WordPress-Dashboard zugreifen können, können Sie WordPress auch manuell über SFTP neu installieren. Zunächst müssen Sie WordPress direkt von WordPress.org herunterladen.
Packen Sie dann das aus .Reißverschluss Datei und öffnen Sie FileZilla oder eine andere SFTP-Lösung. Stellen Sie sicher, dass der Client mit Ihrer WordPress-Site verbunden ist. Laden Sie dann Ihre frisch heruntergeladenen WordPress-Dateien hoch WordPress Verzeichnis.
Ihre neuen WordPress-Dateien sollten alles in den alten vollständig ersetzen WordPress Verzeichnis. Im Allgemeinen ist es eine gute Idee, die Leistung Ihrer Website nach jeder größeren Änderung zu überprüfen.
4. Versuchen Sie es mit einem kleinen Debugging
Wenn Sie lieber etwas technischer vorgehen möchten, finden Sie möglicherweise einige Hinweise, indem Sie Ihre WordPress-Site debuggen.
Überprüfen Sie zunächst die Fehlerprotokolle Ihres Webhosting-Kontos. Sie müssen die Fehlerprotokollierung einrichten, um auf diese Option zugreifen zu können. Suchen Sie nach Einträgen, die auf ein bestimmtes Plugin, Theme oder eine bestimmte Datei verweisen, die Probleme verursacht.
Sie können auch die integrierte Debugging-Funktion von WordPress aktivieren. Greifen Sie dazu auf die zu wp-config.php Datei über SFTP herunterladen und ein paar Änderungen vornehmen.
Fügen Sie die folgenden Zeilen hinzu oder ändern Sie sie:
define( 'WP_DEBUG', true );define( 'WP_DEBUG_LOG', true );define( 'WP_DEBUG_DISPLAY', false );Zum Abschluss speichern und laden Sie die Datei hoch.
WordPress erstellt eine Datei mit dem Namen debug.log im wp-Inhalt Verzeichnis. Öffnen Sie diese Datei und Sie sollten ein Protokoll der letzten Fehler sehen.
Profi-Tipp: Sobald Sie das Problem gelöst haben, deaktivieren Sie das Debugging per Einstellung WP_DEBUG Zu FALSCH. Dadurch wird sichergestellt, dass Hacker keinen Zugriff auf vertrauliche Informationen erhalten, die auf Ihrer WordPress-Site verborgen sind!
5. Aktualisieren Sie Ihren Hosting-Service
Immer noch kein Glück? Wenn keiner der oben genannten Schritte funktioniert hat, ist es an der Zeit zu akzeptieren, dass Ihre Website Ihrem Hosting-Plan entwachsen ist.
Sie können dieses Problem einfach beheben, indem Sie auf einen Plan mit mehr Ressourcen upgraden. Der schwierige Teil besteht darin, genau zu wissen, was Sie brauchen.
Sehen wir uns an, wie wir das herausfinden:
- Analysieren Sie Ihre aktuelle Ressourcennutzung: Die meisten Hosting-Anbieter bieten Tools zur Ressourcenüberwachung an CE-Nutzung. Suchen Sie nach Kennzahlen wie CPU-Auslastung, Speicherverbrauch und Bandbreite. Wenn diese ständig an ihre Grenzen stoßen, ist das ein klares Zeichen dafür, dass Sie ein Upgrade benötigen. Führen Sie diese Prüfungen nach Möglichkeit in Zeiten mit hohem Verkehrsaufkommen durch.
- Bewerten Sie Ihre Website: Ein einfacher Blog mit statischen Inhalten verbraucht weniger Ressourcen als eine komplexe E-Commerce-Site mit dynamischen Inhalten, Datenbanken und zahlreichen Plugins.
- Denken Sie über Ihren spezifischen Ressourcenbedarf nach: Schauen Sie über CPU und Speicher hinaus. Berücksichtigen Sie Speicherplatz (insbesondere, wenn Sie viele Medien haben), Datenbankleistung und Bandbreite. Wenn Ihre Website stark auf Datenbankabfragen angewiesen ist, stellen Sie sicher, dass jeder neue Hostingplan eine optimierte Datenbankleistung bietet.
Mann, das war eine Menge Nachdenken. Wenn Sie das Problem lieber einfach beheben möchten, sollten Sie einen Wechsel zum verwalteten WordPress-Hosting in Betracht ziehen. Kein Muss, keine Aufregung.
Bonusmethode: Versuchen Sie, externe Dienste zu deaktivieren
Manchmal werden 503-Fehler durch etwas außerhalb Ihres Hosting-Servers verursacht.
Beispielsweise könnten Sie ein Content Delivery Network (CDN) wie Cloudflare verwenden. Und wenn bei diesem Dienst Probleme auftreten, werden möglicherweise Fehlermeldungen angezeigt.
Wenn Sie wirklich Schwierigkeiten haben, eine 503-Antwort zu löschen, lohnt es sich, Ihr CDN und andere externe Dienste vorübergehend zu deaktivieren, um zu sehen, ob sie das Problem verursachen.
Ebenso könnten Sie versuchen, den WordPress-Heartbeat einzuschränken. Diese API erledigt normalerweise alle möglichen nützlichen Dinge, wie das automatische Speichern Ihrer Beiträge und die Benachrichtigung über Plugin-Updates, aber es ist dürfen einen 503-Fehler verursachen.
So beheben Sie andere häufige WordPress-Fehler
Möchten Sie erfahren, wie Sie andere technische Probleme auf Ihrer WordPress-Website beheben können? Wir haben mehrere Anleitungen zusammengestellt, die Ihnen bei der Behebung einiger der häufigsten WordPress-Fehler helfen sollen:
- So beheben Sie den 400 Bad Request-Fehler
- So beheben Sie den WordPress-Fehler 404 nicht gefunden
- So beheben Sie den 500 Internal Server Error in WordPress
- 9 Taktiken zur Behebung des 504-Gateway-Timeout-Fehlers
- 10 Möglichkeiten, den Fehler ERR_CONNECTION_RESET zu beheben (Chrome, Firefox und mehr)
- Behebung des Fehlers ERR_CACHE_MISS (Formular erneut senden bestätigen).
- So beheben Sie einen schwerwiegenden Fehler: Maximale Ausführungszeit überschritten
- So beheben Sie den WordPress-Fehler „Upload: Datei konnte nicht auf Festplatte geschrieben werden“.
- So beheben Sie den Fehler beim Herstellen einer Datenbankverbindung
- Beheben von Problemen beim Hochladen von Bildern in WordPress
- Behebung des „White Screen of Death“ in WordPress
- So beheben Sie Syntaxfehler in WordPress
- So beheben Sie das Problem, dass WordPress keine E-Mails sendet
- So beheben Sie den Fehler „Missed Schedule Post“ in WordPress (2 Methoden)
- So beheben Sie weißen Text und fehlende Schaltflächen im WordPress Visual Editor
- So beheben Sie den Fehler in der Seitenleiste unterhalb des Inhalts in WordPress
- Was tun, wenn Ihr WordPress-Administratorbereich gesperrt ist?
Schauen Sie sich unseren Abschnitt „WordPress-Tutorials“ an, wenn Sie nach Tipps und Best Practices für den Betrieb einer WordPress-Site suchen. Es handelt sich um eine Sammlung von von Experten verfassten Leitfäden, die Ihnen dabei helfen sollen, wie ein Profi im WordPress-Dashboard zu navigieren!
Fehler behoben
Der Umgang mit dem Fehler „503 Service Unavailable“ kann frustrierend sein, aber die Suche nach der Lösung sollte nicht allzu lange dauern. Denken Sie daran, diese Schritte zu befolgen:
- Schalten Sie Ihre Plugins aus.
- Ändern Sie Ihr Thema.
- Installieren Sie WordPress neu.
- Versuchen Sie es mit dem Debuggen.
- Rüsten Sie Ihren Hosting-Service auf.
Wenn Sie entscheiden, dass ein Upgrade die beste Option ist, versuchen Sie es mit einem Hosting bei uns. Unsere gemeinsamen Pläne sind mit großzügigen Ressourcenlimits ausgestattet, was bedeutet, dass die Wahrscheinlichkeit von Fehlern geringer ist. Und unsere DreamPress Managed WordPress Hosting-Konten bieten alles, was Sie zum Starten einer stark frequentierten Website benötigen!
Melden Sie sich noch heute an und wechseln Sie!