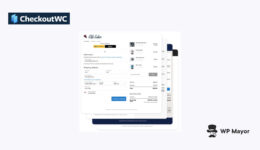So beheben Sie den Fehler ERR_CONNECTION_REFUSED
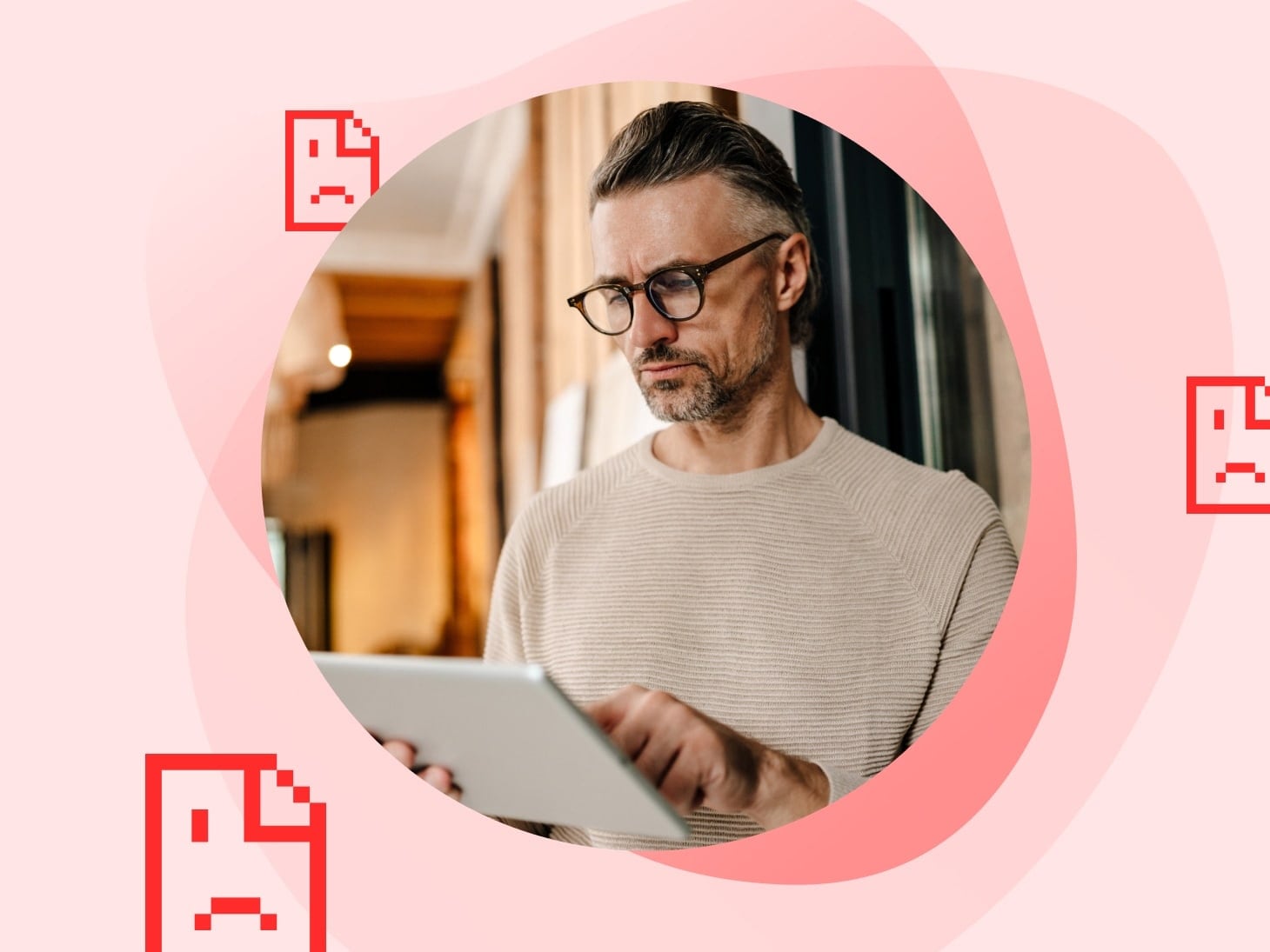
Ach nein. Sie versuchen, eine Seite auf Ihrer Website zu laden, erhalten jedoch lediglich die Fehlermeldung ERR_CONNECTION_REFUSED.
In vielen Fällen wird dies durch einen Gremlin auf Ihrem Gerät verursacht. Mögliche Ursachen sind fehlerhafte Browsererweiterungen, fehlerhafte Proxys und schlechte Internetverbindungen. Wenn der Fehler jedoch auf dem Computer einer anderen Person auftritt oder mit einem anderen WLAN-Netzwerk verbunden ist, müssen Sie möglicherweise Maßnahmen ergreifen, um Ihre Website zu reparieren.
Wenn Sie mit dem Fehler ERR_CONNECTION_REFUSED nicht vertraut sind, kann es schwierig sein, zu wissen, wo Sie anfangen sollen. Wie diagnostizieren Sie überhaupt das Problem? Nun, dieser Leitfaden ist ein guter Anfang.
Lesen Sie weiter, um herauszufinden, warum dieser Fehler auftritt und wie Sie ihn beheben können.
- Was ist ein ERR_CONNECTION_REFUSED-Fehler?
- So beheben Sie einen ERR_CONNECTION_REFUSED-Fehler
- So beheben Sie ERR_CONNECTION_REFUSED-Fehler als Besucher
- Beheben Sie Fehler schneller mit DreamHost
Was ist ein ERR_CONNECTION_REFUSED-Fehler?
ERR_CONNECTION_REFUSED ist ein Fehler, der auftreten kann, wenn Sie versuchen, eine Verbindung zu einem Webserver oder einem anderen Netzwerkdienst herzustellen. Es zeigt an, dass der Server Ihren Verbindungsversuch aktiv abgelehnt hat. Dies liegt normalerweise daran, dass der Server eingehende Anfragen nicht akzeptiert.
Technisch gesehen ist es erwähnenswert, dass ERR_CONNECTION_REFUSED-Fehler auf Netzwerkverbindungsebene auftreten. Das heißt, bevor eine HTTP-Anfrage gesendet wird. Aus diesem Grund wird kein HTTP-Statuscode (z. B. 404 oder 500) angezeigt.
Der Fehler ERR_CONNECTION_REFUSED unterscheidet sich auch davon, überhaupt keine Antwort zu erhalten. Eine abgelehnte Verbindung bedeutet, dass etwas zuhört, die Verbindung jedoch abgelehnt hat. Keine Antwort weist darauf hin, dass der Server nicht einmal zuhört.
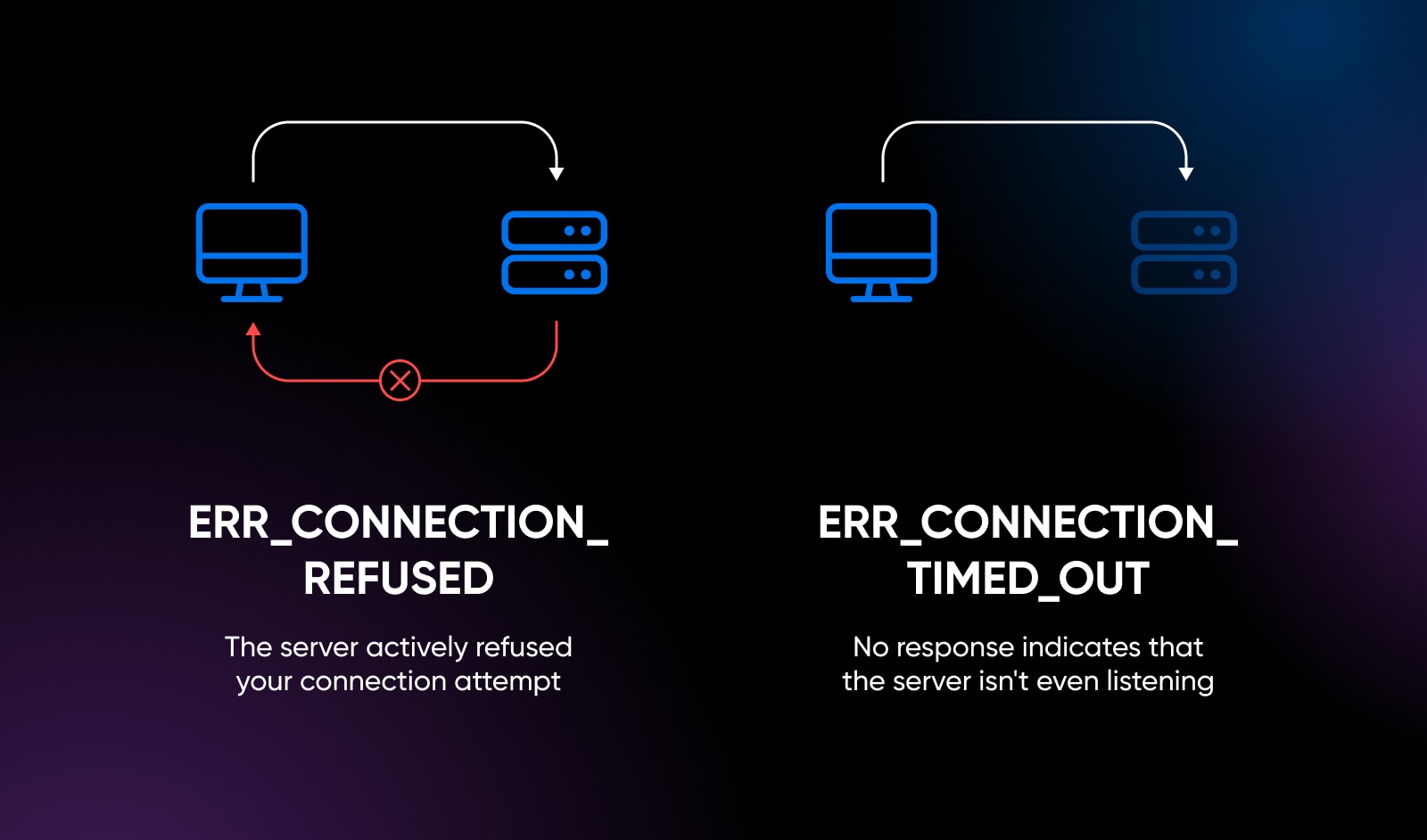
Was verursacht ERR_CONNECTION_REFUSED-Fehler?
Warum ist der Server so unsozial? Nun, es könnte mehrere mögliche Gründe geben:
- Auf dem Webserver ist nicht die richtige Software installiert.
- Es wurde der falsche Server angefordert oder es liegt ein DNS-Problem vor.
- Die Serversoftware ist abgestürzt oder es liegt aufgrund von Wartungsarbeiten ein Serverausfall vor.
- Der Abhörvorgang wurde absichtlich gestoppt.
- Eine Firewall oder eine andere Software blockiert den Port für eingehende Anfragen.
- Eine fehlerhafte Internetverbindung oder falsche Interneteinstellungen.
Mit anderen Worten: Beim Fehlerbehebungsprozess geht es darum, herauszufinden, warum der Server Anfragen ablehnt. Es könnte sich entweder um ein Problem auf der Clientseite (z. B. Besuchergeräte) oder auf der Serverseite handeln.
Wie sieht ein ERR_CONNECTION_REFUSED-Fehler aus?
Beachten Sie, dass ERR_CONNECTION_REFUSED-Fehler je nach verwendeter Plattform und Browser unterschiedlich angezeigt werden.
In Google Chrome wird eine Fehlerseite mit der Meldung „Diese Website kann nicht erreicht werden“ angezeigt.
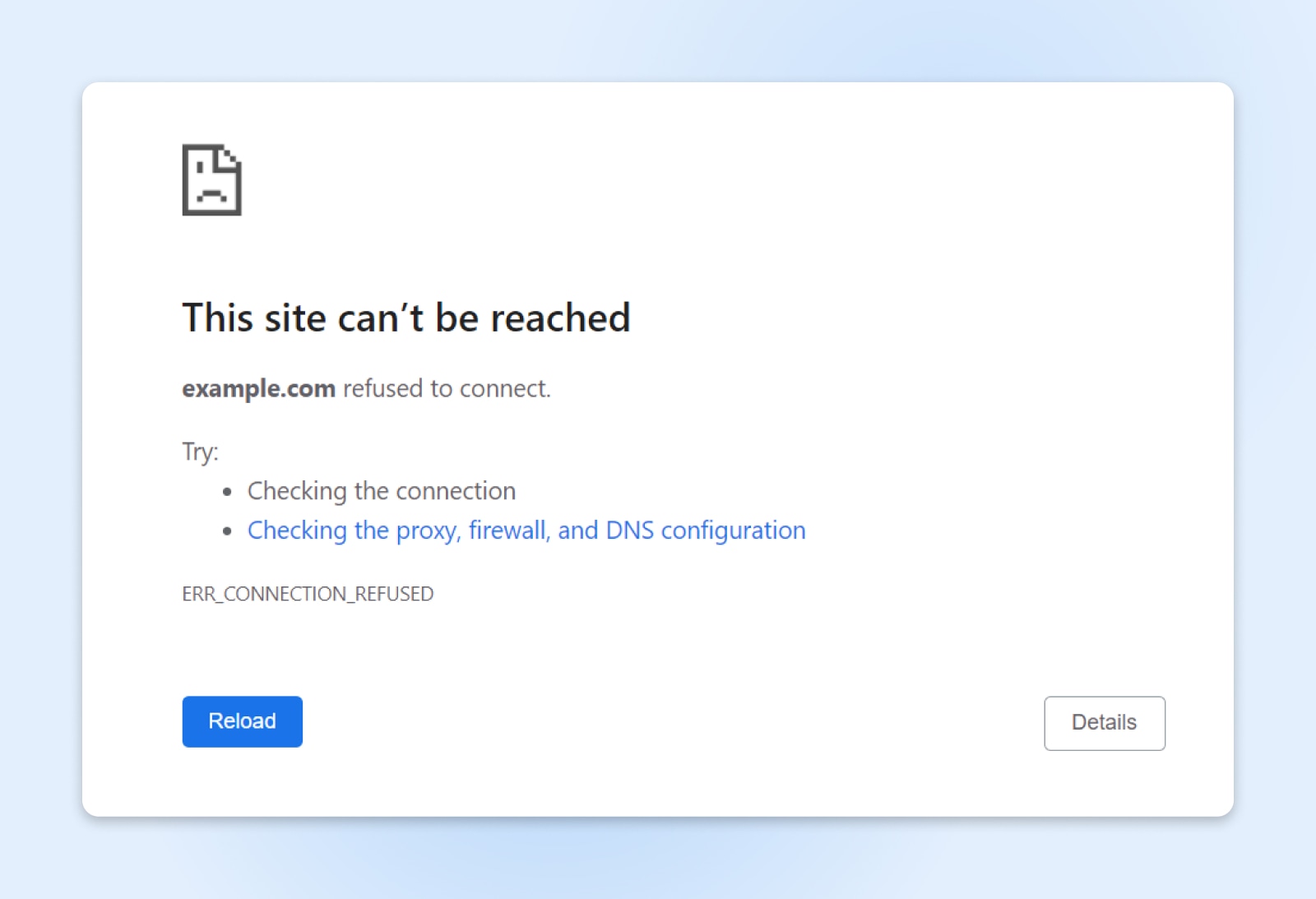
Mozilla Firefox-Benutzer, die auf den Fehler ERR_CONNECTION_REFUSED stoßen, sehen eine Meldung mit der Meldung „Fehler beim Herstellen einer Verbindung.“
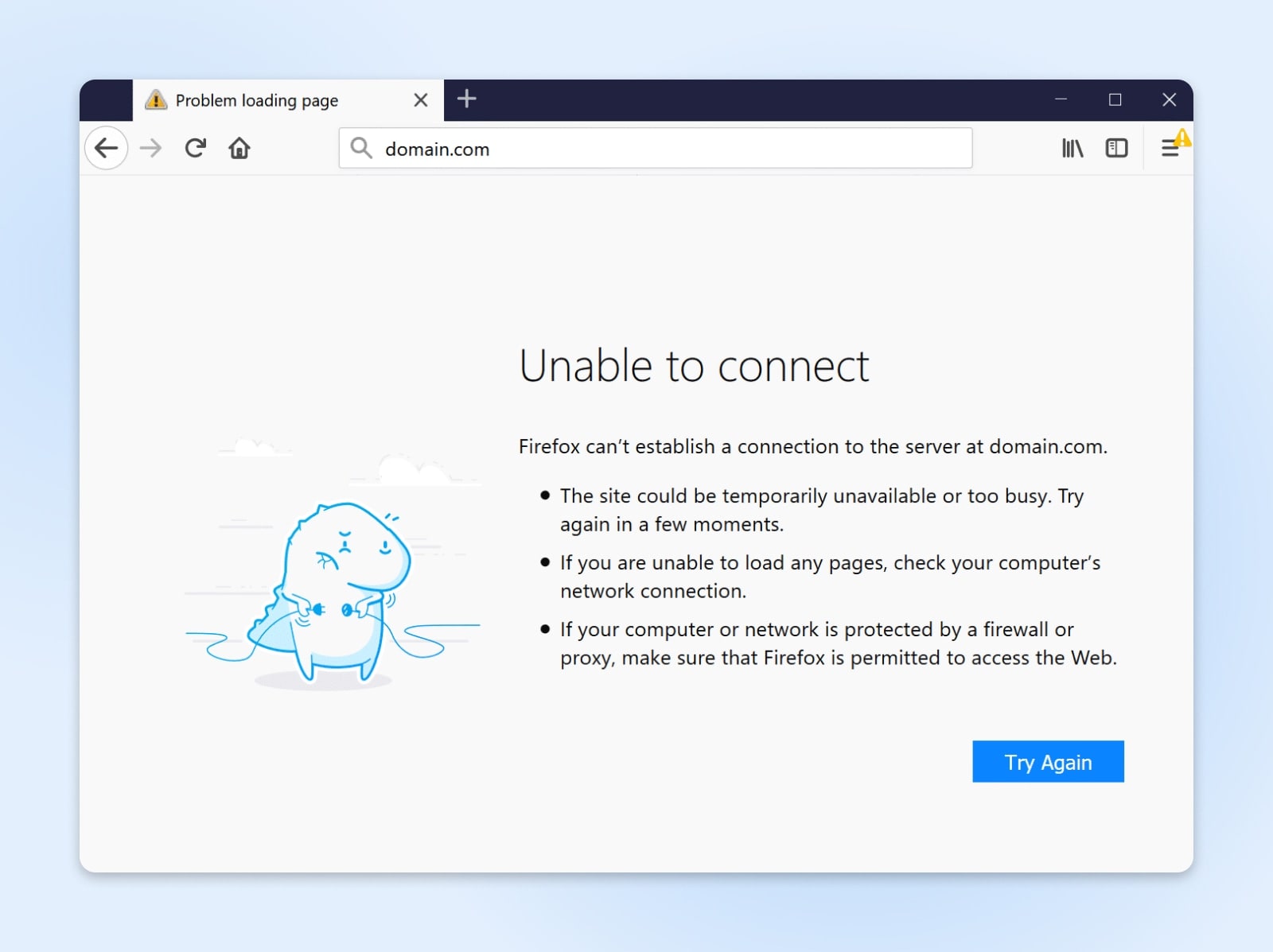
In der Zwischenzeit erhalten diejenigen von uns, die Microsoft Edge verwenden, eine andere Seite mit der Meldung „Hmmm … diese Seite kann nicht erreicht werden.“

So beheben Sie einen ERR_CONNECTION_REFUSED-Fehler
Da wir nun wissen, welches Problem wir lösen müssen, ist es an der Zeit, mit einigen Untersuchungen zu beginnen.
Wow, Sherlock! Bevor Sie anfangen, sich auf Ihrem Server umzusehen, ist es wichtig, einen kurzen Test durchzuführen. Wird der Fehler nur angezeigt, wenn Sie Ihre Website besuchen, oder tritt er auf mehreren Websites auf?
Wenn das Problem universell ist, liegt ein clientseitiger Fehler vor. Scrollen Sie nach unten zum Abschnitt mit Tipps zur Fehlerbehebung für Besucher.
Wenn die Meldung ERR_CONNECTION_REFUSED jedoch nur für Ihre Website angezeigt wird, müssen Sie Maßnahmen ergreifen, damit Ihre Website wieder funktioniert.
Keine Sorge, das sollte nicht lange dauern. Hier ist Ihre Checkliste:
Aktive Plugins deaktivieren
Ein häufiger Grund für serverseitige Probleme ist ein inkompatibles oder fehlerhaftes Plugin. Wenn in Ihrem CMS Plugins oder Erweiterungen installiert sind, deaktivieren Sie diese und prüfen Sie, ob das Problem dadurch behoben wird.
Content-Management-System (CMS)
Ein Content Management System (CMS) ist eine Software oder Anwendung, die Ihnen eine benutzerfreundliche Oberfläche zum Entwerfen, Erstellen, Verwalten und Veröffentlichen von Inhalten bietet.
Mehr lesen
In WordPress können Sie Plugins schnell über Ihr Dashboard deaktivieren:
- Gehe zu Plugins > Installierte Plugins.
- Klicken Sie für jedes aktive Plugin auf Deaktivieren.
- Überprüfen Sie, ob die Site jetzt normal funktioniert, ohne Plugins.
Wenn die Fehler verschwinden, versuchen Sie, Ihre Plugins nacheinander erneut zu aktivieren. Testen Sie die Site, nachdem Sie jedes Plugin aktiviert haben.
Tritt die Fehlermeldung erneut auf, ist das Plugin, das Sie zuletzt aktiviert haben, schuld. Wenn ein Update verfügbar ist, achten Sie darauf, die aktuelle Version zu installieren.
Andernfalls könnte es an der Zeit sein, eine Alternative zu finden.
Ändern Sie Ihr Thema
Ähnlich wie Plugins und Erweiterungen können Themes die Ursache für ERR_CONNECTION_REFUSED-Fehler sein. Dies ist am wahrscheinlichsten, wenn Sie ein veraltetes Theme eines Drittanbieters verwenden.
Um zu testen, ob ein Theme Ihnen Kopfschmerzen bereitet, wechseln Sie zu einem offiziellen Theme, das vom Entwickler des von Ihnen gewählten CMS erstellt wurde. In WordPress würde das bedeuten, über Ihr Dashboard zum Theme Twenty Twenty-Three zu wechseln:
- Gehe zu Aussehen > Themen.
- Klicken aktivieren Sie auf Twenty Twenty-Three oder dem neuesten Standardthema.
- Überprüfen Sie, ob ERR_CONNECTION_REFUSED nach dem Wechsel behoben wurde.
Wenn kein Fehler mehr angezeigt wird, muss Ihr benutzerdefiniertes Design wahrscheinlich aktualisiert oder zurückgesetzt werden. Wenden Sie sich für Korrekturen an den Entwickler Ihres Themes oder erwägen Sie den Wechsel zu einem anderen Theme.
Erhöhen Sie Ihre PHP max_execution_time
Einige Verbindungsfehler treten auf, weil die Ausführung eines Skripts auf Ihrer Website zu lange dauert. Eine Möglichkeit, dem entgegenzuwirken, besteht darin, die zu erhöhen max_execution_time in Ihren PHP-Einstellungen.
PHP
PHP (Hypertext Preprocessor) ist eine Open-Source-Skriptsprache. Es wird häufig in der Webentwicklung verwendet und kann in HTML eingebettet werden. Mehrere beliebte Content-Management-Systeme (CMS), wie beispielsweise WordPress, werden mit PHP erstellt.
Mehr lesen
Um zu testen, ob dies die Ursache Ihrer Probleme ist, versuchen Sie, die Zeit von 30 Sekunden auf 60 Sekunden zu verdoppeln:
- Fügen Sie diese Zeile zu Ihrer wp-config.php-Datei hinzu: ini_set( ‘max_execution_time’, 60 );
- Speichern Sie die Änderungen und testen Sie, ob sich die Zeitüberschreitungsfehler verringern.
Wenn Sie keinen Zugriff auf PHP-Konfigurationen haben, wenden Sie sich an Ihren Webhost, um Hilfe bei der Erhöhung der Zeitüberschreitungen zu erhalten.
Nehmen Sie Kontakt mit Ihrem Gastgeber auf
Wenn Sie alle oben genannten Tipps zur Fehlerbehebung ausprobiert haben und immer noch ERR_CONNECTION_REFUSED angezeigt wird, sollten Sie sich an das Support-Team Ihres Webhosts wenden.
Sie haben einen besseren Zugang zu wichtigen Informationen und können das Problem auf einer tieferen Ebene untersuchen.
Senden Sie ihnen Details über den Fehler und wann er aufzutreten scheint. Ihr Host kann dann Serverprotokolle, Auslastung, Konfigurationen und Ressourcennutzung überprüfen, um die Ursache zu ermitteln.
Leute, die ihre Website bei DreamHost hosten, bekommen Zugang zu unserem hervorragenden Support-Team rund um die Uhr per Live-Chat. Sie können auftretende seltsame Fehler diagnostizieren und dafür sorgen, dass Ihre Website wieder reibungslos funktioniert.
So beheben Sie ERR_CONNECTION_REFUSED-Fehler als Besucher
Wenn Sie versuchen, die Ursache Ihrer ERR_CONNECTION_REFUSED-Probleme herauszufinden, sollten Sie bedenken, dass diese Fehler häufig von der Clientseite ausgehen. Mit anderen Worten: etwas, das spezifisch für Ihr Gerät oder Netzwerk ist.
Wenn überall Fehler auftauchen, führen Sie die folgenden Schritte zur Fehlerbehebung aus:
Löschen Sie Ihren Browser
Ein einfacher Anfang ist das Löschen des Browser-Cache und der Cookies.
Während Sie das Internet erkunden, speichert Ihr Browser Dateien lokal, damit Sie schnell darauf zugreifen können. Diese Dateien können beschädigt werden, was zu Verbindungsproblemen wie abgelehnten Verbindungen führen kann.
Der Vorgang zum Löschen Ihres Caches und Ihrer Cookies umfasst normalerweise den Besuch des Einstellungsmenüs Ihres Browsers. In der Desktop-Version von Chrome sieht der Vorgang so aus:
- Klicken Sie rechts neben der Adressleiste auf die drei Punkte in der Menüleiste.
- Wählen Einstellungen aus dem Dropdown-Menü.
- Navigieren Sie zu Datenschutz und Sicherheit > Browserdaten löschen.
- Wählen Zwischengespeicherte Bilder und Dateien Und Cookies und andere Websitedaten, bevor Sie klicken Klar.
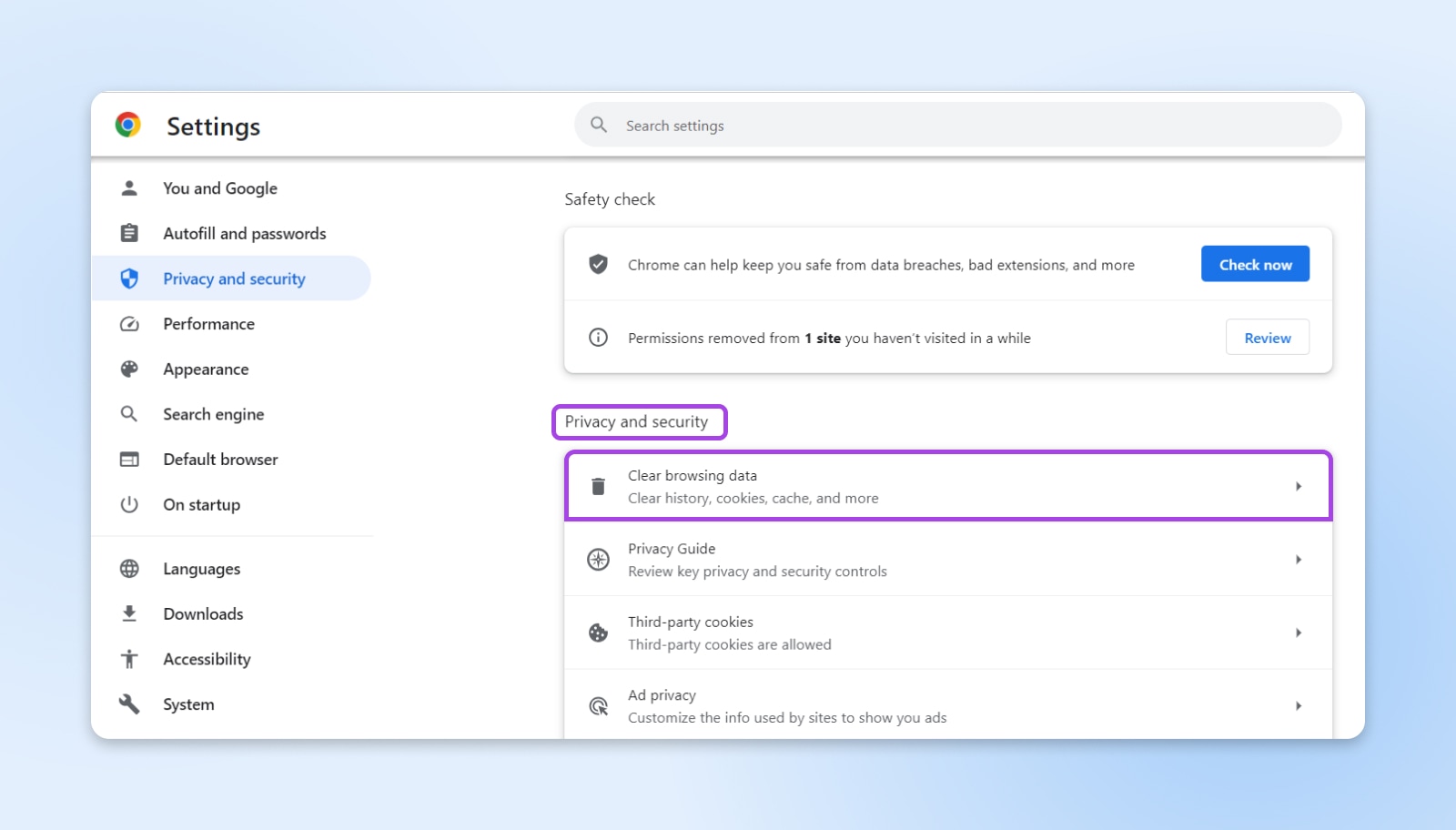
Versuchen Sie dann, die Webseite neu zu laden, um zu sehen, ob der Fehler behoben wurde.
Prüfe deine Internetverbindung
Eine häufige Ursache für den Fehler ERR_CONNECTION_REFUSED ist eine unzuverlässige Internetverbindung.
Wenn Sie zu Hause sind, überprüfen Sie, ob die Statusleuchten Ihres Routers wie gewohnt leuchten. Rote Lichter können bedeuten, dass die Internetverbindung zu Ihrem Zuhause nicht richtig funktioniert.
Das Problem kann sich innerhalb weniger Minuten von selbst lösen. Andernfalls müssen Sie sich möglicherweise an Ihren ISP (Internet Service Provider) wenden.
Wenn Sie keinen einfachen Zugriff auf den Router haben, können Sie Ihre Verbindung überprüfen, indem Sie einen Geschwindigkeitstest durchführen. Google hat einen eingebaut; Suchen Sie einfach nach „Geschwindigkeitstest“ und folgen Sie den Anweisungen.
Bedenken Sie, dass nicht immer die tatsächliche Internetverbindung schuld ist – manchmal verhalten sich Router schlecht. So überprüfen Sie Ihre WLAN-Verbindung:
- Unter Windows: Gehen Sie in der Systemsteuerung zu Netzwerk Und Internet > Netzwerk- und Freigabecenterund wählen Sie den blauen WLAN-Link aus.
- Auf dem Mac: Halten Sie die Optionstaste gedrückt und klicken Sie in der Statusleiste oben auf dem Bildschirm auf das WLAN-Symbol. Wählen Sie dann aus Drahtlose Diagnose aus dem Menü.
Starten Sie Ihr Gerät neu
Manchmal genügt ein einfacher Neustart, um Verbindungsprobleme zu beheben.
Versuchen Sie, Ihren Computer, Ihr Telefon, Ihr Tablet oder sogar Ihren Router neu zu starten, wenn Sie problemlos auf den Netzschalter zugreifen oder den Netzstecker ziehen können.
Dieser Vorgang leert den DNS-Resolver-Cache, was bedeutet, dass jede ungültige DNS-Adresse weggespült wird. Durch einen Neustart Ihrer Geräte werden auch bestimmte Netzwerkeinstellungen auf die ursprünglichen Standardeinstellungen zurückgesetzt.
(Es ist auch möglich, Ihren DNS-Cache manuell zu leeren, ohne Ihr Gerät ausschalten zu müssen.)
Tauchen Sie ein in Ihre DNS-Einstellungen
Wenn ein einfacher Neustart nicht ausreicht, liegt das möglicherweise daran, dass die von Ihnen verwendete DNS-Konfiguration nicht ordnungsgemäß funktioniert. Dies kann zu Fehlern führen, da Ihr Browser nicht weiß, wo sich die gewünschte Website befindet.
Um diese mögliche Ursache zu testen, müssen Sie zu einem alternativen DNS-Server wechseln. Sie können dies tun, indem Sie das Internet-Einstellungsfeld auf Ihrem Gerät aufrufen und die DNS-Konfigurationsoptionen suchen:
Unter Windows: Offen Start und geben Sie „Systemsteuerung“ in die Suchleiste ein. Klicken Sie auf die App, um sie zu öffnen und dorthin zu navigieren Netzwerk-und Freigabecenter. Klicken Sie neben „Verbindungen“ auf Ihr aktuelles Netzwerk und öffnen Sie es Eigenschaften. Klicken Verwenden Sie die folgenden DNS-Serveradressen.
Geben Sie eine der unten aufgeführten öffentlichen DNS-Adressen ein.
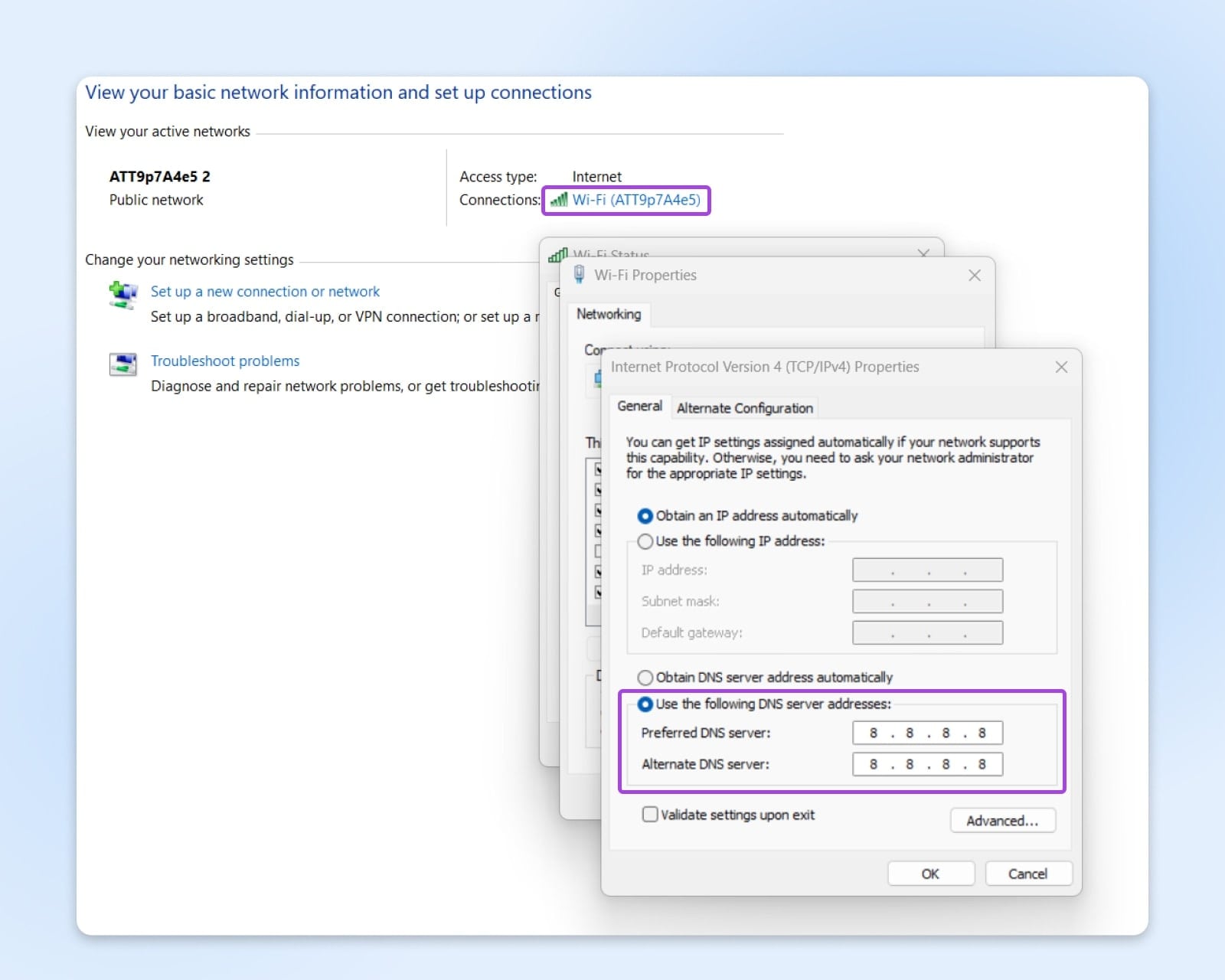
Auf dem Mac: In Systemeinstellungenoffen Netzwerk. Klicken Sie dann auf Fortschrittlich… Klicken Sie unten rechts auf die Schaltfläche und wählen Sie die Registerkarte DNS aus.
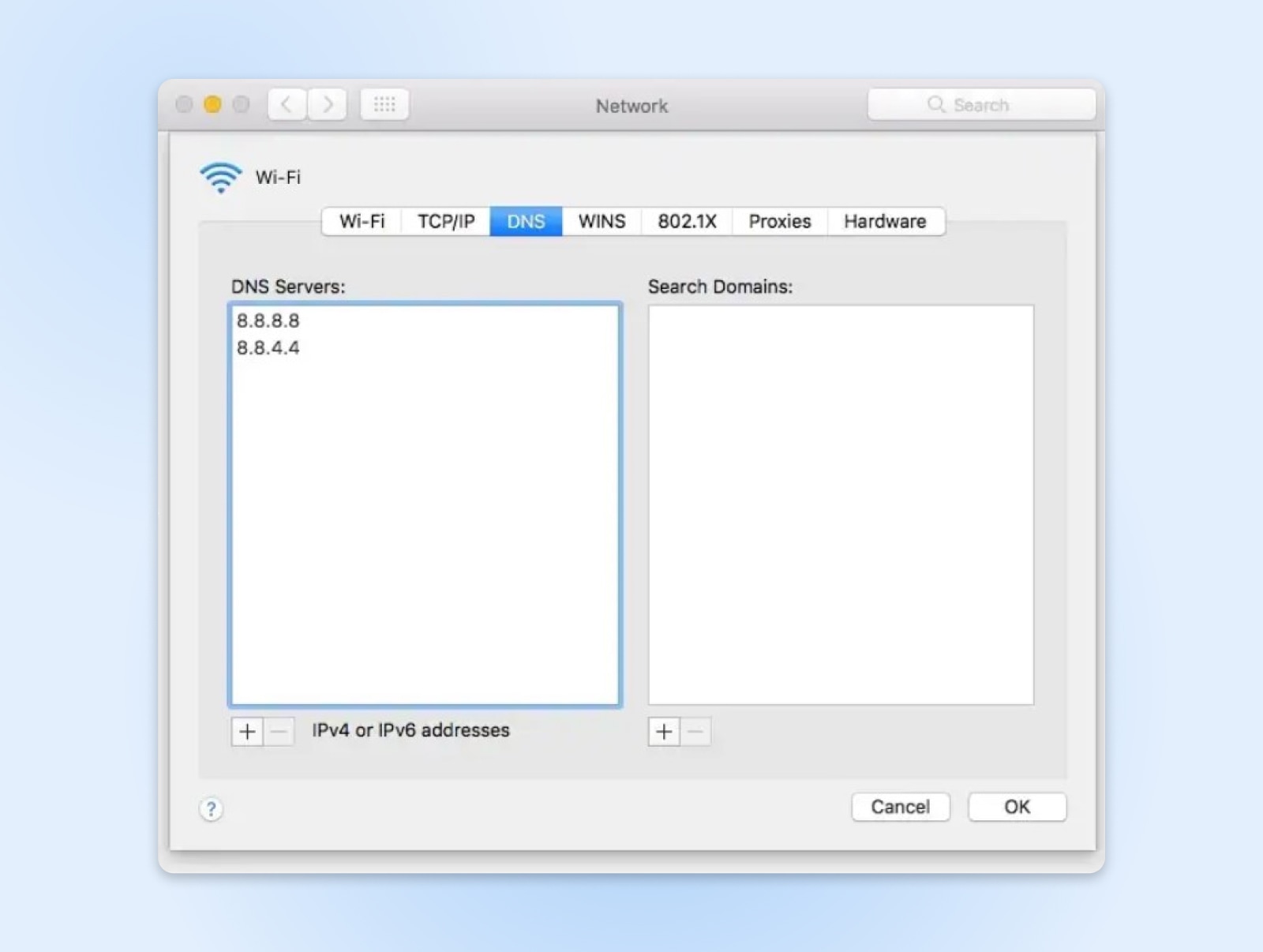
Hier sollten Sie Ihre aktuelle DNS-Serveradresse sehen. Diese gehört in der Regel Ihrem Internetprovider. Fügen Sie dies hinzu oder ersetzen Sie es durch die IP-Adressen öffentlicher DNS-Server. Hier sind einige beliebte Optionen:
- Öffentliches DNS von Google: 8.8.8.8 oder 8.8.4.4
- Cloudflare-DNS: 1.1.1.1 oder 1.0.0.1
- OpenDNS-Startseite: 208.67.222.222 oder 208.67.220.220
Wenn das Problem dadurch behoben wird, können Sie entweder Ihre neue Server-IP-Adresse behalten oder sich für weitere Hilfe an Ihren ISP wenden.
Denken Sie daran, dass Ihr DNS-Cache schuld sein könnte. Hier werden temporäre Einträge gespeichert, um den Seitenladevorgang zu beschleunigen. Allerdings können veraltete DNS-Cache-Einträge Domänen blockieren. Starten Sie im Zweifelsfall Ihr Gerät neu oder leeren Sie Ihren DNS-Cache manuell.
Deaktivieren Sie Ihre Sicherheitssoftware (vorübergehend).
Wenn Sie Ihre Geräte schützen möchten, ist die Verwendung einer Firewall und einer Antivirensoftware sinnvoll. Leider können übereifrige Sicherheitstools manchmal Verbindungen blockieren – was zu Problemen auf der Clientseite führt.
Um zu testen, ob Firewall-Interferenzen oder Virenschutz Ihre ERR_CONNECTION_REFUSED-Fehler verursachen, versuchen Sie, Ihre Sicherheitsprogramme vorübergehend zu deaktivieren und prüfen Sie, ob es einen Unterschied macht.
Wenn Sie die integrierte Defender-Firewall unter Windows verwenden:
- Gehen Sie zu Einstellungen > Datenschutz und Sicherheit > Windows-Sicherheit.
- Klicke auf Firewall- und Netzwerkschutz.
- Wählen: Domänennetzwerk.
- Unter Microsoft Defender-Firewall schalten Sie die Einstellung auf um Aus.
Lassen Sie es jedoch nicht dauerhaft weg! Wenn Sie feststellen, dass bestimmte Domänennamen blockiert werden, stellen Sie sicher, dass Sie diese in der von Ihnen gewählten App auf die Whitelist setzen.
Überprüfen Sie die Proxy-Einstellungen
Ähnlich wie Sicherheitssoftware können Proxys und VPN-Dienste Verbindungen und die Auflösung von Domänennamen stören und zu ERR_CONNECTION_REFUSED-Fehlern führen.
So überprüfen Sie, ob Ihre Proxyservereinstellungen unter Windows Probleme verursachen:
- Besuche den Bedienfeld.
- Gehe zu Netzwerk und Internet > Internetoptionen > Verbindungen > LAN-Einstellungen.
- Deaktivieren Sie zwei Optionen: Einstellungen automatisch ermitteln Und Benutze einen Proxy-Server für dein Lan.
- Speichern Sie die Änderungen, indem Sie auf klicken OK.
Auf dem Mac:
- Aufmachen Systemeinstellungen.
- Navigieren Sie zu Netzwerk > Erweitert > Proxys.
- Stellen Sie sicher, dass alle Proxy-Protokolle in der Liste deaktiviert sind.
- Klicken OK um etwaige Änderungen zu speichern.
Versuchen Sie erneut, die Website zu laden. Wenn der Fehler nicht mehr auftritt, wissen Sie, dass der Proxy schuld war. Erkunden Sie Ihre Netzwerkeinstellungen oder bitten Sie Ihren Netzwerkadministrator, den Zugriff auf alle versehentlich blockierten Domänen zuzulassen.
Angesichts der Auswirkungen auf den Datenschutz ist die Entfernung des Proxy-Schutzes keine langfristige Lösung. Eine vorübergehende Deaktivierung kann Ihnen jedoch dabei helfen, technische Fehler einzugrenzen.
Deaktivieren Sie Browsererweiterungen
Einige Werbeblocker, Tracking-Schutzerweiterungen oder VPN-Plug-ins, die Ihrem Browser hinzugefügt werden, können versehentlich den Zugriff auf bestimmte Websites blockieren und ERR_CONNECTION_REFUSED verursachen.
Wir sehen dies am häufigsten bei Chrome-Erweiterungen, vor allem weil sie so beliebt sind.
So testen Sie, ob Probleme mit der Chrome-Erweiterung dafür verantwortlich sind:
- Klicken Sie auf die drei Punkte in der oberen rechten Ecke, direkt neben der Suchleiste.
- Öffnen Sie das Menü „Erweiterungen“, indem Sie zu navigieren Extras > Erweiterungen.
- Schalten Sie für jede installierte Erweiterung um Aus um es zu deaktivieren. Alternativ können Sie auch klicken Entfernen bei verdächtigen Erweiterungen, diese vollständig zu deinstallieren.
Versuchen Sie nach dem Deaktivieren oder Entfernen von Erweiterungen, die Website neu zu laden, auf der der Fehler angezeigt wird. Wenn die Site jetzt funktioniert, schalten Sie die Erweiterungen nacheinander wieder ein, bis Sie das problematische Plugin identifiziert haben.
Achten Sie darauf, zu notieren, welche Erweiterung das Problem verursacht hat, und durchsuchen Sie die Einstellungen, um festzustellen, ob sie zum Blockieren von Domänen eingerichtet ist. Viele Datenschutzerweiterungen bieten die Möglichkeit, bestimmte Domains auf die Whitelist zu setzen, um dieses Problem zu umgehen.
Werfen Sie einen Blick auf Ihre .hosts-Datei
Wenn keiner der oben genannten Punkte einen Unterschied macht, liegt möglicherweise ein Fall von Blues mit der .hosts-Datei vor.
Traditionell gesehen ist diese Datei sehr hilfreich. Es ordnet Hostnamen (wie DreamHost.com) IP-Adressen (wie 192.0.2.235) zu. Das Problem besteht darin, dass einige Apps diese Datei verwenden, um den Zugriff auf bestimmte Domänen zu blockieren.
In jedem Betriebssystem finden Sie eine .hosts-Datei:
In Windows Öffnen Sie das Startmenü und geben Sie „Notepad“ in die Suchleiste ein. Klicken Sie mit der rechten Maustaste auf die App und klicken Sie auf Als Administrator ausführen. Sobald Notepad geöffnet ist, klicken Sie auf Datei > Offen. Geben Sie dann diesen Dateinamen in das Textfeld ein: C:WindowsSystem32driversetc
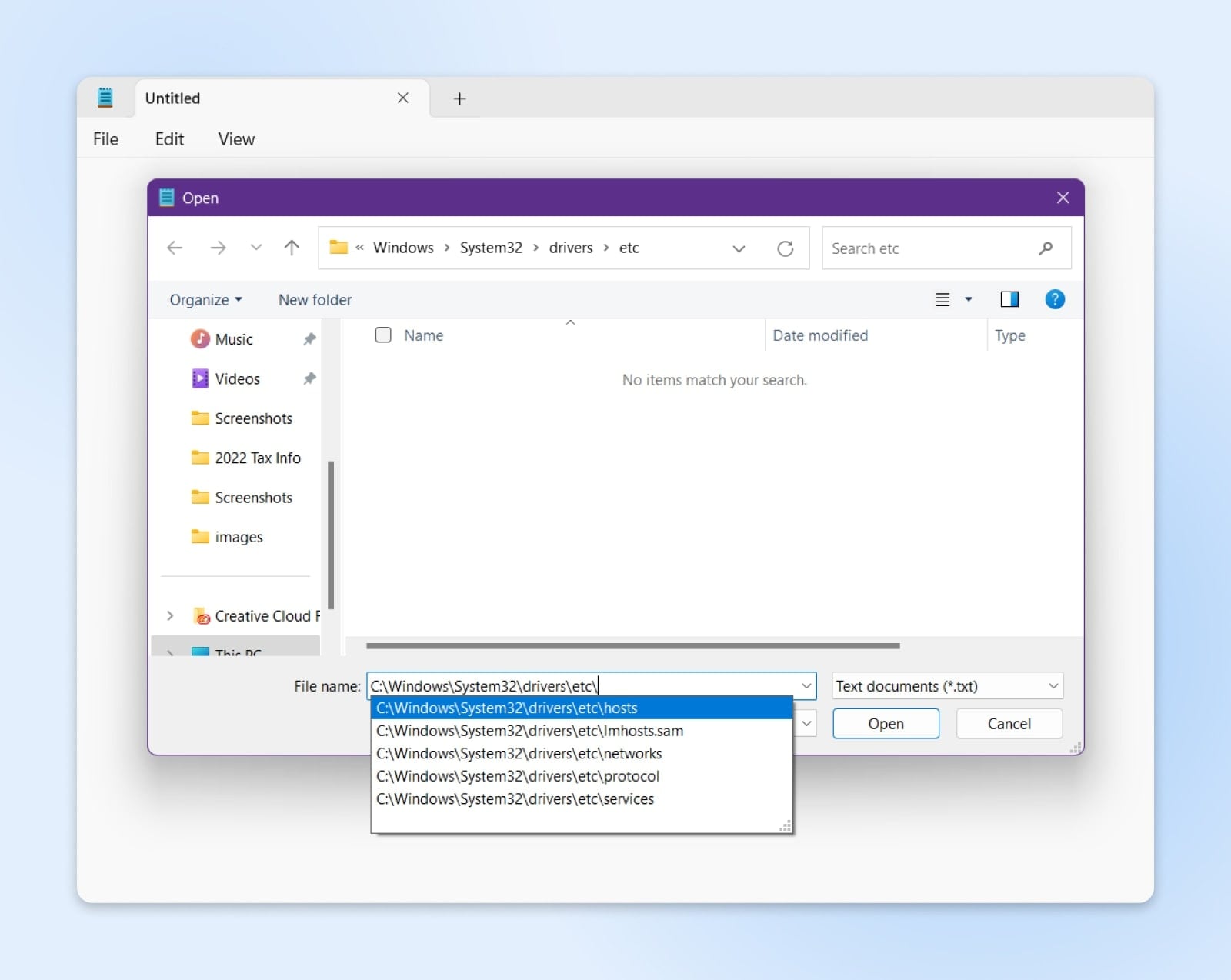
Für Mac OSspringen Sie zum Finder und navigieren Sie zu /etc/hosts
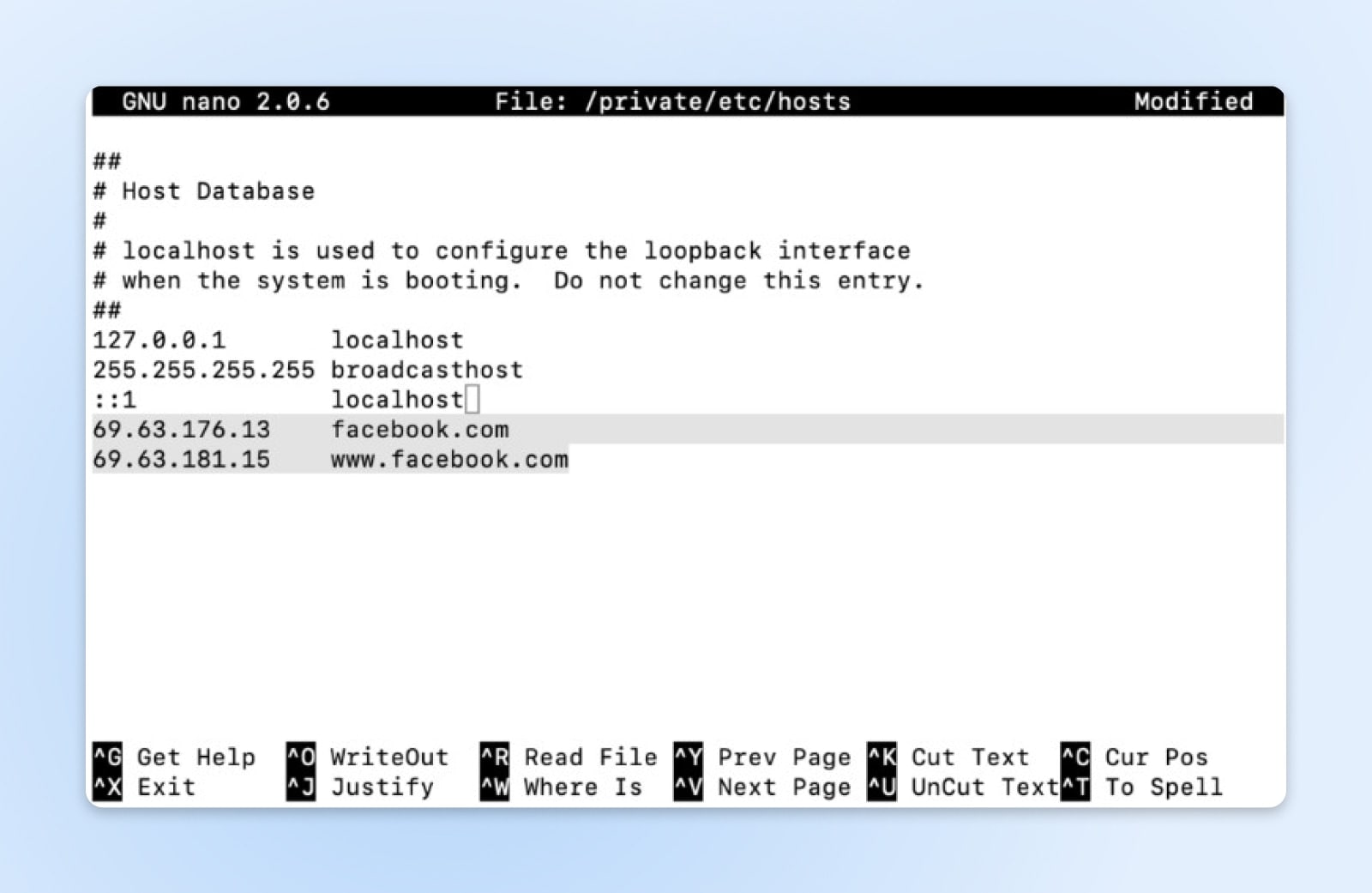
Für alle anderen Betriebssysteme:
- Linux/Unix: Kasse /etc/hosts
- Android: Navigieren Sie mit einer beliebigen Dateibrowser-App zu /system/etc/hosts
- iOS: Gehen Sie über die Dateien-App zu /etc/hosts
Öffnen Sie die Datei und suchen Sie nach blockierten oder umgeleiteten Domänen. Wenn Sie welche finden, bearbeiten Sie die Datei, um diese Einträge zu entfernen. Überprüfen Sie dann, ob beim Laden von Websites immer noch ein Fehler auftritt.
Installieren Sie Ihren Browser neu
Wenn Sie alle anderen Schritte zur Fehlerbehebung ausprobiert haben und immer noch die Fehler ERR_CONNECTION_REFUSED angezeigt werden, kann eine Neuinstallation Ihres Webbrowsers möglicherweise dabei helfen, beschädigte Dateien oder Einstellungen zu beheben, die Probleme verursachen.
Folgendes müssen Sie tun:
- Schließen Sie alle Fenster und beenden Sie den Browser vollständig.
- Gehen Sie unter Windows zu Start > Einstellungen > Apps > Apps & Funktionen. Gehen Sie auf dem Mac zu Finder > Anwendungen.
- Suchen Sie nach Ihrem Internetbrowser und deinstallieren Sie die App. Bestätigen Sie alle Aufforderungen zur vollständigen Deinstallation.
- Als nächstes starten Sie Ihren Computer neu. Dies hilft, alle zwischengespeicherten Dateien zu leeren.
- Laden Sie die neueste Version des von Ihnen gewählten Browsers herunter. Besuchen Sie unbedingt die offizielle Quelle.
- Führen Sie den Neuinstallationsprozess durch. Stellen Sie sicher, dass Sie alle Optionen zum Importieren früherer Daten deaktivieren.
Versuchen Sie nach der Installation des Browsers erneut, die problematischen Websites zu laden. Die Neuinstallation sollte keine beschädigten Erweiterungen, Caches oder Konfigurationen enthalten, die Probleme verursachen könnten.
Wenn weiterhin Verbindungsprobleme auftreten, liegt das Problem wahrscheinlich an einer anderen Stelle, z. B. bei Ihrem Netzwerk-Setup oder der Serverkonfiguration der Website. Es ist jedoch einen Versuch wert, den Browser neu zu installieren, um eine Beschädigung auf der Clientseite auszuschließen. Stellen Sie sicher, dass Sie vor der Deinstallation Lesezeichen und Passwörter sichern!
Beheben Sie Fehler schneller mit DreamHost
Vom Löschen von Caches über das Beheben von Internetproblemen bis hin zum Aufspüren falscher Firewall-Einstellungen haben wir in diesem Handbuch viele Methoden zur Fehlerbehebung besprochen.
In den meisten Fällen müssen Sie nicht jede mögliche Lösung nutzen. Mithilfe einfacher Tests sollten Sie in der Lage sein, das wahrscheinliche Problem herauszufinden:
- Erhalten Sie ERR_CONNECTION_REFUSED-Fehler nur auf einer Website? Die Chancen stehen gut, dass es ein serverseitiges Problem.
- Sehen Sie ERR_CONNECTION_REFUSED-Fehler auf mehreren Websites? Es ist mit ziemlicher Sicherheit ein clientseitiges Problem.
Während wir Ihre Internetverbindung oder Ihre Proxy-Probleme nicht beheben können, können wir Ihre Website reparieren, wenn auf ihr ein Fehler auftritt.
Alle unsere Hosting-Pakete beinhalten Live-Support rund um die Uhr und unser Fachpersonal kümmert sich gerne um alle technischen Fragen, die Sie haben.
Hört sich gut an? Melden Sie sich noch heute als Host an, um es selbst auszuprobieren.
Erhalten Sie Inhalte direkt in Ihren Posteingang
Abonnieren Sie unseren Blog und erhalten Sie tolle Inhalte wie diesen direkt in Ihren Posteingang.