So beheben Sie den im Chrome-Fehler „Netzwerkänderung erkannt“
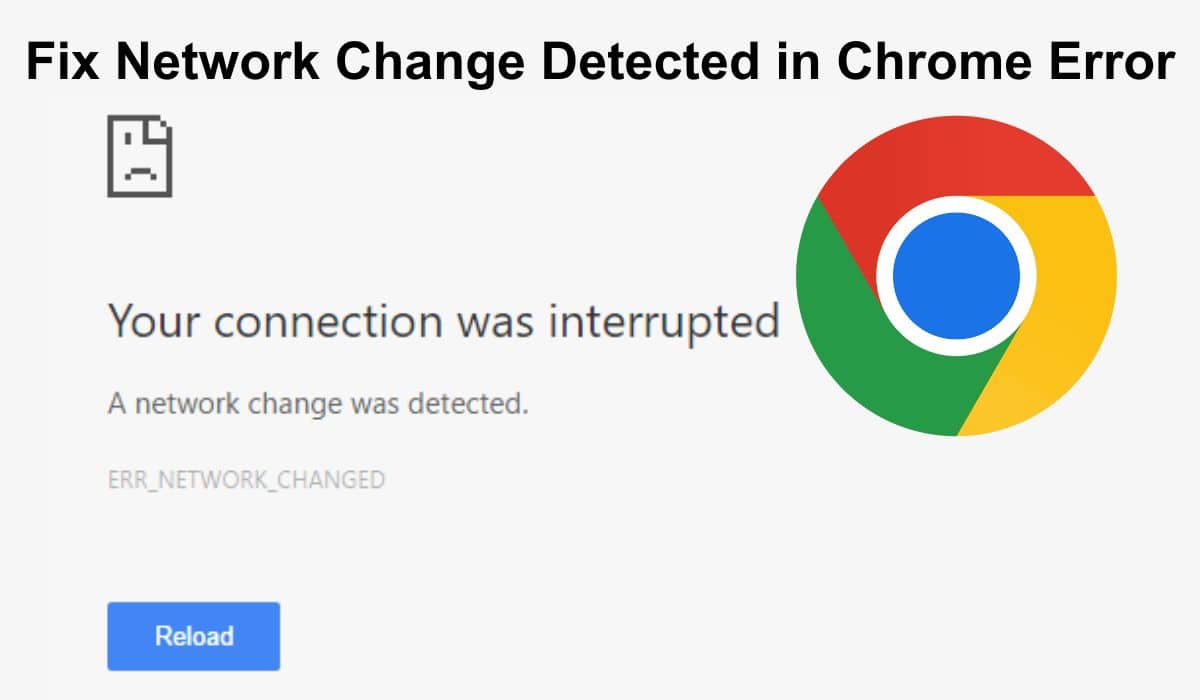
Inhaltsverzeichnis
Versuchen Sie, den Chrome-Fehler „Netzwerkänderung erkannt“ zu beheben? Hier sind einige einfache Lösungen.
Bei Google Chrome-Nutzern kann der Fehler „ERR_NETWORK_CHANGED“ auftreten. Dieser Fehler weist darauf hin, dass Sie aufgrund eines Problems mit Ihrer Internetverbindung nicht auf Websites zugreifen können.
Dieser Fehler kann durch verschiedene Netzwerkänderungen verursacht werden, die Fehlerbehebung ist jedoch normalerweise unkompliziert. Die Schritte zur Behebung dieses Fehlers können auch andere Probleme mit der Internetverbindung lösen.
Was ist „ERR_NETWORK_CHANGED“?
Wenn in Chrome der Fehler „ERR_NETWORK_CHANGED“ angezeigt wird, liegt ein Problem mit Ihrer Netzwerkverbindung vor. Die Fehlermeldung lautet normalerweise „Ihre Verbindung wurde unterbrochen“ und „Eine Netzwerkänderung wurde erkannt.“
Dieser Fehler kann auf Probleme mit Ihrer IP-Adresse, Netzwerkkonfiguration oder Proxy-Einstellungen zurückzuführen sein. Einfach ausgedrückt ist das Internet mit Ihnen verbunden, funktioniert aber momentan nicht richtig.
Die gute Nachricht ist, dass Sie dieses Problem beheben können, da Sie immer noch eine Internetverbindung haben. Wenn Ihr Internet komplett ausgefallen wäre, müssten Sie warten, bis Ihr Dienstanbieter Ihr Problem repariert.
Bedenken Sie, dass diese spezielle Warnmeldung zwar nur bei Google Chrome auftritt, bei anderen Browsern jedoch auch vergleichbare Verbindungsprobleme auftreten können.
So beheben Sie „ERR_NETWORK_CHANGED“ in Chrome
1. Chrome ausschalten und erneut öffnen
Manchmal ist die einfachste Lösung die beste. Schließen Sie Chrome und öffnen Sie es erneut, um zu prüfen, ob der Netzwerkänderungsfehler dadurch behoben wird.
2. Browserverlauf löschen
Das Löschen Ihrer Browserdaten kann viele Probleme lösen. Gehen Sie zu den Chrome-Einstellungen und löschen Sie Ihren Browserverlauf, um potenzielle Probleme zu beseitigen.
3. Überprüfen Sie die Proxy-Einstellungen
Proxyserver können Netzwerkprobleme verursachen. Um Ihre Proxyeinstellungen zu überprüfen, klicken Sie oben rechts in Chrome auf die drei Punkte, gehen Sie zu „Einstellungen“, dann zu „Erweitert“ und suchen Sie nach „Proxyeinstellungen Ihres Computers öffnen“. Deaktivieren Sie alle Proxys, die Sie nicht benötigen.
4. Gerätesoftware aktualisieren
Veraltete Software kann Fehler verursachen. Suchen Sie in Ihren Geräteeinstellungen unter „Softwareaktualisierung“ (iOS) oder „Update und Sicherheit“ (Windows) nach Updates.
5. Starten Sie den WLAN-Router neu
Ein Neustart Ihres Routers kann viele Netzwerkprobleme beheben. Schalten Sie ihn für eine Minute aus und dann wieder ein.
6. Chrome-Erweiterungen deaktivieren
Erweiterungen können Chrome stören. Deaktivieren Sie sie vorübergehend, indem Sie zu „Weitere Tools“ > „Erweiterungen“ gehen und sie ausschalten.
7. DNS-Einstellungen löschen
Durch das Löschen des DNS können Netzwerkfehler behoben werden. Unter Windows drücken Sie Win R, geben Sie CMD ein und geben Sie dann ein ipconfig /flushdnsÖffnen Sie unter macOS Terminal und geben Sie ein sudo dscacheutil -flushcache; sudo killall -HUP mDNSResponder.
8. Aktualisieren Sie Google Chrome
Stellen Sie sicher, dass Chrome auf dem neuesten Stand ist. Gehen Sie zu „Hilfe“ > „Über Google Chrome“, um nach Updates zu suchen.
9. Löschen Sie unerwünschte Netzwerkverbindungen
Entfernen Sie ungenutzte Netzwerkverbindungen in den Einstellungen Ihres Geräts unter „Netzwerk“ oder „Verbindungen“.
10. Chrome-Einstellungen zurücksetzen
Durch das Zurücksetzen von Chrome können Netzwerkprobleme behoben werden. Gehen Sie zu „Einstellungen“, scrollen Sie nach unten zu „Erweitert“ und klicken Sie auf „Einstellungen zurücksetzen“.
Probieren Sie diese Korrekturen aus, um schnell wieder online zu gehen!
- Windows-Passwort abgelaufen: So melden Sie sich an und deaktivieren den Kennwortablauf
- Chrome und Edge vergessen? Arc bietet eine neue Sicht auf das Surfen unter Windows
- So kopieren und fügen Sie auf einem Chromebook ein
Abschluss
Der Fehler „ERR_NETWORK_CHANGED“ in Chrome kann frustrierend sein, lässt sich aber oft mit ein paar einfachen Schritten beheben. Indem Sie Chrome ausschalten und erneut öffnen, Ihren Browserverlauf löschen, die Proxy-Einstellungen überprüfen, die Gerätesoftware aktualisieren, Ihren WLAN-Router neu starten, Chrome-Erweiterungen deaktivieren, DNS-Einstellungen löschen, Chrome aktualisieren, unerwünschte Netzwerkverbindungen löschen und die Chrome-Einstellungen zurücksetzen, können Sie das Problem beheben und wieder problemlos surfen. Lassen Sie nicht zu, dass dieser Fehler Ihr Online-Erlebnis beeinträchtigt – probieren Sie diese Lösungen aus, um Ihre Verbindung schnell wiederherzustellen.
FAQ: Beheben des im Chrome-Fehler „Netzwerkänderung erkannt“
1. Was bedeutet der Fehler „ERR_NETWORK_CHANGED“ in Chrome?
Der Fehler „ERR_NETWORK_CHANGED“ weist auf ein Problem mit Ihrer Netzwerkverbindung hin, das normalerweise mit Problemen mit Ihrer IP-Adresse, Ihren Netzwerkeinstellungen oder Ihren Proxy-Einstellungen zusammenhängt.
2. Wie kann ich den Fehler „ERR_NETWORK_CHANGED“ beheben? Sie können mehrere Korrekturen versuchen, darunter:
- Chrome ausschalten und erneut öffnen.
- Löschen Ihres Browserverlaufs.
- Überprüfen und Deaktivieren der Proxy-Einstellungen.
- Aktualisieren Sie die Software Ihres Geräts.
- Starten Sie Ihren WLAN-Router neu.
- Chrome-Erweiterungen deaktivieren.
- DNS-Einstellungen löschen.
- Google Chrome wird aktualisiert.
- Löschen unerwünschter Netzwerkverbindungen.
- Chrome-Einstellungen zurücksetzen.
3. Warum behebt ein Neustart von Chrome den Fehler manchmal?
Durch einen Neustart von Chrome können Sie den Browser aktualisieren und kleinere Störungen oder vorübergehende Netzwerkprobleme beheben, ohne dass Sie die Einstellungen ändern müssen.
4. Wie überprüfe und deaktiviere ich die Proxy-Einstellungen?
- Klicken Sie auf die drei vertikalen Punkte in der oberen rechten Ecke von Chrome.
- Gehen Sie zu „Einstellungen“ > „Erweitert“ > „System“ > „Öffnen Sie die Proxy-Einstellungen Ihres Computers.“
- Suchen Sie alternativ in Ihren Geräteeinstellungen nach „Proxy“ und deaktivieren Sie alle Proxyserver.
5. Wie aktualisiere ich die Software meines Geräts?
- Unter iOS: Gehen Sie zu „Einstellungen“ > „Softwareaktualisierung“.
- Unter Windows: Gehen Sie zu „Einstellungen“ > „Update und Sicherheit“.
- Für andere Geräte: Lesen Sie die Anweisungen Ihrer jeweiligen Marke oder führen Sie eine schnelle Google-Suche durch.
6. Warum sollte ich meinen WLAN-Router neu starten?
Durch einen Neustart Ihres Routers können Sie netzwerkbezogene Probleme beheben, indem Sie Ihre Verbindung zurücksetzen und alle vorübergehenden Probleme beseitigen.
7. Wie kann ich Chrome-Erweiterungen deaktivieren?
- Klicken Sie auf die drei vertikalen Punkte in der oberen rechten Ecke von Chrome.
- Gehen Sie zu „Weitere Tools“ > „Erweiterungen“.
- Schalten Sie Erweiterungen aus, um sie vorübergehend zu deaktivieren.
8. Wie lösche ich die DNS-Einstellungen?
- Windows: Drücken Sie Win R, geben Sie CMD ein und geben Sie dann ein
ipconfig /flushdns. - Mac OS: Öffnen Sie Terminal und geben Sie ein
sudo dscacheutil -flushcache; sudo killall -HUP mDNSResponderund geben Sie Ihr Administratorkennwort ein. - Linux: Die Methoden variieren. Überprüfen Sie daher die Anweisungen Ihrer spezifischen Distribution.
9. Wie aktualisiere ich Google Chrome?
- Gehen Sie zum Chrome-Menü (drei vertikale Punkte in der oberen rechten Ecke).
- Wählen Sie „Hilfe“ > „Über Google Chrome“, um nach Updates zu suchen.
10. Warum sollte ich unerwünschte Netzwerkverbindungen löschen?
Durch das Entfernen unnötiger Netzwerkverbindungen können Sie potenzielle Konflikte und Fehler vermeiden. Gehen Sie zu den Einstellungen Ihres Geräts: Klicken Sie auf „Netzwerk“ oder „Verbindungen“ und löschen Sie alle unerwünschten Verbindungen.
11. Wie setze ich die Chrome-Einstellungen zurück?
- Gehen Sie zu „Einstellungen“ > „Erweitert“ > „Zurücksetzen und bereinigen“.
- Klicken Sie auf „Einstellungen auf ursprüngliche Standardwerte zurücksetzen“.





