So beheben Sie den Windows-Fehlercode 0x80070057
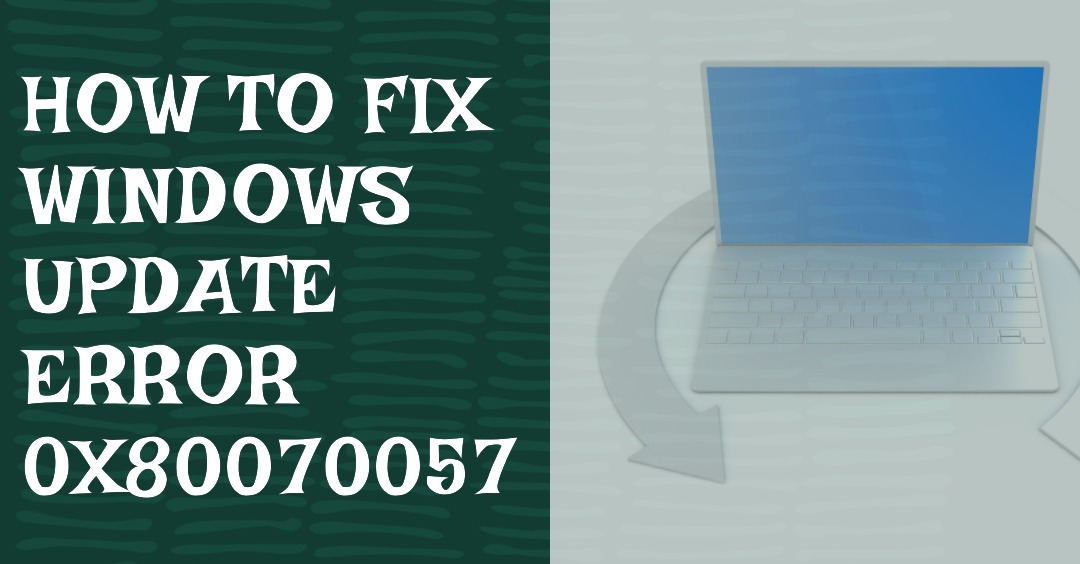
Inhaltsverzeichnis
Das Auftreten des Windows-Fehlercodes 0x80070057 kann Aufgaben stören und weist häufig auf speicherbezogene Probleme hin, sodass eine Fehlerbehebung und mögliche Lösungen erforderlich sind.
Unter Windows einen Fehlercode zu erhalten, kann sehr ärgerlich sein, da oft unklar ist, was schief gelaufen ist. Der Code selbst gibt jedoch Hinweise auf das Problem, insbesondere wenn man bedenkt, wann es aufgetreten ist. Wenn Sie beispielsweise den Fehlercode 0x80070057 sehen, hängt dies normalerweise mit Problemen während der Installation oder Updates zusammen. Wenn Sie dies verstehen, können Sie eine Lösung finden.
Windows-Fehlercode 0x80070057 bedeutet:
Der Fehlercode 0x80070057 weist auf einen Speichermangel hin – auf Ihrer Festplatte oder SSD ist möglicherweise nicht mehr genügend Speicherplatz für Dateidownloads oder -kopien vorhanden. Es könnte auch auf einen Konflikt im Dateisystem, eine wackelige Festplatte oder einen anderen Speicherfehler hinweisen.
Die Fehlermeldung kann unterschiedliche Formen annehmen und oft lauten: „Unbekannter Fehler“, „Nicht spezifizierte Parameter gefunden“ oder unverblümt: „Erforderliche Dienste werden nicht ausgeführt.“
Stellen Sie sich Folgendes vor: Sie sind mitten in etwas und dann bam! Der Update-Dienst scheitert und bringt Sie direkt dorthin zurück, wo Sie angefangen haben.
Dieser Fehler hat eine gewisse Vorgeschichte, insbesondere während des Windows 10-Jubiläumsupdates 2016. Benutzer sahen sich mit unvollständigen Updates, vorübergehenden Systemausfällen oder einer nicht so angenehmen Rückkehr zu Windows 10 Build 1507 (auch bekannt als Schwellenwert 1) konfrontiert.
Der Fehler 0x80070057 wird häufig angezeigt, wenn:
- Beim Sichern von Dateien kommt es zu Beschädigungen.
- Die Installation von Windows stößt aufgrund einer beschädigten systemreservierten Partition auf ein Problem.
- Fehlerhafte Registrierungs- oder Richtlinieneinträge sind ein Spielverderber beim Windows Update.
- Probleme bei der Update-Installation zwingen das System dazu, es später noch einmal zu versuchen.
Es ist nervig, aber keine Angst – es lässt sich beheben.
So wird der Fehlercode 0x80070057 angezeigt:
Der Fehlercode 0x80070057 kann je nach Schweregrad auf einem Blue Screen of Death oder einem weißen Pop-out-Fenster angezeigt werden. Obwohl es nicht so schwerwiegend ist wie einige andere Windows-Fehler, führt es dennoch dazu, dass Sie Ihre Arbeit unterbrechen.
Dieser Fehler hängt häufig mit Speicherproblemen zusammen und tritt häufig auf, wenn eine neue App installiert, ein Windows-Update ausgeführt oder ein Upgrade von einer älteren Windows-Version wie 7 oder 8.1 durchgeführt wird. Interessanterweise existiert es seit den Tagen von Windows 7 in verschiedenen Formen.
Warum den Windows-Fehlercode 0x80070057 beheben?
Der Fehlercode 0x80070057 wird je nach Problem in einem weißen Popup oder auf einem BSOD-Bildschirm angezeigt. Obwohl es nicht besonders schwerwiegend ist, kann es Ihre Arbeit unterbrechen und das Schließen Ihrer Apps erzwingen, wenn es nicht behoben wird.
Wenn es während eines Windows-Updates oder einer Windows-Installation passiert, kann es außerdem dazu führen, dass Sie keine Anwendungen aktualisieren oder installieren können. Es ist eine gute Idee, das Problem zu beheben, um diese Störungen zu vermeiden.
Ursachen des Fehlercodes 0x80070057:
Wenn Sie den Fehlercode 0x80070057 entdecken, bedeutet das, dass Ihr Speicher – wie eine Festplatte oder SSD – nicht funktioniert. Dies könnte daran liegen, dass Sie versuchen, etwas zu Großes zu installieren, dass Ihnen der Speicherplatz ausgeht oder Sie versuchen, Dateien über das Limit hinaus zu kopieren.
Während der Windows-Installation erscheint dieser Code häufig, wenn auf Ihrem Speicher nicht genügend Speicherplatz vorhanden ist oder das falsche Dateisystem für Ihre Windows-Version verwendet wird. Das Gleiche gilt für Windows-Updates – wenn es zu Speicherproblemen kommt, können diese umfangreichen Installationen den lästigen Fehler 0x80070057 auslösen.
Wenn Ihre Festplatte in die Jahre gekommen ist oder Sie an Partitionen herumgebastelt haben, könnte eine beschädigte Partition die Ursache sein. Der Versuch, Daten auf diesem Teil zu installieren oder zu kopieren, könnte den Fehler 0x80070057 auslösen, da die Festplatte Probleme hat.
Interessanterweise ist dieser Fehler kein Problem – er kann beim Erstellen eines neuen Outlook-Profils oder in verschiedenen Anwendungen auftreten, insbesondere wenn Ihr Speicherplatz knapp wird oder ein Hardwarefehler vorliegt.
So finden Sie die Ursache des Windows-Fehlercodes 0x80070057:
Fehlermeldungen dekodieren:
- Wenn die Meldung „Der Parameter ist falsch“ angezeigt wird, liegt möglicherweise ein Registrierungsproblem vor.
- „Etwas ist schief gelaufen“ weist auf einen Microsoft Office-Fehler hin.
- Meldungen wie „Es gab einige Probleme bei der Installation von Updates, aber wir werden es später noch einmal versuchen“ deuten auf ein Installations-/Updateproblem hin.
Datum und Uhrzeit synchronisieren:
- Überprüfen und synchronisieren Sie Ihr Datum und Ihre Uhrzeit in der unteren rechten Ecke Ihres Bildschirms. Suchen Sie zum Anpassen in der Windows-Leiste nach „Zeit ändern“.
Speicherplatz auf dem Laufwerk bereinigen:
- Wenn es um den Speicher geht, geben Sie Speicherplatz auf Ihrem Hauptlaufwerk (normalerweise C:) frei.
- Klicken Sie mit der rechten Maustaste auf das Laufwerk, wählen Sie „Eigenschaften“ und verwenden Sie die Datenträgerbereinigung, um unnötige Dateien zu löschen.
Suchen Sie nach ausstehenden Updates:
- Suchen Sie nach ausstehenden Windows-Updates. Klicken Sie oben rechts in der Windows-Leiste auf „Nach Updates suchen“.
Führen Sie Check Disk aus:
- Verwenden Sie das Tool „Datenträger prüfen“, um beschädigte Dateien oder beschädigte Partitionen zu identifizieren und zu reparieren.
- Starten Sie den Datei-Explorer, klicken Sie mit der rechten Maustaste auf Ihr Systemlaufwerk (C:) und gehen Sie zu Eigenschaften > Extras > Auf Fehler prüfen.
Erstellen Sie eine neue Partition:
- Wenn eine Partition alt und beschädigt ist, löschen Sie sie und führen Sie einen sauberen Reset durch.
- Sichern Sie die Daten, suchen Sie das Laufwerk, klicken Sie mit der rechten Maustaste, wählen Sie „Volume löschen“, bestätigen Sie und erstellen Sie eine neue Partition.
Führen Sie das DISM-Tool aus:
- Führen Sie bei Windows-Aktualisierungsfehlern das Deployment Image Servicing and Management (DISM)-Tool aus.
- Öffnen Sie die Eingabeaufforderung als Administrator, geben Sie „DISM.exe /Online /Cleanup-image /Restorehealth“ ein, drücken Sie die Eingabetaste, geben Sie dann „sfc /scannow“ ein und drücken Sie die Eingabetaste.
Windows-Wiederherstellung oder Zurücksetzen:
- Führen Sie als letzten Ausweg eine Windows-Wiederherstellung oder einen Windows-Reset durch.
- Gehen Sie zu Einstellungen > Update & Sicherheit > Wiederherstellung > Diesen PC zurücksetzen.
- Sichern Sie die Daten, wählen Sie „Erste Schritte“ und befolgen Sie die Anweisungen.
Führen Sie den Systemdatei-Checker aus:
- Verwenden Sie den integrierten Windows-Systemdatei-Checker, um Probleme zu diagnostizieren und zu beheben.
- Suchen Sie nach „Eingabeaufforderung“, klicken Sie mit der rechten Maustaste, wählen Sie „Als Administrator ausführen“, geben Sie „SFC /scannow“ ein und drücken Sie die Eingabetaste.
So beheben Sie den Fehlercode 0x80070057:
Datum und Uhrzeit prüfen:
Stellen Sie sicher, dass Datum und Uhrzeit Ihres Systems korrekt sind. Gehen Sie in die untere rechte Ecke, klicken Sie auf Uhrzeit/Datum und passen Sie es bei Bedarf an.
Führen Sie Chkdsk aus:
Verwenden Sie das Windows-Fehlerprüfungstool oder Chkdsk, um Probleme mit Speicherhardware, beschädigten Daten oder beschädigten Partitionen zu finden und zu beheben.
Geben Sie Speicherplatz frei:
Machen Sie Speicherplatz auf Ihrem Hauptlaufwerk (normalerweise C:) frei, indem Sie unnötige Dateien löschen oder Apps deinstallieren. Erwägen Sie die Verwendung von Tools zur Speicherplatzanalyse wie CCleaner.
Führen Sie Anti-Malware-Scans durch:
Führen Sie einen umfassenden Anti-Malware-Scan durch, um Viren oder Malware auszuschließen, die den Fehler verursachen. Verwenden Sie seriöse Antivirensoftware.
Führen Sie Windows Update aus:
Stellen Sie sicher, dass Ihre Windows-Version auf dem neuesten Stand ist. Führen Sie Windows Update aus, laden Sie alle verfügbaren Updates herunter und installieren Sie sie.
Probieren Sie das System Update Readiness Tool aus:
Verwenden Sie unter Windows 7 das System Update Readiness Tool von der Microsoft-Website, um Update-Probleme zu beheben, bevor Sie es erneut versuchen.
Führen Sie das DISM-Tool aus:
Verwenden Sie für Windows 8.1 oder 10 das Deployment Image Servicing and Management (DISM)-Tool. Öffnen Sie die Eingabeaufforderung als Administrator, geben Sie „DISM.exe /Online /Cleanup-image /Restorehealth“ und dann „sfc /scannow“ ein.
Versuchen Sie es mit der Systemwiederherstellung:
Verwenden Sie die Systemwiederherstellung, um Ihren PC in einen früheren Zustand zurückzusetzen. Sichern Sie wichtige Daten, bevor Sie es versuchen.
Systemzurücksetzung:
Wenn die Systemwiederherstellung fehlschlägt, verwenden Sie das integrierte Tool „Diesen PC zurücksetzen“. Sichern Sie wichtige Daten, bevor Sie einen System-Reset durchführen.
Sauberes Format mit neuer Partition:
Löschen Sie bei Bedarf Partitionen und führen Sie einen sauberen Windows-Reset durch. Daten sichern und Windows neu installieren.
Erwägen Sie den Kauf eines neuen Laufwerks:
Wenn alles andere fehlschlägt, könnte der Austausch der Festplatte, vorzugsweise durch eine SSD für eine bessere Leistung, eine Lösung sein. Übertragen Sie Dateien auf das neue Laufwerk.
Sie können auch lesen: Wie behebt man das Problem „Bildschirmschoner funktioniert nicht“ unter Windows und Mac?
Abschluss
Wenn Ihre Speicherprobleme weiterhin bestehen, denken Sie über die Anschaffung eines neuen Laufwerks nach, insbesondere einer Speicher-SSD. Dies erweitert nicht nur Ihren Speicherplatz, sondern ermöglicht auch eine reibungslose Installation ausstehender Updates, die aufgrund von Speicherproblemen hängen bleiben. Regelmäßige Updates sind entscheidend, um Sicherheitslücken zu erkennen und zu beheben und Ihr Gerät vor potenziellen Angriffen zu schützen. Die Aufrüstung Ihres Speichers kann Ihrem Gerät einen Neuanfang und eine verbesserte Leistung ermöglichen.





