So beheben Sie Software-Updates auf Ihrem brandneuen MacBook Pro
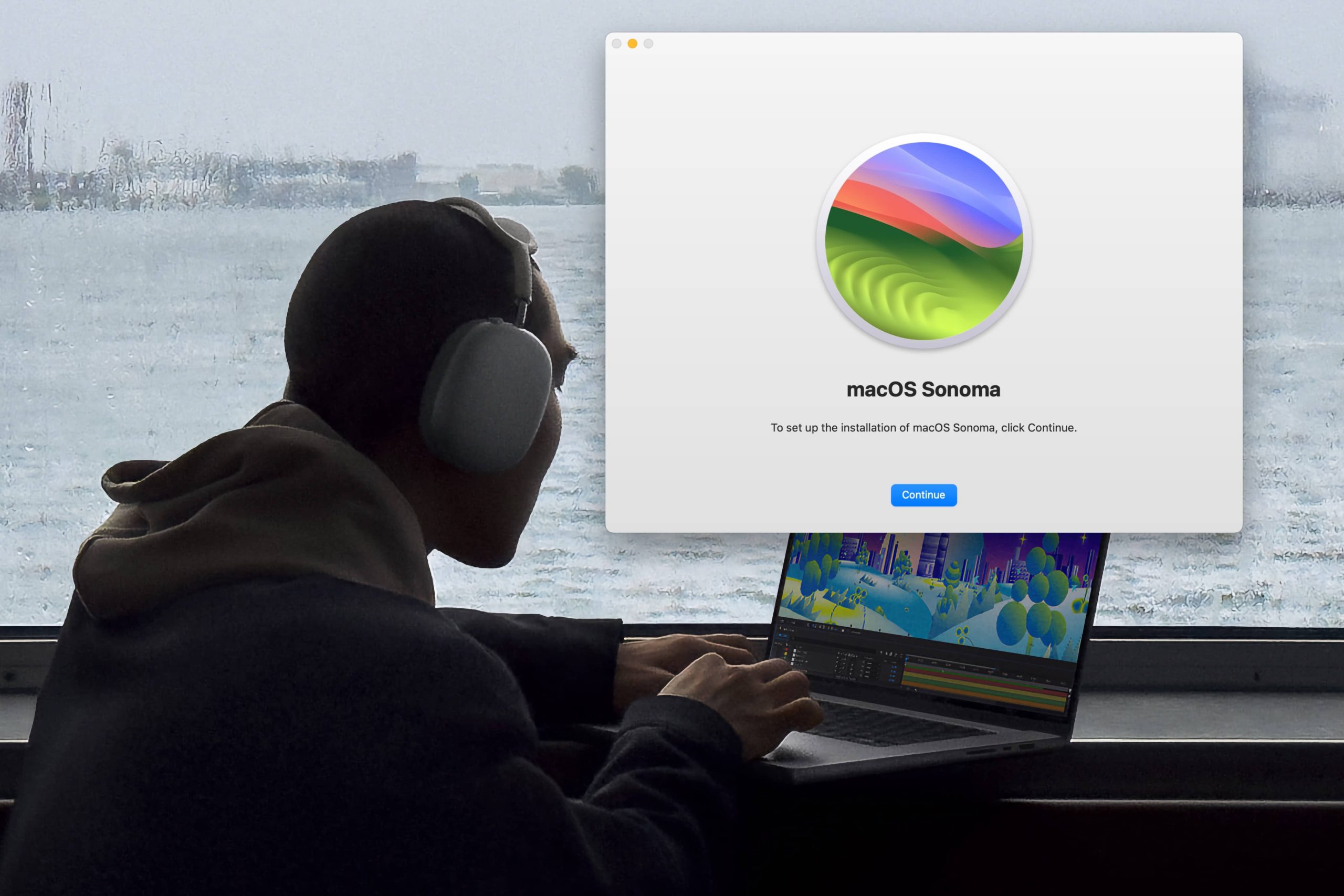
Einige glückliche Erstbesitzer des neuen M3 MacBook Pro packten am Dienstag ihre Geräte aus und stellten eine Wende fest: Ihre neuen Macs kamen mit einer defekten Version von macOS an, die keine Software-Updates installieren kann.
Einige MacBook Pros wurden mit einer unveröffentlichten Version (naja, eher so) an Kunden ausgeliefert unbeabsichtigt veröffentlicht) Build von macOS Ventura 13.5. Diese Version kann nicht über die standardmäßige Software-Update-Funktion in den Systemeinstellungen auf macOS Sonoma aktualisiert werden.
Hier erfahren Sie, wie Sie das zugegebenermaßen seltene Problem beheben können.
So beheben Sie Softwareupdates auf dem M3 MacBook Pro
Auf dem neuen MacBook Pro soll macOS Sonoma laufen, die neueste Hauptversion, die Apple letzten Monat veröffentlicht hat. Bedauerlicherweise lagen die Geräte einiger Leute offensichtlich seit Anfang des Sommers im Lager und wurden nicht mit dem endgültigen Update aktualisiert, bevor sie nach der Enthüllung der neuen Laptops letzte Woche ausgeliefert wurden.
Wenn Sie feststellen, dass auf Ihrem MacBook Pro diese fehlerhafte Version von macOS Ventura läuft und Sie Ihren Mac nicht aktualisieren können, sollten Sie Folgendes tun (mit freundlicher Genehmigung von Nicolás Álvarez via AppleInsider).
1. Laden Sie den Installationsassistenten von Apple herunter
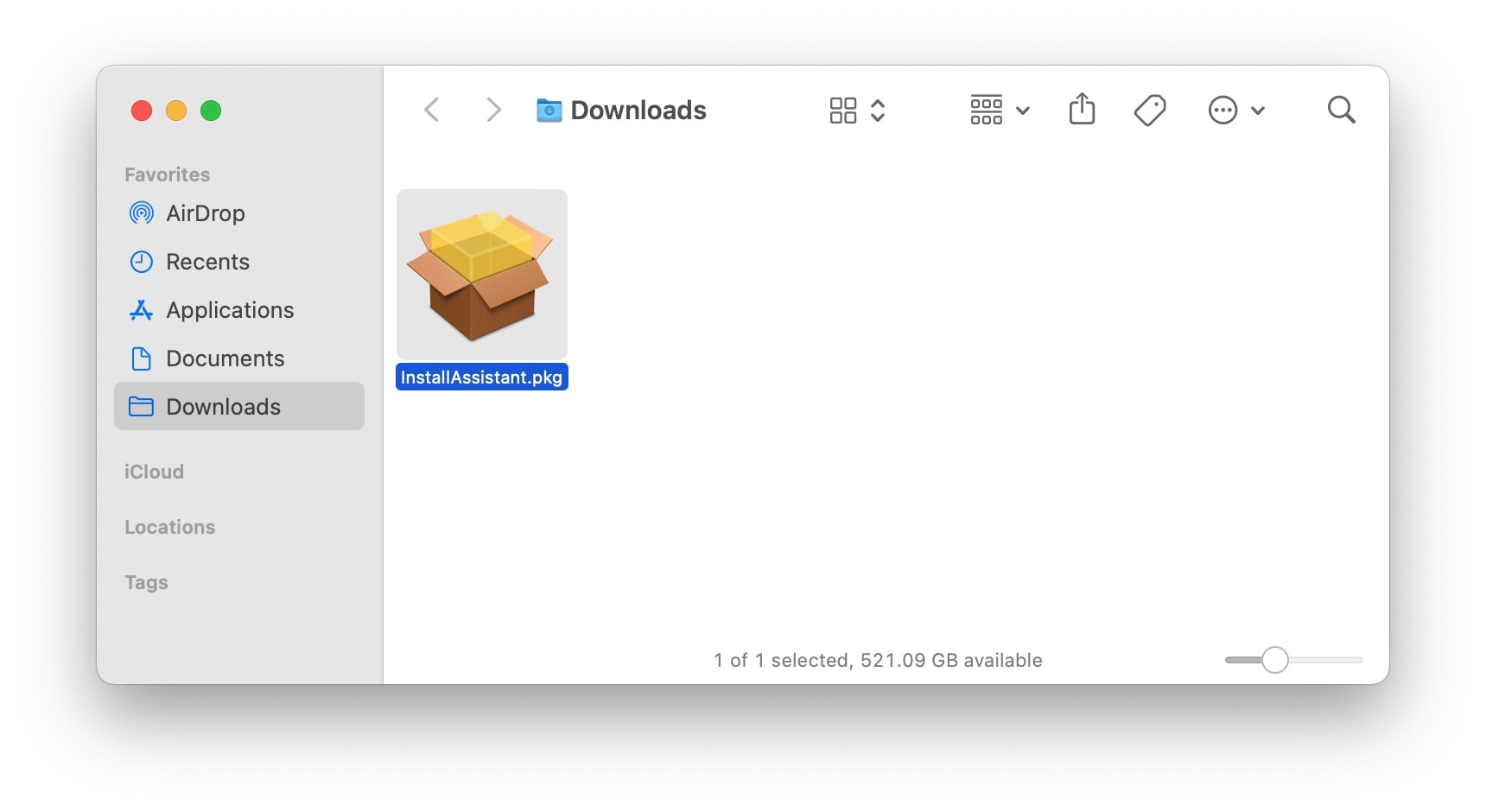
Screenshot: D. Griffin Jones/Cult of Mac
Laden Sie den offiziellen macOS Sonoma-Installationsassistenten herunter. Dieser große Download umfasst über 11 GB, hilft Ihnen jedoch bei der Installation von macOS Sonoma und umgeht dabei die integrierte Software-Update-Funktion. Wenn Sie bereits mit dem Setup-Assistenten von Ihrem alten Mac migriert haben, machen Sie sich keine Sorgen – dadurch werden keine Dateien gelöscht oder Ihre Einstellungen zurückgesetzt.
2. Installieren Sie den Installationsassistenten
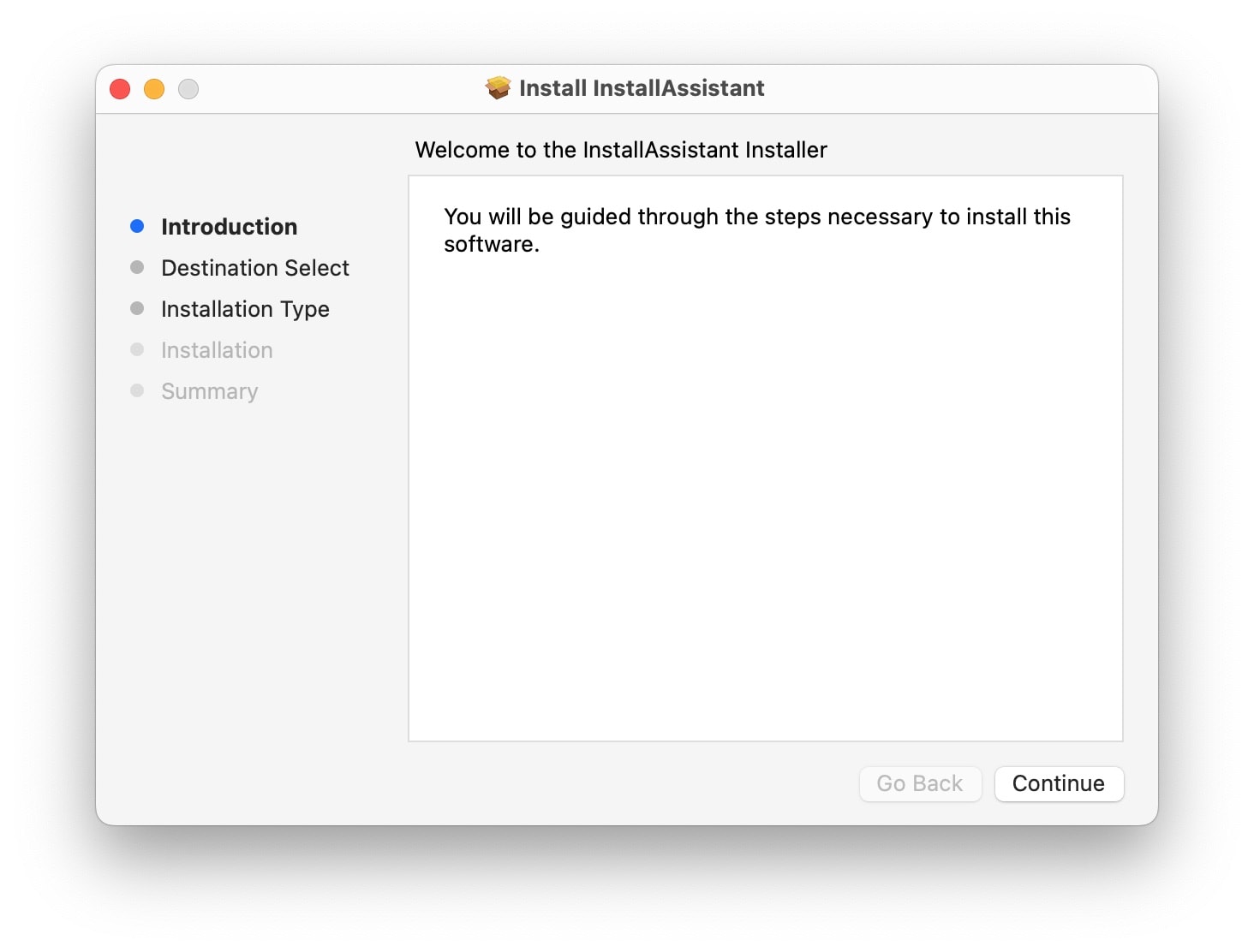
Screenshot: D. Griffin Jones/Cult of Mac
Ironischerweise muss der Installationsassistent installiert werden. Doppelklick InstallAssistant in Ihrem Download-Ordner. Klicken Sie einfach durch die Schritte, geben Sie Ihr Passwort ein und klicken Sie dann Schließen.
3. Installieren Sie macOS Sonoma
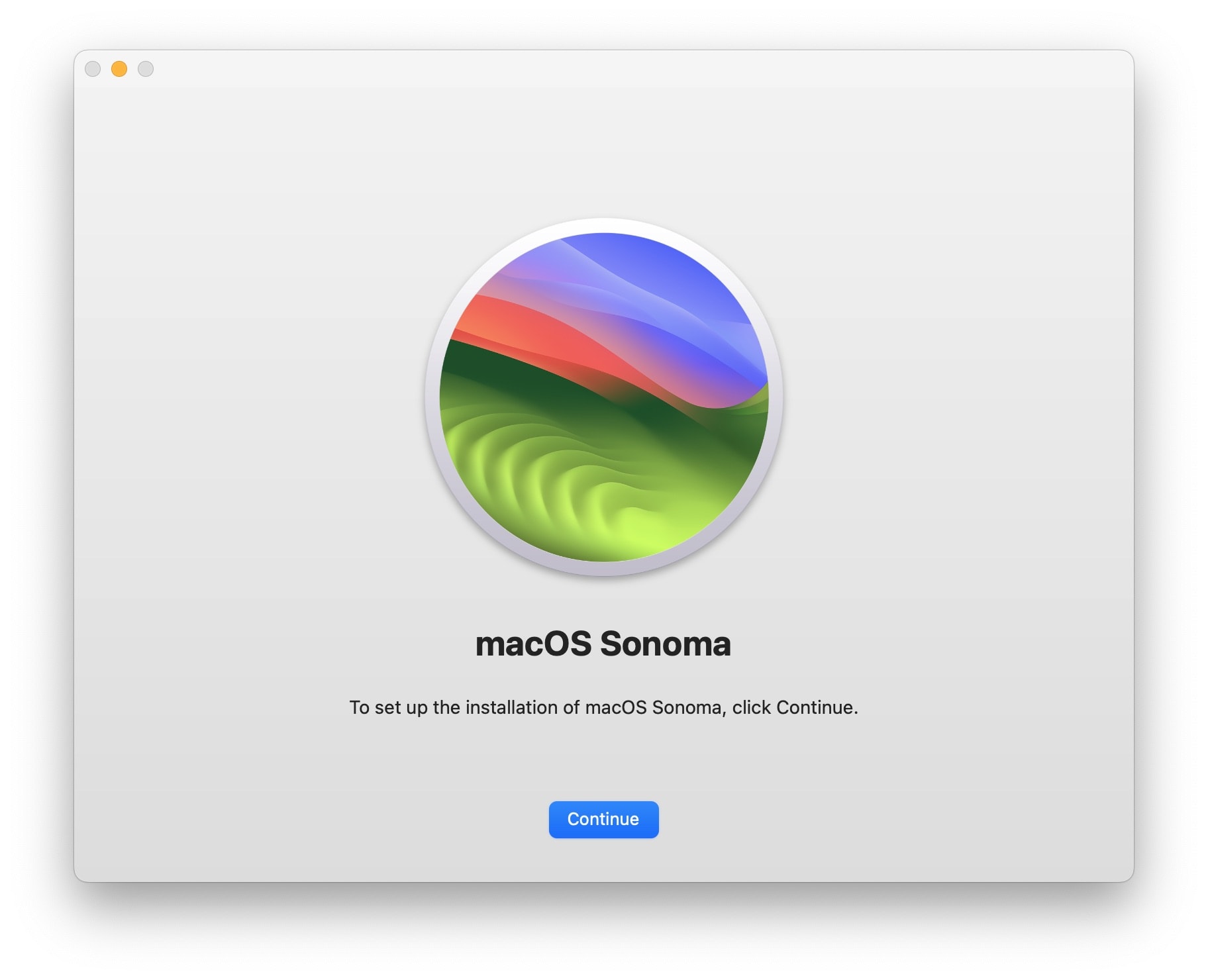
Screenshot: D. Griffin Jones/Cult of Mac
Danach sollten Sie auf Ihrem Mac eine App mit dem Namen finden können Installieren Sie macOS Sonoma. Offen Finder > Anwendungen (oder schlagen ⇧⌘A) und doppelklicken Sie, um es zu starten. Sie können es auch im Launchpad finden (mit einer Pinch-Geste mit fünf Fingern auf Ihrem Trackpad) oder in Spotlight danach suchen (⌘-Leertaste).
Klicken Weitermachen und führen Sie den Software-Update-Prozess durch. Es sollte nicht dauern zu lange, vor allem mit Ihrem leistungsstarken neuen M3 MacBook Pro.
Hoffentlich gibt es bald eine offizielle Lösung
Dies sollte das Problem beheben. Und wenn Sie jemanden kennen, der ein neues M3 MacBook Pro bekommt, empfehle ich Ihnen, diesen Artikel zu teilen, falls er sich in der gleichen traurigen Situation befindet.
Hoffentlich kann Apple bald eine offizielle Lösung einführen. Ich bin mir nicht ganz sicher, was verhindert, dass diese Entwicklungsversion von macOS 13.5 Software-Updates erhält. Aber vielleicht kann Apple ein speziell bereitgestelltes Software-Update herausbringen, das alle auf den neuesten Stand von macOS Sonoma bringt.
Gerüchten zufolge wird Apple einen Prozess zum Aktualisieren von iPhones im Store einführen, ohne sie auszupacken. Dieses Debakel zeigt, dass Apple eine ähnliche Lösung für den Mac benötigt.





