So benennen Sie ein Label in Gmail um: Anpassen Ihrer E-Mail-Kategorien
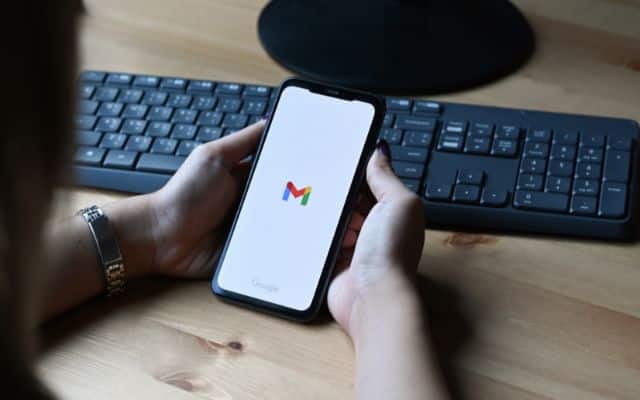
Inhaltsverzeichnis
Um Ihre E-Mails effektiver zu organisieren, können Sie ein Label in Gmail ganz einfach umbenennen, um es besser an Ihre Bedürfnisse und Vorlieben anzupassen. Gmail ist ein praktisches E-Mail-Tool, aber mit vielen Nachrichten und Kategorien kann es manchmal etwas chaotisch sein. Vielleicht möchten Sie Ihren Gmail-Labels eine persönliche Note verleihen. Das Umbenennen ist einfach und hier erfahren Sie, wie Sie es tun können.
Was ist Gmail?
Gmail ist der E-Mail-Dienst von Google, ein Ort, an dem Sie Ihre E-Mails empfangen, senden und verwalten. Es sortiert Ihre E-Mails in verschiedene Kategorien, die Sie auf Ihrem Computer oder in der Gmail-App sehen können.
Was sind Labels in Gmail?
Etiketten sind wie Ordner, die Ihnen bei der Organisation Ihrer E-Mails helfen. Gmail bietet Ihnen einige Standardbezeichnungen wie „Posteingang“ und „Spam“, Sie können jedoch auch eigene erstellen und diese sogar umbenennen.
Erstellen eines Labels in Gmail
Wenn Sie Ihre Etiketten umbenennen möchten, können Sie auch neue erstellen. Hier ist wie:
- Öffnen Sie Gmail auf Ihrem Computer.
- Klicken Sie links auf „Mehr“.
- Wählen Sie „Neues Etikett erstellen“.
- Geben Sie Ihrem neuen Label einen Namen.
- Klicken Sie auf „Erstellen“.
Jetzt haben Sie ein neues Etikett zum Organisieren Ihrer E-Mails.
So benennen Sie ein Label in Gmail um
Das Umbenennen von Labels ist eine großartige Möglichkeit, Ihre E-Mail-Organisation zu personalisieren. Hier ist wie:
- Öffnen Sie Gmail auf Ihrem Computer.
- Suchen Sie links nach dem Label, das Sie umbenennen möchten.
- Wenn die drei Punkte erscheinen, drücken Sie mit dem Mauszeiger darauf.
- Wählen Sie „Bearbeiten“ aus dem Menü.
- Ändern Sie den Namen des Labels.
- Klicken Sie auf „Speichern“, wenn Sie fertig sind.
Sie haben gerade Ihr Gmail-Label umbenannt!
Hinzufügen eines Unteretiketts
Für mehr Organisation können Sie auch Unteretiketten erstellen, die wie Etiketten innerhalb von Etiketten sind. Hier ist wie:
- Öffnen Sie Gmail auf Ihrem Computer.
- Suchen Sie links nach dem Label, dem Sie ein Unterlabel hinzufügen möchten.
- Wenn die drei Punkte erscheinen, drücken Sie mit dem Mauszeiger darauf.
- Wählen Sie „Unteretikett hinzufügen“ aus dem Menü.
- Geben Sie Ihrem Unterlabel einen Namen.
- Klicken Sie auf „Erstellen“.
Jetzt haben Sie ein verschachteltes Etikett.
Wenn Sie E-Mails in der Warteschlange beheben möchten, schauen Sie sich an, wie Sie E-Mails in der Warteschlange in Gmail reparieren.
Können Sie Labels in Gmail löschen?
Ja, Sie können Labels löschen, aber achten Sie darauf, keine wichtigen E-Mails zu verlieren. Durch das Löschen eines Labels werden die E-Mails nicht gelöscht. es verschiebt sie auf ein anderes Etikett. Hier ist wie:
- Öffnen Sie Gmail auf Ihrem Computer.
- Suchen Sie links nach dem Label, das Sie löschen möchten.
- Wenn die drei Punkte erscheinen, drücken Sie mit dem Mauszeiger darauf.
- Wählen Sie „Etikett entfernen“.
Das ist es! Sie haben das Label gelöscht.
Durch das Umbenennen und Organisieren Ihrer Gmail-Labels können Sie Ihr E-Mail-Erlebnis personalisierter und effizienter gestalten. Genießen Sie Ihren übersichtlichen Posteingang!
FAQ zum Umbenennen von Gmail-Labels
Q1. Warum sollte ich ein Label in Gmail umbenennen wollen?
Durch das Umbenennen eines Labels in Gmail können Sie Ihre E-Mail-Organisation personalisieren und Ihren Posteingang benutzerfreundlicher gestalten. Damit können Sie Etiketten aussagekräftigere Namen geben oder sie nach Ihren Wünschen ändern.
Q2. Kann ich Labels in der mobilen Gmail-App umbenennen?
Nein, Sie können Labels in der mobilen Gmail-App nicht umbenennen. Sie müssen die Webversion von Gmail auf Ihrem Computer verwenden, um Etiketten umzubenennen.
Q3. Kann ich Labels in Gmail löschen?
Ja, Sie können Labels in Gmail löschen. Seien Sie dabei jedoch vorsichtig, da dadurch die E-Mails innerhalb des Labels nicht gelöscht, sondern auf ein anderes Label verschoben werden. Um ein Label zu löschen, öffnen Sie Gmail auf Ihrem Computer, suchen Sie das Label, das Sie löschen möchten, und wählen Sie „Label entfernen“.
Q4. Kann ich in der mobilen Gmail-App neue Labels erstellen?
Nein, Sie können mit der mobilen Gmail-App keine neuen Labels erstellen. Um neue Labels zu erstellen, müssen Sie die Webversion von Gmail auf Ihrem Computer verwenden.
F5. Wie kann ich meine E-Mails mit Labels organisieren?
Labels in Gmail funktionieren wie Ordner und helfen Ihnen bei der Organisation Ihrer E-Mails. Sie können E-Mails Labels zuweisen und diese dann einfach finden und verwalten, indem Sie auf die Labels in der Gmail-Seitenleiste klicken.
F6. Kann ich Unterbezeichnungen verwenden, um verschachtelte Ordner in Gmail zu erstellen?
Ja, Sie können in Gmail Unteretiketten erstellen, die wie verschachtelte Ordner funktionieren. Sie helfen Ihnen, Ihre E-Mails innerhalb eines Hauptlabels weiter zu organisieren.
F7. Kann ich die Farbe von Beschriftungen in Gmail ändern?
Gmail erlaubt Benutzern nicht, die Farbe von Beschriftungen zu ändern. Beschriftungen sind normalerweise basierend auf den Standardkategorien, die sie darstellen, farblich gekennzeichnet.
F8. Haben Änderungen an Labels in Gmail Auswirkungen auf meine E-Mails?
Nein, das Ändern der Namen oder der Organisation von Labels hat keine Auswirkungen auf die E-Mails selbst. Es ändert lediglich die Art und Weise, wie Sie Ihre E-Mails in Ihrer Gmail-Benutzeroberfläche kategorisieren und verwalten.
F9. Wie greife ich auf meinem Computer auf Gmail zu?
Um auf Ihrem Computer auf Gmail zuzugreifen, öffnen Sie einen Webbrowser und gehen Sie zu mail.google.com. Melden Sie sich mit den Anmeldeinformationen Ihres Gmail-Kontos an und Sie haben Zugriff auf Ihre E-Mails.
F10. Kann ich Labeländerungen in Gmail rückgängig machen?
Ja, Sie können Labeländerungen in Gmail rückgängig machen. Wenn Sie versehentlich ein Etikett umbenennen oder löschen, können Sie schnell zurückgehen und Korrekturen in den Einstellungen vornehmen.





