So betten Sie ein Video in Google Slides ein
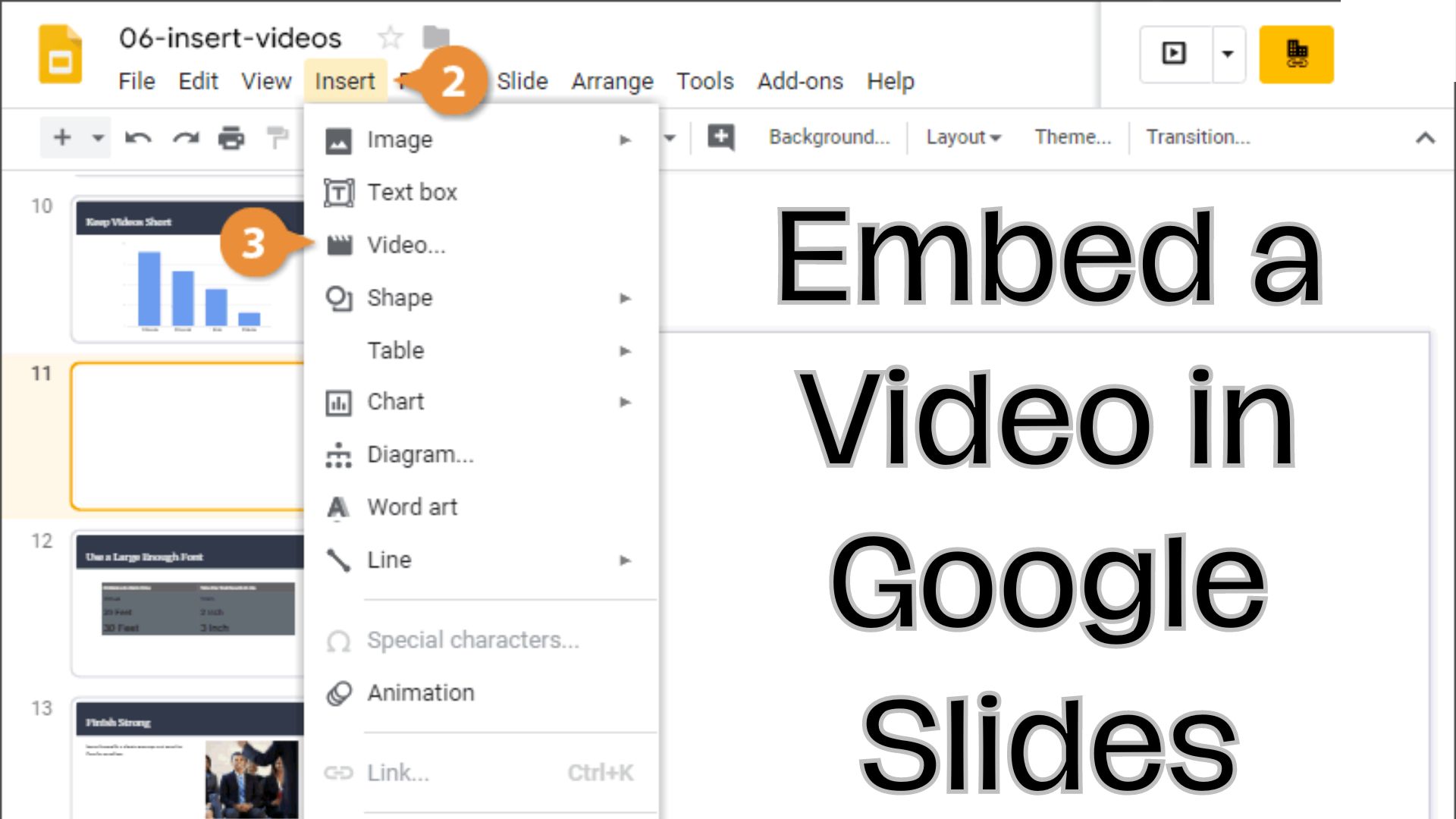
Inhaltsverzeichnis
Ich beschloss, meine Präsentation durch den Einsatz von Multimedia zu verbessern, und lernte, wie man ein Video in Google Slides einbettet, um meine Inhalte dynamischer und ansprechender zu gestalten.
Möchten Sie Ihre Google Slides-Präsentationen aufwerten und Ihr Publikum fesseln? Eine effektive Möglichkeit, dies zu erreichen, besteht darin, Videos in Ihre Folien zu integrieren. Ob es sich um einen YouTube-Clip, ein Video von Ihrem Google Drive oder sogar eine Vimeo-Kreation handelt, wir haben alles für Sie. In dieser umfassenden Anleitung führen wir Sie Schritt für Schritt durch den Prozess der Einbettung von Videos in Google Slides, um Ihre Präsentationen dynamischer und ansprechender zu gestalten.
So betten Sie ein YouTube-Video ein:
Schritt 1: Finden Sie Ihr Video
Öffnen Sie zunächst YouTube und suchen Sie das Video, das Sie in Ihre Präsentation integrieren möchten. Wenn Sie es gefunden haben, klicken Sie auf die Video-URL in der Adressleiste und drücken Sie Strg C, um es zu kopieren.
Schritt 2: Fügen Sie das Video ein
Öffnen Sie Ihre Google Slides-Präsentation und gehen Sie zu der Folie, zu der Sie das Video hinzufügen möchten. Klicken Sie im Menü auf „Einfügen“, wählen Sie „Video“ und gehen Sie dann zur Registerkarte „YouTube“. Fügen Sie die kopierte URL in das Feld ein und drücken Sie die Eingabetaste. Wählen Sie Ihr Video aus den Ergebnissen aus und klicken Sie auf „Einfügen“. Voila! Ihr YouTube-Video ist jetzt nahtlos in Ihre Präsentation eingebettet.
So fügen Sie ein Video in Google Slides ein:
Im Gegensatz zu YouTube-Videos erfordert das Hinzufügen von Nicht-YouTube-Videos zu Google Slides einen zusätzlichen Schritt. Hier ist eine einfache Anleitung:
Schritt 1: Auf Google Drive hochladen
Öffnen Sie Google Drive, klicken Sie oben links auf „Neu“ und wählen Sie „Datei hochladen“. Wählen Sie das gewünschte Video aus und klicken Sie auf „Öffnen“.
Schritt 2: Fügen Sie das Video ein
Kehren Sie zu Ihrer Google Slides-Präsentation zurück, navigieren Sie zur gewünschten Folie, klicken Sie in der oberen Leiste auf „Einfügen“ und wählen Sie „Video“. Wechseln Sie zur Registerkarte „Google Drive“, wählen Sie Ihr Video aus und klicken Sie auf „Einfügen“. Ihr Nicht-YouTube-Video ist jetzt nahtlos eingebettet.
So betten Sie ein Vimeo-Video ein:
Vimeo-Videos erfordern zwar etwas mehr Aufwand, sind aber dennoch beherrschbar. Folge diesen Schritten:
Schritt 1: Laden Sie das Vimeo-Video herunter
Öffnen Sie das Vimeo-Video, klicken Sie auf das Teilen-Symbol und kopieren Sie die Video-URL aus dem Feld „Link“. Besuchen Sie Savevideo, fügen Sie die URL ein und klicken Sie auf Herunterladen. Wenn Savevideo nicht funktioniert, erkunden Sie andere Plattformen zum Herunterladen von Vimeo-Videos.
Schritt 2: Auf Google Drive hochladen und einfügen
Laden Sie das Video nach dem Herunterladen auf Google Drive hoch. Klicken Sie in Ihrer Google Slides-Präsentation auf „Einfügen“, dann auf „Video“ und wählen Sie „Google Drive“. Wählen Sie Ihr Video aus, klicken Sie auf „Einfügen“ und schon haben Sie es – Ihr Vimeo-Video ist jetzt ein integraler Bestandteil Ihrer Präsentation.
So bearbeiten Sie ein eingebettetes Video:
Das bloße Einbetten eines Videos ist nicht das Ende der Geschichte. Google Slides bietet mehrere Anpassungsoptionen, um Ihre Videowiedergabe anzupassen:
- Video-Wiedergabe: Legen Sie bestimmte Start- und Endzeiten fest, schalten Sie den Ton stumm und wählen Sie zwischen automatischer oder manueller Wiedergabe.
- Größe und Drehung: Passen Sie die Breite und Höhe des Videos an, um sicherzustellen, dass es sich nahtlos in Ihre Präsentation einfügt.
- Position: Ändern Sie die Position des Videos innerhalb der Folie, von der Mitte zur oberen linken Ecke.
- Schlagschatten: Verbessern Sie die visuelle Attraktivität, indem Sie einen Schlagschatteneffekt hinzufügen. Denken Sie daran, das Kontrollkästchen zu aktivieren, nachdem Sie die Einstellungen angepasst haben, damit es wirksam wird.
Sobald Sie die Feinabstimmung Ihres Videos vorgenommen haben, ist Ihre Präsentation bereit, Ihr Publikum zu begeistern.
Verwandter Artikel:
- Wie mache ich ein Bild in Google Slides transparent?
- So löschen Sie alles von Google Drive
FAQs zum Einbetten von Videos in Google Slides
F1: Kann ich jedes YouTube-Video in Google Slides einbetten?
A1: Ja, Sie können jedes YouTube-Video in Google Slides einbetten, indem Sie die URL des Videos kopieren und sie über das Menü „Einfügen“ in das dafür vorgesehene Feld einfügen.
F2: Ist es möglich, Videos aus anderen Quellen als YouTube in Google Slides hinzuzufügen?
A2: Absolut. Das Hinzufügen von Nicht-YouTube-Videos erfordert zwar zunächst einen zusätzlichen Schritt des Hochladens auf Google Drive, ist aber ein unkomplizierter Vorgang. Über das Menü „Einfügen“ können Sie diese Videos nahtlos in Ihre Präsentation integrieren.
F3: Was ist mit Vimeo-Videos? Können sie auch eingebettet werden?
A3: Ja, Vimeo-Videos können in Google Slides eingebettet werden. Laden Sie das Video herunter, laden Sie es auf Google Drive hoch und fügen Sie es dann über das Menü „Einfügen“ zu Ihrer Präsentation hinzu.
F4: Kann ich die Wiedergabeeinstellungen eingebetteter Videos in Google Slides bearbeiten?
A4: Auf jeden Fall. Google Slides bietet verschiedene Anpassungsoptionen, mit denen Sie Start- und Endzeiten anpassen, den Ton stummschalten, Größe und Drehung ändern, die Position ändern und sogar visuelle Effekte wie Schlagschatten hinzufügen können.
F5: Gibt es Einschränkungen hinsichtlich der Videoformate für Nicht-YouTube-Videos in Google Slides?
A5: Google Slides unterstützt eine Vielzahl von Videoformaten, es wird jedoch empfohlen, weithin kompatible Formate wie MP4 zu verwenden, um die besten Ergebnisse zu erzielen.
F6: Kann ich steuern, wann das Video während der Präsentation abgespielt wird?
A6: Ja, Sie haben die Kontrolle über die Videowiedergabe. Sie können wählen, ob das Video automatisch gestartet werden soll, wenn die Folie erscheint, oder manuell, indem Sie während der Präsentation darauf klicken.
F7: Gibt es eine Begrenzung für die Anzahl der Videos, die ich in eine einzelne Präsentation einbetten kann?
A7: Obwohl es keine bestimmte Beschränkung gibt, ist es wichtig, die Dateigröße Ihrer Präsentation zu berücksichtigen, da größere Dateien die Ladezeiten beeinträchtigen können. Es empfiehlt sich, Videos für die Webnutzung zu optimieren, um eine reibungslose Wiedergabe zu gewährleisten.
F8: Werden die eingebetteten Videos abgespielt, wenn ich die Präsentation mit anderen teile?
A8: Ja, solange die Zuschauer Zugriff auf das Internet und die Videoquellen (YouTube oder Google Drive) haben, werden die eingebetteten Videos während der Präsentation nahtlos abgespielt.
F9: Kann ich ein Video direkt von einer anderen Online-Plattform als YouTube oder Vimeo einbetten?
A9: Im Allgemeinen ist Google Slides für YouTube und Google Drive optimiert. Wenn das Video anderswo gehostet wird, sollten Sie es in Betracht ziehen, es herunterzuladen und auf Google Drive hochzuladen, bevor Sie es in Ihre Präsentation einbetten.
F10: Kann ich mit einem Mobilgerät ein Video in Google Slides einbetten?
A10: Ja, das können Sie. Der Vorgang ist ähnlich, stellen Sie jedoch sicher, dass Sie über die erforderlichen Berechtigungen verfügen, um von Ihrem Mobilgerät und der Plattform, auf der es gehostet wird, auf das Video zuzugreifen und es zu teilen.
Abschluss:
Das Hinzufügen von Videos zu Ihren Google Slides-Präsentationen muss keine komplexe Aufgabe sein. Wenn Sie die in dieser Anleitung beschriebenen Schritte befolgen, können Sie YouTube-, Nicht-YouTube- und sogar Vimeo-Videos nahtlos in Ihre Folien einbetten. Werten Sie Ihre Präsentationen auf, fesseln Sie die Aufmerksamkeit Ihres Publikums und machen Sie Ihre Inhalte einprägsamer. Warum sollten Sie sich also mit einer banalen Präsentation zufrieden geben, wenn Sie sie mit fesselnden Videos zum Leben erwecken können? Beginnen Sie noch heute mit der Umsetzung dieser Tipps und erleben Sie, wie Ihre Google Slides-Präsentationen ansprechender denn je werden!





