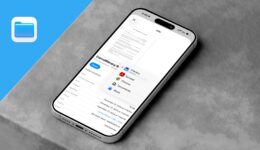So blockieren Sie Anrufe, SMS und E-Mails von Kontakten
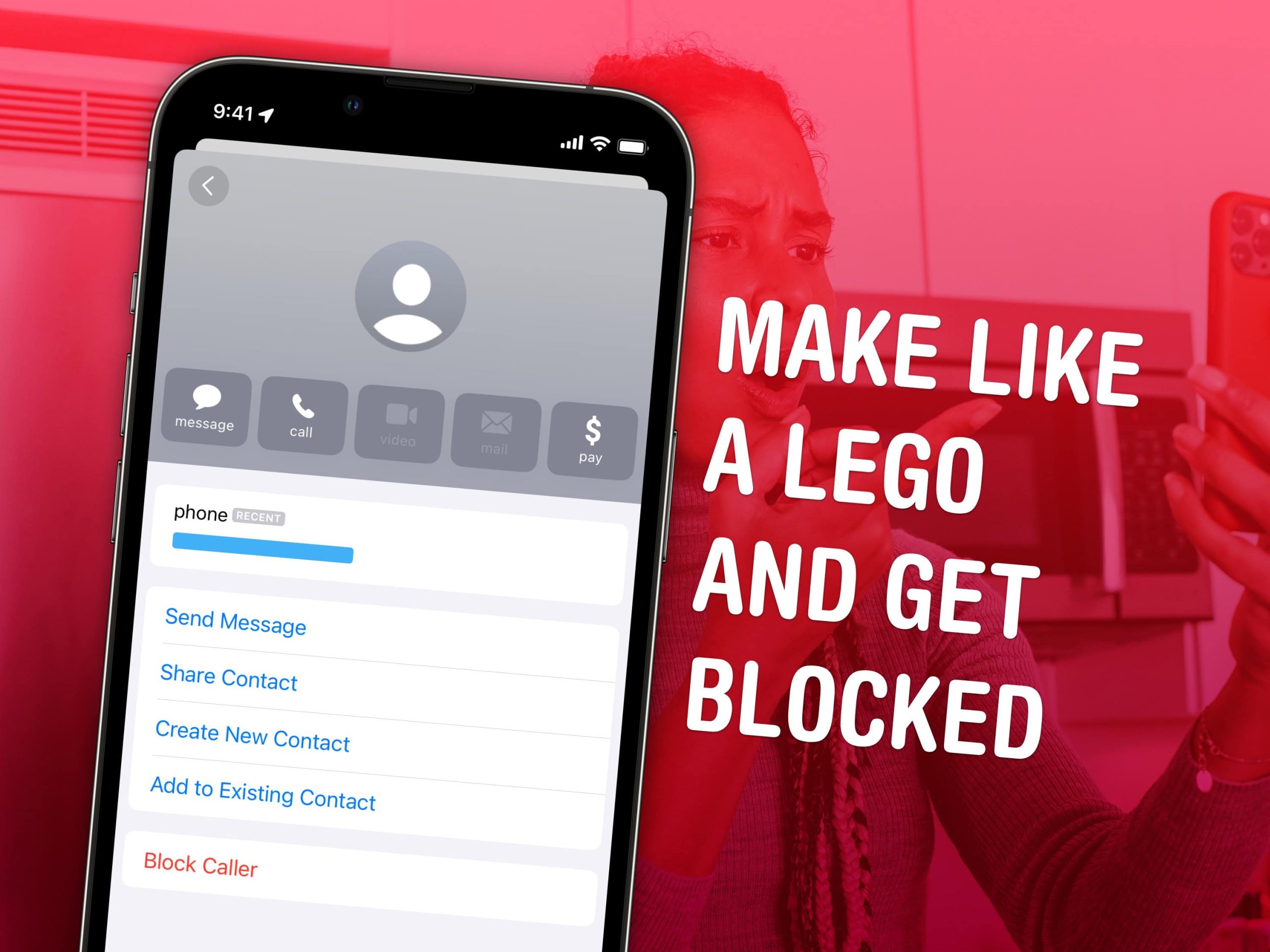
Spam-Anrufe und Textnachrichten sind heutzutage unaufhörlich – Sie möchten wissen, wie Sie eine Nummer auf Ihrem iPhone blockieren können, um nicht verrückt zu werden. Zum Glück ist das ganz einfach. Es gibt verschiedene Möglichkeiten, unerwünschte Anrufe zu stoppen. Sie können eingehende Telefonanrufe oder Textnachrichten blockieren. Und Sie können unbekannte Anrufer direkt an Live Voicemail weiterleiten.
Wenn Sie eine Person in Ihrer Kontaktliste blockieren, spielt es keine Rolle, in welcher App Sie sie blockieren – Nachrichten, Telefon, Kontakte, Mail, Einstellungen – sie wird überall blockiert. So blockieren Sie Anrufe von unbekannten Nummern auf dem iPhone und halten Spammer generell fern.
So blockieren Sie Anrufe, SMS und E-Mails von Kontakten
Wenn Sie sich an die guten alten Zeiten erinnern, bevor Mobiltelefone allgegenwärtig waren, wissen Sie, wie entspannt es ist, nicht erreichbar zu sein. Es gab keine SMS von Ihrem Chef spät in der Nacht, keine Spam-E-Mails, die nach Ihrer Kreditkartennummer fischen wollten. Ja, Sie erhalten vielleicht ein paar unerwünschte Anrufe, aber die erreichen Sie nur zu Hause oder im Büro – nicht, wenn Sie Golf spielen, am Pool faulenzen oder in einem schicken Restaurant zu Abend essen.
Das iPhone hat das alles geändert. Und obwohl Sie Fokusmodi einrichten können, um in bestimmten Situationen etwas Ruhe zu haben, ist es doch am besten, einen Spammer dauerhaft zu blockieren. Befolgen Sie die nachstehenden Schritte, um unerwünschte Anrufe, SMS und E-Mails fernzuhalten.
Inhaltsverzeichnis: So blockieren Sie Anrufe, SMS und E-Mails von Kontakten
- Eine Nummer auf dem iPhone blockieren
- Fügen Sie in den Einstellungen jemanden zu Ihrer Sperrliste hinzu
- Entsperren Sie einen Kontakt oder verwalten Sie Ihre blockierten Kontakte
- Stummschalten eingehender Anrufe auf dem iPhone
Eine Nummer auf dem iPhone blockieren
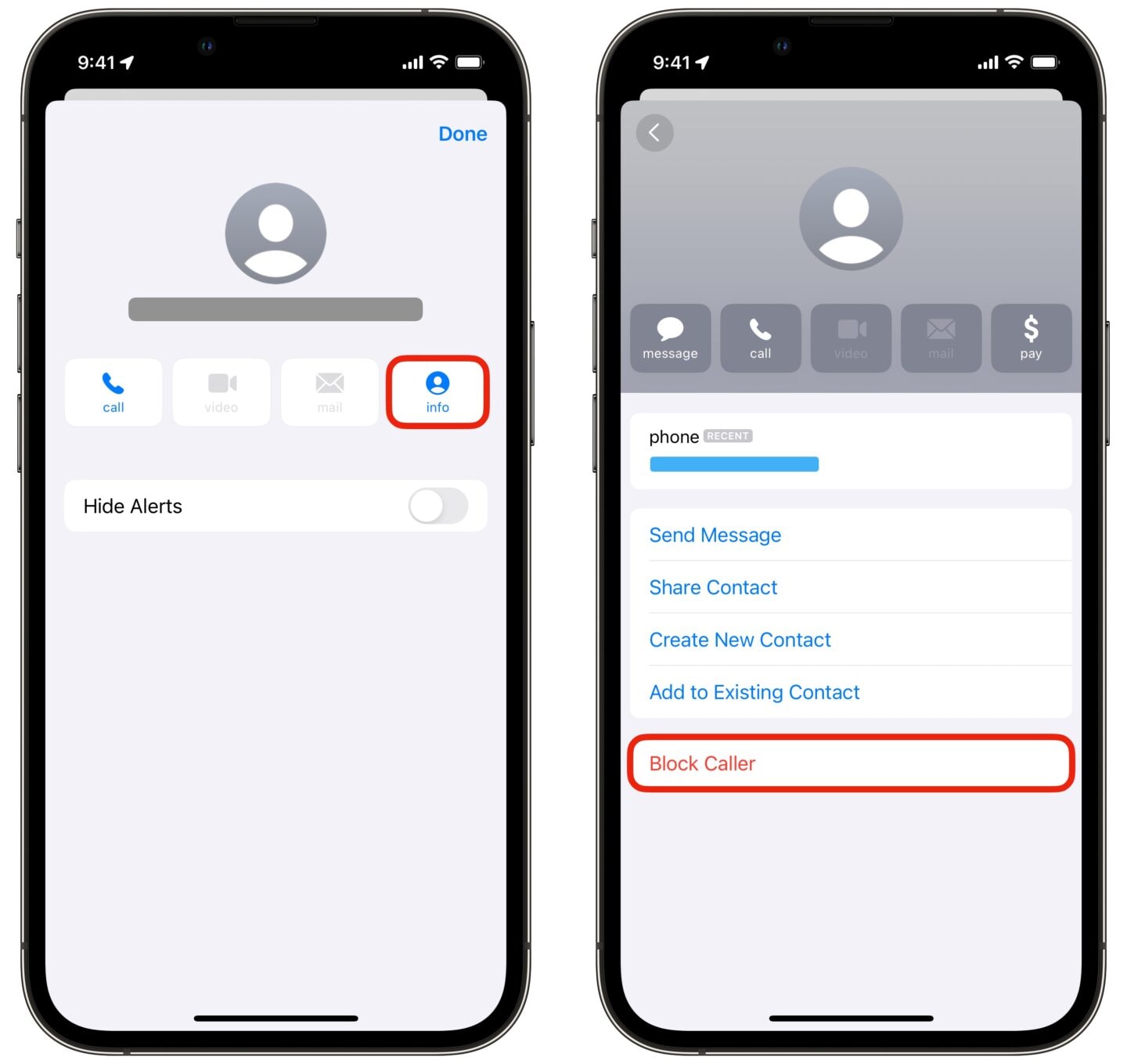
Screenshot: D. Griffin Jones/Cult of Mac
Wenn du eine Spam-Nachricht erhältst oder jemanden blockieren möchtest, kannst du das direkt in Nachrichten tun. Tippe oben auf das Kontaktsymbol und dann auf Die Infoscrollen Sie dann nach unten und tippen Sie auf Anrufer blockieren. Sie erhalten von diesem Kontakt keine SMS oder Anrufe mehr.
Das geht ganz einfach über die Telefon App. Tippen Sie auf die Aktuelles Registerkarte unten. Tippen Sie auf die ⓘ neben einem Anrufprotokoll und tippen Sie dann unten auf dem Bildschirm auf Anrufer blockierenDer Prozess ist innerhalb der FaceTime App auch.
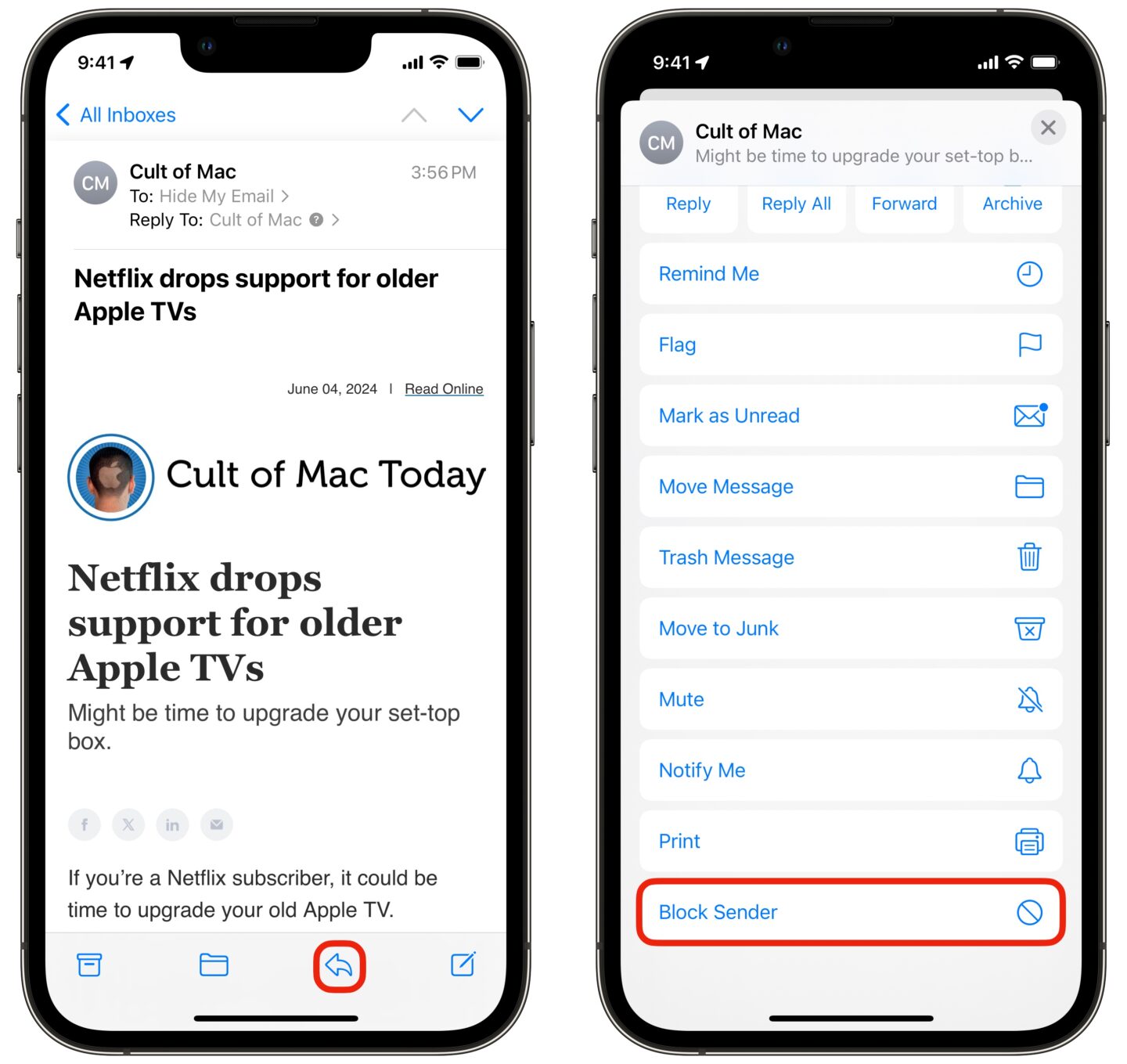
Screenshot: D. Griffin Jones/Cult of Mac
In Mail können Sie auch unerwünschte Kontakte blockieren. Tippen Sie auf eine E-Mail und dann auf die Schaltfläche „Antworten“ in der Symbolleiste unten. Aus irgendeinem Grund öffnet diese Schaltfläche „Antworten“ ein vollständiges Menü mit Optionen, während die andere Schaltfläche „Antworten“ am Ende einer Nachricht sofort eine Antwort erstellt. Scrollen Sie in der Liste nach unten und tippen Sie auf Absender blockieren unten. E-Mails von blockierten Kontakten werden automatisch in den Papierkorb verschoben. Wenn Sie möchten, dass E-Mails von blockierten Kontakten (aus irgendeinem Grund) in Ihrem Posteingang bleiben, können Sie dieses Verhalten ändern. Gehen Sie zu Einstellungen > Mail > Optionen für blockierte Absender und prüfe Im Posteingang belassen.
Fügen Sie in den Einstellungen jemanden zu Ihrer Sperrliste hinzu
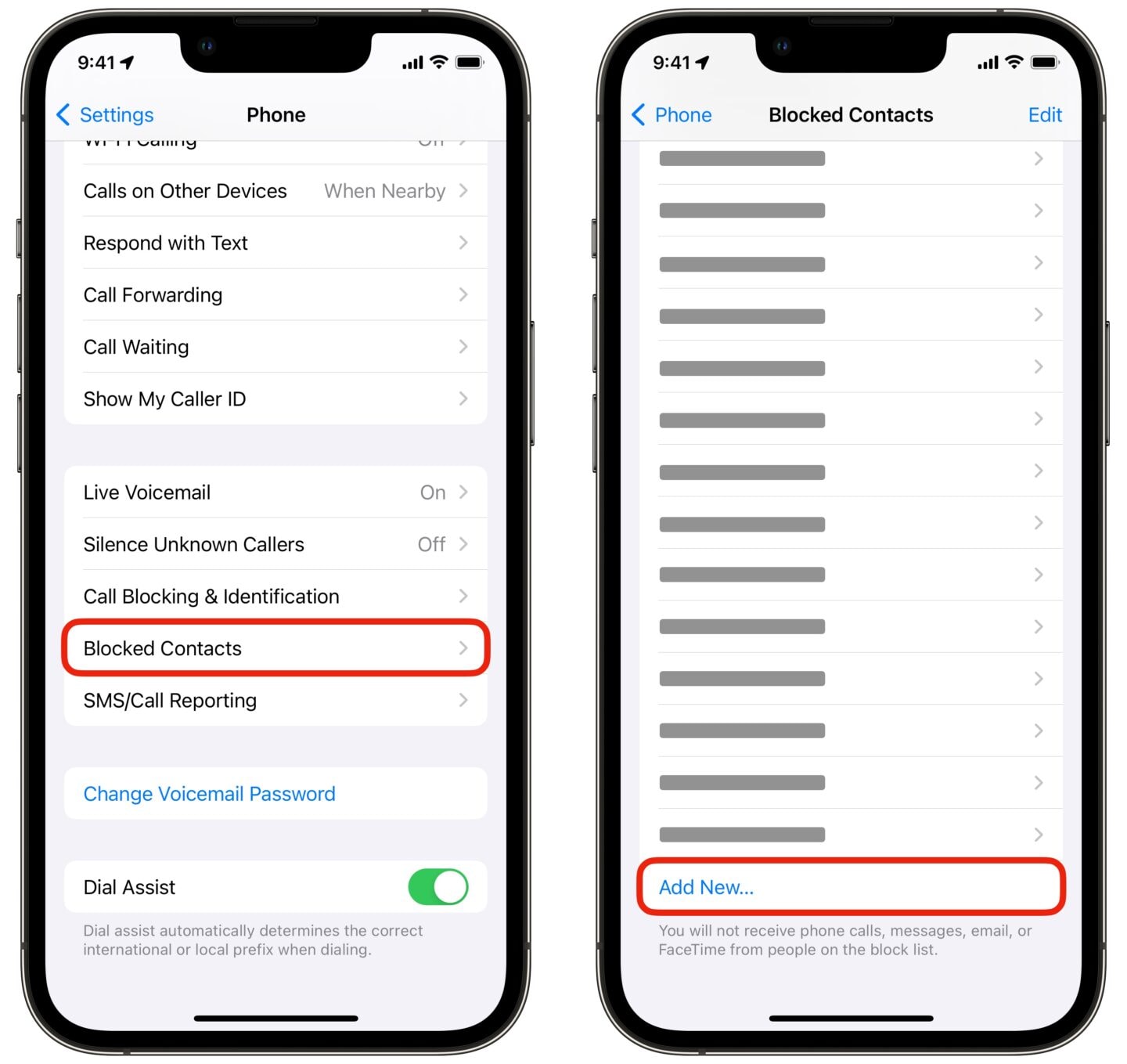
Screenshot: D. Griffin Jones/Cult of Mac
Vielleicht möchten Sie jemanden präventiv blockieren, bevor dieser Ihnen eine SMS, einen Anruf oder eine E-Mail schicken kann. Vielleicht sind Sie von Android auf das iPhone umgestiegen und möchten Ihre blockierten Kontakte hinzufügen – oder vielleicht haben Sie sich heute einen Todfeind geschaffen.
Egal in welcher Situation, offen Einstellungen. Telefonnummern und Textnachrichten finden Sie unter Einstellungen > Telefon > Blockierte Kontakte und tippe auf Neue hinzufügen. Wenn Sie die Schaltfläche nicht sehen, befindet sie sich ganz unten in der Liste. Um eine E-Mail-Adresse zu blockieren, gehen Sie zu Einstellungen > Mail > Blockiert und tippe auf Neue hinzufügenund folgen Sie dabei demselben Verfahren. (Hinweis: Wenn Sie jemanden aus Ihrer Kontaktliste sowohl mit einer Telefonnummer als auch einer E-Mail-Adresse hinzufügen, wird er automatisch zu beiden Sperrlisten hinzugefügt.)
Wenn Sie die Person noch nicht als Kontakt haben, müssen Sie zuerst einen erstellen. Leider können Sie eine Telefonnummer oder E-Mail-Adresse nicht vorsorglich blockieren, indem Sie sie eingeben. Gehen Sie zu Telefon > Kontakte (oder die Kontakte-App) und tippen Sie auf oben rechts. Geben Sie die Telefonnummer und E-Mail-Adresse ein und geben Sie ihr einen Namen. Gehen Sie anschließend zurück zu Einstellungen und fügen Sie diese Person zu Ihrer Sperrliste hinzu.
Profi-Tipp: Wenn Sie nicht möchten, dass der Name der blockierten Person in Ihrer Kontaktliste angezeigt wird, können Sie den Kontakt „Blockiert“ nennen – und diesem Kontakt einfach die Kontaktinformationen aller Personen hinzufügen, die Sie blockieren möchten. Auf diese Weise können Sie ganz einfach alle Personen zusammenfassen, von denen Sie nie wieder etwas hören möchten.
Entsperren Sie einen Kontakt oder verwalten Sie Ihre blockierten Kontakte
Wenn Sie einen Fehler machen und versehentlich jemanden blockieren, den Sie nicht hätten blockieren sollen – oder wenn die Person eine bemerkenswerte Kehrtwende macht und Sie wieder von ihr hören möchten – können Sie die Blockierung eines Kontakts ganz einfach aufheben. Sie können die Nachrichten oder E-Mails, die Sie selbst blockiert haben, nicht mehr sehen, aber Sie werden sie in Zukunft erhalten.
Um die Blockierung einer Person aufzuheben, gehen Sie entweder zu Einstellungen > Telefon > Blockierte Kontakte oder Einstellungen > Mail > BlockiertTippen Sie dann auf Bearbeiten oben rechts. Tippen Sie auf − und tippen Sie dann auf Löschen auf den Kontakt, den Sie entsperren möchten.
Stummschalten eingehender Anrufe auf dem iPhone
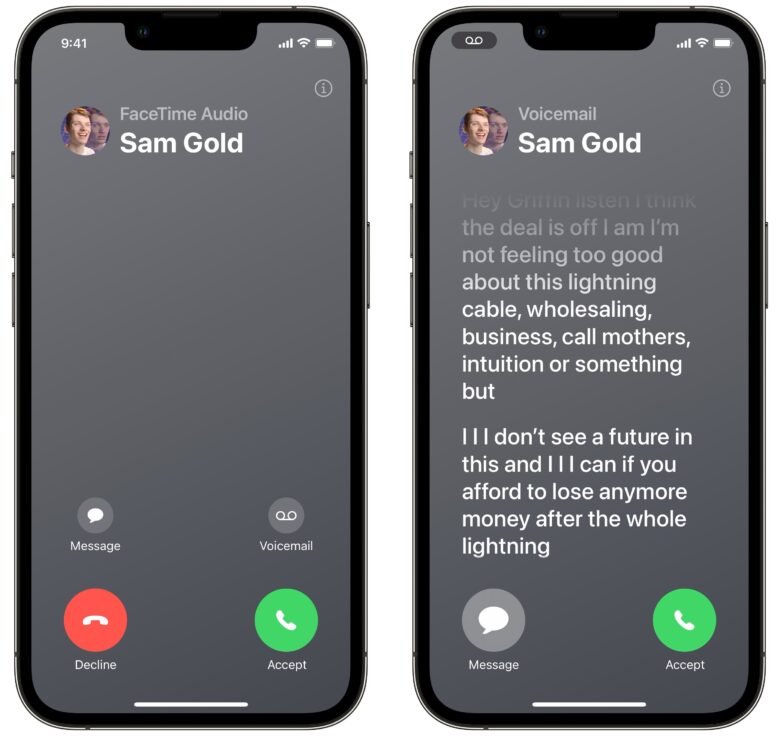
Screenshot: D. Griffin Jones/Cult of Mac
Natürlich können Sie nicht jede zwielichtige Nummer auf Ihrem iPhone im Voraus blockieren. Es gibt einfach zu viele Spammer auf der Welt. Glücklicherweise gibt es eine einfache Möglichkeit, sich vor Spammern zu schützen. alle unbekannte Anrufe. Durch die Kombination zweier großartiger iOS-Funktionen können Sie die Anzahl unerwünschter Anrufe drastisch reduzieren. Diese beiden Funktionen heißen „Unbekannte Anrufer stummschalten“ und „Live Voicemail“ und funktionieren gut zusammen. (Laut Apple ist „Live Voicemail in den USA und Kanada nur auf Englisch verfügbar, mit Ausnahme von Guam, Puerto Rico und den Amerikanischen Jungferninseln.“)
Live Voicemail liegt irgendwo in der Grauzone zwischen Annehmen und Ablehnen eines Telefonanrufs. Tippen Sie auf diese Schaltfläche, und Ihr iPhone hört auf zu klingeln, und der Anruf wird direkt an die Voicemail weitergeleitet. Allerdings wird eine Live-Transkription der Voicemail erstellt, während die Person am anderen Ende der Leitung spricht. Wenn sich der Anruf also als wichtig herausstellt, können Sie ihn jederzeit annehmen und beantworten.
Live-Voicemail und Unbekannte Anrufer stummschalten: Eine Killer-Kombination zum Blockieren unerwünschter iPhone-Anrufe
Wenn Sie Live Voicemail in Verbindung mit der Funktion „Unbekannte Anrufer stummschalten“ verwenden, können Sie das Klingeln reduzieren, ohne befürchten zu müssen, den einen wirklich wichtigen Anruf zu verpassen.
Live Voicemail ist eine intelligente Funktion. Jede Nummer, die Sie kürzlich angerufen haben, wird automatisch durchgestellt. Das bedeutet, dass die Apotheke, die Sie gerade angerufen haben, um ein Rezept einzulösen, oder die Pizzeria, bei der Sie etwas bestellt haben, Sie erreichen können, wenn sie mit einer weiteren Frage zurückrufen müssen.
Gehe zu Einstellungen > Telefon und scrollen Sie nach unten, um Live Voicemail und Unbekannte Anrufer stummschalten zu aktivieren. Sie werden es nicht bereuen.
Weitere iPhone-Grundlagen
Jetzt, da Sie wissen, wie Sie eine Nummer auf einem iPhone blockieren und Spam-SMS und -E-Mails fernhalten, können Sie sich noch genauer darüber informieren, wie Sie das Beste aus Ihrem Gerät herausholen. Hier sind noch ein paar weitere iPhone-Anleitungen für Sie.
- Die 50 besten iOS 17-Funktionen, die Sie nach dem Update ausprobieren sollten
- So bearbeiten Sie den Home-Bildschirm Ihres iPhones
- So verwenden Sie StandBy auf dem iPhone in iOS 17
- So scannen Sie einen QR-Code auf dem iPhone
- So verwenden Sie „Nicht stören“ auf dem iPhone