So deaktivieren Sie Mac-Webcam-Videoreaktionen in macOS Sonoma

Wie schalten Sie die Webcam-Videoreaktionen auf Ihrem Mac in macOS Sonoma aus? Diese Funktion, die Ihren Videoanrufen animierte Effekte im Vollbildmodus verleiht, war bei ihrer Einführung eine gute Demonstration, hat aber seitdem viele Leute verwirrt, die sie in ernsten Situationen versehentlich auslösen.
Die Schaltfläche „Aus“ befindet sich nicht dort, wo Sie es erwarten würden – sie versteckt sich überhaupt nicht in Skype, Google Hangouts oder Zoom – sie befindet sich in der Menüleiste des Mac.
Ich zeige Ihnen, was los ist und wie Sie es ausschalten können.
So deaktivieren Sie Webcam-Videoreaktionen auf dem Mac
Videoreaktionen werden automatisch aktiviert, wenn Sie bestimmte Gesten mit Ihren Händen ausführen. Ein doppelter Daumen nach oben löst ein Feuerwerk aus; zwei Friedenszeichen werfen Konfetti; Herzhände lassen große rote Herzen über deinem Kopf schweben. Das Problem ist, dass einige davon, insbesondere der „Daumen hoch“, leicht ausgelöst werden können, wenn man es nicht beabsichtigt hat.
Inhaltsverzeichnis:
- Klicken Sie in der Menüleiste auf die Kamera
- Klicken Sie auf den Namen der App, die Sie verwenden
- Klicken Sie auf „Reaktionen“, um es zu deaktivieren
- Passen Sie andere Einstellungen an
1. Klicken Sie in der Menüleiste auf das grüne Kamerasymbol
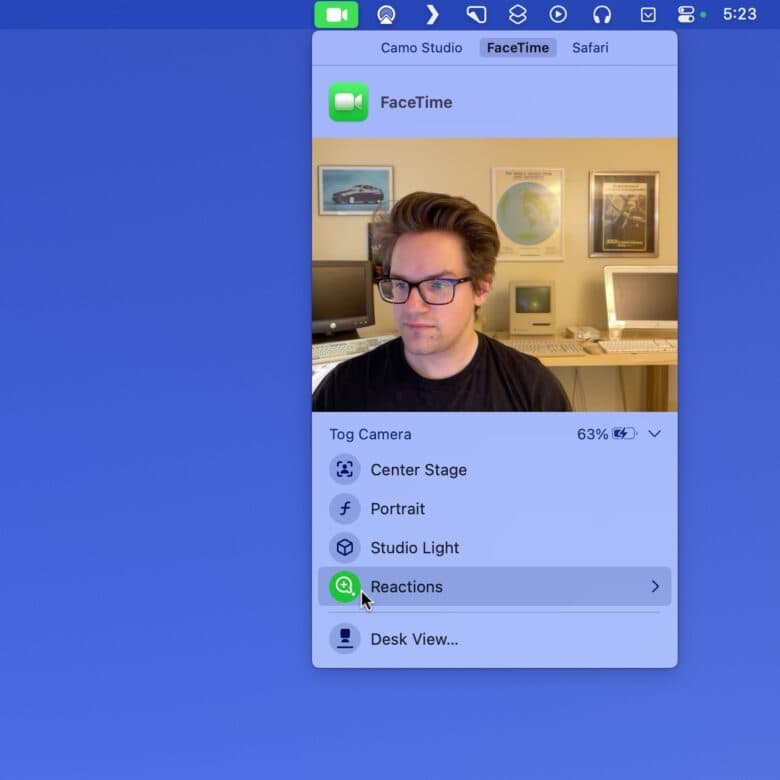
Screenshot: D. Griffin Jones/Cult of Mac
Während Ihre Webcam verwendet wird, wird in der Menüleiste ein grünes Kamerasymbol angezeigt. Klick es an.
2. Klicken Sie auf den Namen der App, die Sie verwenden
Möglicherweise werden oben einige verschiedene Apps aufgelistet. Klicken Sie auf den Namen der App, die Ihre Kamera verwendet.
3. Klicken Sie auf „Reaktionen“, um es zu deaktivieren
Wenn das Symbol neben „Reaktionen“ grün ist, klicken Sie darauf, um es zu deaktivieren.
4. Passen Sie andere Einstellungen an
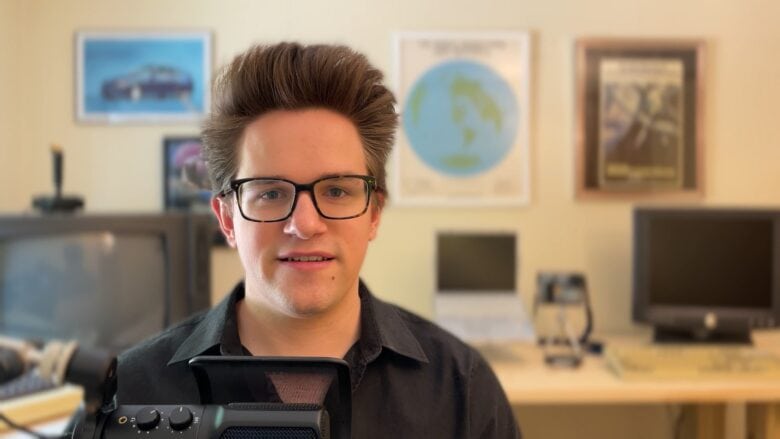
Screenshot: D. Griffin Jones/Cult of Mac
Während Sie sich in diesem Menü befinden, möchten Sie möglicherweise einige andere Einstellungen anpassen.
Wenn Sie beispielsweise Ihren Hintergrund bei einem Anruf unscharf machen möchten, empfehle ich Ihnen, hier den Porträt-Unschärfeeffekt anstelle des Unschärfeeffekts von Google Meet, Zoom, Skype usw. zu verwenden.
Mit der Mac-nativen Porträtunschärfe erzielen Sie bessere Ergebnisse, wenn Sie sich vom Hintergrund abheben – insbesondere, wenn Sie die Kontinuitätskamera verwenden. Es ist auf jedem Mac mit Apple-Silizium verfügbar. Klicken Porträt um es einzuschalten, und klicken Sie auf den Pfeil rechts, um den Grad der Unschärfe anzupassen.
Mit einem iPhone oder einem Studio Display können Sie Center Stage auch einschalten. Dadurch bleibt die Kamera auf jeden im Raum gerichtet, egal wo Sie sich befinden. Diese Funktion eignet sich perfekt für Gruppenanrufe – beispielsweise wenn mehrere Personen in einem Raum jemand anderen anrufen. Klicken Sie auf den Pfeil rechts, um zwischen Main und Ultra Wide umzuschalten. Letzteres opfert die Bildqualität für einen viel größeren Betrachtungsbereich.
Andere macOS-Funktionen, die Ihnen stattdessen gefallen könnten
Wenn Sie die neueste Version von macOS verwenden, sind das nicht nur schlechte Nachrichten. Es gibt noch einige weitere wirklich tolle Funktionen, die Ihnen gefallen könnten. Hier ist unsere Masterliste.





