So erstellen Sie ein tolles iPhone-Kontaktposter
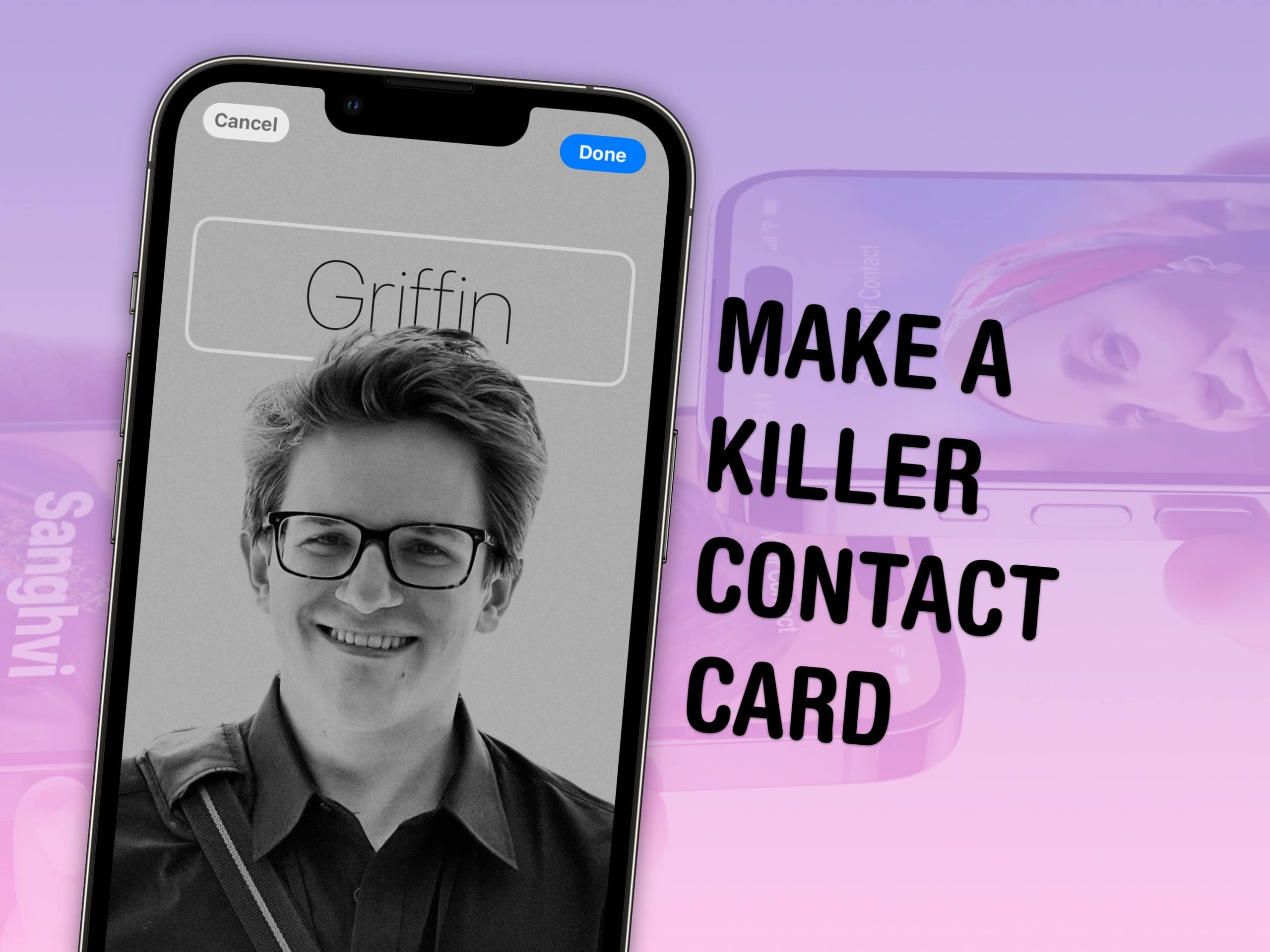
Mit Kontaktpostern können Sie anpassen, wie Ihre Apple-Kontaktkarte für andere Personen aussieht. Wenn Sie jemanden anrufen – und dieser Ihre Kontaktinformationen in seinem Adressbuch hat – wird Ihr angepasstes Kontaktposter auf seinem Bildschirm angezeigt. Wenn Sie iOS 17 verwenden und nicht wissen, wie Sie ein Kontaktposter erstellen, lassen Sie sich von uns zeigen, wie es geht. (Der Vorgang kommt Ihnen möglicherweise bekannt vor, wenn Sie einen benutzerdefinierten Sperrbildschirm eingerichtet haben.)
Richtig gemacht sehen Kontaktposter großartig aus – viel besser als die alten Miniaturbilder, die es vorher gab. Außerdem ist es ganz einfach, aus einem gewöhnlichen Bild ein umwerfend aussehendes Kontaktposter zu machen. Und sobald Sie es eingerichtet haben, sieht jeder mit Ihrer passenden Telefonnummer und/oder Apple-ID Ihr ausgewähltes Kontaktbild und Ihr personalisiertes Kontaktposter.
So erstellen Sie ein Kontaktposter in iOS 17
Wie bereits erwähnt, hat Apple in iOS 17 Kontaktposter zur Kontakte-App hinzugefügt. (Wenn Sie Ihr iPhone noch nicht aktualisiert haben, gehen Sie zu Einstellungen > Allgemein > Softwareaktualisierung um die neueste iOS-Version zu erhalten.) Außerdem arbeiten Kontaktposter Hand in Hand mit einer weiteren neuen Funktion von iOS 17: NameDrop, einer schnelleren Möglichkeit, Kontaktinformationen mit anderen iPhone-Besitzern auszutauschen. Mit NameDrop können Sie zwei iPhones zusammenhalten, um schnell den Namen, die Nummer und die E-Mail-Adresse Ihrer Wahl auszutauschen. (Lesen Sie hier mehr über NameDrop.)
Richten Sie Ihr Kontaktposter ein
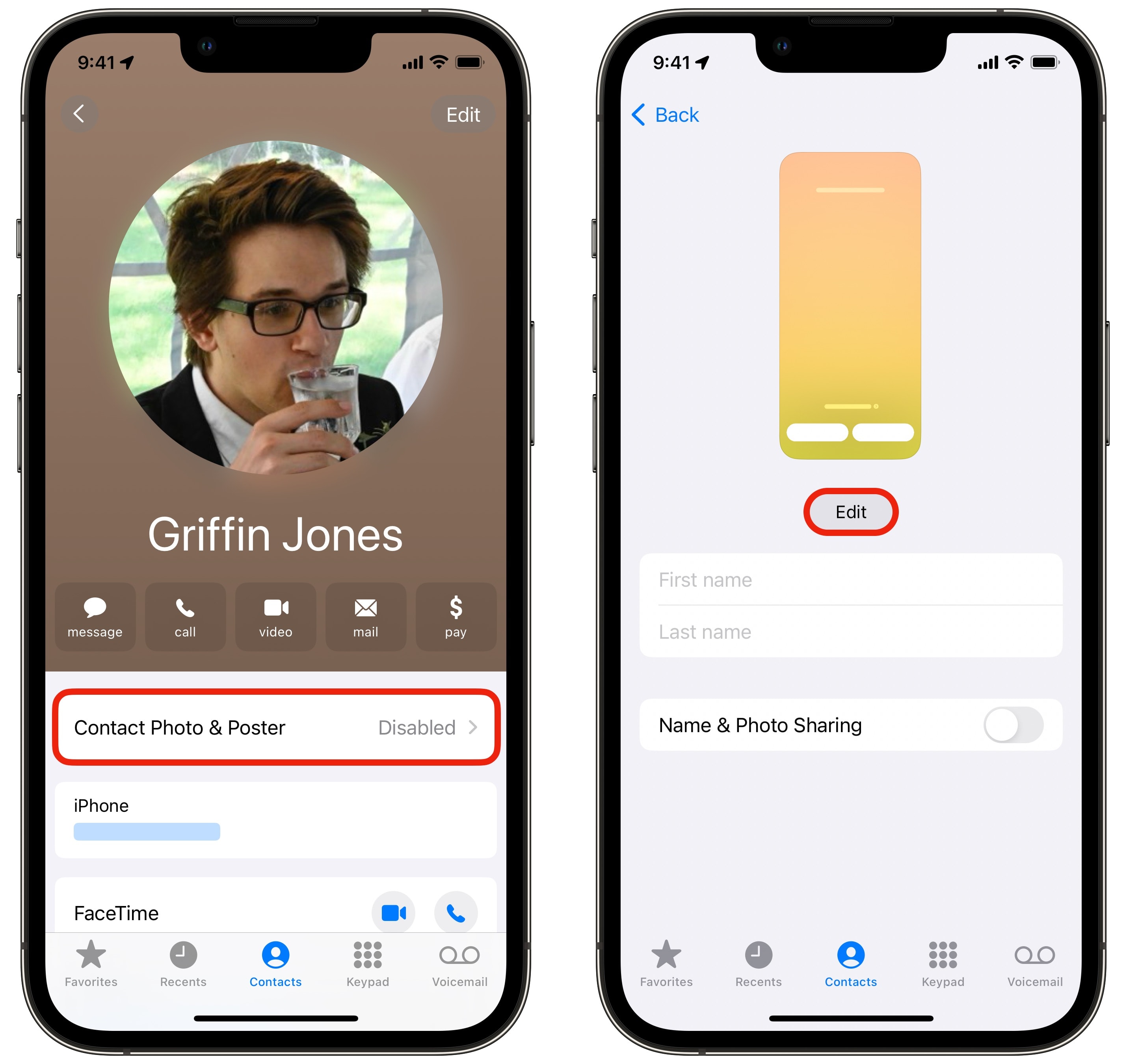
Screenshot: D. Griffin Jones/Cult of Mac
Um ein Kontaktposter zu erstellen, öffnen Sie das Kontakte App (oder gehen Sie zur Registerkarte Kontakte der Telefon-App, wo Sie ganz oben Ihre Kontaktkarte finden). Tippen Sie auf Meine Karte und tippen Sie auf Kontakt Foto & Poster. Klopfen Bearbeiten um Ihr Kontaktposter zu erstellen oder zu ändern.
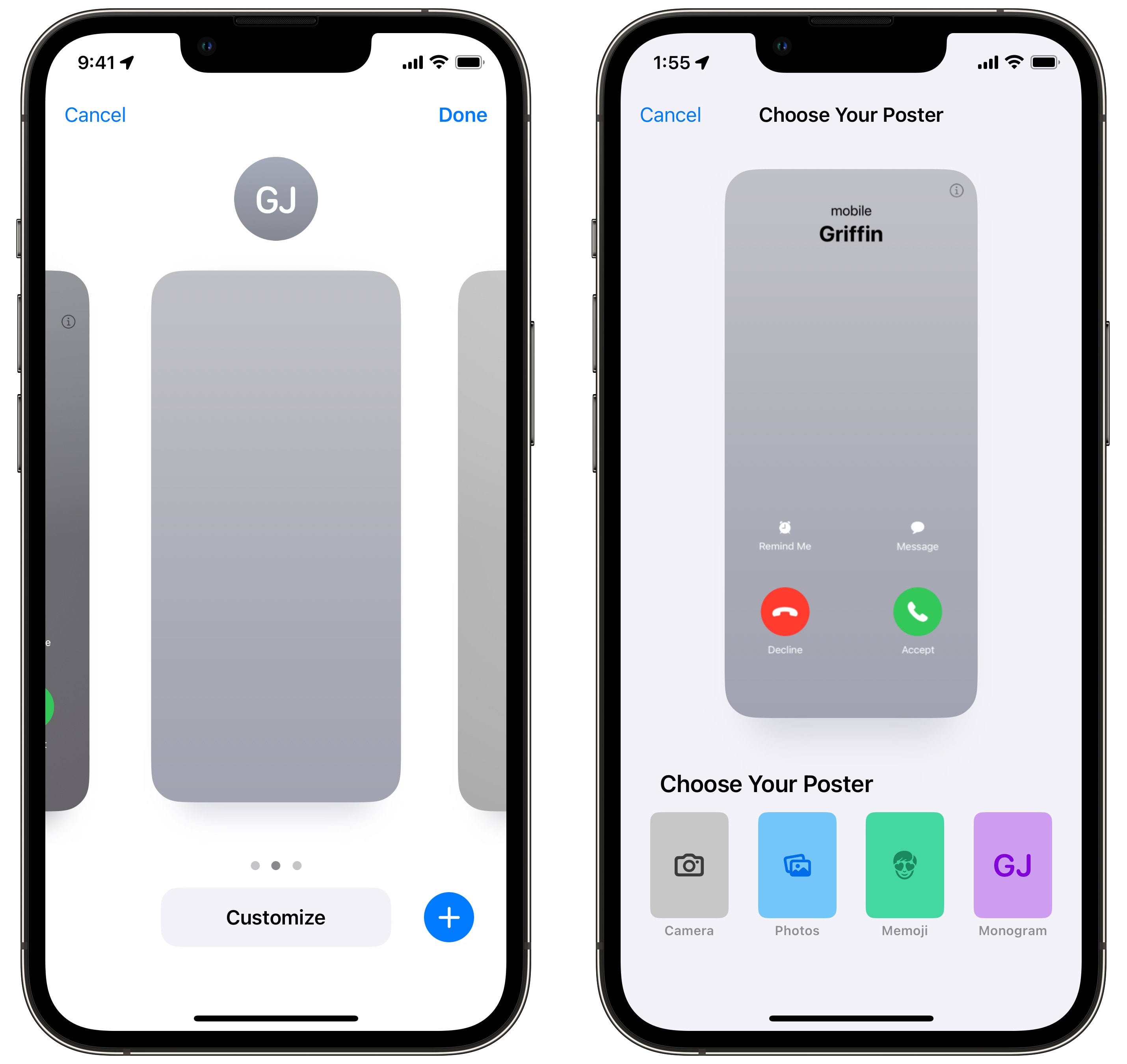
Screenshot: D. Griffin Jones/Cult of Mac
Sie sehen drei Slots zum Erstellen eines Kontaktposters. Tippen Sie auf das um ein neues zu erstellen. Sie können in iOS 17 drei Arten von Kontaktpostern erstellen: Foto, Memoji oder Monogramm. (Wenn Sie auf diesem Bildschirm auf Kamera tippen, wird ein Fotoposter mit einem Bild erstellt, das Sie direkt aufnehmen.)
So erstellen Sie ein Fotokontaktposter
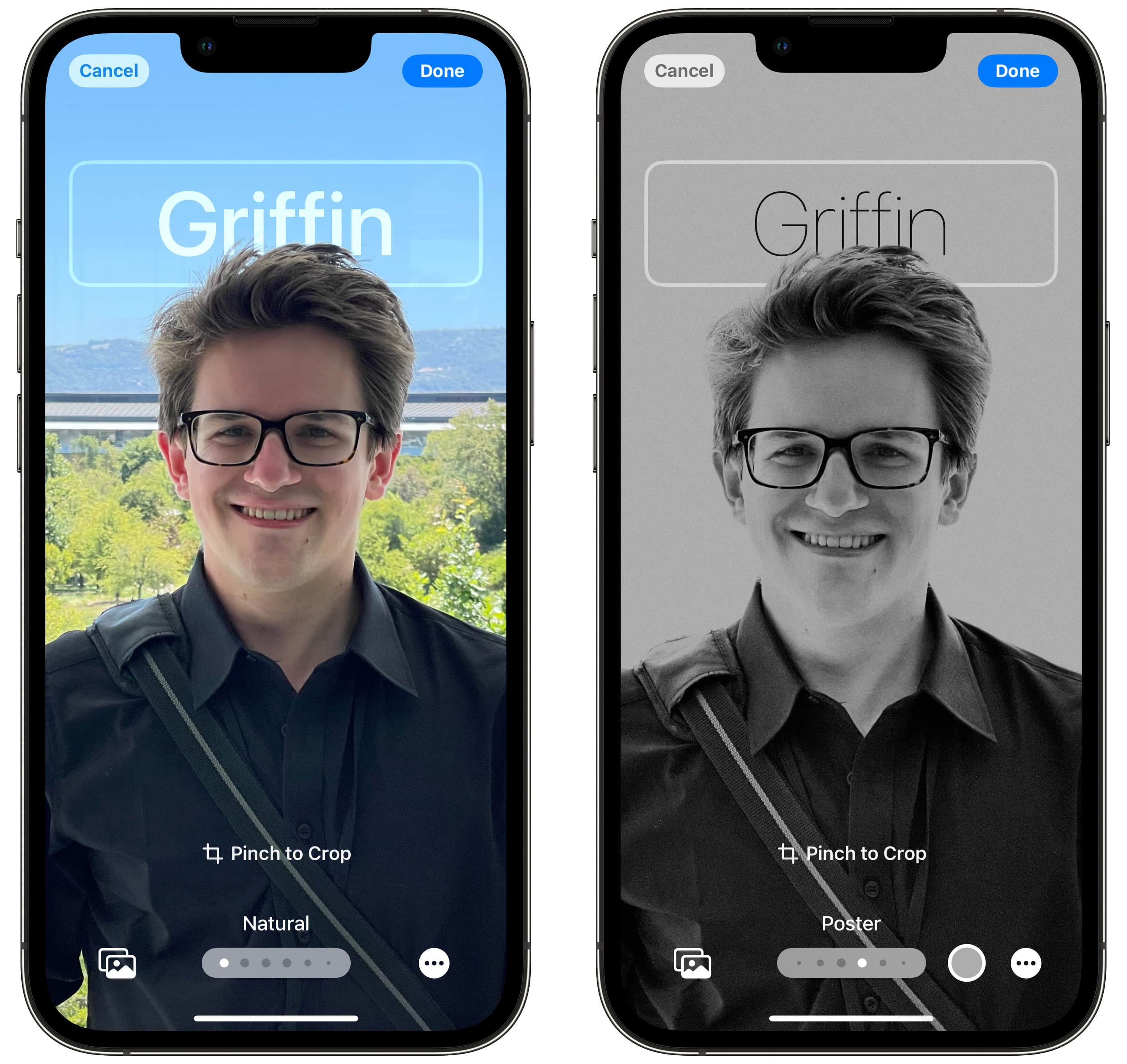
Screenshot: D. Griffin Jones/Cult of Mac
Diese Benutzeroberfläche sieht dem Erstellen eines benutzerdefinierten iPhone-Sperrbildschirms sehr ähnlich. Sie wählen ein Foto – vorzugsweise ein vertikales – aus Ihrer Bibliothek aus. Im Portraitmodus aufgenommene Fotos funktionieren hervorragend, da Ihr Telefon Sie problemlos vom Hintergrund abheben kann, um Farbeffekte anzuwenden. Schneiden Sie sich selbst nur nicht aus einem Gruppenfoto heraus – das sieht jeder, wenn Sie das tun.
Als Nächstes ist es an der Zeit, Ihr Foto zu bearbeiten, damit es auf dem neuen Kontaktposter, das Sie erstellen, gut aussieht. Wischen Sie zwischen verschiedenen Filtern im Bild nach links und rechts, um Ihr Gesicht vom Hintergrund abzuheben. Sie können auf den Farbkreis unten rechts tippen, um eine Akzentfarbe auszuwählen.
Tippen Sie dann oben auf dem Bildschirm auf Ihren Namen, um Schriftart, Farbe und Stärke anzupassen. Mit zwei Fingern können Sie das Bild auf dem Bildschirm vergrößern und verschieben, um die perfekte Position zu erreichen, die mit den anderen Elementen Ihres benutzerdefinierten Kontaktposters zusammenpasst.
Bonus-Tipp: Aktualisieren Sie bei Gelegenheit auch Ihr Kontaktfoto

Screenshot: D. Griffin Jones/Cult of Mac
Klopfen Erledigt und Sie sehen eine Vorschau Ihres Kontaktbilds. Tippen Sie auf Ernte um das Bild neu zu positionieren. Oder tippen Sie auf Foto anpassen um ein anderes auszuwählen. Wenn Sie fertig sind, tippen Sie auf Aktualisieren – oder tippen Sie auf Überspringen um es als Standard zu belassen. Wenn Sie fertig sind, wird ein Popup-Fenster angezeigt, in dem Sie gefragt werden, ob Sie dieses neue Kontaktposter und Bild auf allen Ihren Geräten synchronisieren möchten. Wenn Sie damit zufrieden sind, empfehle ich das.
So erstellen Sie ein Memoji-Kontaktposter
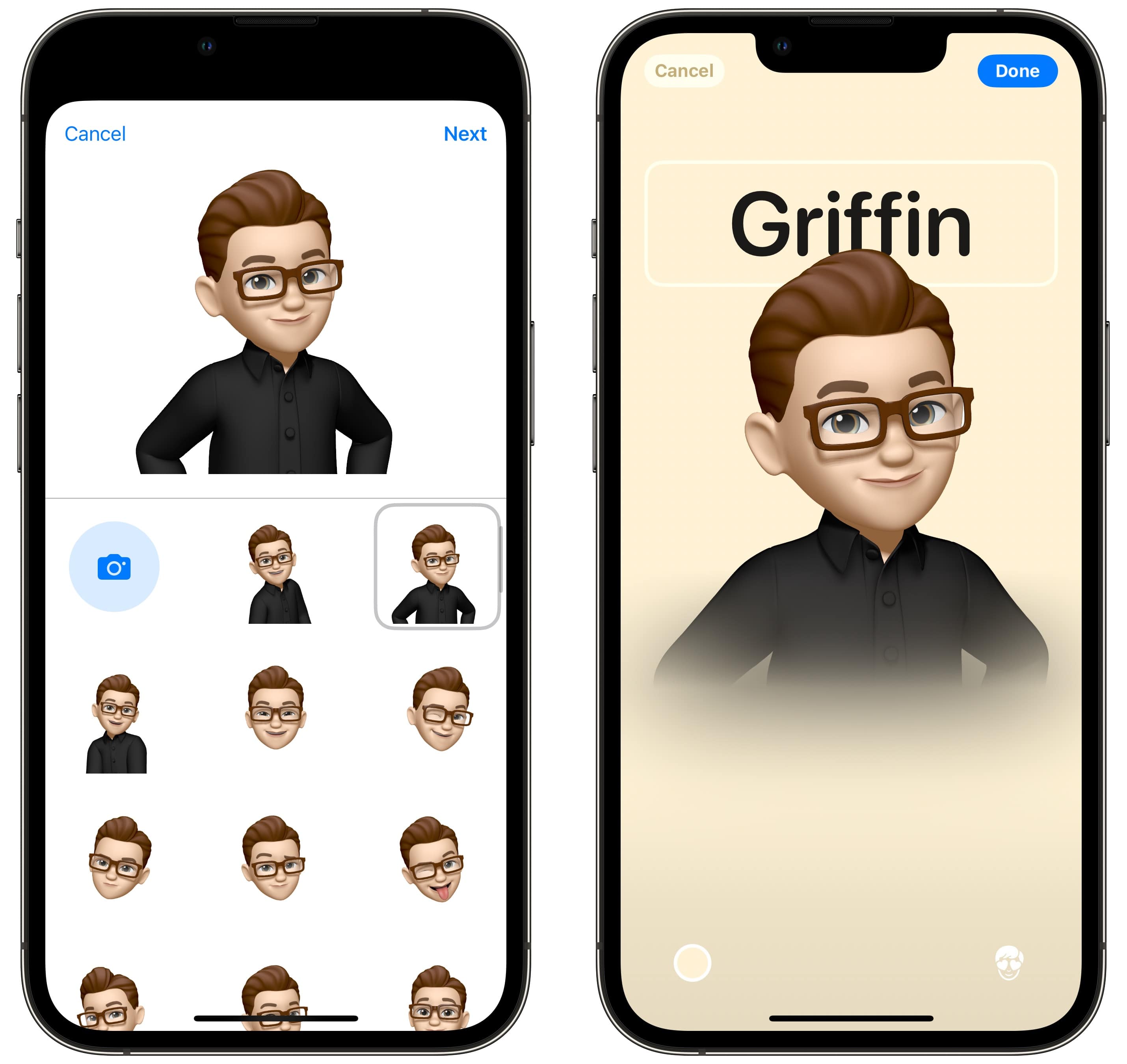
Screenshot: D. Griffin Jones/Cult of Mac
Wenn Sie kein echtes Foto von sich präsentieren möchten, können Sie das Memoji-Kontaktposter verwenden. Wählen Sie ein Memoji aus der Liste aus – eines der Tiere oder eines, das Sie von sich selbst erstellt haben. (Wir haben auch einige Tipps für die Erstellung eines tollen Memoji für Sie.)
Wenn Ihr Memoji veraltet ist, können Sie es mit diesen Anweisungen aktualisieren. Sie können ein voreingestelltes Gesicht auswählen – zwinkernd, Zunge raus, Daumen hoch usw. – oder einen Ausdruck Ihres eigenen Gesichts erfassen. Einige der Memoji haben Oberkörper und Arme, und obwohl diese etwas weniger seltsam sind als die schwebenden Köpfe, finde ich die Posen etwas seltsam.
Wie zuvor können Sie die Hintergrundfarbe und Ihren Namen anpassen. Ich habe die Farbe gewählt, die meiner Bürowandfarbe am besten entspricht: Milk Toast 2000.
So erstellen Sie ein Monogram-Kontaktposter
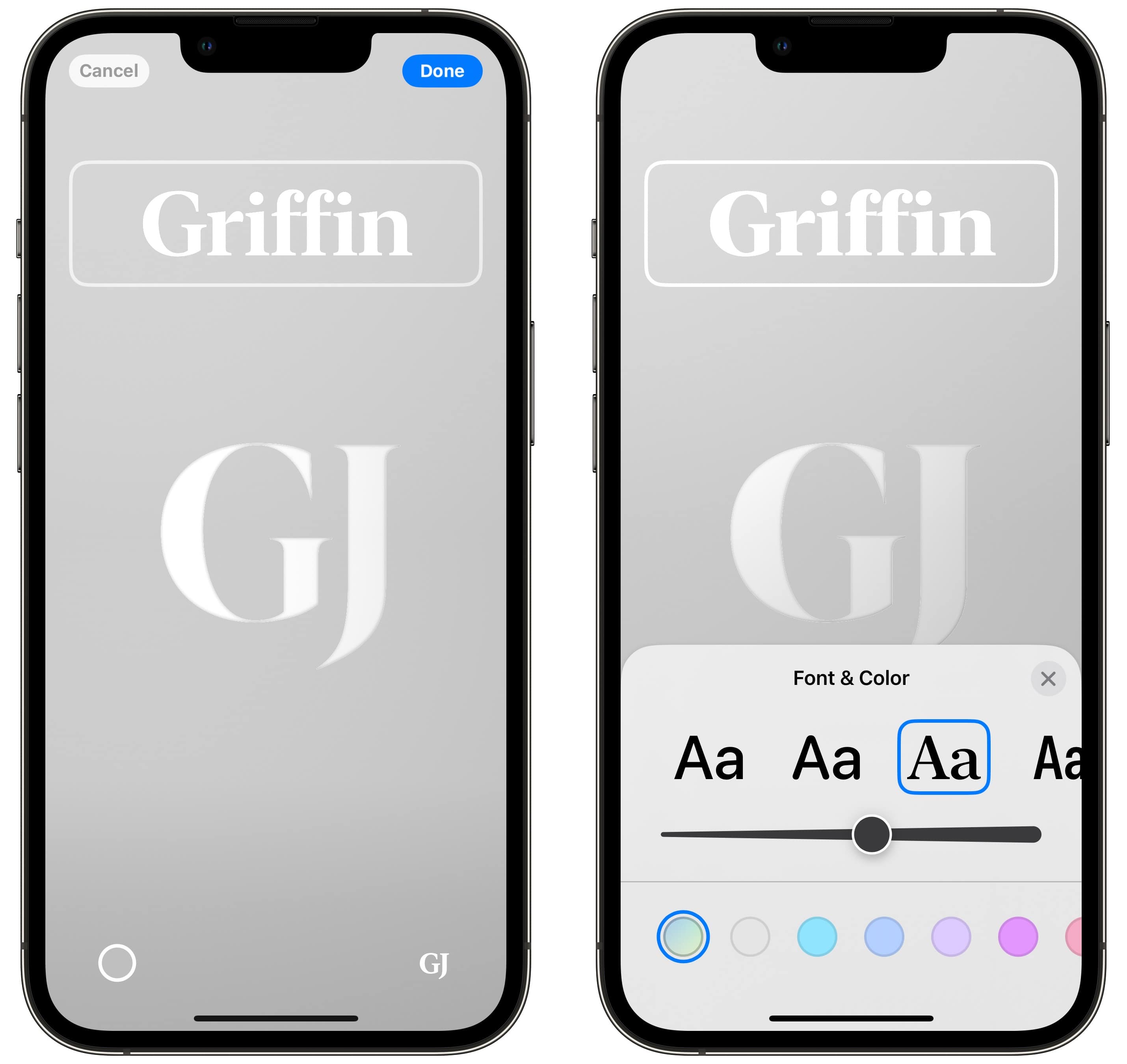
Screenshot: D. Griffin Jones/Cult of Mac
Sie möchten mehr Schrift und weniger Ihr Gesicht? Beim Monogram-Kontaktposter geben Sie einfach Ihre Initialen ein – nur zwei, nicht drei – und wählen eine Farbe aus. Die Schriftart Ihrer Initialen, die vorne und in der Mitte des Monogram-Kontaktposters angezeigt wird, entspricht der Schriftart, die Sie oben für Ihren vollständigen Namen festgelegt haben.
Beim Erstellen eines Monogramm-Kontaktposters steht Ihnen eine eingeschränkte Schriftartauswahl zur Verfügung – sogar noch mehr als bei der benutzerdefinierten Sperrbildschirmfunktion. Sie können zwischen der Systemschriftart, einer abgerundeten Version, einer komprimierten Version und einer schönen Serifenschriftart wählen. Wenn Sie anspruchsvoll genug sind, um ein Monogramm Ihres Namens zu erstellen, verwenden Sie einfach die schicke Serifenschriftart.
Die Beschränkung auf zwei Zeichen erscheint mir merkwürdig. Ich würde mein Monogramm gern als „DGJ“ oder vielleicht sogar als „DG J“ oder eine Variante davon schreiben. (Monogrammierte Zifferblätter der Apple Watch erlauben drei Zeichen, also wer weiß, warum das beim iPhone-Kontaktposter nicht der Fall ist.) Trotzdem sieht diese Art von Kontaktposter, egal wie man es optimiert, ziemlich hässlich aus.
Verwenden Sie das soeben erstellte iOS 17-Kontaktposter, um Ihre Kontaktinformationen zu teilen
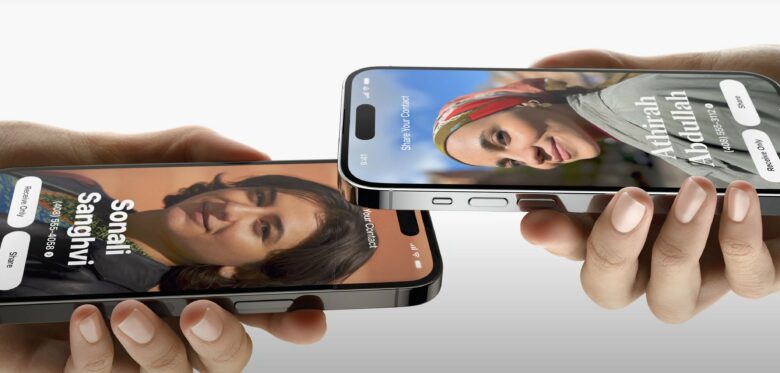
Foto: Apple
Sie sehen Ihr neu erstelltes Kontaktposter an verschiedenen Stellen. Wenn Sie jemanden treffen, der iOS 17 verwendet, können Sie Ihre Telefone zusammenbringen, um schnell Kontaktinformationen auszutauschen – und Sie sehen die Kontaktposter der anderen. (Sie können SharePlay auch mit derselben Funktion starten.) Wenn Sie einen Anruf von jemandem erhalten, den Sie kennen, und dieser ein Kontaktposter eingerichtet hat, sehen Sie es auf einem schönen neuen Bildschirm für eingehende Anrufe.
Mit der Zeit werden diese Kontaktposter zu einem Killer-Feature für iOS.
Unsere Hauptliste mit weiteren tollen Funktionen von iOS 17 finden Sie hier.
So erstellen Sie ein Kontaktposter in iOS 17
Hier ist eine Zusammenfassung der erforderlichen Schritte zum Erstellen Ihres benutzerdefinierten iPhone-Kontaktposters in iOS 17.
- Offen Kontakte oder Telefon und tippe auf Meine Karte > Kontaktfoto & Poster > Bearbeiten.
- Klopfen um eines zu erstellen und zwischen Foto, Memoji oder Monogramm auszuwählen.
- Wählen Sie ein tolles Porträtfoto oder eine Memoji-Pose.
- Wischen Sie zwischen Farbfiltern und tippen Sie unten auf die Farbschaltfläche, um einen Hintergrund auszuwählen.
- Tippen Sie oben auf Ihren Namen, um Schriftart, Farbe und Stärke anzupassen.
- Passen Sie den Zuschnitt Ihres Kontaktfotos an oder wählen Sie einen anderen aus.
- Sie werden gefragt, ob Sie dieses Foto überall für Ihre Apple-ID verwenden möchten.
- Ihr Kontaktposter wird angezeigt, wenn Sie Kontakte teilen oder jemanden anrufen – sofern diese Person ebenfalls iOS 17 verwendet!
Wir haben diese Anleitung zum Erstellen von iPhone-Kontaktpostern in iOS 17 ursprünglich am 14. Juni 2023 veröffentlicht. Wir haben die Informationen aktualisiert.





