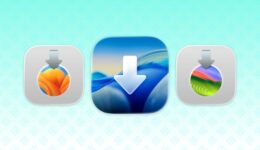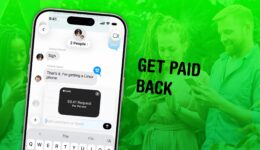So erstellen Sie ein umschaltbares Sperrbildschirm-Hintergrundbild [Profi-Tipp]
![So erstellen Sie ein umschaltbares Sperrbildschirm-Hintergrundbild [Profi-Tipp]](https://behmaster.ir/wp-content/uploads/2025/01/614557-so-erstellen-sie-ein-umschaltbares-sperrbildschirm-hintergrundbild-profi-tipp.gif)
 In nur wenigen Minuten können Sie ein cooles iPhone-Sperrbildschirm-Hintergrundbild erstellen, mit dem Sie mit nur einem Fingertipp zwischen zwei Bildern wechseln können. Fügen Sie Ihrer Fotobibliothek die richtigen Bilder hinzu, und Sie können wie von Zauberhand zwischen ihnen wechseln.
In nur wenigen Minuten können Sie ein cooles iPhone-Sperrbildschirm-Hintergrundbild erstellen, mit dem Sie mit nur einem Fingertipp zwischen zwei Bildern wechseln können. Fügen Sie Ihrer Fotobibliothek die richtigen Bilder hinzu, und Sie können wie von Zauberhand zwischen ihnen wechseln.
Beispielsweise könnten Sie nahezu identische Fotos eines Muscle-Cars mit und ohne eingeschalteten Scheinwerfern kombinieren. Auf diese Weise blinken die Lichter des Autos, wenn Sie auf den Bildschirm Ihres iPhones tippen. Oder vielleicht machen Sie doppelte Fotos von Ihrem Chef und fügen einem davon feuerrote Laseraugen hinzu, damit Sie zwischen „netter Chef“ und „Boss aus der Hölle“ wechseln können.
Um diesen lustigen iPhone-Hintergrundtrick umzusetzen, müssen Sie die richtigen Arten von Bildern zu Ihrer Fotobibliothek hinzufügen – ich werde einige Beispiele nennen – und dann ein benutzerdefiniertes Photo Shuffle-Hintergrundbild erstellen, um zwischen ihnen umzuschalten. Sehen Sie sich das Video an oder lesen Sie weiter unten.
So erstellen Sie ein wechselndes Hintergrundbild auf dem iPhone
Heutzutage sind iPhone-Sperrbildschirme endlos anpassbar. Das in diesem Trick verwendete Stockfoto-Hintergrundbild erweist sich als unglaublich beliebt – und die intelligente Photo Shuffle-Funktion von Apple kann großartige (und oft längst vergessene) Aufnahmen aus den Tiefen Ihrer Fotobibliothek ans Licht bringen. Aber wenn Sie Ihren eigenen manuellen Photo Shuffle mit speziell ausgewählten (und möglicherweise bearbeiteten) Bildern erstellen, können Sie einen tollen Umschalteffekt erzielen.
Inhaltsverzeichnis: So erstellen Sie ein wechselndes Hintergrundbild auf dem iPhone
- Fügen Sie Ihrer Fotobibliothek zwei (oder mehr) abwechselnde Bilder hinzu
- Erstellen Sie einen „Photo Shuffle“-Sperrbildschirm
- Wählen Sie Ihre Bilder aus
- Erstellen Sie einen weiteren umschaltbaren Sperrbildschirm
- Weitere Tipps zum Anpassen Ihres iPhones
Fügen Sie Ihrer Fotobibliothek zwei (oder mehr) abwechselnde Bilder hinzu
Zunächst benötigen Sie die richtigen Bilder, zwischen denen Sie in Ihrer Fotobibliothek wechseln können. Dies ist der schwierigste Schritt. In allen Beispielen habe ich übereinstimmende Bildpaare verwendet, Sie können aber auch mehr verwenden, wenn Sie möchten. Der Effekt funktioniert am besten, wenn die Bilder bereits genau die von Ihnen benötigte Größe und Ausrichtung haben, wie die von mir bereitgestellten.
Ich habe ein paar Paare zusammengestellt, damit Sie sie in Ihre Fotobibliothek herunterladen können:
- Dodge Challenger (Bild 1) (Bild 2)
- Die TARDIS von Doctor Who (Bild 1) (Bild 2)
- Pflanzen (Bild 1) (Bild 2)
- Himmel, Tag und Nacht (Bild 1) (Bild 2)
- Der CultCast (Bild 1) (Bild 2)
Natürlich können Sie zwei (oder mehr) beliebige Bilder verwenden. Wenn Sie die Bilder jedoch zuschneiden oder ihre Größe ändern müssen, kann es schwierig sein, sie genau auszurichten. Machen Sie schlampige Arbeit, und das kann den Umschalteffekt beeinträchtigen.
Erstellen Sie einen Photo Shuffle-Sperrbildschirm
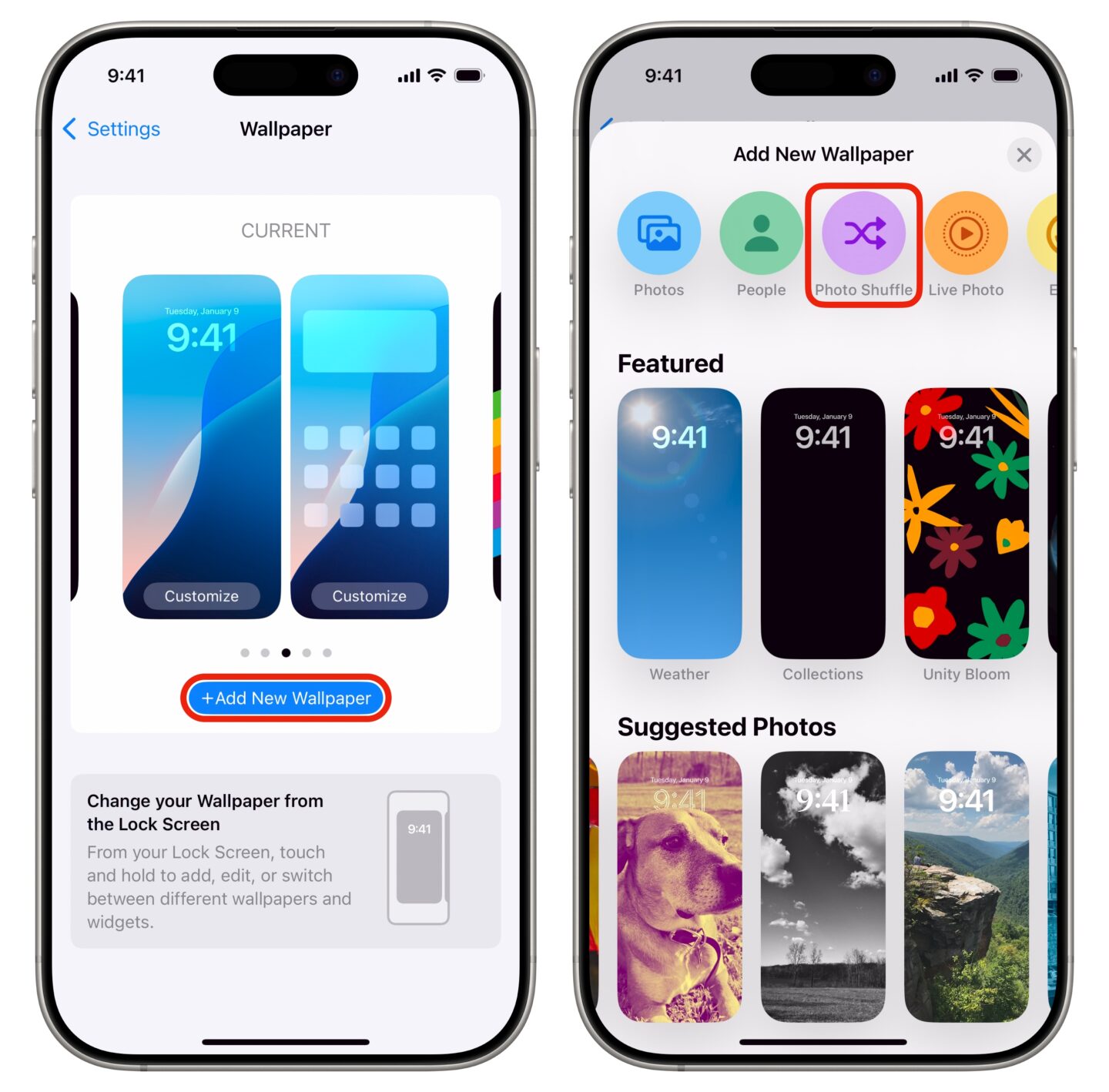
Screenshot: D. Griffin Jones/Cult of Mac
Gehen Sie als Nächstes zu Einstellungen > Hintergrund und tippen Sie auf Neues Hintergrundbild hinzufügen. Tippen Sie in der Optionszeile oben auf Foto-Shuffle.
Wählen Sie Ihre Bilder aus
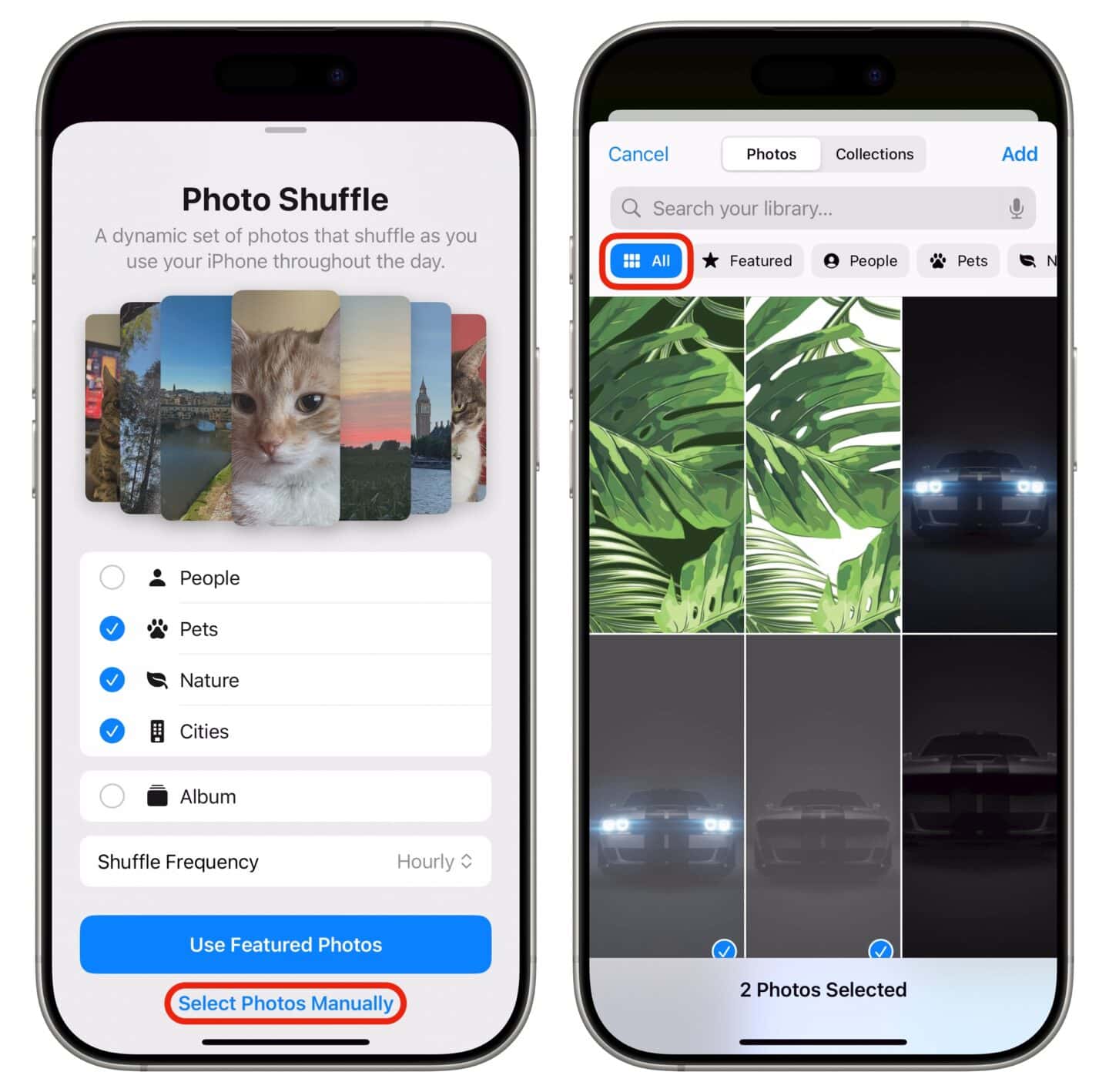
Screenshot: D. Griffin Jones/Cult of Mac
Standardmäßig rotiert Photo Shuffle durch mehrere intelligent ausgewählte Bilder aus verschiedenen Kategorien. Stattdessen tippen Sie Wählen Sie Fotos manuell aus ganz unten. Tippen Sie dann auf Alle um Ihre gesamte Bibliothek zu sehen. Tippen Sie, um die Bilder auszuwählen, zwischen denen Sie in Ihrem neuen Photo Shuffle-Sperrbildschirm wechseln möchten.

Screenshot: D. Griffin Jones/Cult of Mac
Stellen Sie sicher, dass Sie tippen ⋯ und stellen Sie die Zufallsfrequenz auf ein Vom Fass.
Als Nächstes können Sie den neuen Photo Shuffle-Sperrbildschirm anpassen, den Sie gerade eingerichtet haben. Sie können Widgets oberhalb oder unterhalb der Uhr hinzufügen. Sie können den Bildern auch einen Filter hinzufügen, indem Sie durch die verschiedenen Optionen nach links und rechts wischen. Klopfen Hinzufügen oben rechts, um Ihr neues umschaltbares Hintergrundbild zu erstellen.
Erstellen Sie einen weiteren umschaltbaren Sperrbildschirm
Sie können tippen Neues Hintergrundbild hinzufügen erneut, um einen weiteren Sperrbildschirm mit zwei anderen Bildern zu erstellen. Gehen Sie genauso vor, um Ihr iPhone-Hintergrundbild zu ändern. Erstellen Sie eine Foto-Shuffleklopfen Wählen Sie Fotos aus Manuellwählen Sie die beiden gewünschten aus und tippen Sie dann auf Hinzufügen.
Um zwischen Sperrbildschirmen zu wechseln, tippen und halten Sie den Sperrbildschirm und wischen Sie dann nach links und rechts.
Weitere Tipps zum Anpassen Ihres iPhones
Hier erfahren Sie mehr darüber, wie Sie Ihren Sperrbildschirm anpassen können, zusammen mit anderen Möglichkeiten, Ihr iPhone anzupassen:
- So erstellen Sie einen gut aussehenden benutzerdefinierten Startbildschirm
- So passen Sie das endlos bearbeitbare Kontrollzentrum an
- Reparieren Sie die iOS 18-Fotos-App mit diesen 4 Optimierungen
- So optimieren Sie den Startbildschirm Ihres iPhones