So erstellen Sie einen ansprechenden benutzerdefinierten Home-Bildschirm in iOS 18
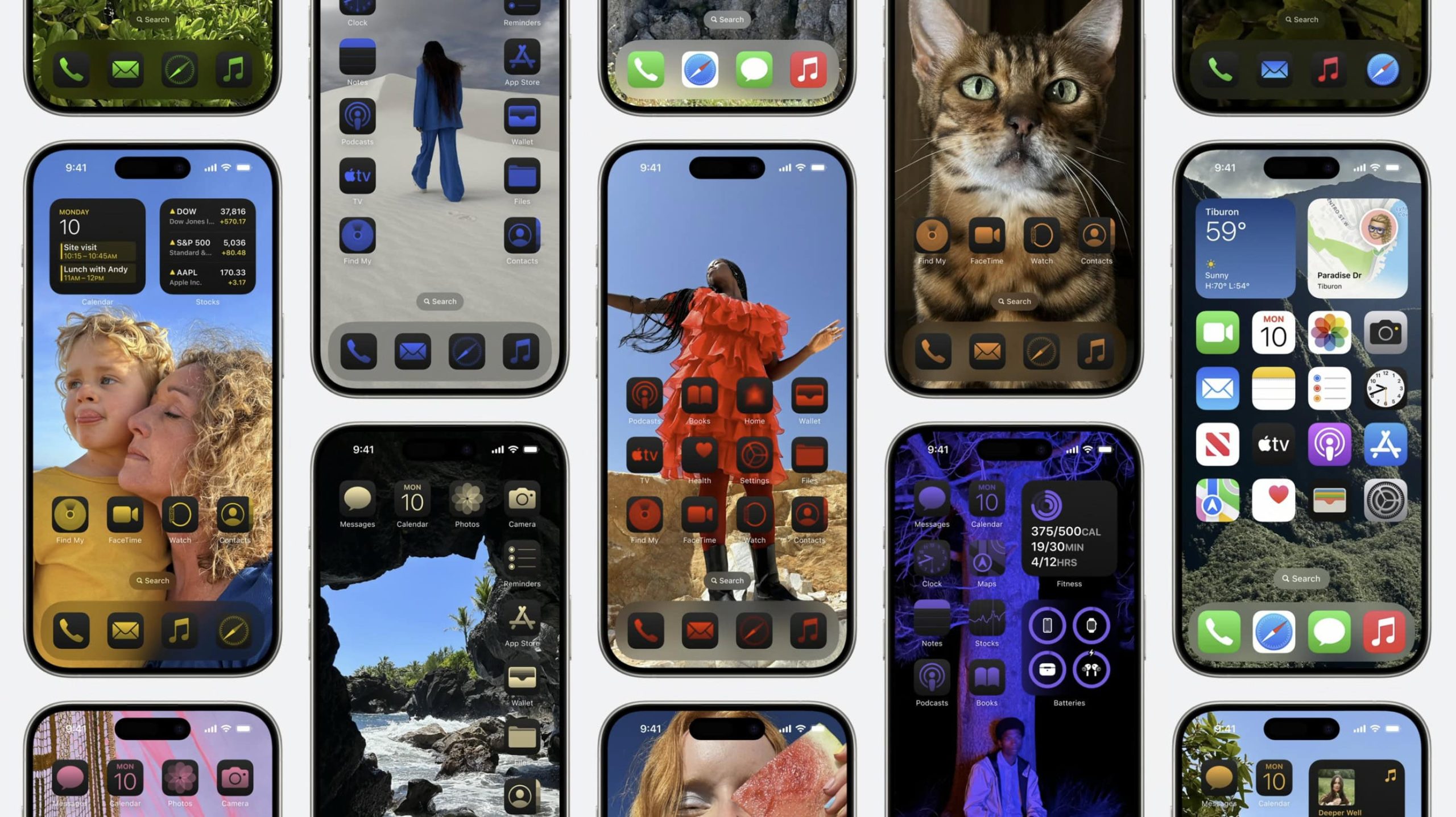
Sie haben wahrscheinlich einige der schönen benutzerdefinierten iPhone-Startbildschirme in den sozialen Medien nach dem Start der Betaversion von iOS 18 für Entwickler gesehen. Manche Leute unternehmen große Anstrengungen, um das Layout, die Symbole und Widgets ihres iOS 18-Startbildschirms kreativ anzupassen.
Das macht Sinn. Schließlich öffnen Sie Ihr Telefon und schauen jeden Tag Dutzende (oder sogar Hunderte) Male auf Ihren Home-Bildschirm. Ein benutzerdefinierter Home-Bildschirm, der zu Ihrem Stil passt, kann jedes Mal, wenn Sie Ihr iPhone zücken, ein wenig Freude in Ihren Alltag bringen. Und iOS 18 macht die Anpassung des Home-Bildschirms einfacher als je zuvor.
Lesen Sie weiter (oder sehen Sie sich unser Video an), um eine kurze Einführung in die Welt der benutzerdefinierten Home-Bildschirme zu erhalten. Sie erfahren mehr über die neuen Funktionen von iOS 18, wie Sie mit Shortcuts noch mehr erreichen und wie Sie die Ästhetik Ihres iPhones mit Widgets aufwerten können. Ich habe das Internet (hauptsächlich Reddit) durchforstet, um die besten Beispiele zu finden.
Passen Sie das Layout, die Symbole und Widgets des iOS 18-Startbildschirms an
1. Verwenden Sie unter iOS 18 einen dunklen Hintergrund

Screenshot: Wendell_S/Digital_Leader/reddit
iOS 18 – das jetzt als Entwickler-Beta verfügbar ist, wenn Sie so mutig sind – eröffnet jede Menge Anpassungsoptionen. Sie können Ihren Home-Bildschirm so einstellen, dass er dunkle oder getönte Symbole in jeder gewünschten Farbe verwendet. Beachten Sie jedoch, dass die getönten Symbole immer noch ein dunkles Farbschema verwenden. Das bedeutet, dass Sie die besten Ergebnisse erzielen, wenn Sie ein stimmungsvolles, dunkles iPhone-Hintergrundbild mit einer ergänzenden Akzentfarbe für die Symbole verwenden.
Wenn Sie bereits iOS 18 verwenden, tippen Sie einfach auf Ihren Home-Bildschirm und halten Sie ihn gedrückt, um in den Wackelmodus zu wechseln. Tippen Sie dann auf Bearbeiten oben links und tippe dann auf AnpassenWenn Sie GetöntSie können mit den Schiebereglern eine Farbe finden oder auf das Pipettensymbol oben rechts im Bedienfeld tippen, um eine Farbe basierend auf dem Hintergrundbild Ihres iPhones auszuwählen. Sie können auch auf das Sonnensymbol oben links tippen, um Ihr Hintergrundbild etwas dunkler zu machen.
Wenn Sie eine gute, ungehinderte Sicht auf Ihr Hintergrundbild wünschen, können Sie in iOS 18 zum ersten Mal App-Symbole und Ordner an den unteren Rand Ihres iPhone-Bildschirms verschieben. Apple eröffnet Ihnen in iOS 18 wirklich neue Möglichkeiten zur iPhone-Anpassung.
2. Setzen Sie voll auf individuelle Icons

Screenshot: MicrosuedeMouse/X/StorageRich3317/reddit
Apples Optionen zur Anpassung des iPhone-Startbildschirms in iOS 18 sind einfach einzurichten, aber etwas eingeschränkt. Zum einen sehen die dunklen und getönten Symbole mit einem hellen Design nicht besonders gut aus. Wenn Sie Pastellfarben wie Hellrosa, Lavendel oder Aquamarinblau möchten, müssen Sie Ihre eigenen benutzerdefinierten App-Symbole erstellen.
Seitdem benutzerdefinierte Home-Bildschirme im Jahr 2020 viral gingen, sind benutzerdefinierte Symbolpakete für das iPhone leicht zu finden. Sie können benutzerdefinierte Symbolpakete online auf Websites wie Icons8 finden. Klicken Sie auf eine Sammlung, suchen Sie dann nach einem Symbol in dieser Sammlung (wie YouTube, Instagram, Mail usw.) und laden Sie die Bilder herunter. Sie sollten am Ende eine Reihe von Symbolen in Ihrer Fotobibliothek haben.
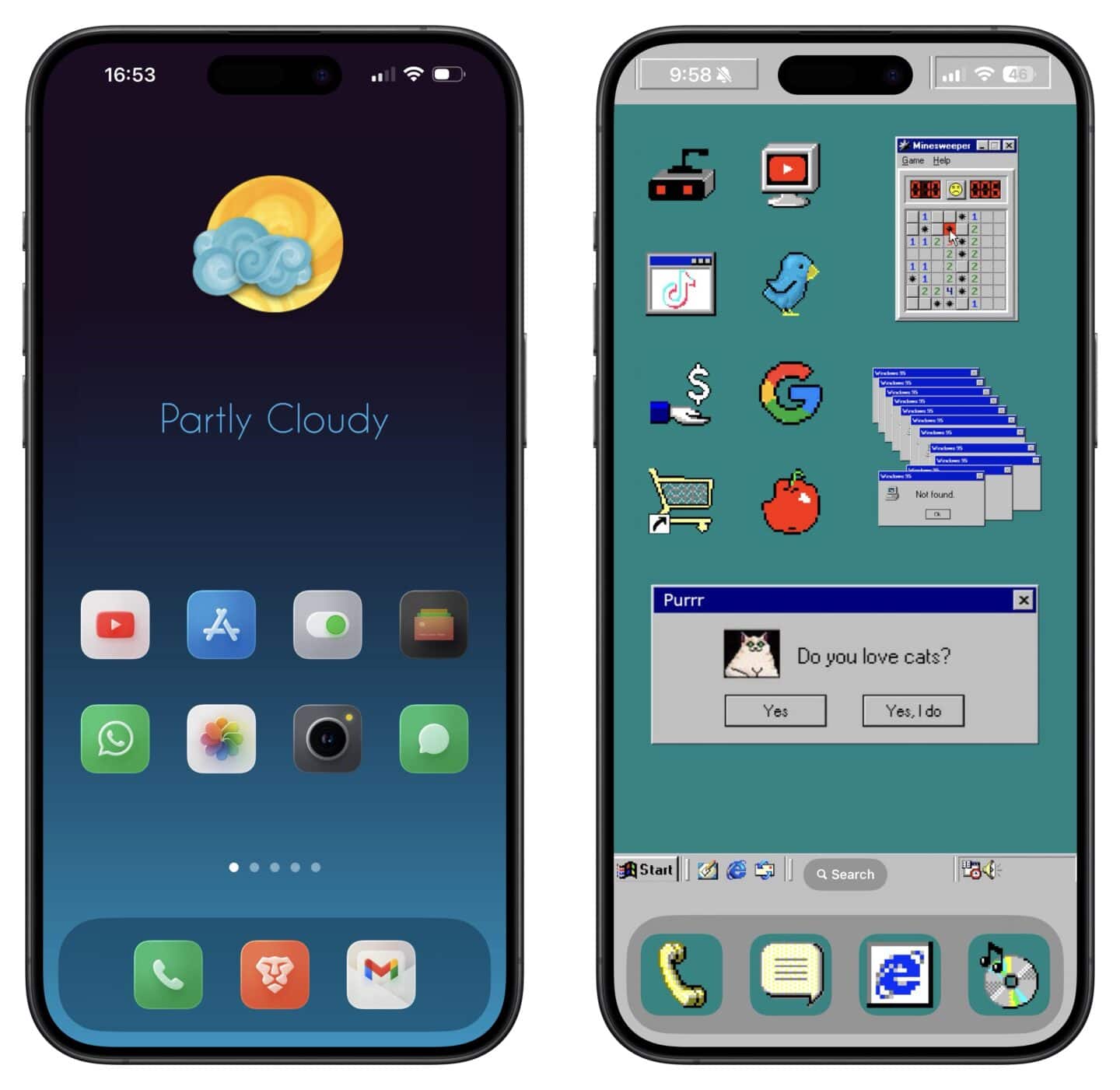
Screenshot: Mark_JCW/trakkito/reddit
Bei benutzerdefinierten Symbolen muss es nicht unbedingt darum gehen, das Farbschema Ihres iPhones zu ändern. Der obige Symbolsatz sieht genauso farbenfroh aus wie die Standardsymbole, ändert jedoch die ästhetisch sanften Farben und weicheren Schatten.
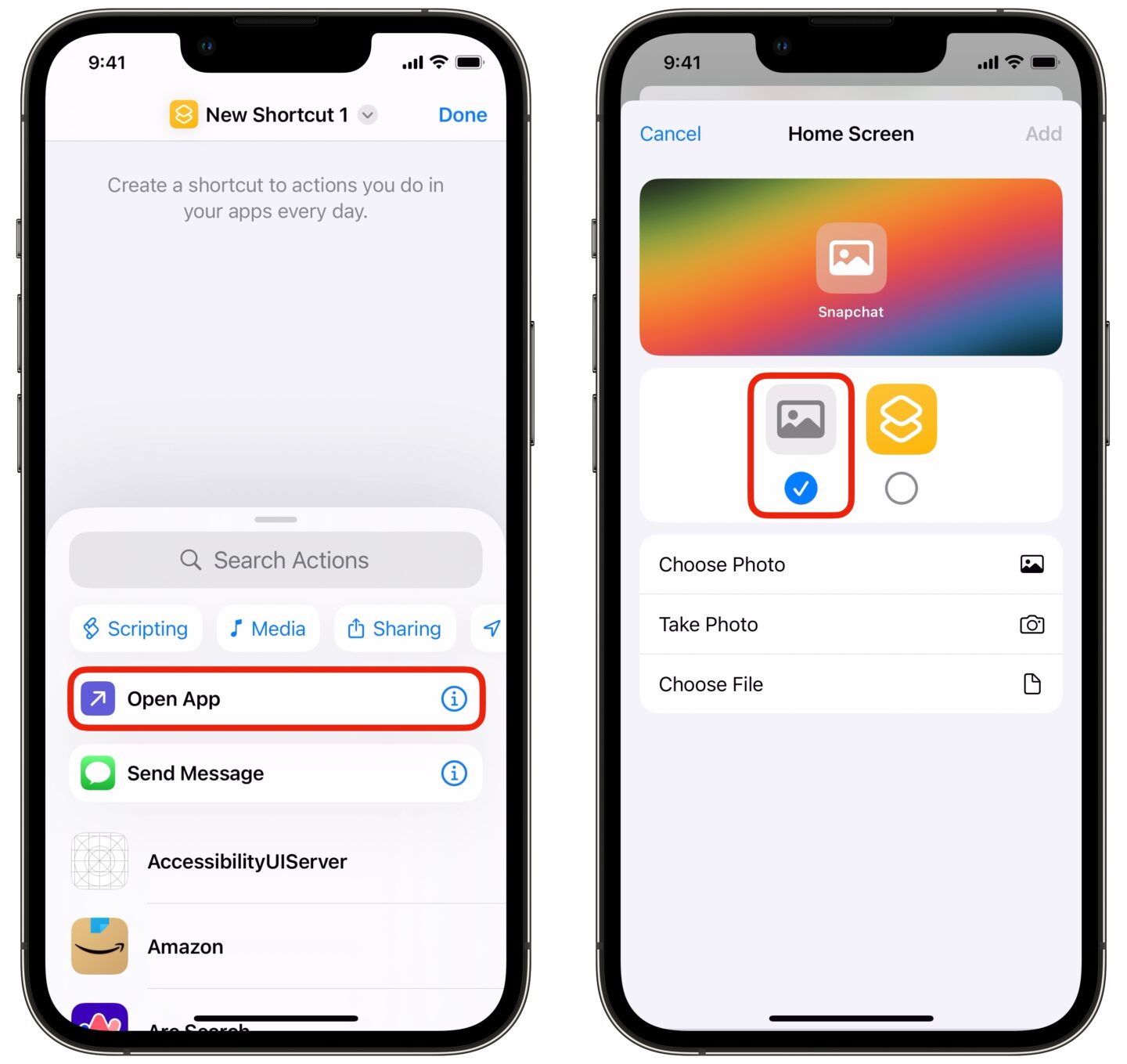
Screenshot: D. Griffin Jones/Cult of Mac
Um die alten Symbole Ihrer Apps gegen die neuen auszutauschen, müssen Sie eine Reihe von Verknüpfungen einrichten. Öffnen Sie die Verknüpfungen App, tippe in der oberen rechten Ecke und tippe dann auf Öffne App. Klopfen Appund wählen Sie dann die App aus, die Sie hinzufügen möchten. Das ist alles, was die Verknüpfung tun muss. Klicken Sie auf die Aktie in der unteren Symbolleiste und wählen Sie Zum Startbildschirm hinzufügen.
Hier ist der wichtige Teil: Geben Sie den Namen der App ein, wählen Sie das Symbol links aus und tippen Sie auf Wähle ein Foto ausWählen Sie dann das benutzerdefinierte Symbol aus, das Sie zu Ihrer Fotobibliothek hinzugefügt haben. Tippen Sie auf Hinzufügen um es auf Ihrem Home-Bildschirm zu platzieren. (Entfernen Sie das Aktiensymbol, indem Sie auf die App tippen und sie gedrückt halten und auf App entfernenund tippen Sie anschließend auf Vom Home-Bildschirm entfernen.) Wenn Sie viele Symbole haben, kann dies ein langwieriger Prozess sein, aber die Ergebnisse sprechen für sich.
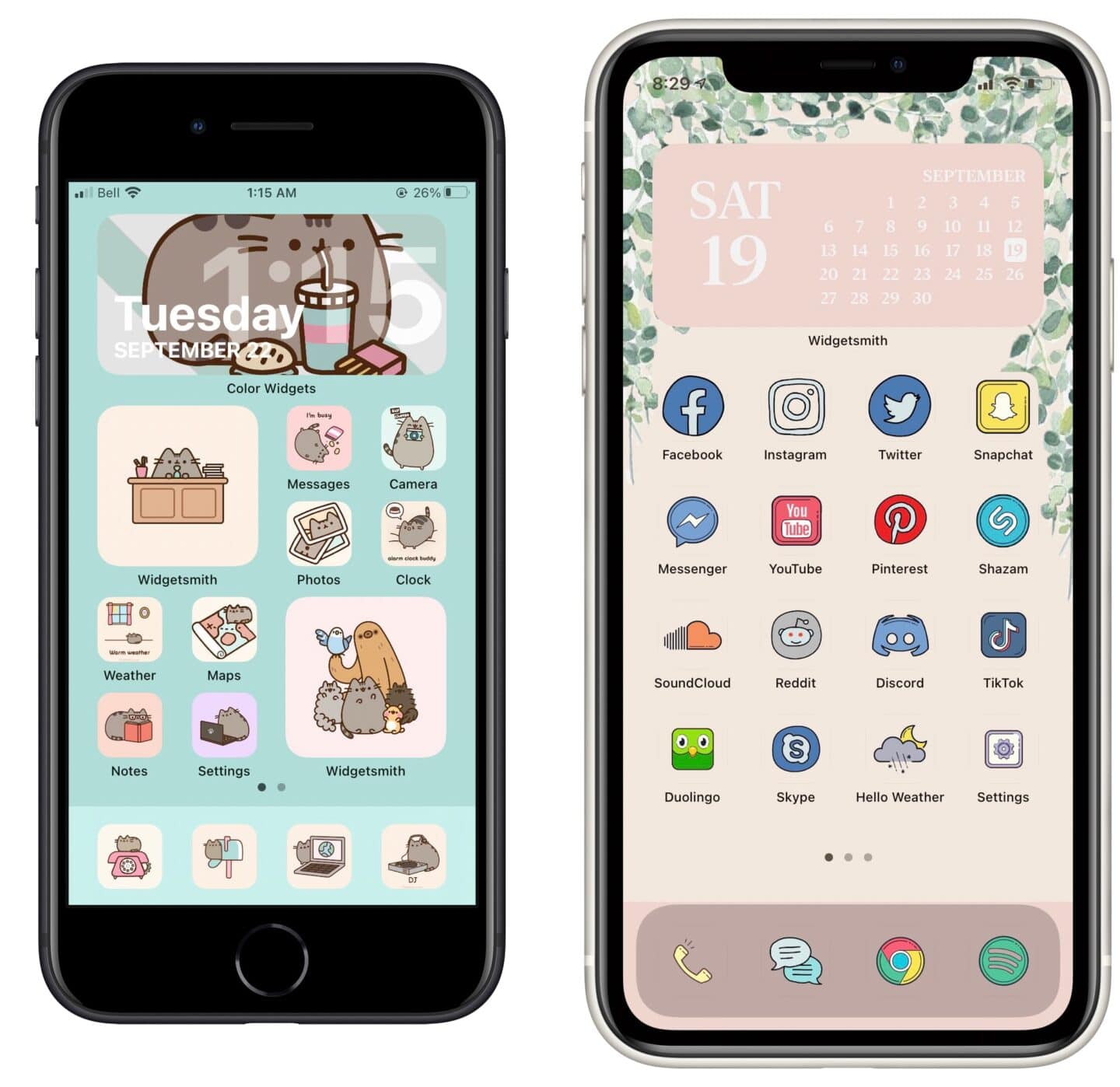
Screenshot: oddloop_lol/Carlanatorr64/X
Bei dieser Art der Einrichtung ist eine wichtige Sache zu beachten. Während die Funktion zur Symbolanpassung in iOS 18 alle Symbole auf Ihrem iPhone betrifft, einschließlich der App-Bibliothek, wirkt sich das Hinzufügen dieser Verknüpfungen nur auf die Symbole auf Ihrem Home-Bildschirm aus. Das liegt daran, dass Sie nicht Wirklich Ändern Sie die Symbole selbst. Sie erstellen neue für Ihren Startbildschirm.
Dieser iPhone-Anpassungs-Hack bringt auch zwei etwas nervige Nebenwirkungen mit sich. Erstens zeigt das benutzerdefinierte Symbol keine Benachrichtigungssymbole an. Zweitens wird beim Tippen auf das Symbol oben auf dem Bildschirm ein Banner angezeigt, das Sie daran erinnert, dass Sie gerade eine Verknüpfung ausgeführt haben. Dies kann nicht deaktiviert werden, auch nicht in iOS 18.
Persönlich verwende ich benutzerdefinierte Symbole auf subtilere Weise. Ich verwende den Standard-Dunkelmodus von iOS 18, weil mir die Farbdifferenzierung gefällt. Aber für die drei Drittanbieter-Apps auf meinem Home-Bildschirm – Snapchat, Mona und NetNewsWire – habe ich meine eigenen Dunkelmodus-Symbole erstellt, die zum Design von Apple passen.
3. Verbessern Sie das Aussehen Ihres iPhone-Startbildschirms mit benutzerdefinierten Widgets
Viele der integrierten Widgets sind funktional und praktisch, aber nicht unbedingt schön. Wenn Sie die getönten App-Symbole verwenden, übernehmen Ihre Widgets zwar das gleiche Farbschema, aber die Ergebnisse sehen möglicherweise trotzdem nicht optimal aus. Mit einer App wie der viralen Sensation Widgetsmith können Sie schöne Widgets hinzufügen, die Ihre Ästhetik verbessern. Im Bild unten sehen Sie, wie alle Optionen zu einem wirklich einzigartigen und personalisierten Look kombiniert werden. Der Fantasie sind keine Grenzen gesetzt.

Screenshot: heartoutchloe/ThereIsNoDog96/reddit
Mit Widgetsmith können Sie Kalender-Widgets, Wetter-Widgets, Countdown-Widgets oder einfache Fotos hinzufügen, die einfach großartig aussehen. Die Optionen für benutzerdefinierte Farben und Schriftarten passen garantiert zu Ihrem persönlichen Stil.
„Mit den neuen Tools in iOS 18 können Benutzer leichter ihre eigene, einzigartige Ästhetik erstellen“, sagte Stephen Hackett, Geschäftsführer von Widgetsmith, in einer E-Mail an Kult des Mac.
Die Leute hinter Widgetsmith aktualisieren die App sehr regelmäßig. Die App übernimmt alle aktuellen iOS-Funktionen, wie die Widget-Interaktivität, und bietet alle paar Monate neue Stile, um Sie zu inspirieren. Hackett sagte mir auch, dass Benutzer dieses Jahr, wenn sie auf iOS 18 aktualisieren, das „Control Center mit Widgets von Drittanbietern anpassen“ können, die ebenfalls mit der App erstellt wurden.
Preis: 1,99 $ pro Monat oder 19,99 $ pro Jahr
Herunterladen von: Appstore
Mehr tägliche Inspiration
Wenn Sie mehr darüber erfahren möchten, was möglich ist, sollten Sie sich die Kult des Mac heute Newsletter. Jede Ausgabe wird mit einem schicken neuen Hintergrundbild sowie den wichtigsten Nachrichten, Rezensionen und Anleitungen des Tages in Ihren E-Mail-Posteingang gesendet. Sie können sich gleich hier anmelden, um täglich eine Dosis Spaß und Inspiration in Ihren Posteingang zu bekommen.





