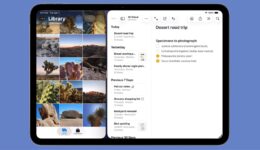So fügen Sie mehrere Google-Konten in einem Webbrowser auf dem Mac hinzu
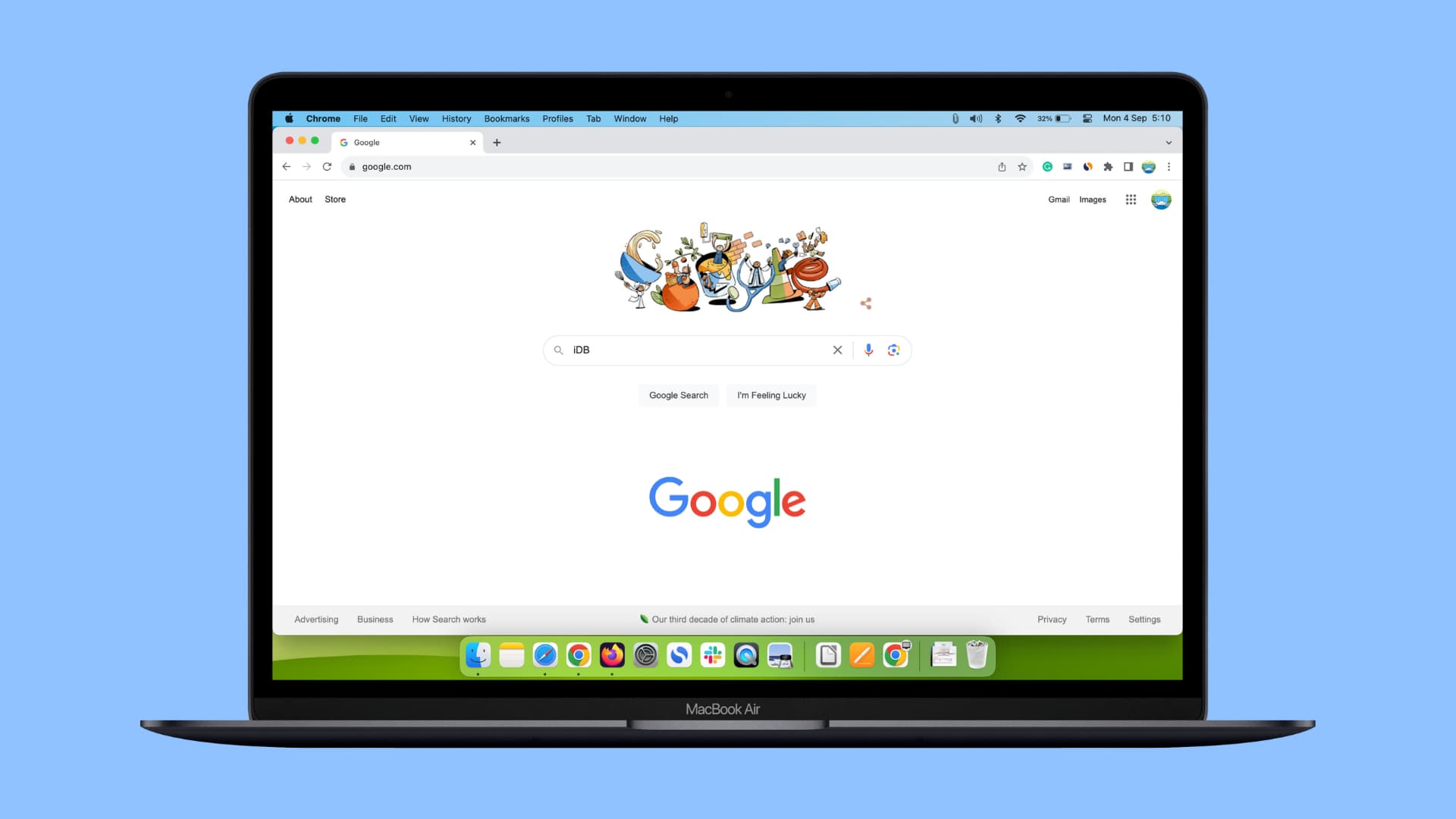
Haben Sie mehr als ein Google-, Gmail-, YouTube-, Drive- oder Docs-Konto und möchten diese alle im selben Browser auf Ihrem Mac verwenden? In diesem Tutorial werden drei einfache Möglichkeiten zum Hinzufügen, Wechseln zwischen und Verwenden mehrerer Google-Konten in einem Webbrowser wie Safari, Chrome oder Firefox vorgestellt.
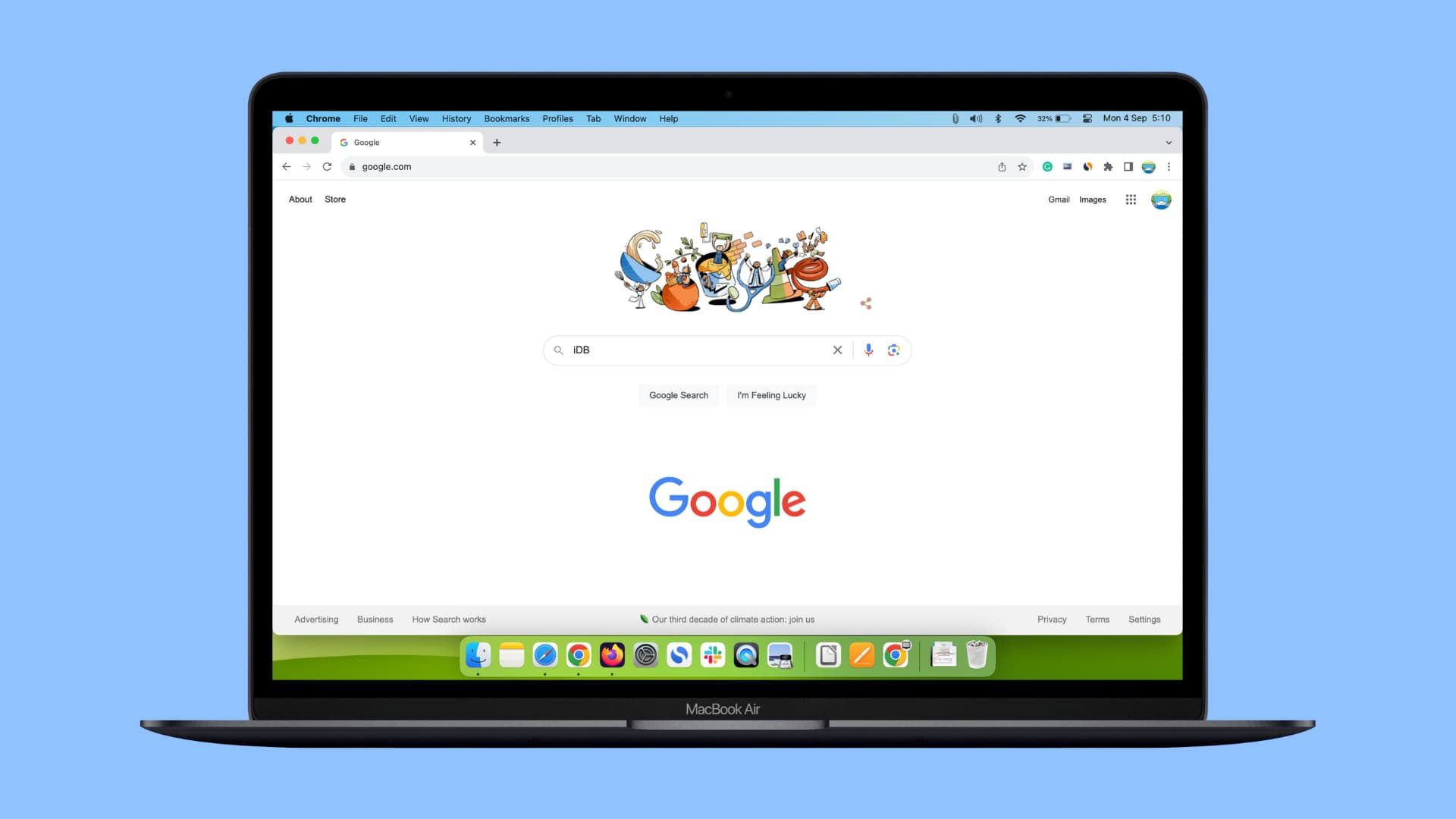
Während die Schritte und Screenshots hier für Mac gelten, sollte der Vorgang für Chrome und Firefox auch auf einem Windows-PC funktionieren.
1. Fügen Sie demselben Browser ein zweites Google-Konto hinzu
- Funktioniert für alle Browser.
- Sie können mehrere Google-Konten in einem Browserfenster verwenden.
Mit Google können Sie dem gleichen Browser weitere Konten hinzufügen. Damit müssen Sie kein weiteres Fenster oder Browserprofil öffnen, um zwei oder mehr Konten zu verwenden, da alles unter einer Registerkarte verwaltet wird.
So melden Sie sich im Browser Ihres Computers bei einem zweiten Google-Konto an:
1) Öffnen Sie die Startseite von Google Chrome. Wenn Sie Safari, Firefox oder einen anderen Browser verwenden, besuchen Sie Google.com. Stellen Sie sicher, dass Sie bei Ihrem ersten Google-Konto angemeldet sind.
2) Klicken Sie oben rechts auf Ihr Google-Profilbild und anschließend auf Konto hinzufügen.
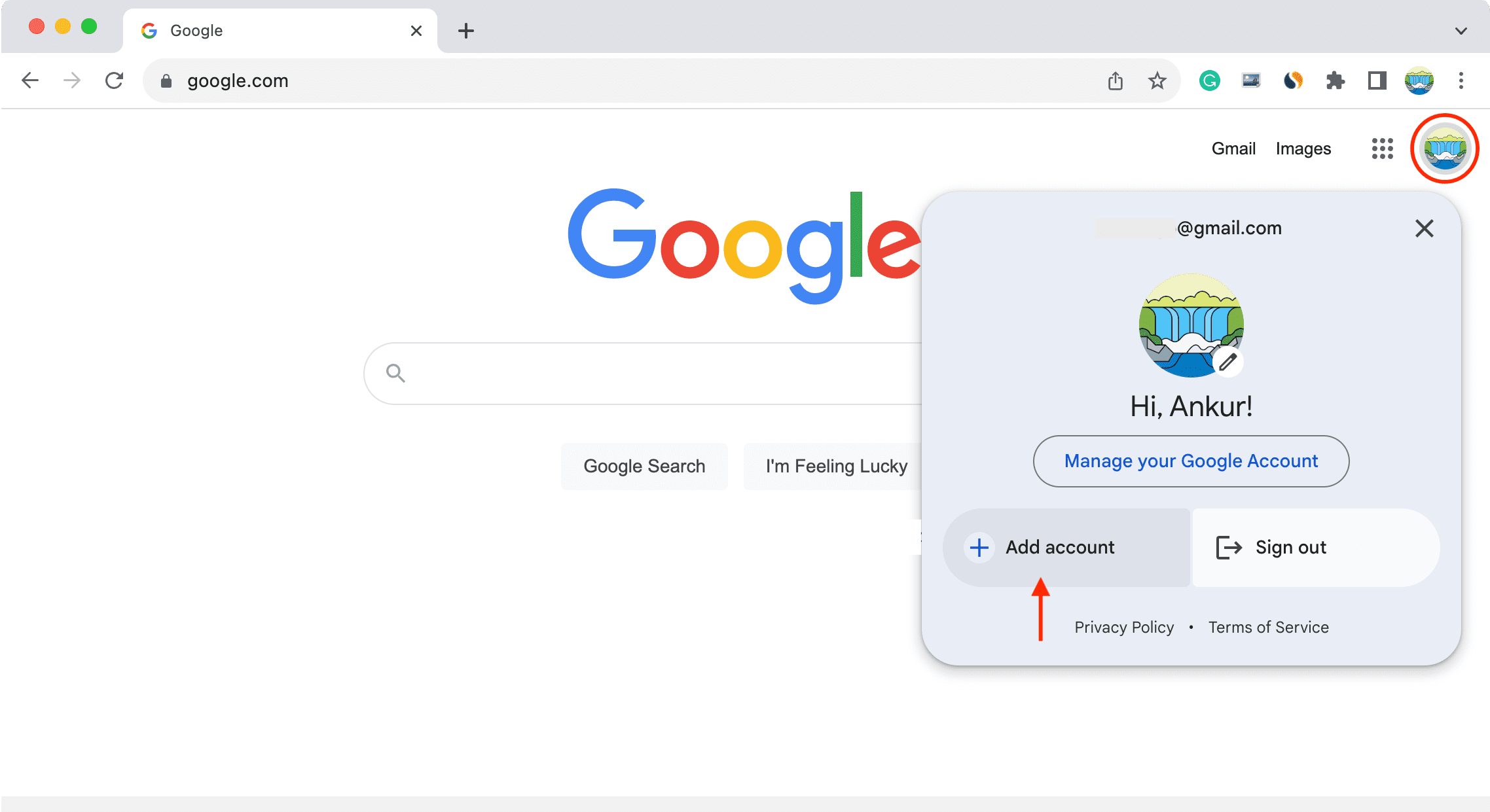
3) Geben Sie die Daten Ihres zweiten Google-Kontos ein und melden Sie sich an.
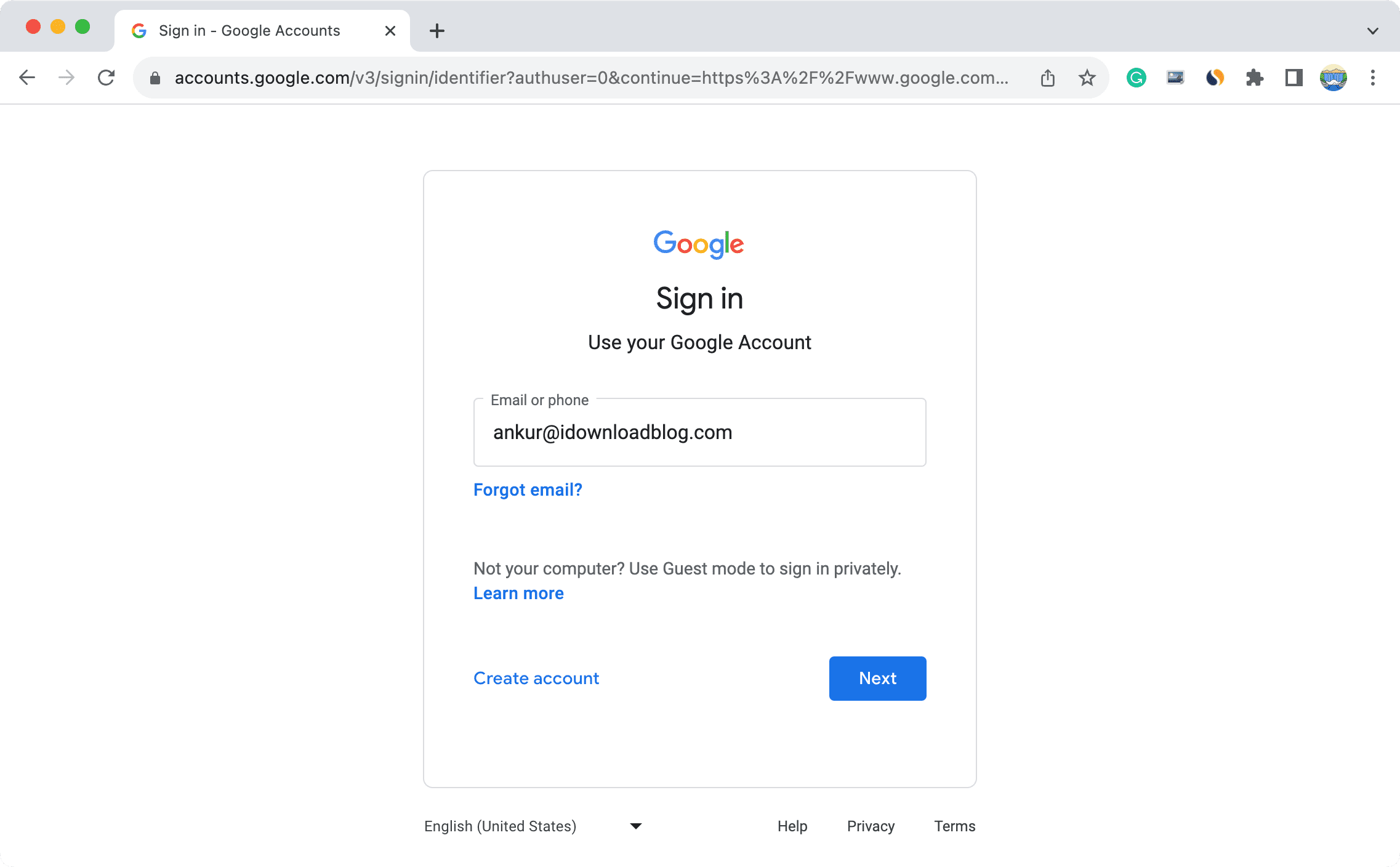
4) Sobald dies erledigt ist, können Sie Ihr zweites Konto im selben Browser verwenden. Sie können zwischen Ihren hinzugefügten Konten wechseln, indem Sie auf klicken Profilbildsymbol auf der Startseite von Chrome und wählen Sie das andere Konto aus. Wenn Sie es nicht sehen, klicken Sie Weitere Konten anzeigen.
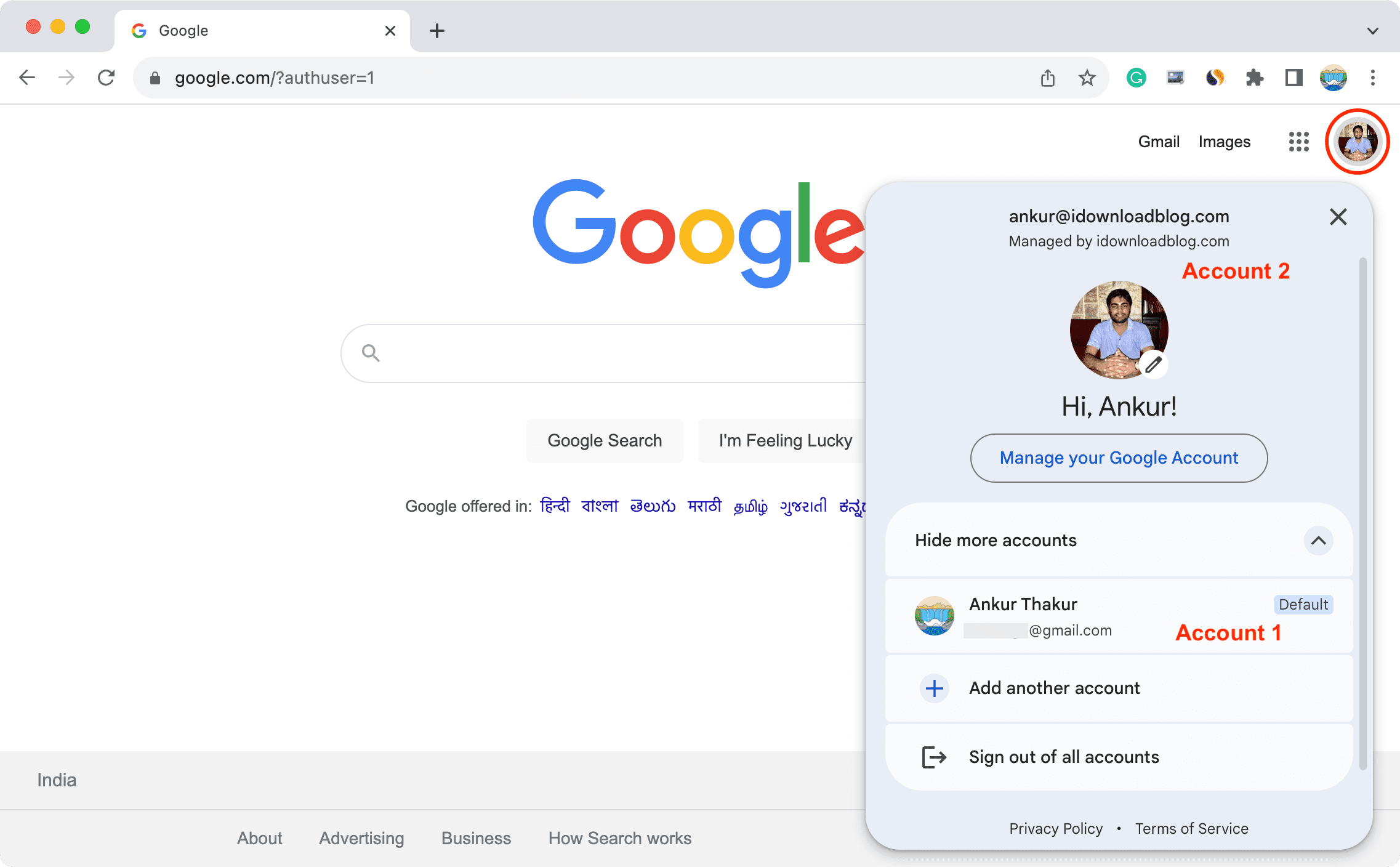
Der Kontowechsel ist auch in fast allen anderen Google-Diensten wie Docs, Gmail, Sheets usw. direkt sichtbar. Bei YouTube ist jedoch ein Klick erforderlich Benutzer wechseln und wählen Sie dann ein anderes Google-Konto aus.
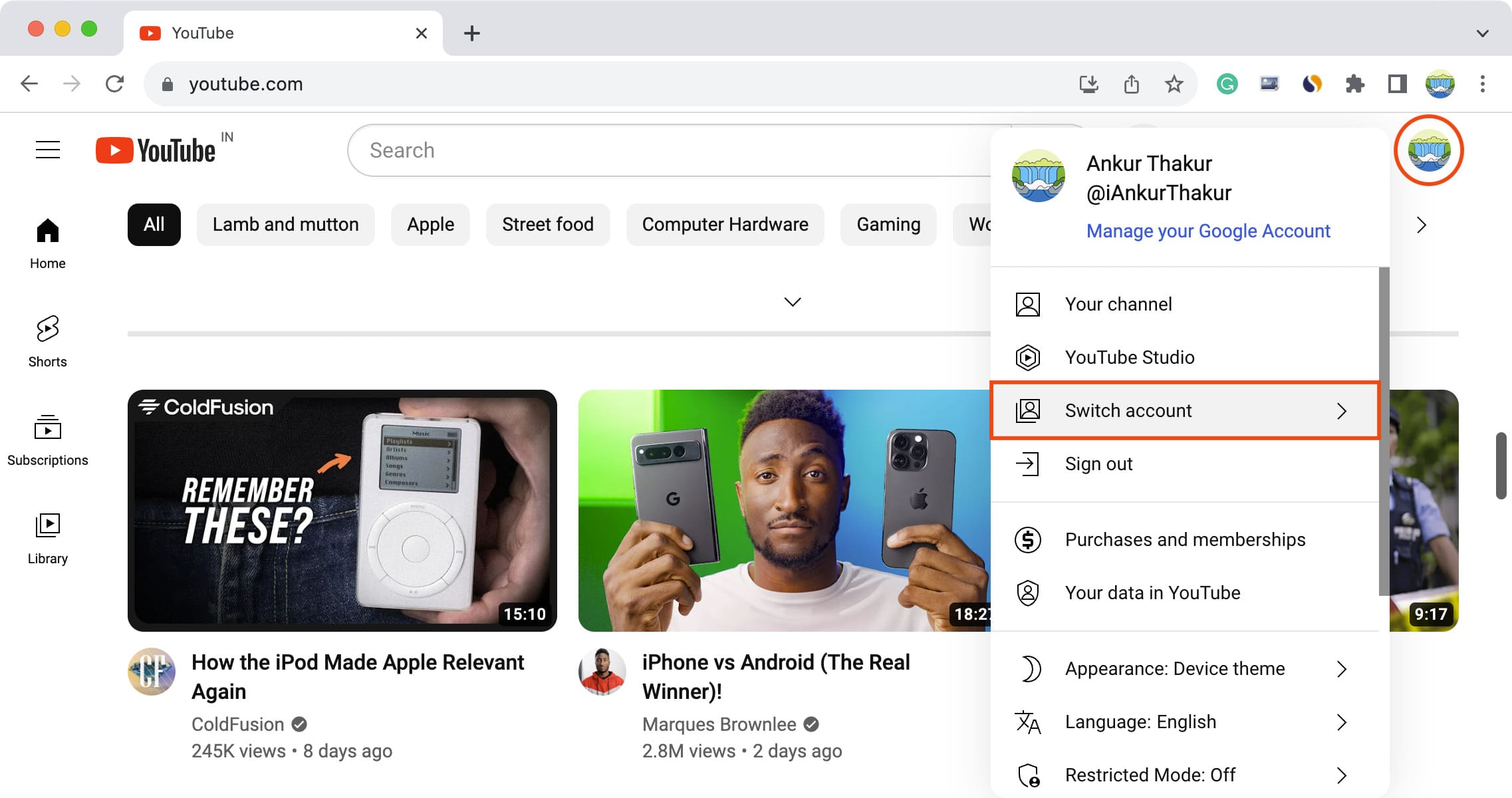
5) Wiederholen Sie einfach die oben genannten Schritte, wenn Sie weitere Konten hinzufügen möchten.
2. Verwenden Sie verschiedene Browserprofile
- Funktioniert in Safari, Chrome und anderen Chromium-Browsern wie Brave.
- Verschiedene Google-Konten werden in separaten Fenstern geöffnet.
Obwohl die oben beschriebene Methode großartig ist, möchten Sie möglicherweise dennoch Profile verwenden, um verschiedene Google-Konten getrennt zu halten – und zwar innerhalb desselben Browsers.
Erstens und am wichtigsten: Durch unterschiedliche Profile wird sichergestellt, dass Ihre Chrome-Erweiterungen getrennt sind. Es erleichtert auch den Zugriff auf gespeicherte Passwörter, Lesezeichen usw.
Zweitens hilft Ihnen die Verwendung von Profilen, Ihre Arbeit und Ihr Privatleben besser zu verwalten. Sie können beispielsweise separate Browserprofile haben für:
- Arbeiten: Hier haben Sie Ihr Slack-, Office-Gmail-Konto, Ihre Tabellenkalkulation und dergleichen.
- Persönliches Projekt
- Hobby
- Experimente: Hier können Sie alle Arten von Erweiterungen usw. installieren.
- Bank, Zahlungen usw.: Für Erweiterungen ist häufig eine Berechtigung zum Zugriff auf die Webseiten und zum Lesen der Daten erforderlich. Sie können also ein Profil haben, in dem Sie keine Erweiterungen installieren oder nur ein paar wesentliche Erweiterungen hinzufügen. Mit diesem Profil können Sie auf die Website Ihrer Bank, PayPal und ähnliche Websites zugreifen.
Notiz:
- Jedes Profil erscheint als separates Fenster. Je nachdem, wie Sie Multitasking betreiben, kann die gleichzeitige Verwendung mehrerer Google-Konten in verschiedenen Profilen eine gute Sache sein oder sich als hektisch erweisen.
- Zweitens ist die Anmeldung mit einem Google-Konto nicht zwingend erforderlich, um ein weiteres Chrome-Profil zu erstellen und zu verwenden.
Vor diesem Hintergrund erfahren Sie hier, wie Sie mit Profilen arbeiten.
Auf Safari
Sie müssen auf macOS Sonoma aktualisieren, um Profile in Safari auf Ihrem Mac verwenden zu können. Wir haben ein einfaches Tutorial, das erklärt, wie man Profile in Safari auf iOS und macOS erstellt und verwendet. Bitte schauen Sie sich das an.
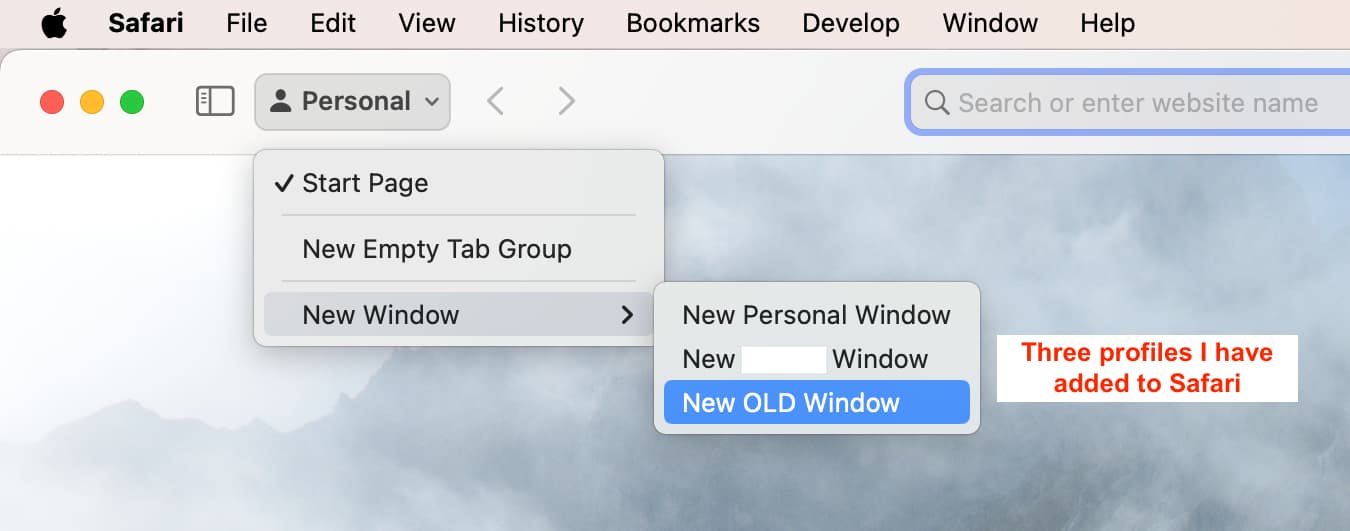
In Chrome
Ich verwende Profile in Chrome seit vielen Jahren und dies ist eine meiner Lieblingsfunktionen. So erstellen Sie sie, um mehrere Google-Konten auf Ihrem Mac zu verwenden:
1) Öffnen Sie Chrome. Ihr erstes Google-Konto ist bereits angemeldet.
2) Klicken Profile aus der oberen Menüleiste und wählen Sie Profil hinzufügen.
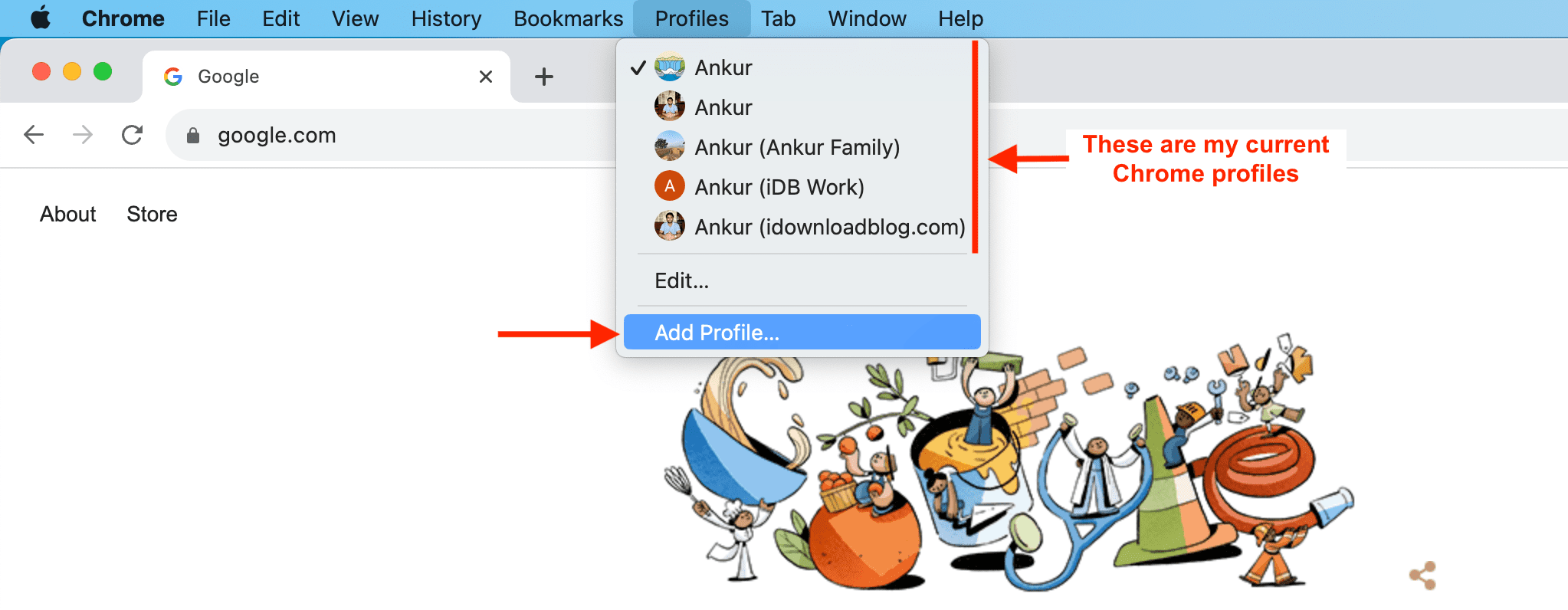
3) Klicken anmeldenmelden Sie sich mit Ihrem Google-Konto an und befolgen Sie die einfachen Anweisungen auf dem Bildschirm, um Ihr Profil anzupassen und das Hinzufügen abzuschließen.
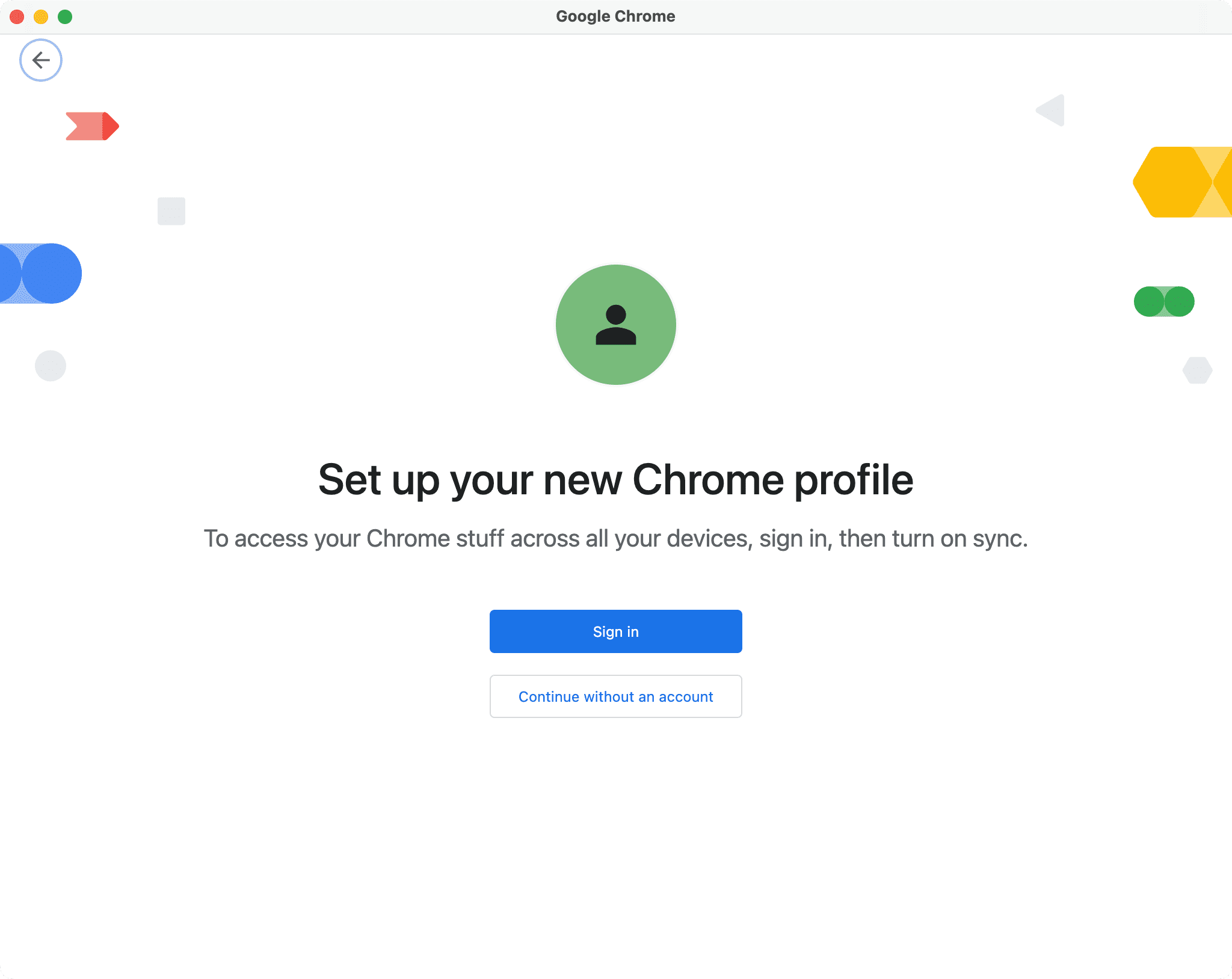
4) Zukünftig können Sie per Klick zwischen Ihren Chrome-Profilen wechseln Profile über die Menüleiste oder über die kleines Profilbildsymbol oben rechts in einem Chrome-Fenster.
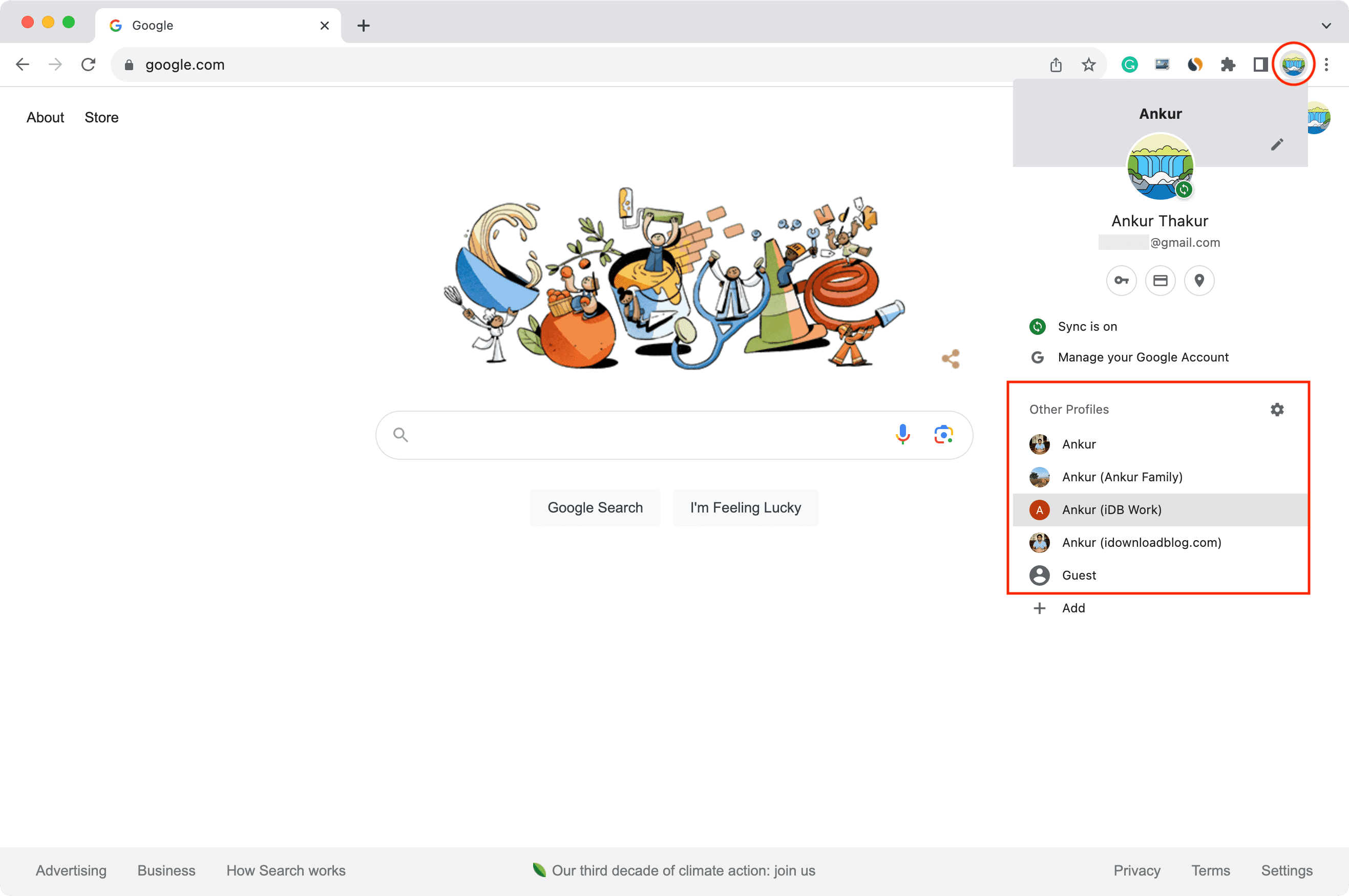
3. Verwenden Sie Browser-Container
- Funktioniert in Firefox.
- Ermöglicht die Verwendung mehrerer Google-Konten in einem Browserfenster.
Mit Containern können Sie separate Umgebungen in Ihrem Firefox-Browser erstellen und ein anderes Google-Konto (oder ein anderes Dienstkonto) anmelden. So geht’s:
1) Besuchen Sie die Add-on-Seite für Multi-Account-Container in Firefox und installieren Sie sie.
2) Drücke den Symbol „Container“. und gehen Sie die Begrüßungsanweisungen durch.
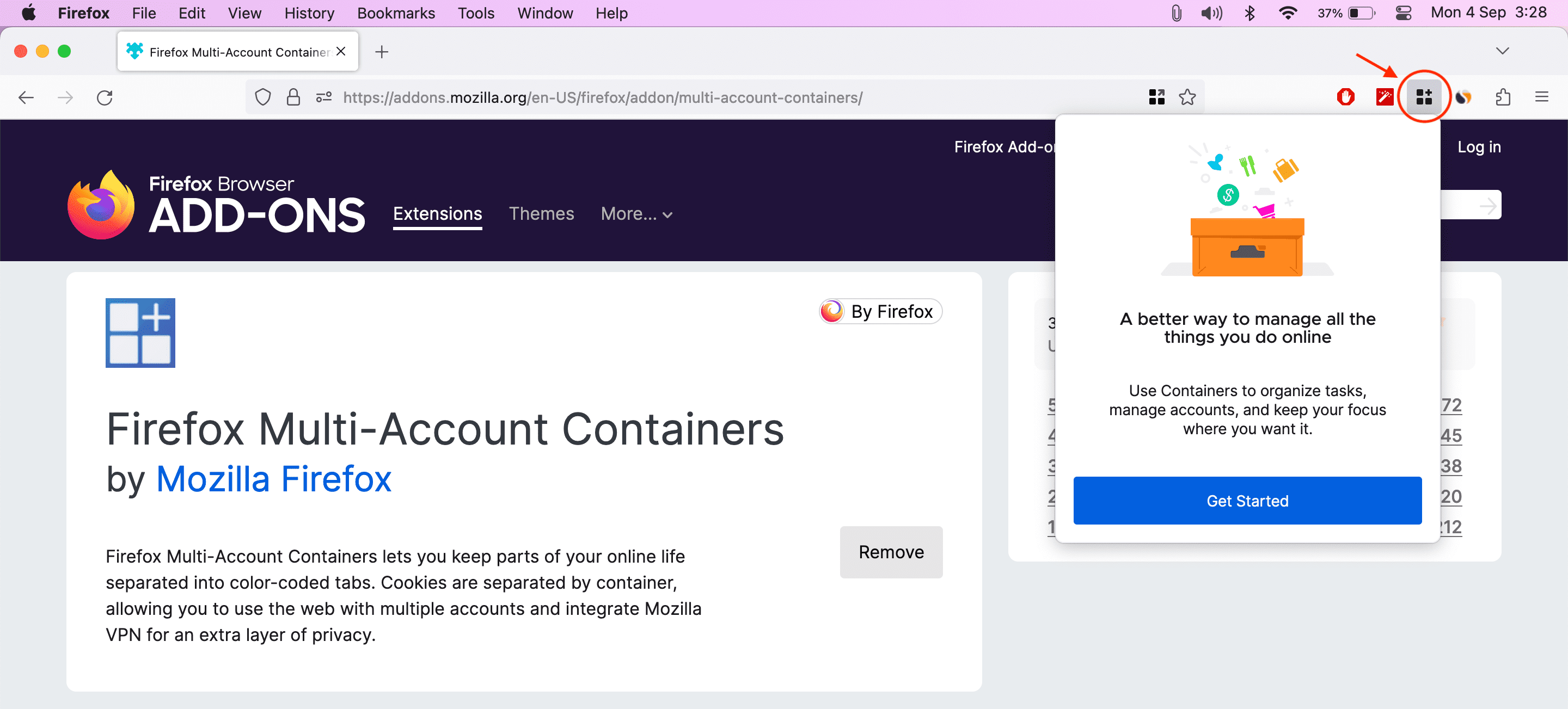
3) Firefox erstellt nämlich vier Container für Sie persönlich, Arbeiten, BankwesenUnd Einkaufen. Klicken Container verwalten um ein neues hinzuzufügen oder die aktuellen zu bearbeiten.

4) Verwenden Neuer Container um einen weiteren hinzuzufügen, oder klicken Sie auf den vorhandenen Container, um seinen Namen, seine Farbe, sein Symbol usw. zu bearbeiten.
5) Sobald Sie Ihre Container platziert haben, klicken Sie darauf Symbol Klicken Sie oben rechts im Firefox-Fenster auf und wählen Sie eines aus, um eine Container-Registerkarte zu öffnen. Besuchen Sie uns jetzt Google.com und melden Sie sich an. Jeder Container zeigt seine Farbe (z. B. Blau, Gelb, Grün, Rosa usw.) oben auf der Registerkarte an.
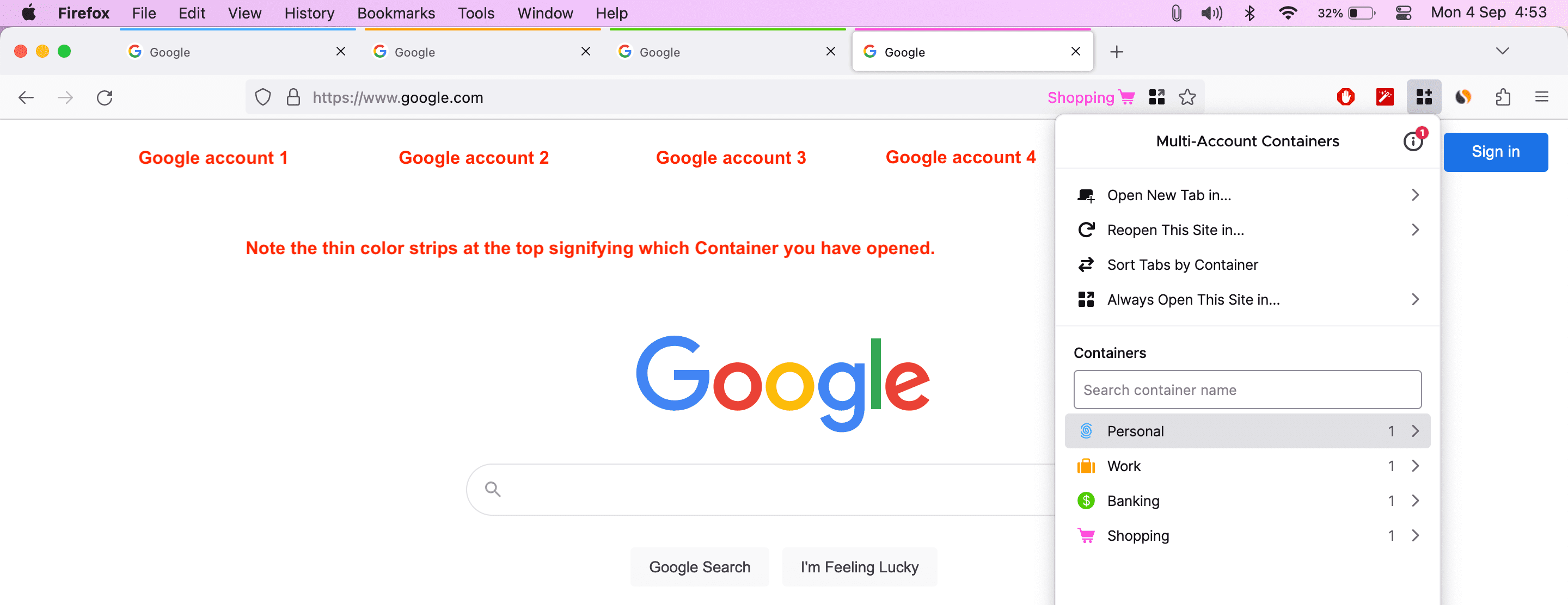
6) Wiederholen Sie Schritt 5, um weitere Google-Konten zu Ihren verschiedenen Containern hinzuzufügen.
Notiz: Möchten Sie eine etwas ähnliche Funktion in Chrome? Sie können Erweiterungen wie MultiLogin ausprobieren, diese funktionieren jedoch nicht gut mit Google-Diensten und werden auf der Beschreibungsseite deutlich darauf hingewiesen.
Schauen Sie sich als nächstes Folgendes an: So erhalten Sie Ihre Google-, Gmail- oder Android-Kontakte auf Ihrem Mac