So importieren Sie Passwörter aus anderen Apps in Apple Passwords
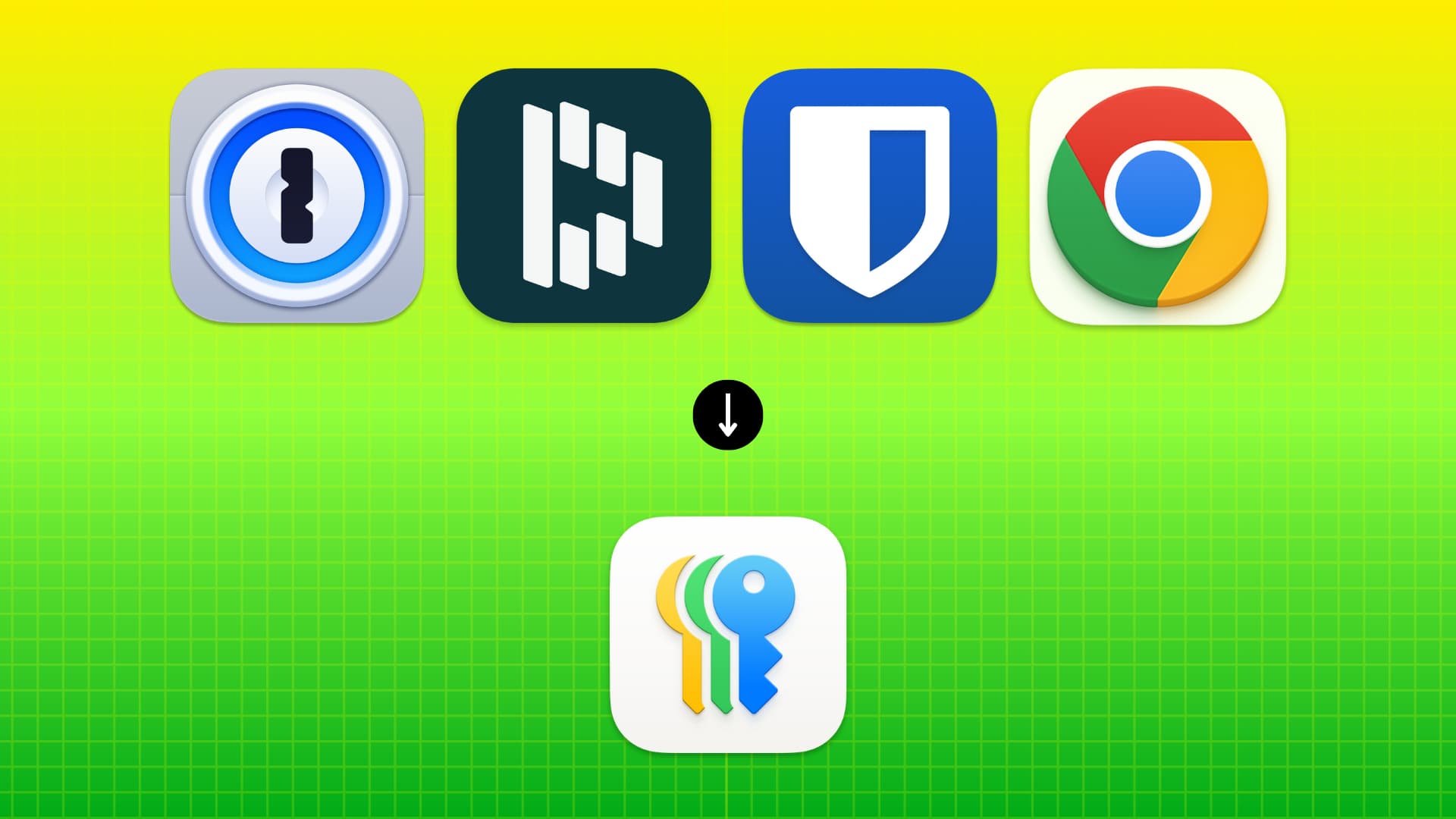
Erfahren Sie, wie Sie alle Ihre Benutzernamen und Passwörter von Google Chrome, 1Password, Dashlane, Bitwarden, Last Pass, Nord Pass und anderen Passwortmanagern in die neue Passwords-App von Apple auf iOS 18, iPadOS 18 und macOS Sequoia verschieben.
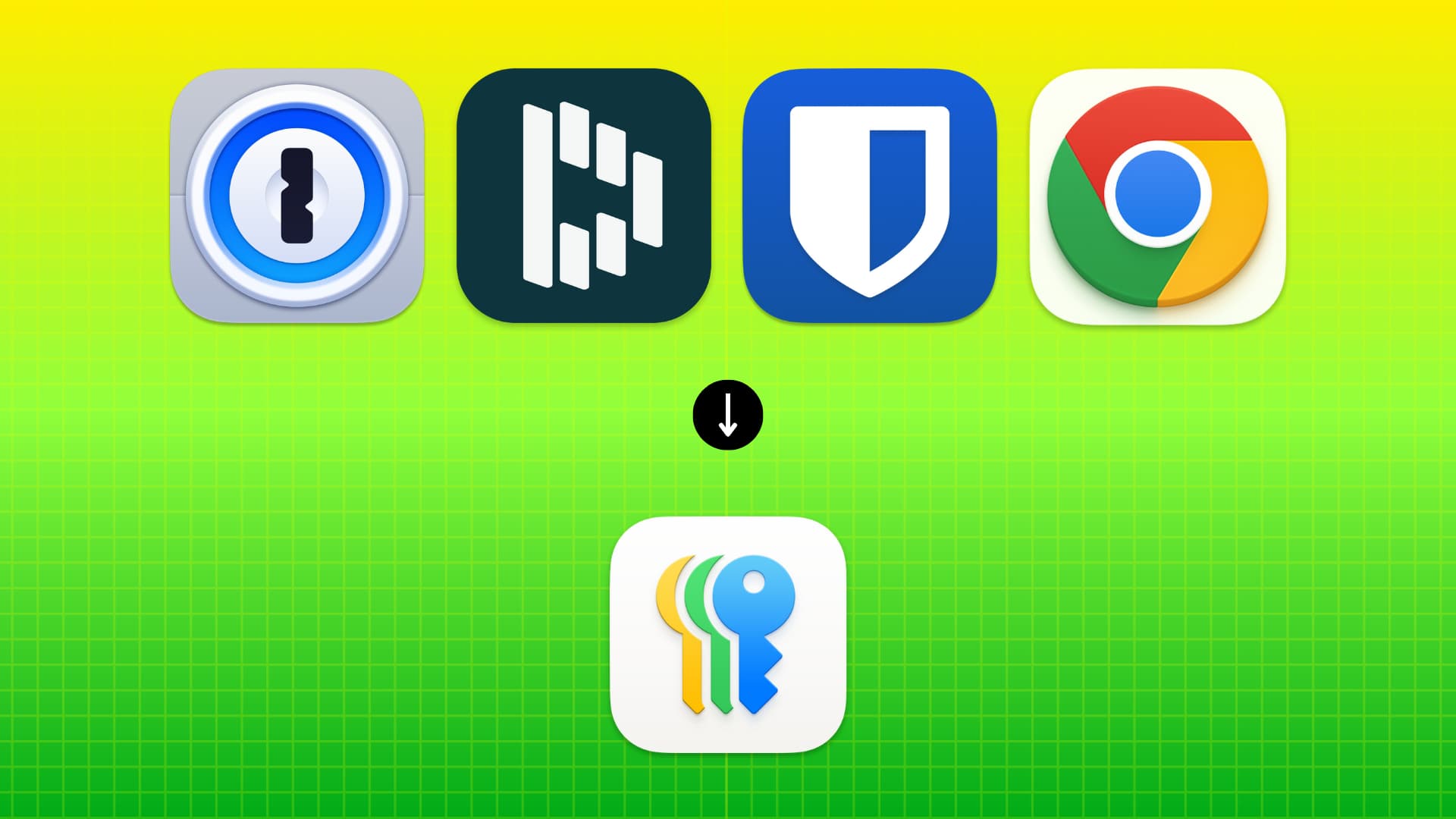
iCloud Keychain gibt es schon seit langem auf iPhone, iPad und Mac, um alle Ihre Anmeldeinformationen sicher zu speichern, automatisch auszufüllen und zu verwalten. Mit iOS 18, iPadOS 18 und macOS Sequoia verfügt Apple jetzt über eine eigene App für Passwörter, die den Abschnitt „Passwörter“ in den Geräteeinstellungen und in Safari auf dem Mac ersetzt.
Die App „Passwords“ von Apple ist gut aufgebaut und funktioniert einwandfrei. Wenn Sie derzeit einen kostenlosen oder kostenpflichtigen Passwort-Manager eines Drittanbieters verwenden, können Sie alle Passwörter in Apple Passwords importieren. Denken Sie daran, dass Ihre iCloud-Passwörter auch auf einem Windows-PC und im Google Chrome-Browser verwendet werden können.
Siehe auch: So erhalten Sie iOS 18, iPadOS 18 und macOS Sequoia
Was du brauchst
Sie benötigen einen Mac, um Passwörter aus Drittanbieter-Apps in Apple Passwords zu exportieren. Anschließend werden die importierten Kontoanmeldeinformationen auf Ihrem iPhone, iPad und anderen Geräten angezeigt, sofern Sie überall dasselbe Apple-Konto verwenden.
Sie benötigen einen Mac, denn obwohl die Passwords-App von Apple für iOS und iPadOS verfügbar ist, verfügt sie noch nicht über die Möglichkeit, Passwörter zu importieren.
Zweitens können Sie mit den meisten Passwortmanagern von Drittanbietern wie 1Password Passwörter nur von einem Computer (Mac, Windows-PC, Linux) exportieren, nicht aber von der iPhone-App. Beachten Sie, dass Bitwarden eine Ausnahme darstellt, da Sie Passwörter sogar von der iOS-App exportieren können, diese dann aber nicht in die Passwords-App auf dem iPhone importieren können. Sie benötigen also wieder einen Mac.
Wie es funktioniert
Es umfasst nur drei einfache Schritte, die sogar ein Anfänger befolgen kann:
- Sie müssen Ihre in Google Chrome, 1Password, Dashlane usw. gespeicherten Passwörter exportieren. CSV-Datei.
- Dann Sie importieren diese CSV-Datei in die Apple Passwords-App auf dem Mac.
- Sobald die neuen Passwörter auf dem Mac sind, werden sie automatisch synchronisieren über iCloud auf alle Ihre Macs, iPhones, iPads, Windows-PCs und Chrome.
Schritt 1: Exportieren Sie Ihre Passwörter aus Drittanbieter-Apps
Ich habe ein halbes Dutzend Passwort-Manager-Apps ausprobiert und alle ermöglichen es Ihnen, Ihre gespeicherten Passwörter zu exportieren, sodass Sie sie überallhin mitnehmen können. Denken Sie daran, Ihre Passwörter als CSV-Datei und nicht in einem anderen Format wie JSON oder PDF. Fahren Sie anschließend mit Schritt 2 fort.
Vorsicht: Ihre Benutzernamen und Passwörter sind in der CSV-Datei im Klartext enthalten. Versenden Sie sie daher nicht per E-Mail, geben Sie sie nicht weiter und bewahren Sie sie nicht für längere Zeit auf. Löschen Sie diese Datei dauerhaft, nachdem Sie sie in Apple Passwords importiert haben.
Google Chrome
Gehe zu chrome://Passwort-Manager/Einstellungen/ und traf Download-Datei im Passwörter exportieren Abschnitt. Wenn Sie Hilfe benötigen, befolgen Sie bitte die Schritte in unserem speziellen Tutorial, um Ihre in Google Chrome gespeicherten Passwörter als CSV-Datei zu exportieren.
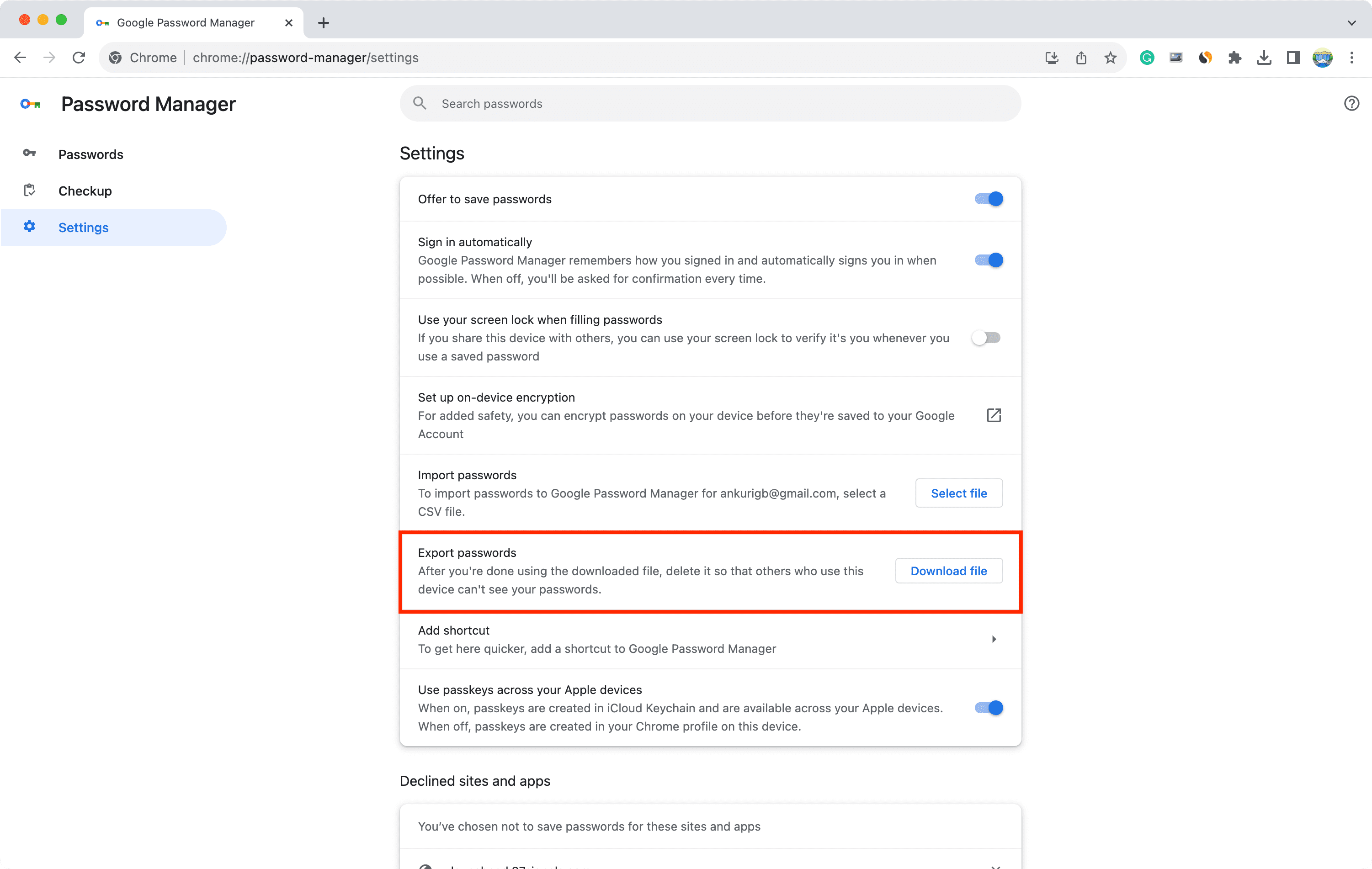
1Passwort
- Öffnen Sie die 1Password-App auf Ihrem Mac und melden Sie sich an oder authentifizieren Sie sich. Sie können die mobile App oder den Webbrowser nicht verwenden, aber Sie können die 1Password-App auf Windows-PCs und Linux verwenden.
- Klicken Datei > Export aus der oberen Menüleiste und Wählen Sie Ihr Konto.
- Geben Sie Ihr Master-Passwort ein, wählen Sie CSV (Nur bestimmte Felder exportieren)und drücken Sie Daten exportieren. Wählen Sie nun einen Speicherort wie den Downloads-Ordner und klicken Sie auf Speichern.
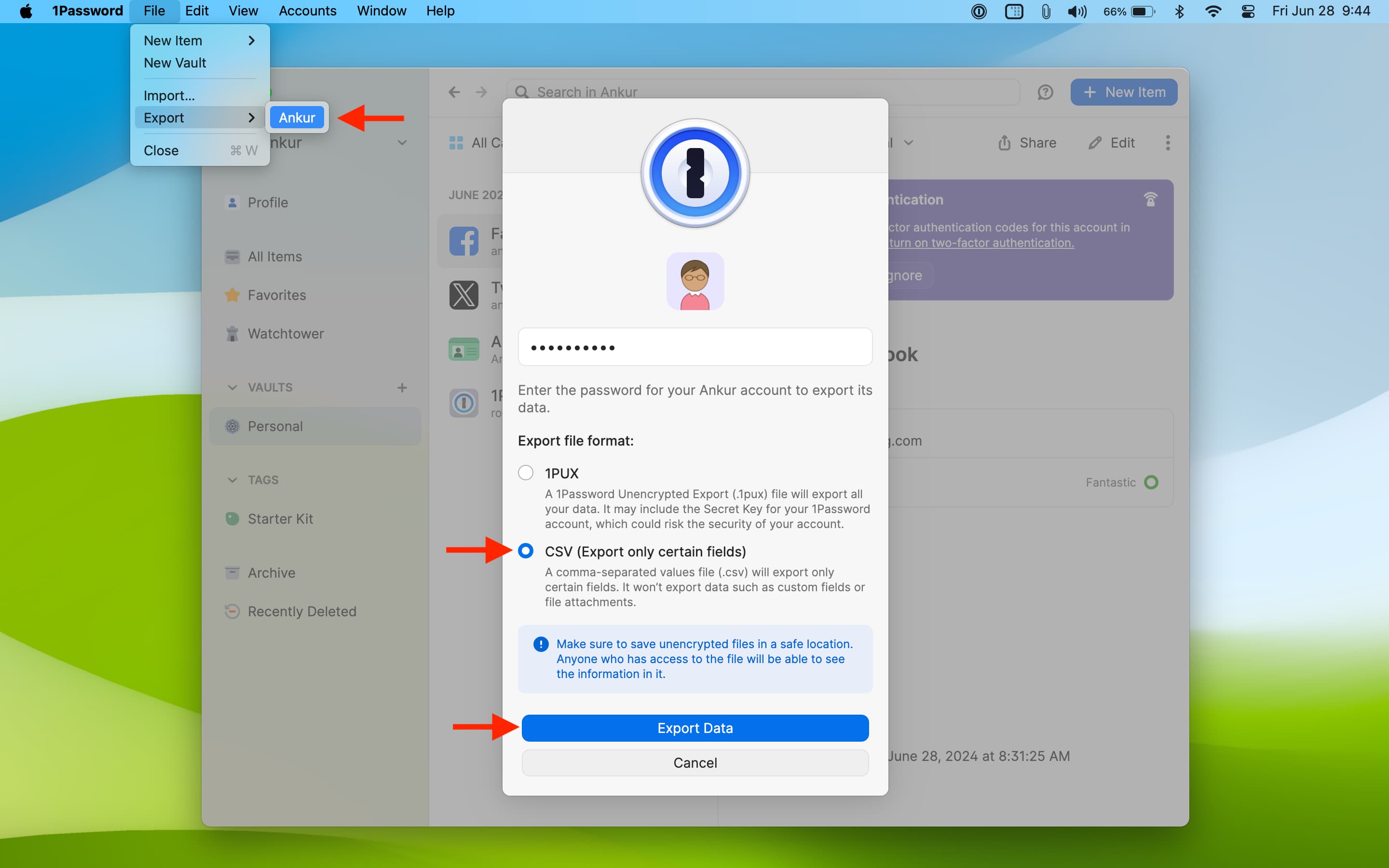
Bitwarden
Sie haben drei Möglichkeiten, Ihre Bitwarden-Passwörter zu exportieren.
Über einen Webbrowser:
- Melden Sie sich bei Bitwarden an und klicken Sie auf Werkzeuge > Tresor exportieren.
- Wählen CSV und traf Bestätigen Format.
- Geben Sie Ihr Master-Passwort ein und klicken Sie auf Tresor exportieren.
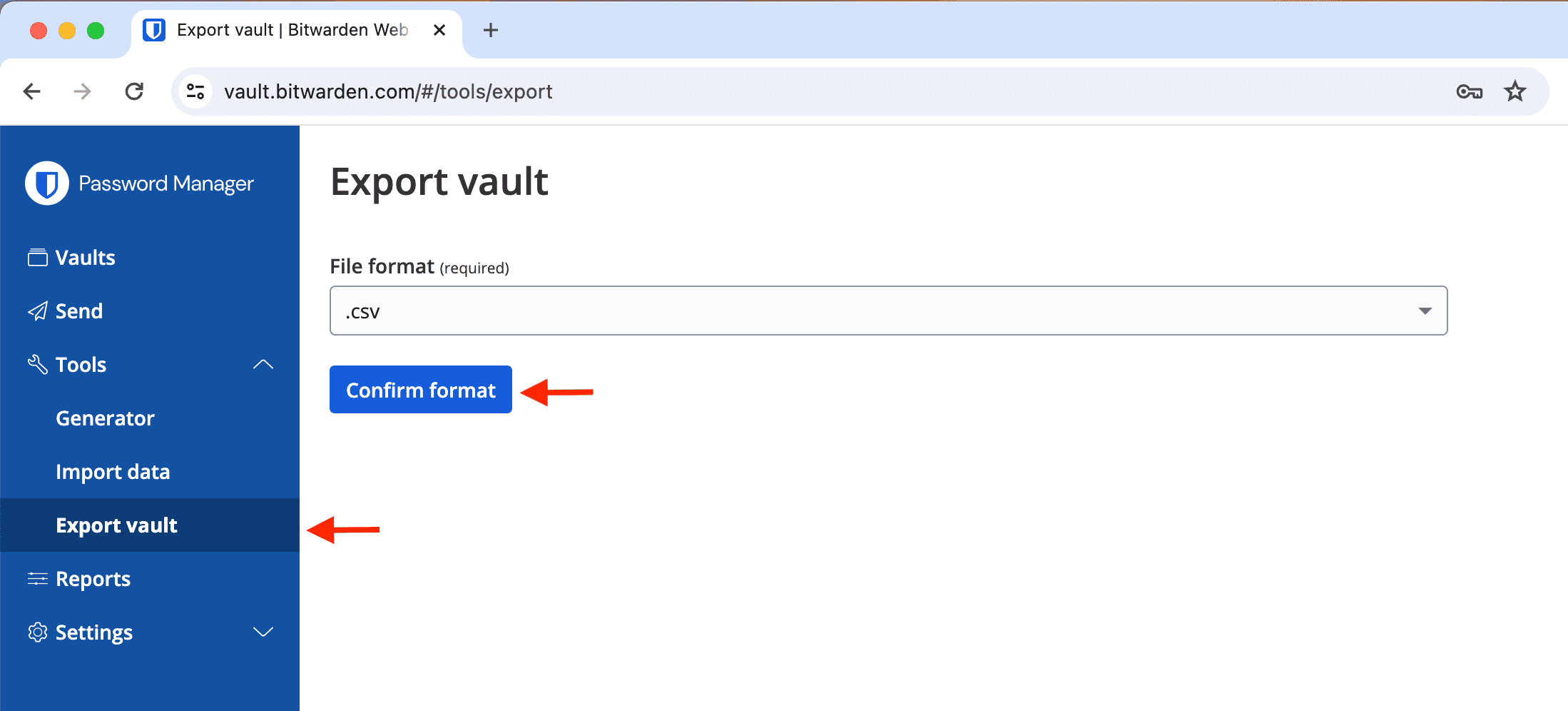
Aus der Mac-App:
- Öffnen Sie Bitwarden und klicken Sie auf Datei > Tresor exportieren.
- Wählen CSV und traf Tresor exportieren.
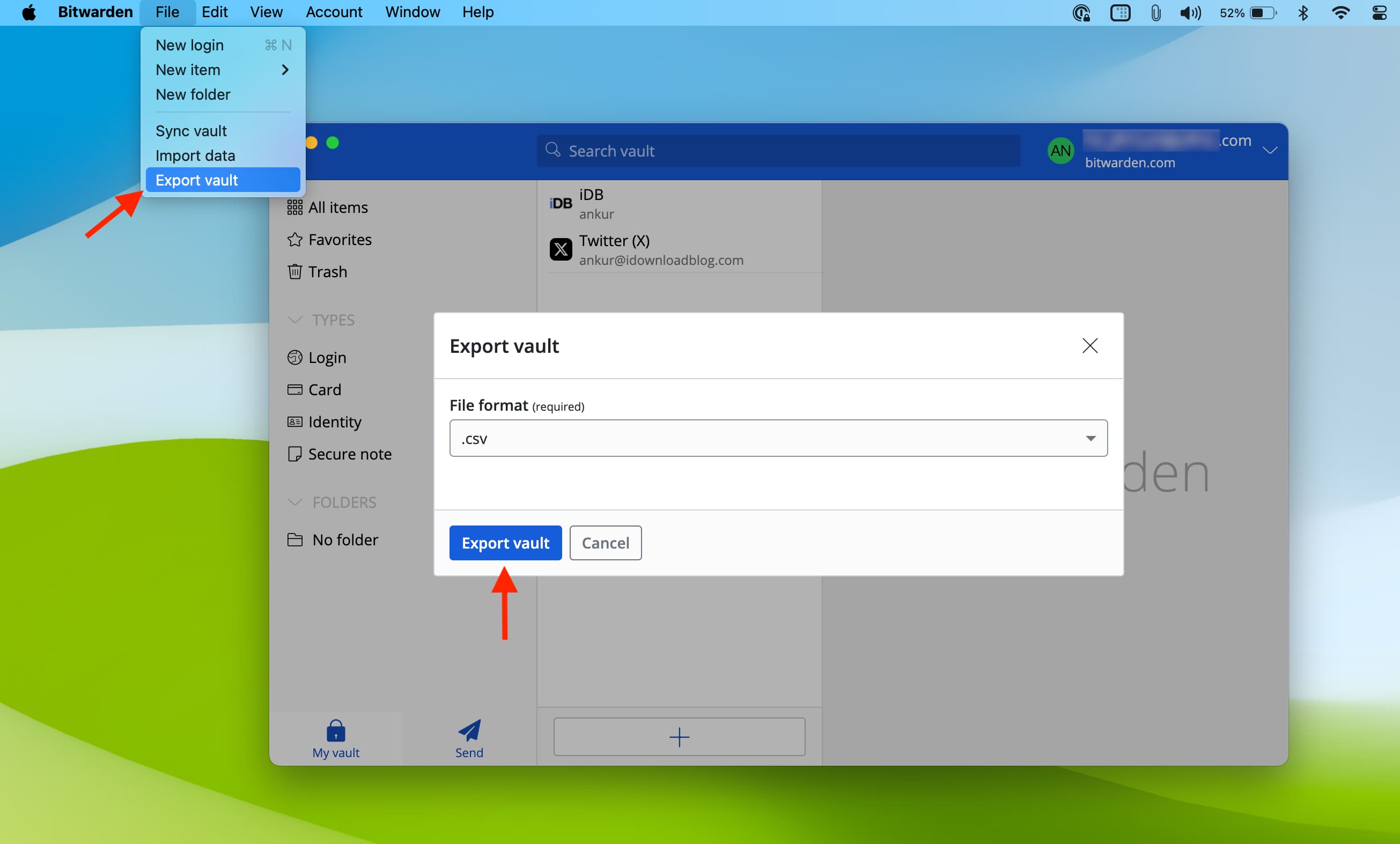
Aus der iOS-App:
- Gehen Sie in die Bitwarden-App auf Ihrem iPhone oder iPad.
- Klopfen Einstellungen > Gewölbe > Tresor exportieren.
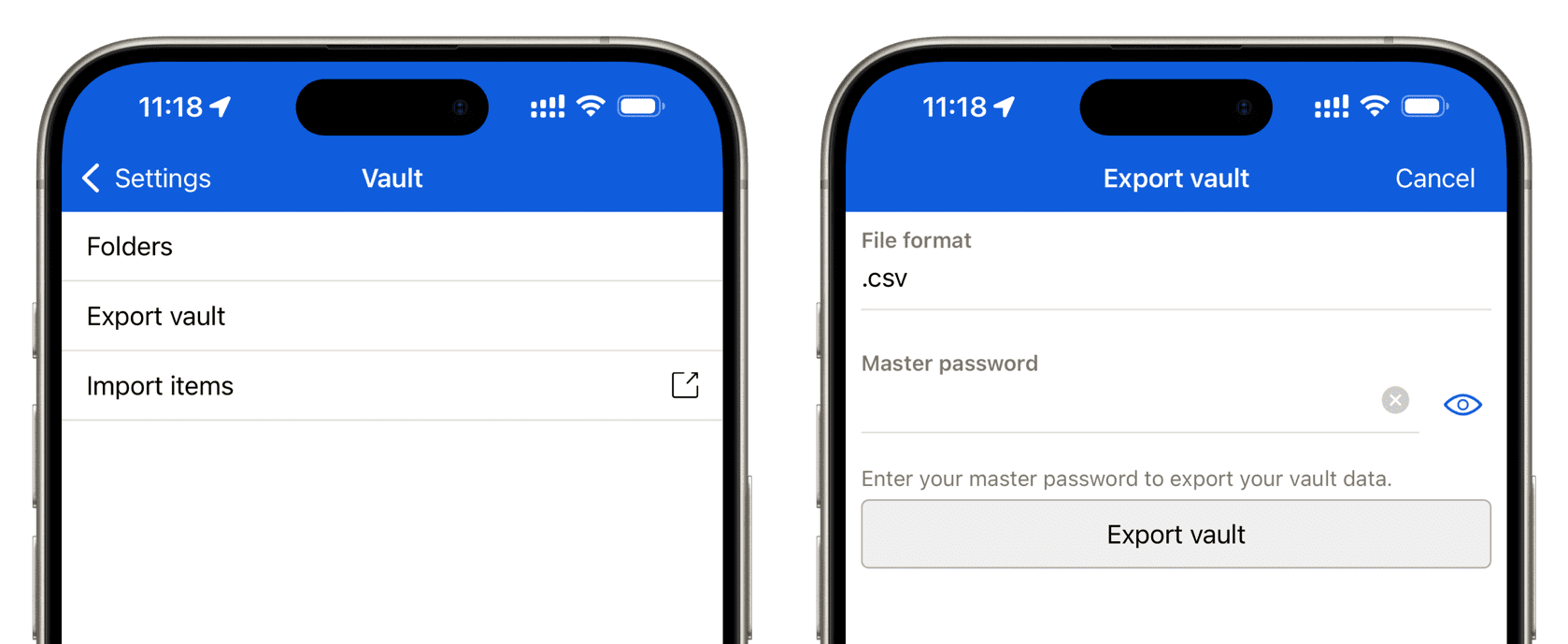
Dashlane
- Besuchen Sie app.dashlane.com in einem Webbrowser und melden Sie sich an.
- Klicken Mein Konto > Einstellungen > Daten exportieren.
- Wählen Als CSV exportieren.
- Geben Sie Ihr Dashlane-Masterkennwort ein und klicken Sie auf Freischalten um Ihr Passwort zu exportieren.
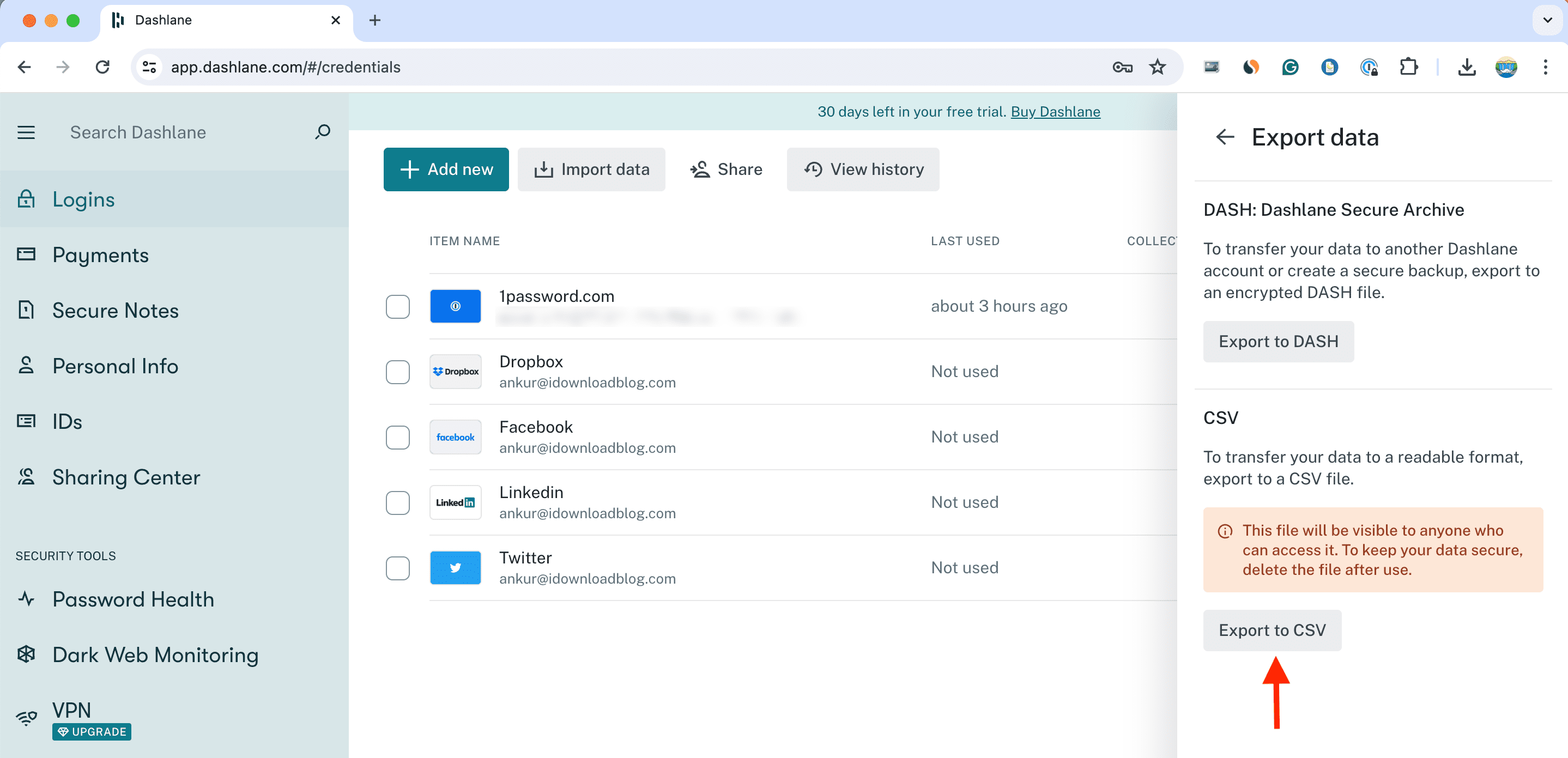
NordPass
- Greifen Sie im Webbrowser Ihres Computers auf NordPass zu.
- Drücke den Symbol „Einstellungen“ von der oberen linken Seite.
- Scrollen Sie nach unten und klicken Sie auf Artikel exportieren.
- Geben Sie Ihr Master-Passwort ein und Ihre Anmeldeinformationen werden als CSV-Datei heruntergeladen.
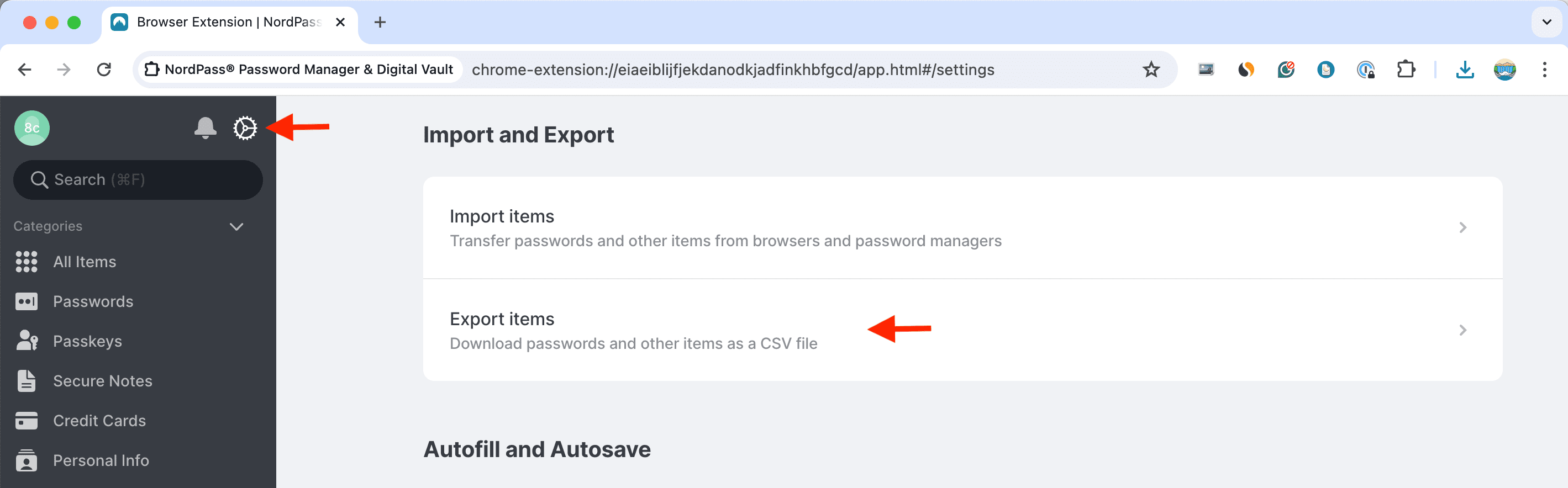
LastPass
- Melden Sie sich bei lastpass.com mit Ihren Kontodaten an.
- Klicken Erweiterte Optionen in der unteren linken Ecke und wählen Sie Export.
- Überprüfen Sie Ihre E-Mail, um Ihre Anfrage zu bestätigen und die CSV-Datei abzurufen.
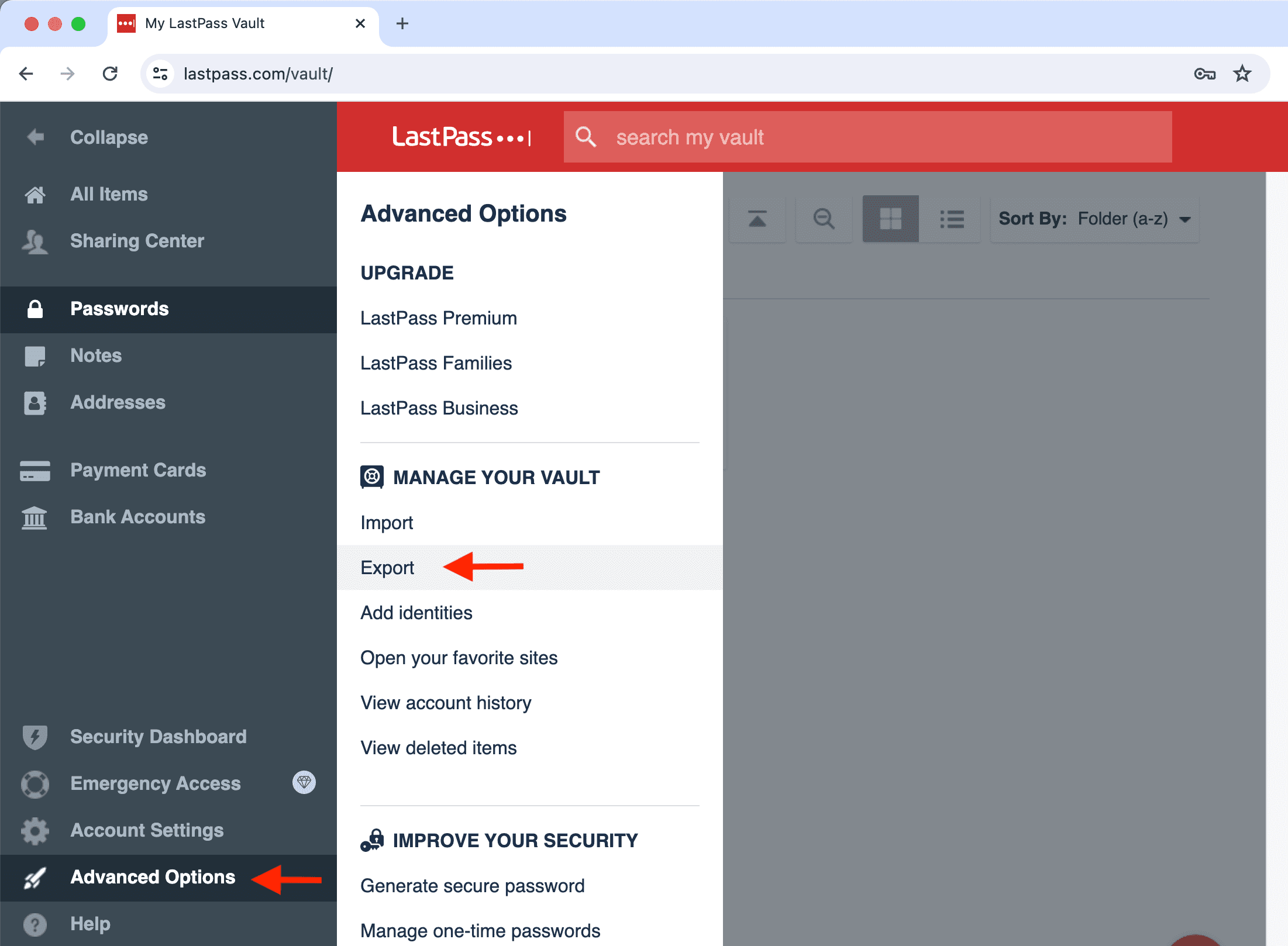
Andere Passwort-Manager-Apps
Selbst wenn Sie eine andere App verwenden, sollte das Exportieren Ihres Passworts kein Problem sein. Verbringen Sie einfach etwas Zeit mit den Einstellungen. Wenn Sie die Mac-App dieses Dienstes verwenden, suchen Sie in der oberen Menüleiste nach einer Exportoption. Führen Sie eine schnelle Websuche durch, um Hilfe zu erhalten.
Schritt 2: Passwörter von Drittanbietern in Apple Passwords importieren
Nachdem Sie Ihre aktuellen Passwörter aus der Drittanbieter-App als CSV-Datei exportiert haben, ist es an der Zeit, sie in die macOS Passwords-App zu importieren.
- Öffne das Passwörter-App auf Ihrem Mac mit macOS Sequoia und authentifizieren Sie sich zum Anmelden mit Touch ID oder dem Computerkennwort.
- Klicken Datei > Passwörter importieren aus der oberen Menüleiste.
- Klicken Datei wählen.
- Wählen Sie die CSV-Datei aus, die Sie zuvor aus der Drittanbieter-App exportiert haben, und klicken Sie auf Importieren. Authentifizieren Sie sich bei entsprechender Aufforderung noch einmal mit Touch ID oder Passwort.

Die App „Passwörter“ importiert die Anmeldedaten.
Wichtig: Die App „Passwörter“ ändert nicht, was Sie bereits darin gespeichert haben. Beim Importieren werden lediglich neue Kontoinformationen aus der CSV-Datei hinzugefügt.
Schritt 3: Stellen Sie sicher, dass diese Passwörter überall synchronisiert werden
Stellen Sie sicher, dass Ihre Geräte mit dem Internet verbunden sind, und öffnen Sie die Apple Passwords-App unter iOS 18, iPadOS 18 und macOS Sequoia. Ihre neu importierten Passwörter werden hier angezeigt.
Falls Sie sie auch nach einer Weile nicht sehen, stellen Sie sicher, dass iCloud-Passwörter auf allen Ihren Geräten aktiviert sind.
- Auf dem Mac: Gehen Sie zu Systemeinstellungen > Apple-Konto > iCloud > Passwörter und stellen Sie sicher, Diesen Mac synchronisieren ist eingeschaltet.
- Unter iOS: Öffnen Sie iPhone oder iPad Einstellungen > Apple-Konto > iCloud > Passwörter und stellen Sie sicher, Dieses iPhone synchronisieren/iPad ist eingeschaltet.
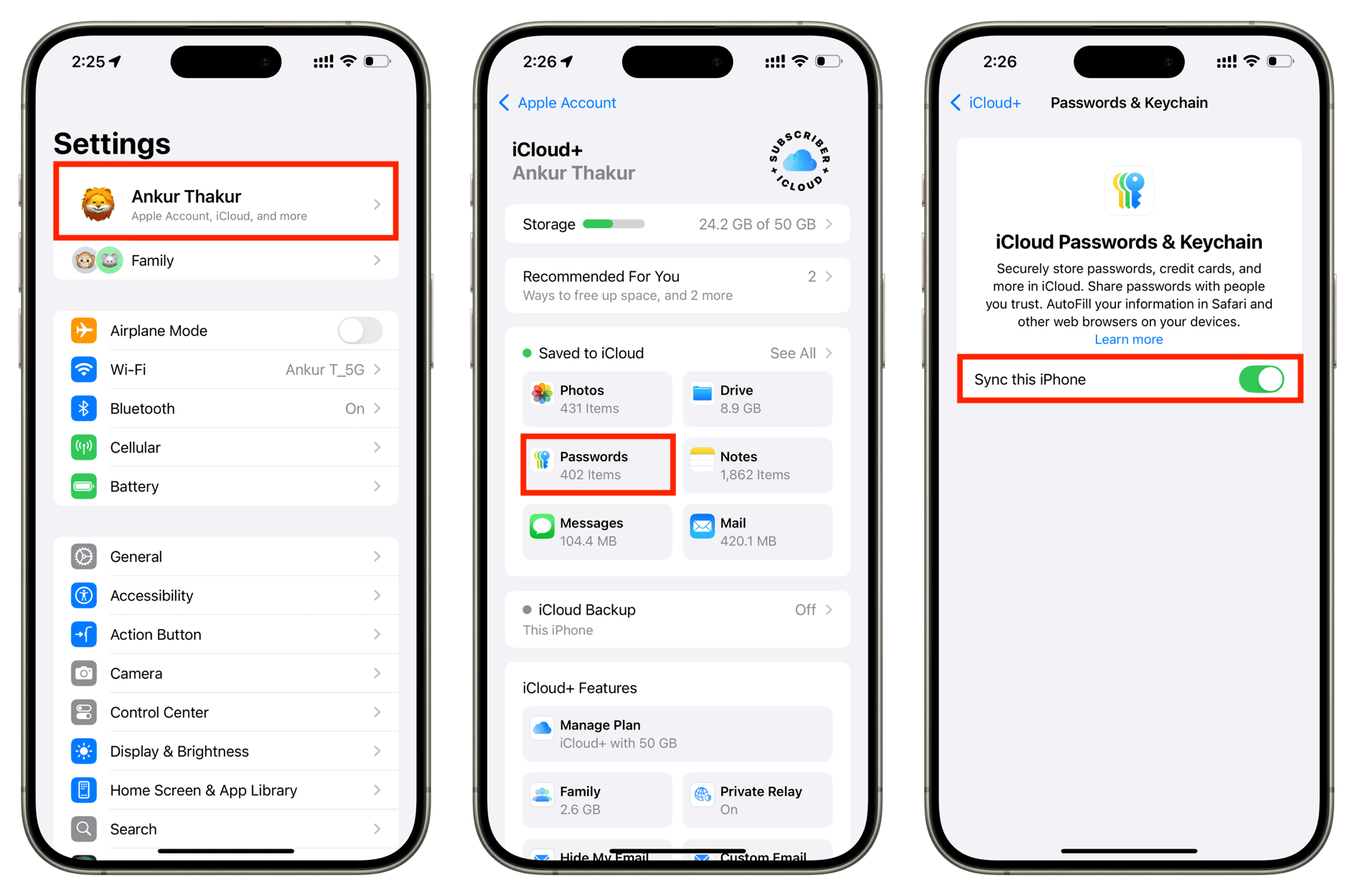
Wenn Sie einen Windows-PC oder Google Chrome verwenden, können Sie iCloud-Passwörter auch dort verwenden.
In diesem Zusammenhang: So importieren und exportieren Sie iCloud-Schlüsselbund-Passwörter





