So konvertieren Sie Raw-Bilder in JPEG auf dem Mac
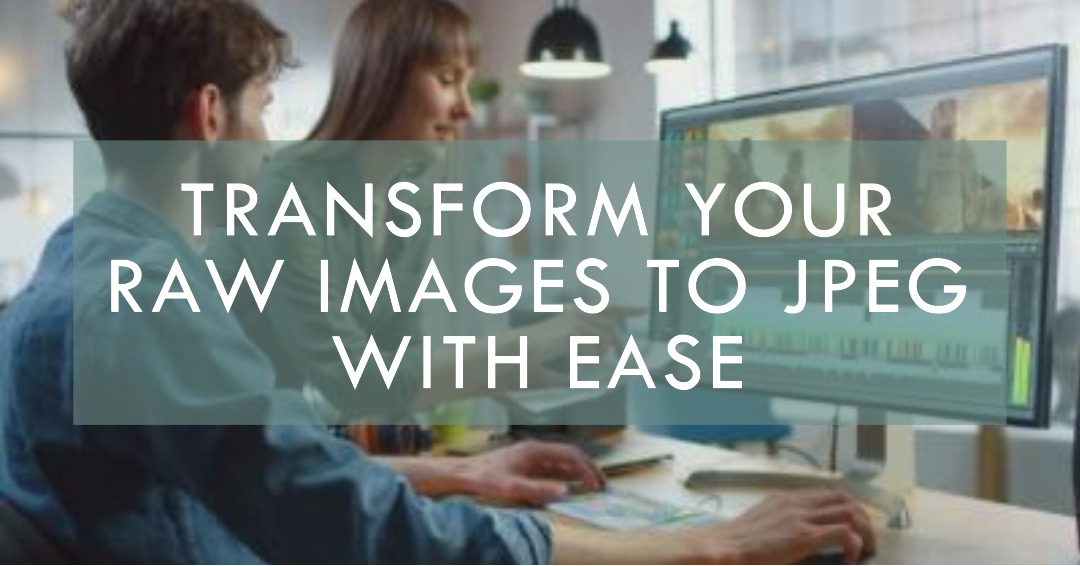
Inhaltsverzeichnis
Wenn Sie ein RAW-Bild auf Ihrem Mac in JPEG konvertieren müssen, finden Sie hier einen kurzen Überblick über verschiedene Methoden, um den Konvertierungsprozess problemlos zu gestalten.
RAW-Dateien definieren und RAW-Bilder auf dem Mac öffnen?
Eine RAW-Datei ist eine Art Bilddatei, die alle Originaldaten eines Kamerasensors erfasst. Dazu gehören verschiedene Details wie Byte-Reihenfolge, Belichtungseinstellungen, Sensormodell, Aufnahmedatum, Authoring-Daten, Miniaturansicht und mehr. Verschiedene Kameramarken haben ihre eigenen spezifischen RAW-Bildformate, die normalerweise mit einem proprietären Viewer geöffnet werden müssen. Zum Beispiel:
- Canon verwendet Formate wie CR2, CR3, CRW
- Nikon verwendet Formate wie NEF, NRW
- Epson verwendet das ERF-Format
- Sony verwendet Formate wie ARW, SRF, SR2
Diese Dateien sind normalerweise hochauflösend, da sie nur minimaler Komprimierung oder Änderungen unterzogen werden, was zu größeren Dateigrößen führt.
Wenn Sie einen Mac verwenden, können Sie RAW-Bilder mit der Vorschau-App öffnen, die sich in Ihrem Anwendungsordner befindet.
Das Konvertieren von RAW-Bildern in das JPEG-Format auf einem Mac hat zwei Hauptvorteile:
- Webkompatibilität: JPEG-Dateien werden allgemeiner erkannt und lassen sich leichter öffnen und verteilen. Viele Nicht-Fotografen wissen möglicherweise nicht einmal, wie man ein RAW-Bild öffnet.
- Raumeffizienz: JPEG-Dateien sind kleiner, sodass Mac-Benutzer den Speicherplatz ihres Geräts optimal nutzen können, ohne dass große Bilder zu viel Platz beanspruchen.
Bester RAW-zu-JPEG-Konverter für Mac
Wenn Sie als Mac-Benutzer nach einer schnellen und effizienten Möglichkeit suchen, RAW-Bilder in JPEG zu konvertieren, ohne Kompromisse bei der Qualität einzugehen, ist BatchPhoto Pro eine gute Wahl.
BatchPhoto Pro bietet ein nahtloses Erlebnis zum Konvertieren und Anpassen von RAW-Bildern. Neben der Konvertierung von RAW-Bildern in JPEG können Benutzer auch verschiedene Einstellungen wie Demosaicing, Weißabgleich und Glanzlichter anpassen. Sie können auch Wasserzeichen hinzufügen, die Größe ändern, zuschneiden und mehr.
Hauptfunktionen von BatchPhoto für Mac:
- Unterstützt eine Vielzahl von RAW-Bildformaten von verschiedenen Geräten, darunter 3FR, ARI, ARW, BAY, CAP, CIFF, CR2, CRW, DCR, DCS, DNG, DRF, EIP, ERF, FFF, IIQ, K25, KDC, MRW , MEF, MOS, NEF, NRW, ORF, PEF, PTX, PXN, RAF, RWL, RW2, RAW, SR2, SRF.
- Konvertiert über 170 Bildformate, einschließlich allgemeiner und RAW-Bilder.
- Exportiert Bilder als PDF.
- Bietet Bildbearbeitungsfunktionen wie Umbenennen, Größenänderung, Zuschneiden, Hinzufügen von Effekten, Drehen, Ändern der DPI, Ersetzen von Farben, Hinzufügen von Wasserzeichen, Datumsstempeln, Kommentaren, Rahmen oder Rändern usw.
- Ermöglicht das Hochladen und Teilen von Bildern auf FTP oder soziale Konten.
- Unterstützt die Stapelkonvertierung.
- Behält die ursprüngliche Bildqualität bei.
So konvertieren Sie RAW-Bilder auf einem Mac ohne Qualitätsverlust mit BatchPhoto Pro in JPEG:
- Laden Sie BatchPhoto Pro herunter, installieren Sie es und öffnen Sie es auf Ihrem Mac.
- Klicken Sie auf „Fotos hinzufügen“, um Ihre RAW-Bilder (z. B. CR2, ARW, NEF usw.) zur Konvertierung zu importieren.
- (Optional) Wenn Sie Ihre RAW-Bilder vor der Konvertierung anpassen möchten, gehen Sie zu „Fotos bearbeiten“.
- Klicken Sie auf „Setup“ und wählen Sie JPEG als Ausgabeformat.
- Klicken Sie auf „Einstellungen“, um die gewünschte JPEG-Qualität oder Farbe auszuwählen.
- Gehen Sie in BatchPhoto Pro auf „Verarbeiten“.
- Exportieren Sie Ihre RAW-Bilder mühelos stapelweise in JPEG auf Ihrem Mac.
Und das ist es! Ihre RAW-Bilder werden in hochwertige JPEGs konvertiert.
Apps zum Konvertieren von RAW in JPEG auf dem Mac
Auf einem Mac können Sie RAW-Bilder mithilfe integrierter Tools problemlos anzeigen und konvertieren. Hier gibt es drei Möglichkeiten:
- Vorschau: Dies ist ein kostenloses Dienstprogramm, das mit MacOS geliefert wird und Ihnen das Anzeigen und Verwalten von PDFs oder Bildern ermöglicht. Es kann viele RAW-Bildformate öffnen und exportieren. Es unterstützt jedoch nur unkomprimierte RAW-Formate, ausgenommen RAW-Bilder, die mit High Res Shot aufgenommen wurden, nur das Single-Shot-RAW-Format und nur das verlustfreie RAW-Format.
So können Sie RAW in der Vorschau stapelweise in JPEG konvertieren:
- Klicken Sie mit der rechten Maustaste auf Ihre RAW-Bilder (z. B. eine CR2-Datei) und öffnen Sie sie mit der Vorschau.
- Klicken Sie mit der rechten Maustaste auf alle RAW-Bilder und wählen Sie „Exportieren als“. Klicken Sie dann auf „Optionen“, wählen Sie im Menü „JPEG“ als Ausgabe aus und klicken Sie auf „Auswählen“, um RAW-Bilder auf dem Mac in großen Mengen in JPEG zu konvertieren.
Bitte beachten Sie, dass Preview RAW-Bilder nicht gleichzeitig in verschiedenen Formaten stapelweise konvertieren kann. Wenn Sie auf dem Mac mehrere RAW-Bilder gleichzeitig in JPEG konvertieren möchten, wählen Sie RAW-Bilder im gleichen Format für die Konvertierung aus.
Apple-Fotos
Die Apple Fotos-App ist ein weiteres Tool, mit dem RAW-Bilder auf dem Mac geöffnet und in das JPEG-Format exportiert werden können.
So konvertieren Sie RAW in JPEG in Apple Fotos:
- Klicken Sie mit der rechten Maustaste auf Ihre RAW-Bilder und öffnen Sie sie mit der Fotos-App.
- Klicken Sie auf „Alle neuen Fotos importieren“, um sie zur Fotos-App hinzuzufügen.
- Wählen Sie alle RAW-Bilder aus und gehen Sie zu „Datei“ > „Exportieren“ > „xxx Fotos exportieren“.
- Wählen Sie JPEG als Format und klicken Sie auf „Exportieren“.
- Wählen Sie einen Ausgabeordner zum Speichern der JPEG-Bilder auf Ihrem Mac.
Bitte beachten Sie, dass Apple Photos alle RAW-Formate unterstützt, jedoch nur unkomprimierte RAW-Formate. RAW-Bilder, die nur im High-Res-Shot-Format, im Single-Shot-RAW-Format oder nur im verlustfreien RAW-Format aufgenommen wurden, werden nicht unterstützt.
Schnelle Reaktion
Quick Actions ist eine Rechtsklick-Aktion auf dem Mac, mit der Sie ausgewählte Bilder in JPG, PNG oder HEIC konvertieren können. Sie können auch die Bildgröße auswählen und Metadaten beibehalten.
So können Sie RAW mithilfe von Schnellaktionen stapelweise in JPEG auf dem Mac konvertieren:
- Wählen Sie alle RAW-Bilder aus, klicken Sie mit der rechten Maustaste und wählen Sie „Schnellaktionen“ > „Bild konvertieren“.
- Wählen Sie als Format „JPEG“.
- Klicken Sie auf „Konvertieren“.
Wenn Sie Adobe Photoshop installiert haben, können Sie damit auch einzelne oder mehrere RAW-Bilder in hochwertige JPEG-Dateien konvertieren.
So konvertieren Sie mit Photoshop mehrere RAW-Bilder auf dem Mac in JPEG:
- Öffnen Sie Adobe Photoshop auf Ihrem Mac.
- Ziehen Sie ein RAW-Bild per Drag-and-Drop auf die Photoshop-Benutzeroberfläche, um es zu öffnen. Klicken Sie auf „Öffnen“, um es mit Camera Raw zu importieren.
- Gehen Sie zu „Datei“ > „Skripte“ > „Bildprozessor“.
- Wählen Sie den Quellordner aus, der die RAW-Fotos enthält, und wählen Sie einen Ausgabeordner.
- Wählen Sie „JPEG“ als Ausgabe im „Dateityp“.
- Klicken Sie auf „Ausführen“. Photoshop öffnet automatisch die RAW-Fotos und konvertiert sie nacheinander in das JPEG-Format.
Bitte beachten Sie, dass sowohl Quick Actions als auch Photoshop alle RAW-Formate unterstützen, jedoch nur unkomprimierte RAW-Formate. Sie unterstützen keine RAW-Bilder, die nur im High-Res-Shot-Format, im Single-Shot-RAW-Format oder nur im verlustfreien RAW-Format aufgenommen wurden.
So konvertieren Sie RAW in JPEG in Lightroom auf einem Mac:
- Installieren Sie Lightroom auf Ihrem Mac.
- Klicke auf
File > Add Photosum Ihre Rohbilder zu importieren. Halten Sie bei mehreren Bildern gedrücktShiftund wählen Sie alle Fotos aus. - Gehe zu
File > Export. WählenJPGWählen Sie das Ausgabeformat aus und passen Sie die Optionen nach Bedarf an. - Klicken
Export photoum die Konvertierung von RAW in JPG zu starten.
Und das ist es! Ihre RAW-Bilder werden jetzt in das JPEG-Format konvertiert.
So konvertieren Sie RAW-Fotos auf einem Mac mit drei kostenlosen Methoden in JPEG:
- XnConvert:
- Laden Sie XnConvert herunter und installieren Sie es.
- Ziehen Sie Ihre RAW-Bilder per Drag & Drop in das Eingabefenster.
- Gehen Sie zum Ausgabefenster, wählen Sie JPG als Ausgabeformat und klicken Sie auf Konvertieren.
- Darktable:
- Laden Sie Darktable herunter und installieren Sie es.
- Klicken Sie auf „Zur Bibliothek hinzufügen“ > „ “ und importieren Sie Ihre RAW-Bilder.
- Wählen Sie alle RAW-Bilder aus, gehen Sie zu Exportieren > Dateiformat, wählen Sie JPEG und klicken Sie auf Exportieren.
- CloudConvert (Online):
- Gehen Sie zu cloudconvert.com/raw-to-jpg.
- Klicken Sie auf „Datei auswählen“, um Ihre RAW-Bilder hochzuladen, oder ziehen Sie sie per Drag & Drop auf die Webseite.
- (Optional) Passen Sie die Einstellungen für Ihre JPEG-Ausgabe an.
- Klicken Sie auf „Konvertieren“, um die RAW-Bilder hochzuladen und zu verarbeiten. Laden Sie dann die JPEG-Bilder herunter, sobald die Konvertierung abgeschlossen ist.
Diese Tools unterstützen eine Vielzahl von RAW-Formaten und bieten zusätzliche Funktionen zur Bildbearbeitung und -anpassung.
Abschluss
Denken Sie über Ihre täglichen bildbezogenen Aktivitäten nach. Wenn häufige und vielfältige Konvertierungen erforderlich sind, ist ein kostenpflichtiger Massenbildkonverter die Lösung Ihrer Wahl. Wenn Ihre Anforderungen jedoch eher sporadisch sind und Komfort im Vordergrund steht, sollten die integrierten Konverter von macOS ohne zusätzliche Kosten ausreichen. Sie haben die Wahl, basierend auf den Anforderungen Ihrer bildbezogenen Aufgaben.





