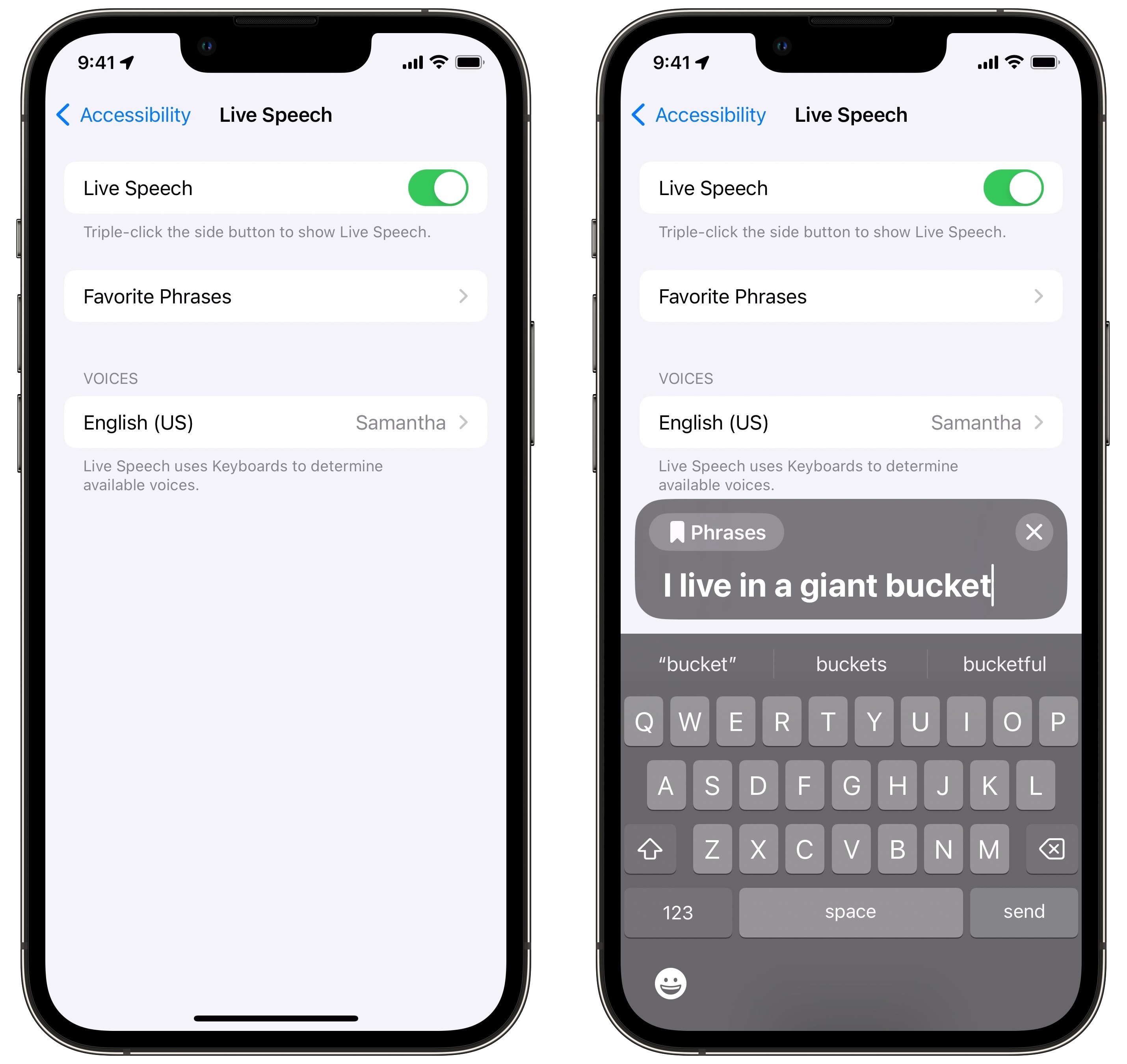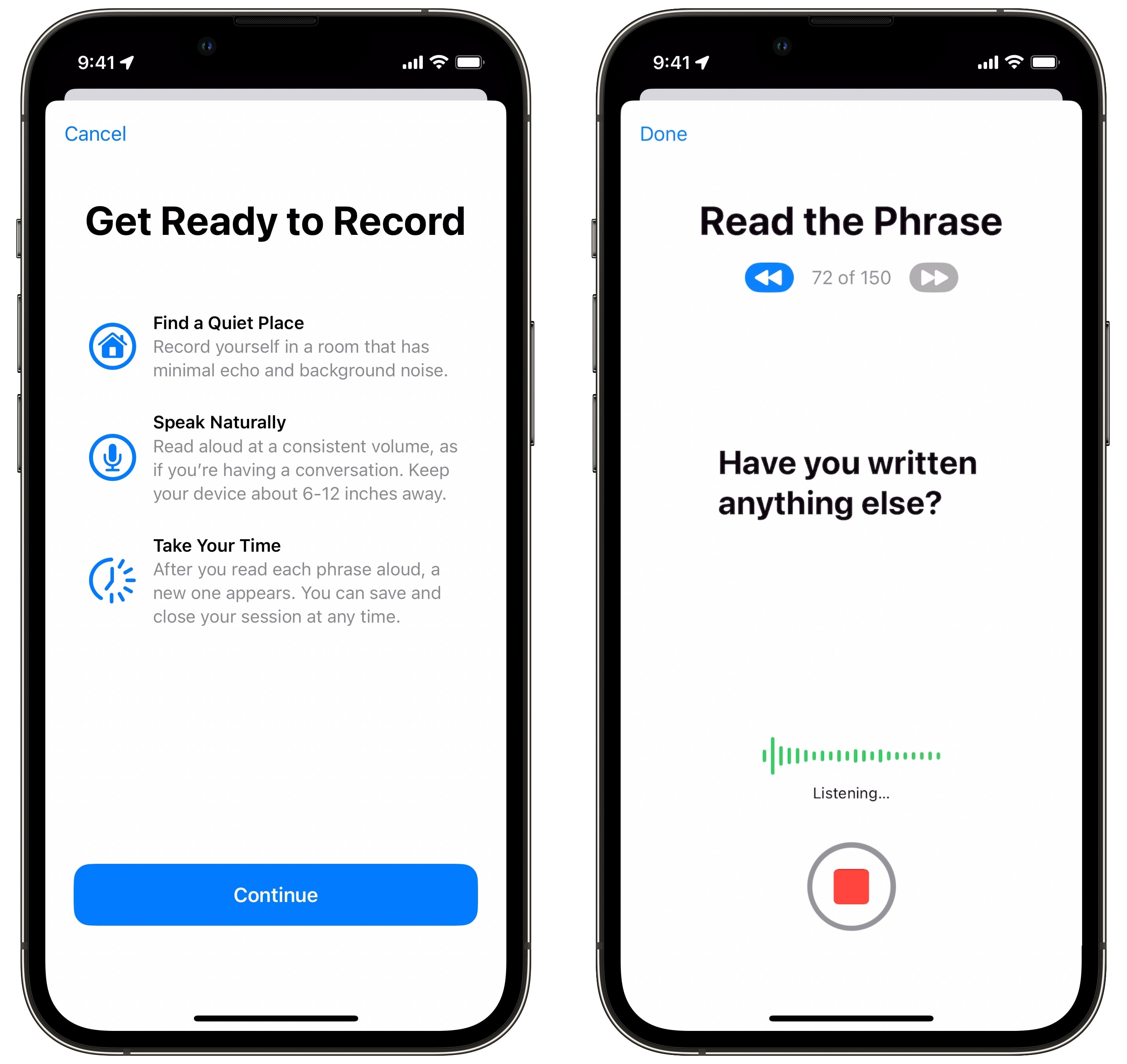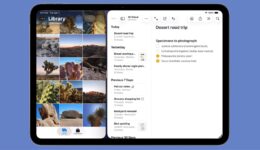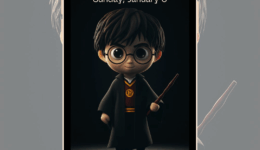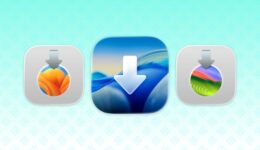So nutzen Sie die tolle neue Text-to-Speech-Funktion des iPhones
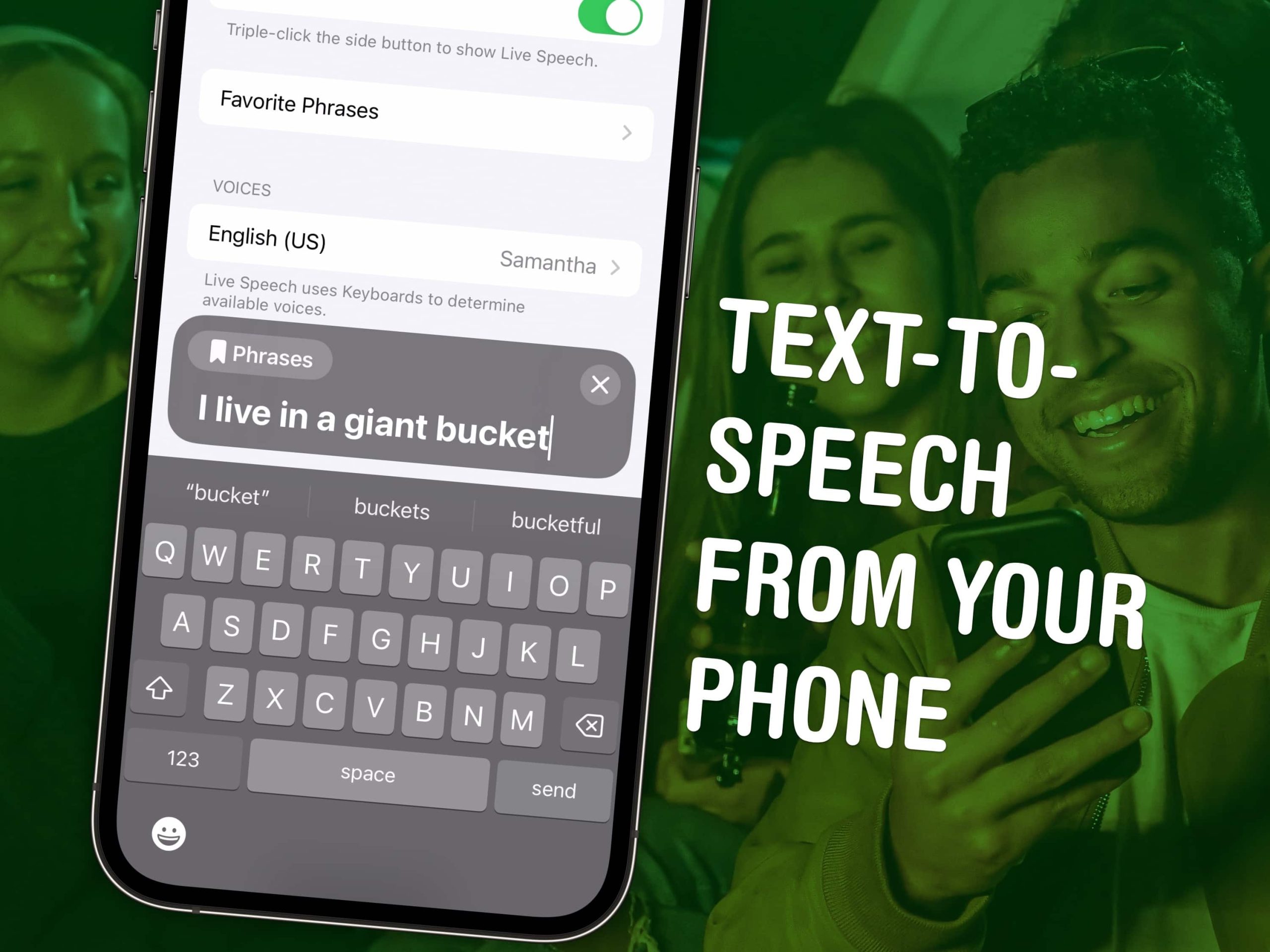
In iOS 17 verfügt das iPhone über eine integrierte Text-to-Speech-Funktion namens Live Speech. Sie können Live Speech sogar mit einer digitalen Version Ihrer eigenen Stimme namens Personal Voice verwenden.
Apple hat Personal Voice für Benutzer entwickelt, „bei denen das Risiko besteht, dass sie ihre Sprechfähigkeit verlieren – beispielsweise für diejenigen, bei denen kürzlich ALS (Amyotrophe Lateralsklerose) oder andere Erkrankungen diagnostiziert wurden, die die Sprechfähigkeit zunehmend beeinträchtigen können.“ Es war Gegenstand eines berührenden und herzlichen Videos von Apple mit dem Titel „The Lost Voice“.
Hier erfahren Sie, wie Sie es einrichten und verwenden.
So nutzen Sie die neue Text-to-Speech-Funktion des iPhones
In diesem Video können Sie diese Funktion zusammen mit anderen neuen Barrierefreiheitsfunktionen von iOS 17 in Aktion sehen:
Benötigte Zeit: 30 Minuten
So richten Sie Live Speech ein und erstellen Ihre persönliche Stimme
- Update auf iOS 17
Live Speech und Personal Voice sind beide in iOS 17 enthalten, das im September 2023 veröffentlicht wurde. Wenn Sie Ihr Telefon längere Zeit nicht aktualisiert haben, gehen Sie zu Einstellungen > Allgemein > Software-Update um sicherzustellen, dass Sie es haben.

- Aktivieren Sie Live Speech in den Barrierefreiheitseinstellungen
Gehe zu Einstellungen > Barrierefreiheit > Live Speech (unten auf der Seite). Aktivieren Sie oben „Live Speech“, um es einzuschalten.
- Klicken Sie dreimal auf die iPhone-Seitentaste, um Text in Sprache umzuwandeln
Um Live Speech zu verwenden, klicken Sie dreimal auf die Seitentaste Ihres iPhones. (Auf einem älteren iPhone klicken Sie dreimal auf die Home-Taste). Wenn ein Menü mit Optionen angezeigt wird, wählen Sie Live Speech.
Es erscheint eine Tastatur. Geben Sie ein, was Sie sagen möchten, und drücken Sie Schicken. Ihr iPhone gibt Ihre Eingaben über die Lautsprecher wieder. Es wird Wort für Wort hervorgehoben, während es es ausspricht. - Fügen Sie Lieblingssätze hinzu, um den Zugriff zu erleichtern
In Einstellungen > Barrierefreiheit > Live Speechklopfen Lieblingssätze. Tippen Sie auf die Symbol oben, um ein neues hinzuzufügen. Die hier hinzugefügten Phrasen lassen sich leichter auswählen. Sie müssen sie nicht jedes Mal neu eingeben.
Wenn Sie beispielsweise ein Haustier haben, kann es praktisch sein, Sätze wie „Scout, hier zu Hause“, „Indy, leg dich hin“ oder „Wookiee, hör auf, meinen Salat zu essen“ hinzuzufügen, um sofort darauf zugreifen zu können.
Um auf Ihre Lieblingssätze zuzugreifen, aktivieren Sie Live Speech und tippen Sie auf Phrasen im Popup-Menü. Tippen Sie auf eines davon, um es abzuspielen.
- Nehmen Sie Ihre persönliche Stimme auf
In den Live-Speech-Einstellungen können Sie eine beliebige Stimme von Siri (oder klassischen Mac OS-Stimmen) auswählen.
Aber das eigentliche Killerfeature ist das Erstellen einer persönlichen Stimme. Dadurch können Sie Ihre Stimme digitalisieren, sodass die Text-to-Speech-Funktion auf dem iPhone so klingt, als käme sie wirklich von Ihnen.
Gehen Sie zurück und tippen Sie Persönliche Stimme > Erstellen Sie eine persönliche Stimme. Sie sollten einen kleinen, ruhigen Raum finden, in dem Sie etwa 15 – 60 Minuten lang ungestört sprechen können.
Folgen Sie einfach den Anweisungen auf dem Bildschirm und lesen Sie sie laut vor. - Warten
Schließen Sie Ihr iPhone an und lassen Sie es verarbeiten. Es muss alle Ihre Aufnahmen in ein dynamisches digitales Modell Ihrer Stimme umwandeln. Es könnte eine Stunde oder länger dauern.
- Stellen Sie Live Speech so ein, dass Ihre persönliche Stimme verwendet wird
Geh zurück zu Einstellungen > Barrierefreiheit > Live Speech und Sie sollten eine neue Option sehen, mit der Sie Ihre persönliche Stimme anstelle der anderen vorgefertigten Stimmen verwenden können. Tippen Sie auf die Wiedergabetaste, um eine kurze Vorschau zu hören. Tippen Sie auf den Namen, um ihn festzulegen.
Weitere Barrierefreiheitsfunktionen
Nachdem Sie Text-to-Speech auf Ihrem iPhone eingerichtet haben, schauen Sie sich unbedingt weitere Anleitungen an, die wir zu anderen großartigen Barrierefreiheitsfunktionen geschrieben haben:
- 25 Eingabehilfen, die Sie mit der Aktionstaste oder der Seitentaste verwenden können
- Aktivieren Sie den geführten Zugriff, um Ihr Telefon an eine einzelne App zu binden
- So verwenden Sie den Anzeigezoom auf Ihrem Mac
- Schalten Sie während der Arbeit sanften Regen und Meeresgeräusche ein
- So verwenden Sie Live-Untertitel für sofortige Untertitel
- So nutzen Sie die Tonerkennung, um Sie auf Glasbruch, Rauchmelder und mehr aufmerksam zu machen
- Lassen Sie Ihr iPhone Text laut vorlesen