So optimieren Sie den Startbildschirm Ihres iPhones

Ihr iPhone muss nicht so aussehen, als käme es aus dem Jahr 2012. Sie können ganz einfach Hintergrundbilder austauschen und/oder das Layout des iPhone-Startbildschirms anpassen, indem Sie Widgets und Ordner hinzufügen (und unerwünschte Apps aus Ihrer Ansicht ausblenden).
Diese Anleitung hilft Ihnen dabei, Ihren iPhone-Bildschirm so einzurichten, dass er genau so aussieht, wie Sie es möchten.
So passen Sie das Layout des iPhone-Startbildschirms an
Vorbei sind die Zeiten, in denen Sie nichts anderes tun konnten, als die Symbole zu mischen. Apple bietet jetzt viele Möglichkeiten, den Startbildschirm Ihres iPhones anzupassen, es gibt jedoch weiterhin Einschränkungen hinsichtlich Ihrer Möglichkeiten. Das Verschieben von Apps oder das Organisieren in einem Ordner ist ganz einfach – Sie können sie sogar auf Ihrem Startbildschirm ausblenden. Sie können Apps jedoch nicht überall platzieren, wo Sie möchten. Das Erstellen eines leeren Startbildschirms ist zwar möglich, aber kein einfacher Vorgang.
Inhaltsverzeichnis
- So ändern Sie das Hintergrundbild des iPhone-Startbildschirms
- Wählen Sie einen anderen Tapetenstil
- So ändern Sie das iPhone-Hintergrundbild über den Sperrbildschirm
- So organisieren Sie Apps auf dem iPhone-Startbildschirm
- So erstellen Sie App-Ordner
- So verbergen Sie Apps auf dem iPhone-Startbildschirm
- So entfernen Sie eine Startbildschirmseite
- So fügen Sie Widgets zum iPhone-Startbildschirm hinzu
- So entfernen Sie Widgets
So ändern Sie das Hintergrundbild des iPhone-Startbildschirms
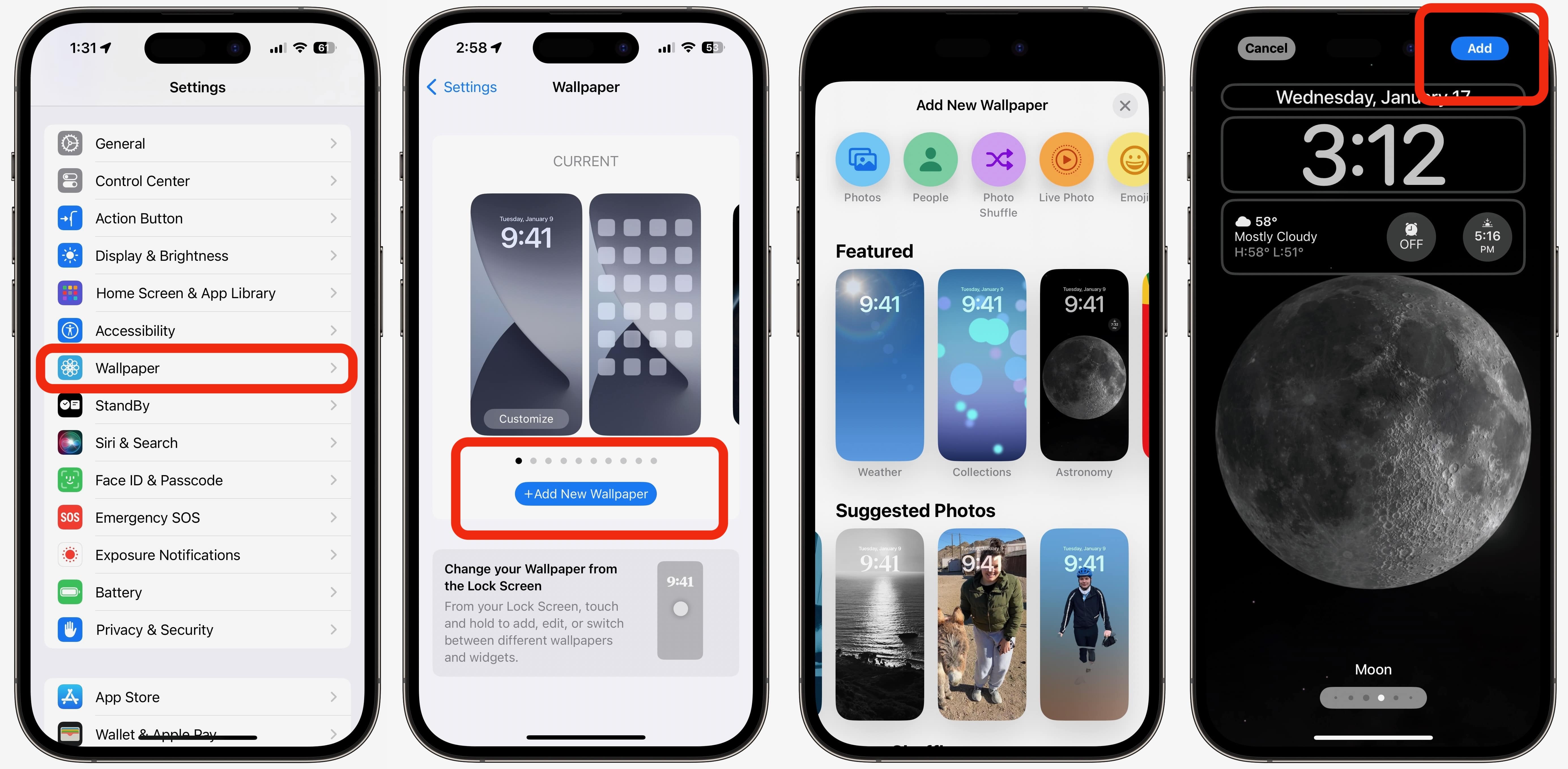
Screenshot: Leander Kahney/Cult of Mac
Es ist ganz einfach, das Hintergrundbild Ihres iPhone-Startbildschirms zu ändern, und es gibt viele Optionen für Bilder. In iOS selbst sind Dutzende von Bildern integriert, darunter das ikonische Clownfisch-Hintergrundbild, das im Original-iPhone verwendet wurde. Oder Sie können Fotos aus Ihrer Fotobibliothek oder Bilder auswählen, die Sie heruntergeladen und zu Ihren Fotos hinzugefügt haben.
Es gibt tatsächlich zwei Möglichkeiten, das iPhone-Hintergrundbild zu ändern – über die Einstellungen-App oder direkt auf dem Sperrbildschirm (siehe unten). So verwenden Sie die Einstellungen-App:
- Offen Einstellungenund tippen Sie dann auf Hintergrund.
- Klopfen Neues Hintergrundbild hinzufügen.
- Wählen Sie dann oben im nächsten Bildschirm eine der Optionen aus. Um aus Ihren eigenen Fotos auszuwählen, wählen Sie eines aus Fotos, Menschen, Foto-Shuffle oder Live-Foto. Sie können auch integrierte Hintergrundbilder aus Kategorien wie auswählen Wetter (zeigt Live-Wetter basierend auf Ihrem Standort), Astronomie (für coole Aufnahmen von der Erde, dem Mond oder dem Mars), Kaleidoskop (für eine coole Kaleidoskop-Animation), Emoji, Einheit, Stolz, Sammlungen (wo Sie das Clownfisch-Hintergrundbild finden) oder Farbe (das Hunderte verschiedener Farbverläufe bietet).
- Sie können nun das ausgewählte Hintergrundbild anpassen, indem Sie Startbildschirm-Widgets ändern oder hinzufügen (siehe unten). Tippen Sie dann auf Hinzufügen.
- Wählen Als Hintergrundbildpaar festlegen Damit Ihr neues Hintergrundbild sowohl auf dem Startbildschirm als auch auf dem Sperrbildschirm angezeigt wird. Oder tippen Sie auf Passen Sie den Startbildschirm an um ein separates Hintergrundbild für den Startbildschirm zu erstellen, das durch Ändern der Farbe, des Farbverlaufs oder durch Hinzufügen eines Fotos weiter bearbeitet werden kann. Schlag Erledigt.
Wählen Sie einen anderen Tapetenstil

Screenshot: Leander Kahney/Cult of Mac
Nachdem Sie ein neues Hintergrundbild ausgewählt haben, können Sie nach links oder rechts wischen, um einen anderen Stil auszuwählen. Es gibt unzählige Möglichkeiten. Sie können hinein- oder herauszoomen, den Hintergrund oder die Hintergrundfarbe ändern und die Widgets anpassen (weitere Informationen zu Startbildschirm-Widgets finden Sie unten).
So ändern Sie das iPhone-Hintergrundbild über den Sperrbildschirm
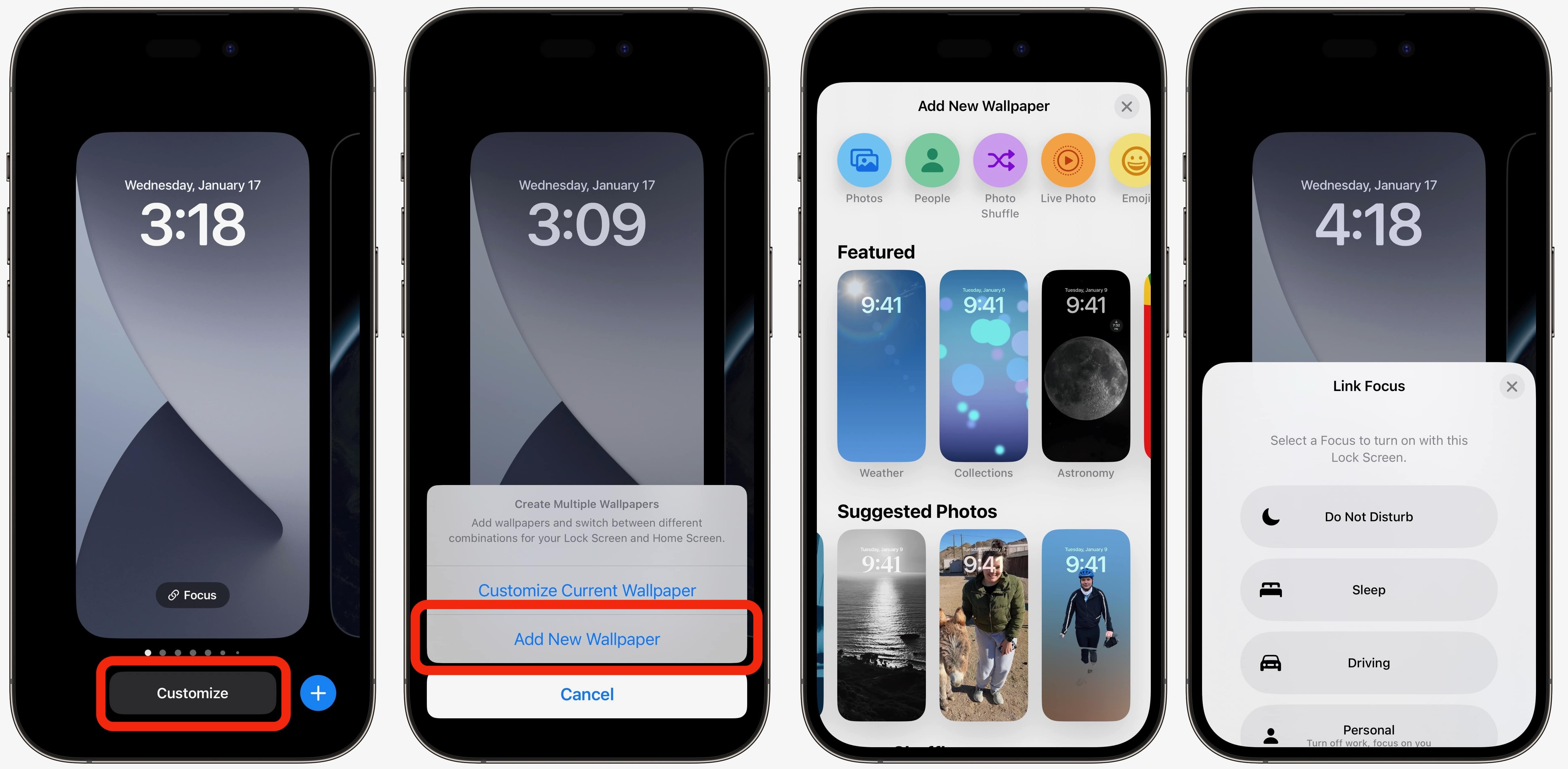
Screenshot: Leander Kahney/Cult of Mac
Ähnlich wie beim Ändern von Gesichtern auf der Apple Watch können Sie auch das Hintergrundbild Ihres iPhone-Startbildschirms über den Sperrbildschirm ändern. Es ist praktisch, um schnell das Hintergrundbild zu wechseln, ohne in den Einstellungen herumwühlen zu müssen, oder um schnell zwischen den Fokusmodi zu wechseln.
Stellen Sie zunächst sicher, dass Face ID auf Ihrem iPhone eingerichtet ist. Bevor Sie Ihr Hintergrundbild ändern können, überprüft Face ID Ihr Gesicht, bevor der Bildschirm zum Anpassen des Hintergrundbilds aufgerufen wird. Wenn Face ID eingerichtet ist, neigen Sie einfach Ihr iPhone an Ihr Gesicht oder drücken Sie auf den Bildschirm. Sie müssen Ihr Gerät nicht entsperren.
- Halten Sie den Sperrbildschirm gedrückt, um den zu öffnen Anpassen Hintergrundbildbildschirm.
- Schlag Anpassen, Dann Wählen Sie entweder Neues Hintergrundbild hinzufügen oder Passen Sie das aktuelle Hintergrundbild an.
- Alternativ können Sie auch einfach ins Schwarze treffen Klicken Sie auf die Schaltfläche, um die anzuzeigen Neues Hintergrundbild hinzufügen Bildschirm. Auch hier können Sie aus Ihren eigenen Fotos oder aus den verschiedenen Wallpaper-Kategorien auswählen.
- Um Ihr Hintergrundbild in ein bereits erstelltes zu ändern, wischen Sie einfach nach links oder rechts. Wenn Sie bis zum Ende nach links wischen, finden Sie eine Neue hinzufügen Karte, die erneut das anzeigt Neues Hintergrundbild hinzufügen Bildschirm.
- Sie können Ihr Hintergrundbild auch mit einem bestimmten Fokus verknüpfen, z. B. „Bitte nicht stören“ oder „Fahren“. Schlagen Sie einfach auf Fokus Klicken Sie auf die Schaltfläche, um Ihren ausgewählten Focus mit einem bestimmten Hintergrundbild zu verknüpfen.
- Um ein Hintergrundbild zu löschen, wischen Sie nach oben. Tippen Sie dann auf das Rote Mülleimer um es zu löschen.
So organisieren Sie Apps auf dem iPhone-Startbildschirm
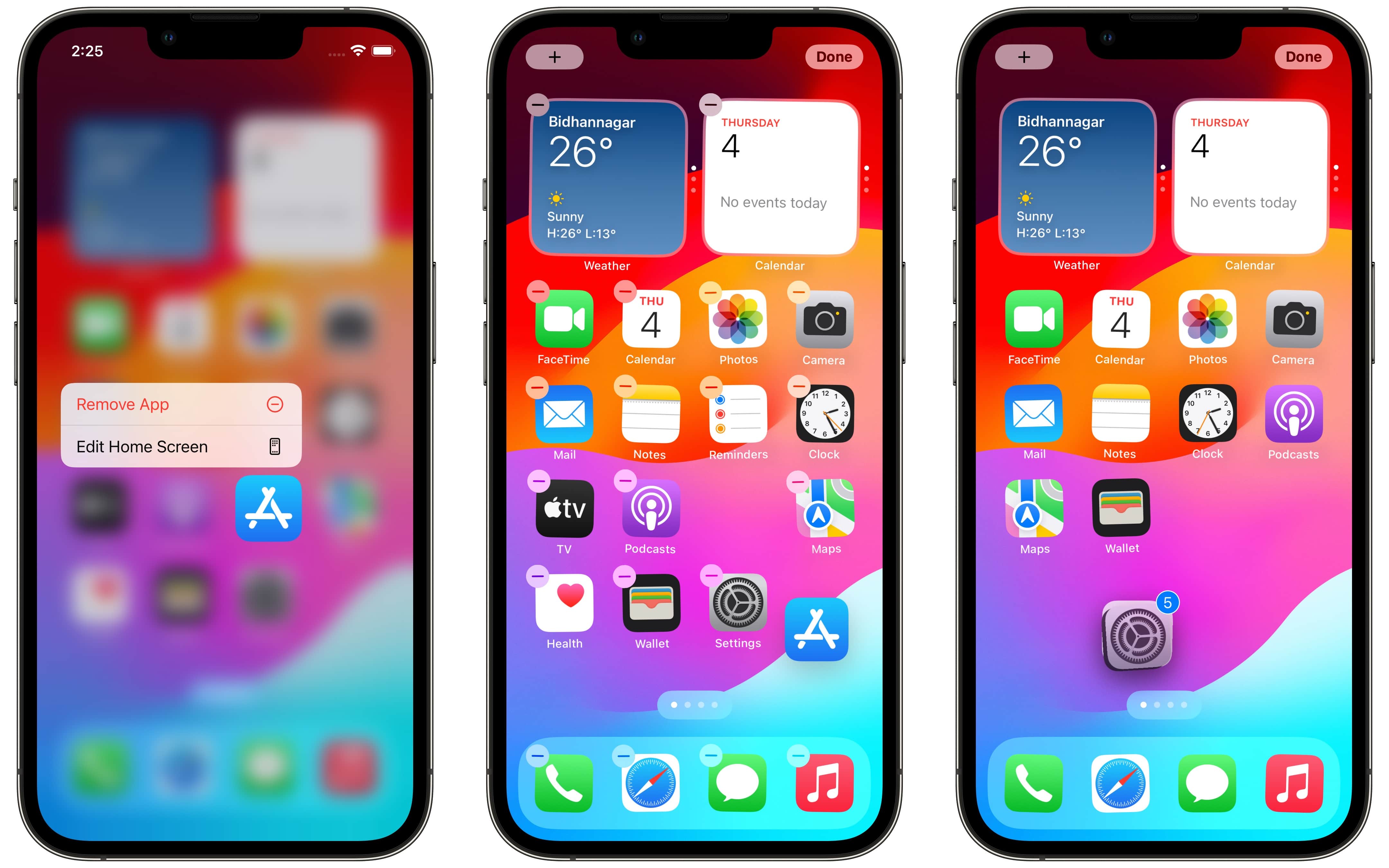
Screenshot: Rajesh/Cult of Mac
Sie können eine oder mehrere Apps gemeinsam auf dem Startbildschirm Ihres iPhones verschieben.
- Drücken Sie lange auf eine App, die Sie verschieben möchten. Wählen Startbildschirm bearbeiten aus dem angezeigten Menü.
- Alternativ können Sie auch lange auf einen leeren Bereich des Startbildschirms Ihres iPhones drücken. Alle Apps und Ordner auf dem Bildschirm beginnen zu wackeln.
- Ziehen Sie dann die App an ihre neue Position. Verschieben Sie die App auf eine andere Startbildschirmseite, indem Sie sie an den rechten (oder linken) Rand des Displays ziehen.
- Um mehrere Apps zu verschieben, drücken Sie lange auf ein App-Symbol. Wählen Sie dann mit der anderen Hand die zusätzlichen Apps aus, die Sie verschieben möchten.
- Verschieben Sie alle ausgewählten Apps auf einmal und tippen Sie dann auf Erledigt in der oberen rechten Ecke, um die Änderungen zu speichern.
Sie können die gleichen Schritte ausführen, um einen Ordner zu verschieben.
Da der Startbildschirm des iPhones in einem Rasterlayout organisiert ist, können Sie Apps nicht an beliebiger Stelle platzieren. Beispielsweise ist es nicht möglich, zwei Apps oben und zwei unten auf Ihrem Startbildschirm zu haben. Sie werden automatisch auf der Grundlage eines 6 x 4-Rasterlayouts zusammengefügt.
Abgesehen von der Platzierung, wenn Sie Wirklich Wenn Sie Ihrem Telefon ein neues Aussehen verpassen möchten, sollten Sie benutzerdefinierte App-Symbole verwenden, um dem Startbildschirm Ihres iPhones ein frisches neues Aussehen zu verleihen.
Hinweis: Mit Assistive Access, einer Barrierefreiheitsfunktion in iOS 17, die „Menschen mit kognitiven Behinderungen die selbstständige Nutzung des iPhone erleichtert“, können Sie einen sehr reduzierten iPhone-Startbildschirm einrichten. Dies würde jedoch den Rahmen dieses Artikels sprengen.
So erstellen Sie App-Ordner
Um einen Ordner auf dem Startbildschirm Ihres iPhones zu erstellen, ziehen Sie eine App über eine andere, wenn Sie sich dort befinden Startbildschirm bearbeiten Modus. iOS fügt dem Ordner basierend auf den darin enthaltenen Apps automatisch einen Namen hinzu. Sie können diesen Namen jedoch nach Ihren Wünschen anpassen.
Entfernen Sie alle App-Verknüpfungen aus einem Ordner, um ihn automatisch zu löschen.
So verbergen Sie Apps auf dem iPhone-Startbildschirm
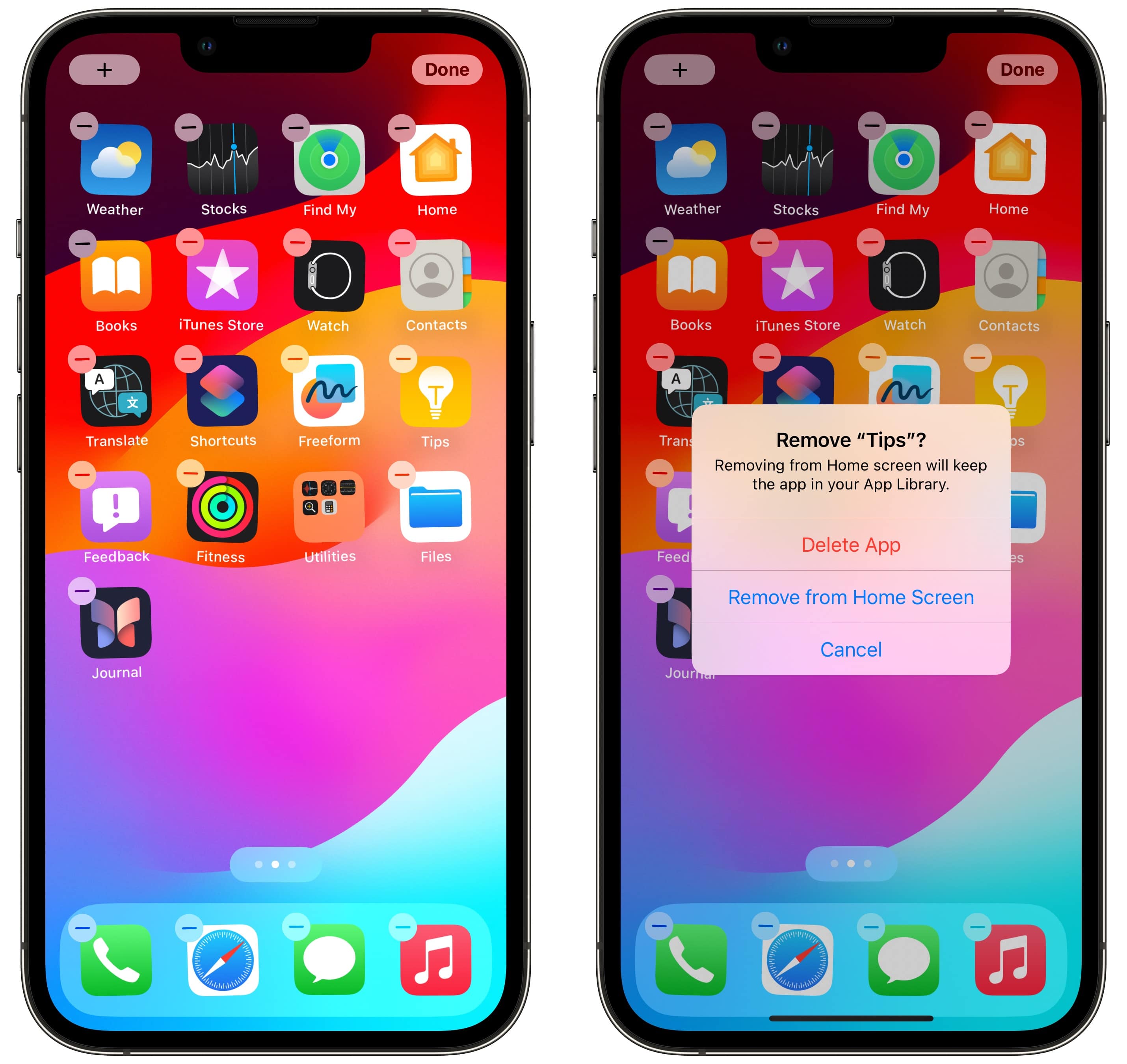
Screenshot: Rajesh/Cult of Mac
Manchmal möchten Sie vielleicht eine App vom Startbildschirm Ihres iPhones entfernen, sie aber nicht deinstallieren. Auch das ist möglich – hier erfahren Sie, wie.
- Rufen Sie den „Wackelmodus“ auf dem Startbildschirm Ihres iPhones auf, indem Sie lange auf einen leeren Bereich drücken.
- Tippen Sie dann auf – Klicken Sie auf die Schaltfläche in einer beliebigen App, die Sie ausblenden möchten.
- Wählen Vom Startbildschirm entfernen aus dem angezeigten Dialogfeld.
Jede App, die Sie entfernen, verbleibt in Ihrer App-Bibliothek, auf die Sie zugreifen können, indem Sie zur Startseite Ihres iPhones ganz rechts wischen. (Wenn Sie in Zukunft die Anzahl der App-Symbole auf Ihrem Startbildschirm reduzieren möchten, können Sie neue Apps auch direkt an die App-Bibliothek senden lassen.)
Alternativ können Sie eine App finden, die Sie vom Startbildschirm entfernt haben, indem Sie auf dem Display Ihres iPhones nach unten wischen, um Spotlight auszulösen. Suchen Sie dann nach der App, die Sie öffnen möchten.
So entfernen Sie eine Startbildschirmseite
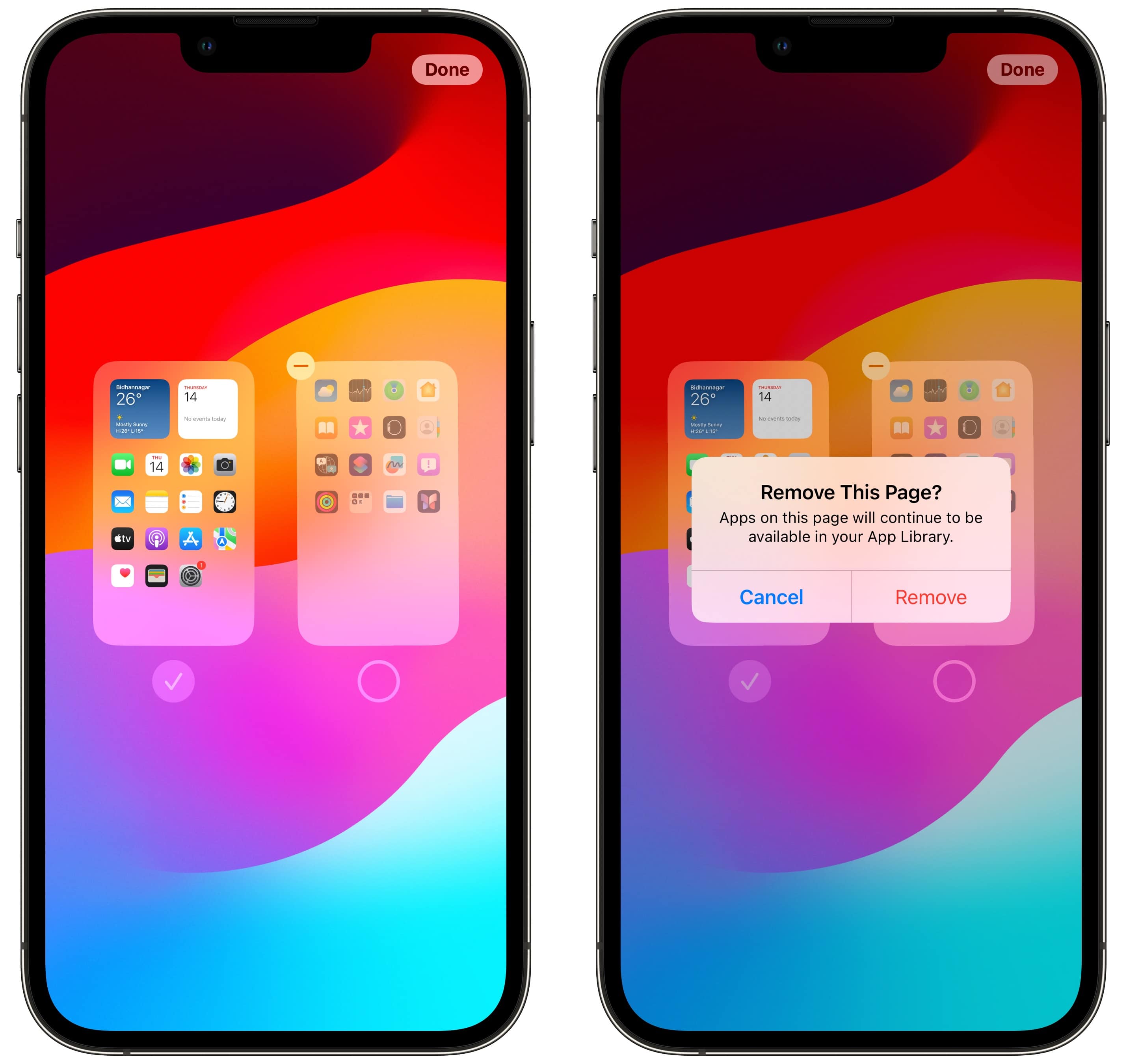
Screenshot: Rajesh/Cult of Mac
Wie bei Apps können Sie eine Startbildschirmseite auf Ihrem iPhone entfernen oder ausblenden.
- Rufen Sie den Bearbeitungsmodus auf dem Startbildschirm Ihres iPhones auf, indem Sie lange auf einen leeren Bereich drücken.
- Tippen Sie unten auf den Startseiten-Umschalter. Sie erhalten eine Übersicht über alle verfügbaren Startbildschirmseiten.
- Um eine Startbildschirmseite auszublenden, tippen Sie auf das Häkchen darunter.
- Wenn Sie die Seite mit allen App-Verknüpfungen entfernen möchten, tippen Sie auf – Schaltfläche in der oberen linken Ecke der Seite.
- Klopfen Erledigt in der oberen rechten Ecke, um alle Ihre Änderungen zu speichern.
Denken Sie daran, dass durch das Entfernen einer Startbildschirmseite mit App-Verknüpfungen die Apps nicht von Ihrem iPhone gelöscht werden.
So fügen Sie Widgets zum iPhone-Startbildschirm hinzu
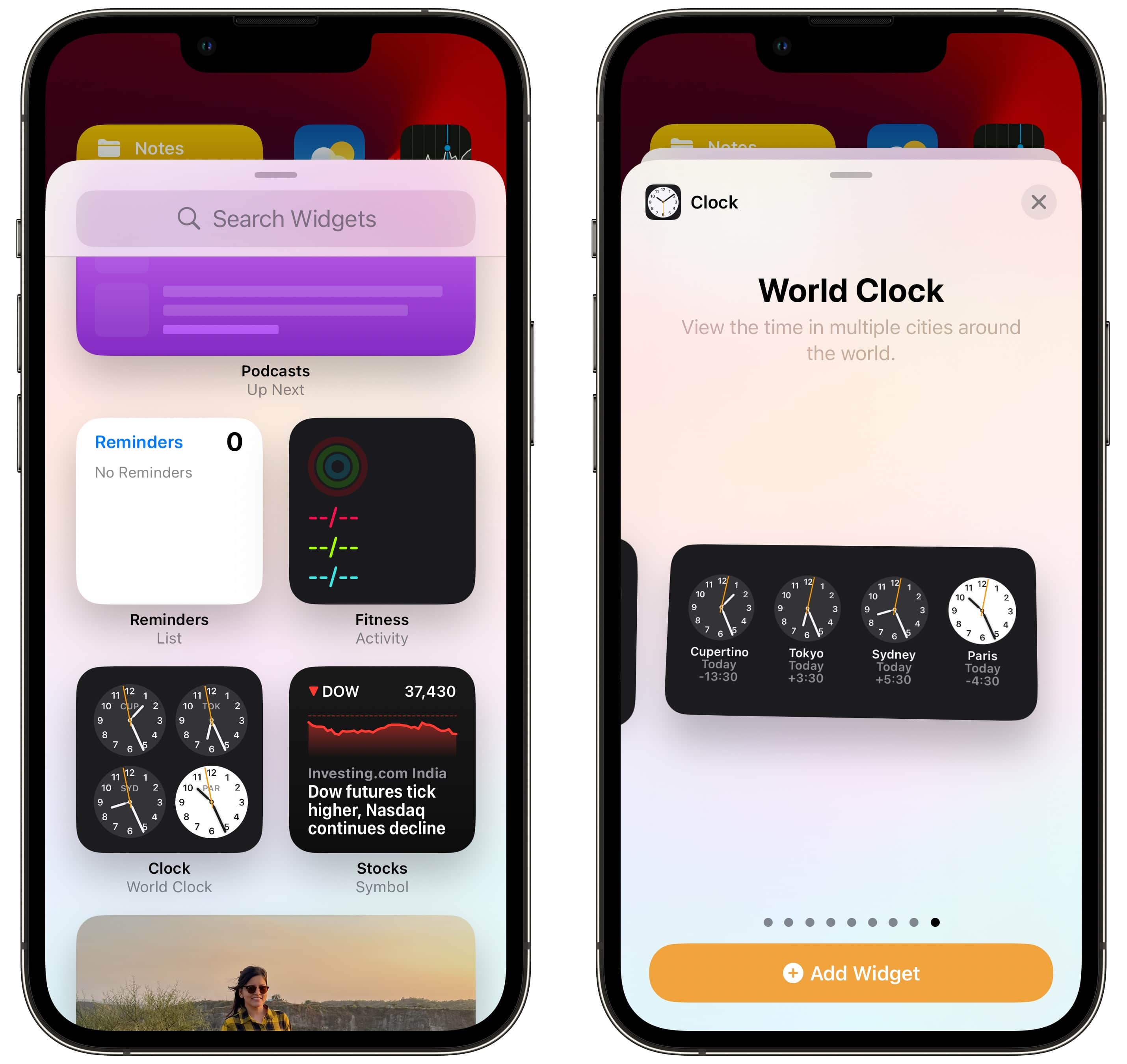
Screenshot: Rajesh/Cult of Mac
Neben Apps können Sie dem Startbildschirm Ihres iPhones auch Widgets hinzufügen, um wichtige Informationen auf einen Blick anzuzeigen. iOS 17 hat die Unterstützung für interaktive Widgets hinzugefügt und so deren Nützlichkeit weiter erhöht. Noch besser: Sie können Widgets übereinander stapeln, um Platz zu sparen.
Nicht alle Apps bieten Widgets, aber viele tun es. So fügen Sie Widgets hinzu und passen Ihren iPhone-Startbildschirm noch weiter an:
- Rufen Sie den Bearbeitungsmodus Ihres iPhone-Startbildschirms auf, indem Sie lange auf einen leeren Bereich drücken.
- Tippen Sie auf die Symbol in der oberen linken Ecke.
- Wählen Sie anschließend die App aus, deren Widget Sie hinzufügen möchten, und geben Sie anschließend den Typ und die Größe des Widgets an.
- Sie können auf tippen Widget hinzufügen Option oder drücken Sie lange darauf, um es auf Ihrem Startbildschirm zu platzieren.
- Wenn auf Ihrem Startbildschirm kein Platz vorhanden ist, werden einige App-Symbole automatisch auf die nächste Seite verschoben.
Um einen Widget-Stapel zu erstellen, ziehen Sie ein anderes Widget per Drag & Drop auf ein vorhandenes. (Hinweis: Ein Stapel wird nur erstellt, wenn zwei Widgets die gleiche Größe haben.) Ihr iPhone wechselt automatisch zwischen den verfügbaren Widgets in einem Stapel, basierend auf Ihrem Standort, Ihrer Zeit und Ihrer Nutzung. Sie können einen Widget-Stapel bearbeiten, indem Sie lange darauf drücken.
So entfernen Sie Widgets
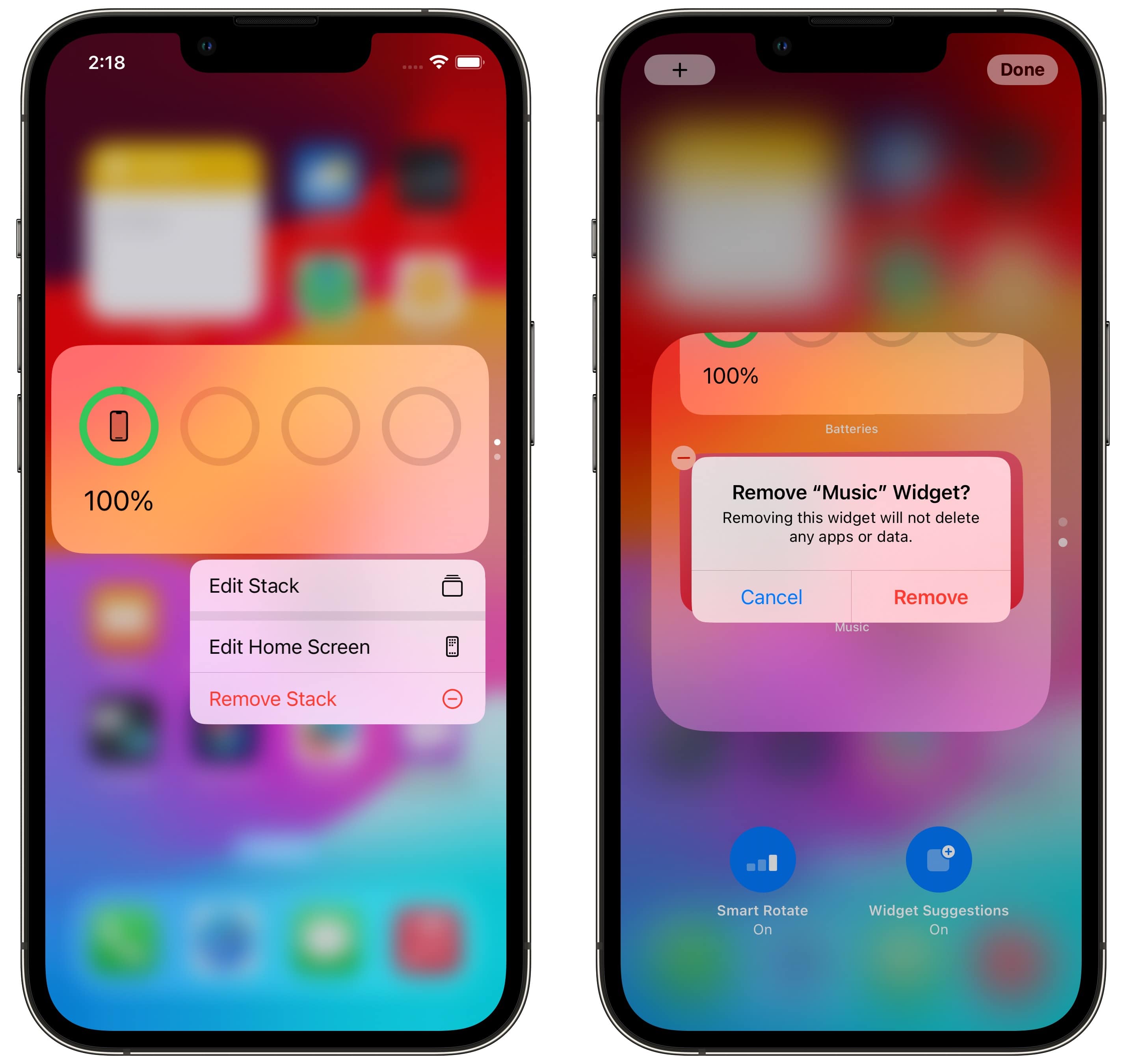
Screenshot: Rajesh/Cult of Mac
Das Entfernen eines eigenständigen Widgets vom Startbildschirm Ihres iPhones ist einfach. Drücken Sie einfach lange darauf und wählen Sie die angezeigte Option „Widget entfernen“.
Führen Sie die folgenden Schritte aus, um ein Widget aus einem Stapel zu entfernen.
- Drücken Sie lange auf den Widget-Status ck.
- Klopfen Stapel bearbeiten.
- Scrollen Sie zu dem Widget, das Sie aus dem Stapel entfernen möchten, und tippen Sie dann auf – Schaltfläche oben links.
- Bestätigen Sie Ihre Aktion durch Antippen Entfernen aus dem angezeigten Dialogfeld.
Ein Widget-Stapel durchläuft automatisch alle verfügbaren Widgets basierend auf Ihrem Standort, der Tageszeit und Ihren Vorlieben. Wenn Sie dies als störend empfinden, können Sie den Widget-Stapel bearbeiten und deaktivieren Intelligentes Drehen Möglichkeit.
Mit schönen Hintergrundbildern, Widgets und benutzerdefinierten App-Symbolen können Sie das Layout Ihres iPhone-Startbildschirms anpassen, um ihn viel funktionaler zu gestalten. Das Einzige, was fehlt, ist die Möglichkeit, ein App-Symbol an einer beliebigen Stelle zu platzieren. Vielleicht erhört Apple unseren Appell mit iOS 18 …





