So passen Sie das endlos editierbare Kontrollzentrum in iOS 18 an
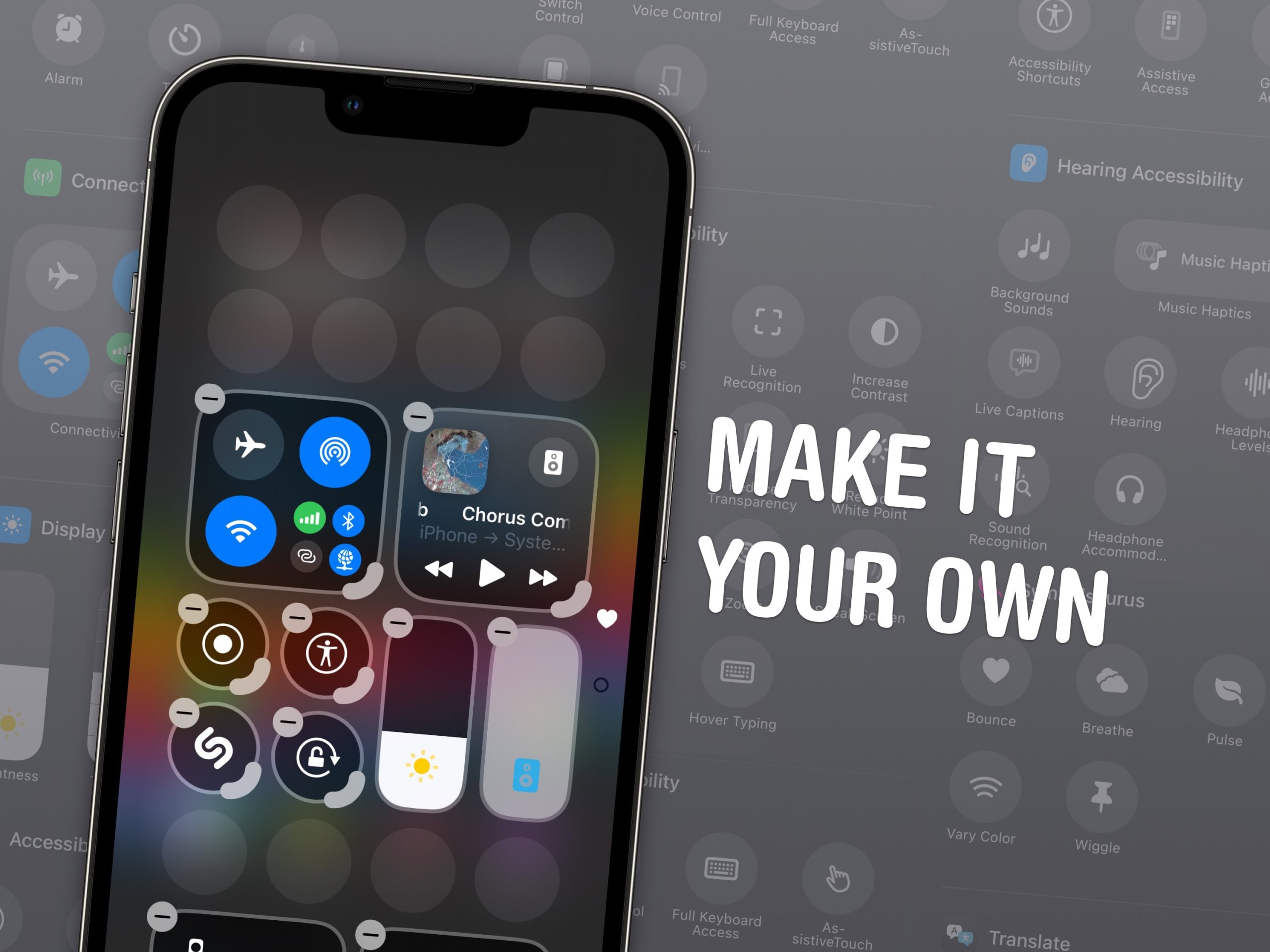
Wenn Sie die Bedienung Ihres iPhones einfacher gestalten möchten, können Sie das Kontrollzentrum anpassen, um schnelleren Zugriff auf die Tasten und Schalter zu erhalten, die Sie für häufige Aufgaben benötigen. Außerdem können Sie den ganzen Müll, den Sie nie berühren, aus dem iPhone-Kontrollzentrum entfernen und die wichtigen Bedienelemente, die Sie tatsächlich verwenden, in den Vordergrund stellen.
Lesen Sie weiter, um herauszufinden, wie und warum Sie das iPhone-Kontrollzentrum anpassen sollten, um das Gerät zu Ihrem eigenen zu machen.
So passen Sie das iPhone-Kontrollzentrum an
Wie Apple sagt, bietet Ihnen das Kontrollzentrum des iPhone „sofortigen Zugriff auf die Dinge, die Sie am häufigsten tun“. Es stellt Ihnen verschiedene Schalter und Tasten zur Verfügung, sodass Sie schnell einen Fokusmodus aktivieren, die Bildschirmhelligkeit anpassen, den Flugmodus einschalten und vieles mehr können. (Die vollständige Liste der verfügbaren Steuerelemente finden Sie auf der Support-Seite von Apple.) Sobald Sie es nach Ihren Wünschen angepasst haben, sind alle Ihre bevorzugten iPhone-Steuerelemente nur eine schnelle Wischbewegung nach unten entfernt.
Noch besser wird es mit iOS 18, das Apple im Herbst veröffentlichen wird. In iOS 18 können Sie fast alles ändern. alles im Kontrollzentrum des iPhones. Sie können die Größe und Position der Medienwiedergabetasten, Konnektivitätssteuerungen und mehr Ihres iPhones anpassen. Sie können auch viel mehr Steuerelemente als zuvor hinzufügen. Und Sie können ihre Größe ändern, um sie leichter zugänglich zu machen, wenn Sie möchten. Sie können Ihre Tasten sogar auf mehreren Seiten organisieren.
In iOS 17 und früheren Versionen können Sie auch das Kontrollzentrum Ihres iPhones anpassen. Sie finden dort jedoch weniger Optionen. Und Sie müssen in der App „Einstellungen“ suchen, um sie zu finden.
Inhaltsverzeichnis: So passen Sie das iPhone-Kontrollzentrum in iOS 18 an
- Update auf iOS 18
- So öffnen Sie das Kontrollzentrum
- Steuerelemente zum Kontrollzentrum Ihres iPhones hinzufügen oder daraus entfernen
- Größe der Steuerelemente ändern und auf separaten Seiten organisieren
- Anpassen des iPhone-Kontrollzentrums in älteren iOS-Versionen (17 und früher)
- Weitere Möglichkeiten zum Anpassen Ihres iPhones
Update auf iOS 18
Das neue Design des Kontrollzentrums des iPhones ist in iOS 18 und iPadOS 18 enthalten, das derzeit als öffentliche Betaversion verfügbar ist. Apple sollte dieses große iPhone-Upgrade im September veröffentlichen. iOS 18 ist mit denselben Geräten kompatibel wie iOS 17 – dem iPhone XS, XR, 11, SE der zweiten Generation und neuer.
So öffnen Sie das Kontrollzentrum
Um Änderungen am Kontrollzentrum vorzunehmen, müssen Sie es zunächst öffnen. In iOS 18 öffnen Sie das Kontrollzentrum auf die gleiche Weise wie in früheren iOS-Versionen. Auf einem iPhone mit Vollbilddisplay ohne Home-Taste (iPhone X, XS, XR, 11, 12, 13, 14 oder 15) wischen Sie von der oberen rechten Ecke des Displays nach unten. Auf einem älteren iPhone mit Home-Taste wischen Sie vom unteren Bildschirmrand nach oben.
Mit dem neuen mehrseitigen Control Center-Layout in iOS 18 können Sie weiterhin mit dem Daumen nach oben oder unten wischen, um durch die verschiedenen Seiten zu blättern.
Steuerelemente zum Kontrollzentrum Ihres iPhones hinzufügen oder daraus entfernen
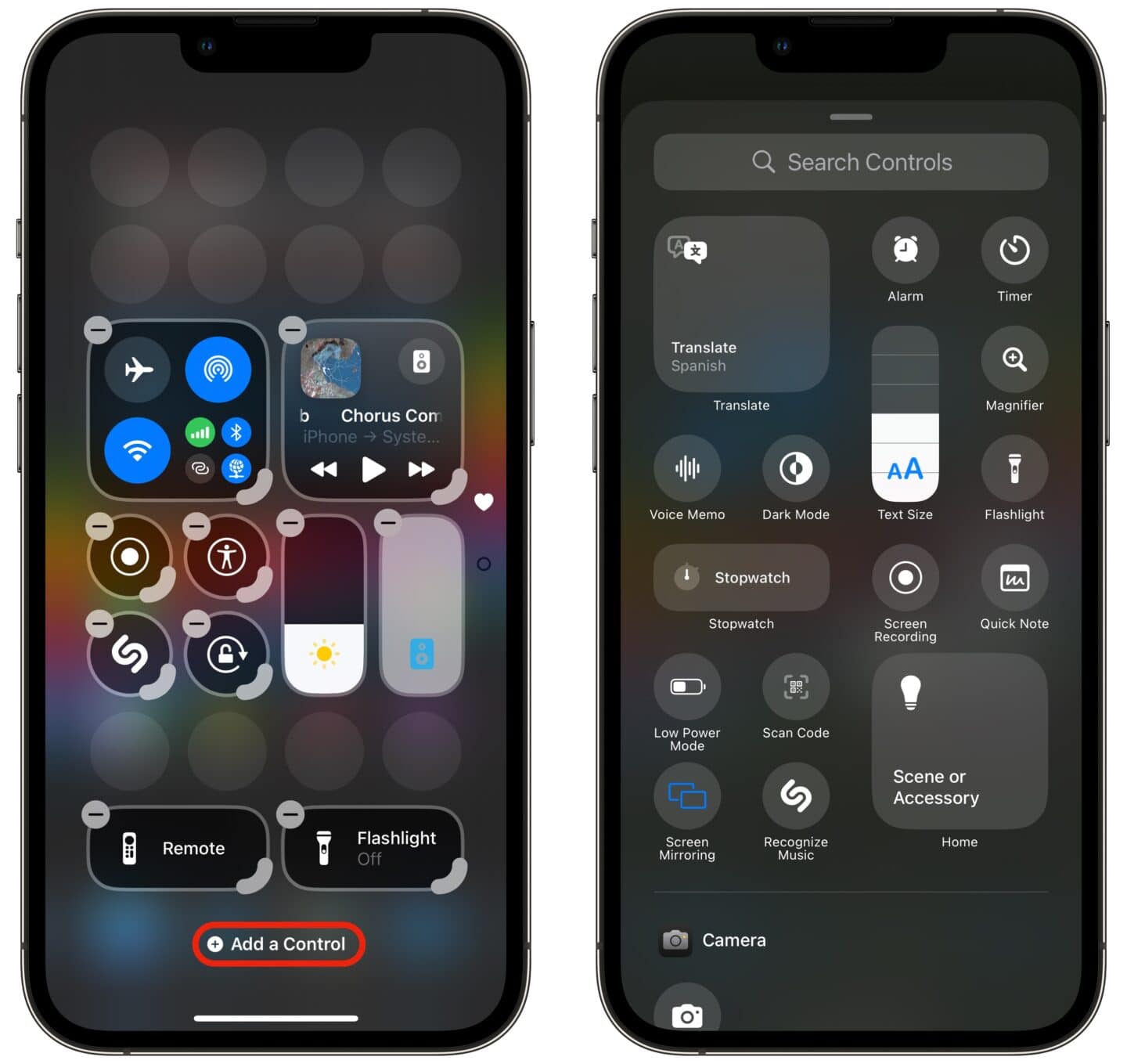
Screenshot: D. Griffin Jones/Cult of Mac
Möchten Sie das Kontrollzentrum Ihres iPhones in iOS 18 nach Ihren Wünschen anpassen? Öffnen Sie zuerst das Kontrollzentrum und tippen Sie dann auf Schaltfläche oben links auf dem Bildschirm (oder tippen und halten Sie einen leeren Teil des Bildschirms), um mit der Bearbeitung zu beginnen. (Um das Kontrollzentrum in früheren Versionen von iOS anzupassen, springen Sie hierher.)
Tippen Sie anschließend auf Hinzufügen eines Steuerelements am unteren Bildschirmrand, um eine neue Schaltfläche hinzuzufügen. Sie sehen ein Panel, das von unten nach oben gleitet, mit einer großen Palette voller Schaltflächen und Schalter. Blättern Sie durch die Liste, um alle Steuerelemente anzuzeigen, die von jeder App angeboten werden. Alternativ können Sie oben nach dem suchen, wonach Sie suchen. Wählen Sie ein beliebiges Steuerelement aus und es wird dem ersten verfügbaren Platz in Ihrem Kontrollzentrum hinzugefügt. Tippen Sie auf das – Schaltfläche oben links, um ein Widget zu entfernen, das Sie voraussichtlich nicht verwenden werden.
Tippen und ziehen Sie auf ein Steuerelement, um es im Kontrollzentrum Ihres iPhones zu verschieben. Ähnlich wie beim Home-Bildschirm können Sie sie an beliebiger Stelle platzieren. Sobald Sie jedoch mehrere Steuerelemente nebeneinander in einer Reihe haben, führt das Entfernen eines aus der Mitte dazu, dass der Rest verschoben wird.
Das Verschieben größerer Widgets kann dazu führen, dass alles andere ziemlich unerwartet herumspringt. Ich empfehle daher, dass Sie zunächst alle 2×2-, 4×2- oder 4×4-Widgets an die richtige Stelle setzen, bevor Sie etwas anderes berühren.
Größe der Steuerelemente ändern und auf separaten Seiten organisieren
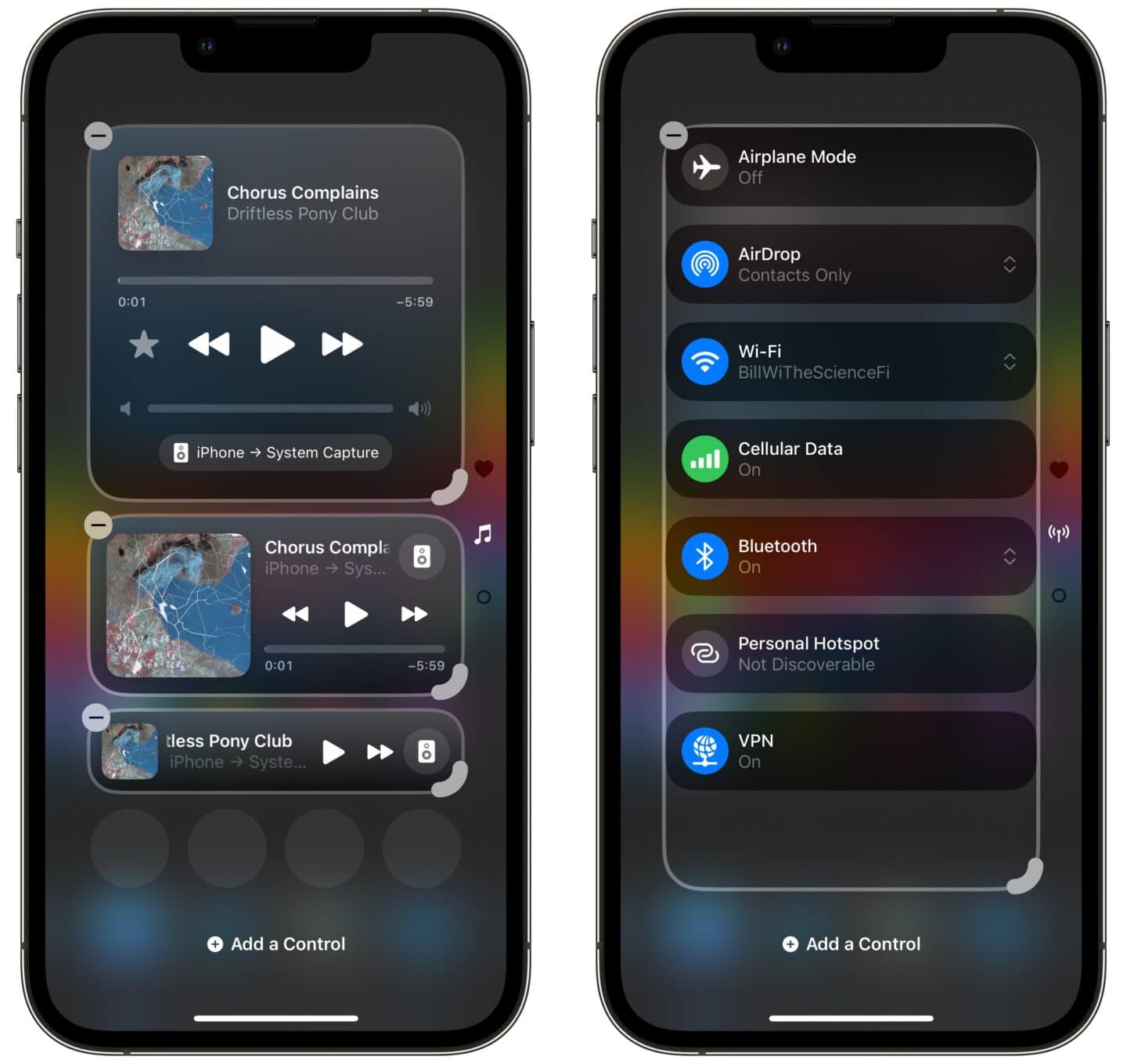
Als Nächstes möchten Sie wahrscheinlich das Layout des Kontrollzentrums Ihres iPhones organisieren. In iOS 18 bietet Apple Ihnen mehrere Optionen. Um die Größe eines Widgets zu ändern, ziehen Sie einfach die untere rechte Ecke. Einige Widgets, wie „Now Playing“ oder „Home“, erhalten zusätzliche Funktionen oder fügen mehr Steuerelemente hinzu, wenn Sie sie vergrößern. Einige, wie „Now Playing“ oder „Connectivity“, können sogar erweitert werden, um den gesamten Bildschirm auszufüllen. Andere, wie „Focus“, können nicht in der Größe geändert werden.
Beim Bearbeiten des Control Centers können Sie nach unten wischen, um eine neue Seite zu erstellen. Sie können die Seiten nicht neu anordnen, Sie müssen sie also in der gewünschten Reihenfolge erstellen. Um eine Seite zu löschen, müssen Sie alle Steuerelemente entfernen.
Ich persönlich verwende nur eine Seite. Ich wische im Kontrollzentrum gerne mit meinem rechten Daumen nach unten, tippe mit meinem linken Daumen auf die gewünschte Schaltfläche und wische dann in einer fließenden Zweihandbewegung wieder nach oben. Wenn Sie mehrere Seiten eingerichtet haben, funktioniert dies nicht – das Tippen mit Ihrem zweiten Finger interagiert nicht mit den Steuerelementen auf Ihrem Bildschirm, sondern wählt die aktuelle Seite aus und unterbricht die Wischbewegung.
Wenn Sie bei einem einseitigen Kontrollzentrum bleiben, können Sie diesen Zweihandtrick erlernen. Ich habe mein einseitiges Layout ziemlich ähnlich dem Standardlayout angeordnet, aber die Widgets „Konnektivität“ und „Aktuelle Wiedergabe“ weiter unten auf dem Bildschirm platziert, damit sie leichter erreichbar sind.
Anpassen des iPhone-Kontrollzentrums in älteren iOS-Versionen (17 und früher)
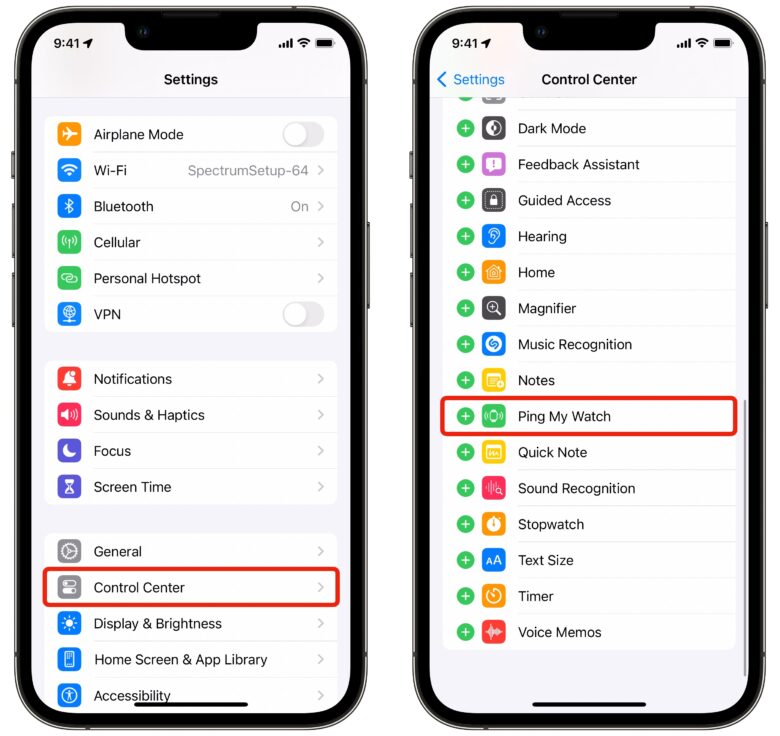
Screenshot: D. Griffin Jones/Cult of Mac
In älteren iOS-Versionen können Sie das Kontrollzentrum auch anpassen. Öffnen Sie einfach Einstellungen > Kontrollzentrum. Sie sind jedoch auf eine einzelne Seite und einen kleineren Satz integrierter Systemsteuerungen beschränkt. Außerdem können Sie die Steuerelemente für die Medienwiedergabe oder Konnektivität weder verschieben noch ihre Größe ändern.
Sie können jedoch die gewünschten Steuerelemente hinzufügen und alle löschen, die Sie nicht möchten. Um eines der verfügbaren Steuerelemente in iOS 17 hinzuzufügen, tippen Sie auf das grün Taste links neben dem Element. Ordnen Sie die Steuerelemente neu an, indem Sie den Greifer auf der rechten Seite ziehen. Um ein Element aus dem Kontrollzentrum Ihres iPhones zu entfernen, tippen Sie auf das rote – Schaltfläche neben einem Element im obigen Abschnitt.
Weitere Möglichkeiten zum Anpassen Ihres iPhones
- So erstellen Sie einen ansprechenden benutzerdefinierten Home-Bildschirm
- So passen Sie Ihren Sperrbildschirm an
- So erstellen Sie benutzerdefinierte Fokusmodi
- So erstellen Sie Ihr Kontaktposter





