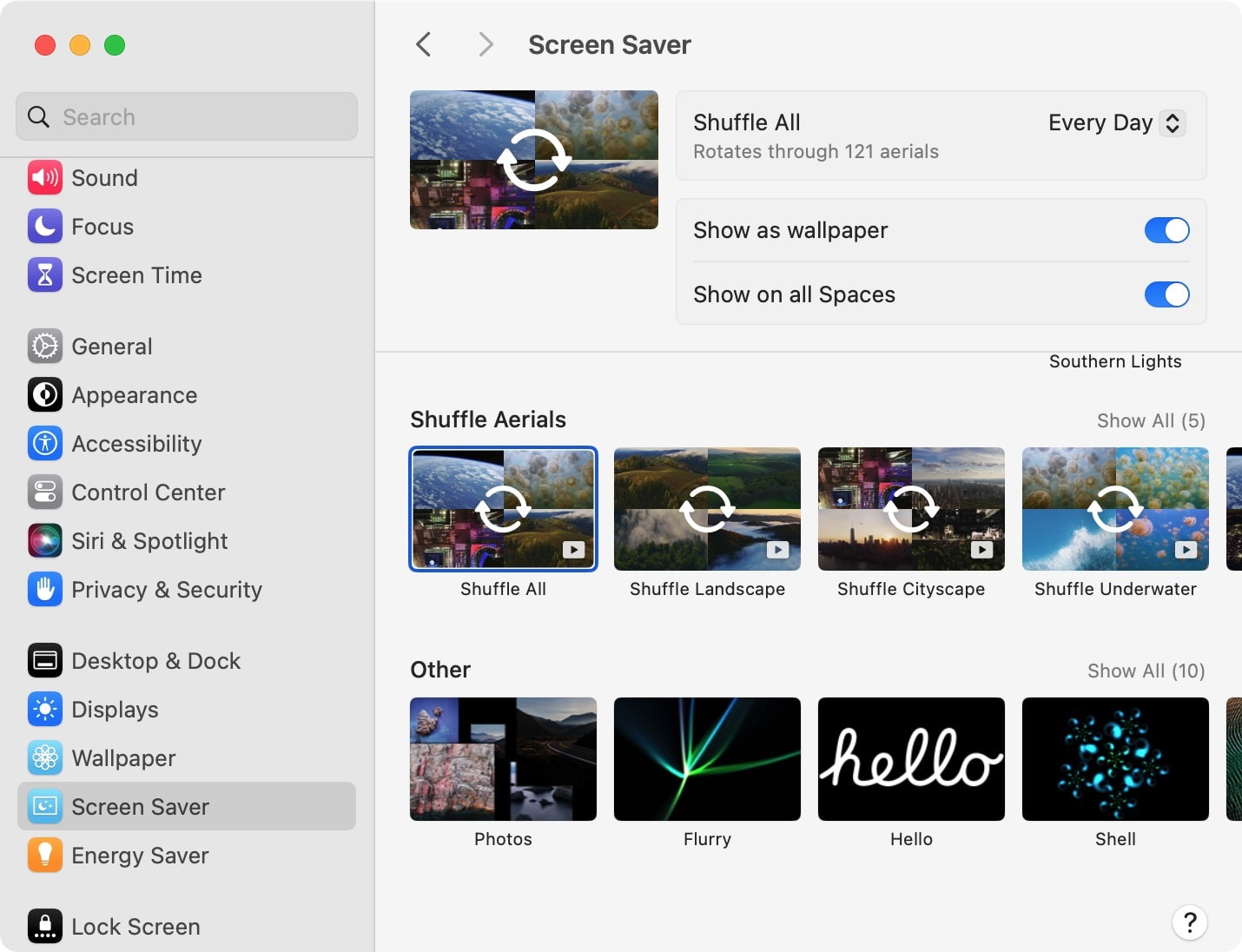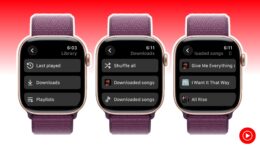So richten Sie den besten Mac-Bildschirmschoner „Aerial“ ein

Bildschirmschoner sind schon vor langer Zeit aus der Mode gekommen, aber der Aerial-Bildschirmschoner von Apple sieht so schön aus, dass Sie vielleicht zum Umdenken anregen. Tatsächlich könnte es mit seiner atemberaubenden Grafik der beste Mac-Bildschirmschoner überhaupt sein.
Die Luftaufnahmen begannen auf dem Apple TV und zeigten wunderschöne, weitreichende Helikopterfotos der großartigsten Naturlandschaften, Unterwassersehenswürdigkeiten und Stadtlandschaften der Welt – sogar Aufnahmen aus dem Weltraum. Wenn Sie nun an prominenter Stelle in Ihrem Haus einen Desktop-Bildschirm aufgestellt haben, können Sie mit dem Aerial-Bildschirmschoner für Mac die gleichen schönen Ausblicke auf Ihrem Computer erhalten.
Hier finden Sie diesen wunderschönen Mac-Bildschirmschoner sowie einige Einrichtungstipps, die ihn wirklich zum Strahlen bringen.
So richten Sie den Mac Aerial-Bildschirmschoner ein
Benötigte Zeit: 5 Minuten
Aktualisieren Sie Ihren Mac auf macOS Sonoma
Zuerst müssen Sie auf macOS 14 Sonoma aktualisieren. Gehe zu Systemeinstellungen > Allgemein > Software-Update um es zu installieren. Bei einer älteren Version von macOS ist dies möglicherweise der Fall Systemeinstellungen > Software-Update.
Kompatibilität: macOS Sonoma läuft auf iMac (2019 oder neuer), iMac Pro (2017), MacBook Air (2018 oder neuer), MacBook Pro (2018 oder neuer), Mac Mini (2018 oder neuer), Mac Pro (2019 oder neuer). und Mac Studio (alle Modelle).Stellen Sie Ihren Mac so ein, dass das Display eingeschaltet bleibt
Öffnen Sie nach der Aktualisierung Systemeinstellungen. Wenn Sie auf Ihrem Mac noch keinen Bildschirmschoner verwenden, müssen Sie zunächst einige Einstellungen ändern. Klicken Bildschirm sperren aus der Seitenleiste. Stellen Sie sicher, dass die Zeit, die Sie für „Bildschirmschoner starten“ eingestellt haben, eingestellt ist weniger als für „Anzeige ausschalten“.
Beispielsweise können Sie den Bildschirmschoner „Start“ auf fünf Minuten und „Anzeige ausschalten“ auf zwei Stunden einstellen.
Aktivieren Sie den Luftbild-Bildschirmschoner
Klicken Sie nun in der Seitenleiste „Einstellungen“ auf Bildschirmschoner. Oben können Sie eine bestimmte Szene auswählen, ich empfehle jedoch dringend, nach unten zu scrollen Luftaufnahmen mischen und schlagen Alle mischen. Es durchläuft alle Sets und lädt von Zeit zu Zeit neue herunter, um Ihren Mac-Bildschirmschoner frisch zu halten.
Alternativ können Sie ein bestimmtes Set auswählen – alle Unterwasserszenen, alle Landschaften, alle Stadtansichten usw.Als Hintergrundbild anzeigen
Zurück an der Spitze Bildschirmschoner Panel können Sie aktivieren Als Hintergrundbild anzeigen. Dadurch wird eine weitere wirklich coole Funktion der Aerials-Bildschirmschoner aktiviert. Wenn Sie Ihren Mac entsperren, stoppt der Bildschirmschoner sanft und wird zu Ihrem neuen Desktop-Hintergrund. Es wird dort anhalten, wo Sie aufgehört haben. Wenn Ihr Mac wieder inaktiv ist, verschwinden Ihre Fenster und der Bildschirmschoner wird genau dort aktiviert.
Das ist so cool!
Weitere tolle Funktionen von macOS Sonoma
Der Aerial Mac-Bildschirmschoner ist eine der vielen tollen Funktionen in macOS Sonoma. Da Sie nun die neueste Version von Apple verwenden, sollten Sie unbedingt den Rest erkunden. Wir haben einen Artikel mit 35 weiteren Funktionen von macOS Sonoma sowie ein Video, das Sie sich zurücklehnen und ansehen können.