So richten Sie die Apple Watch ein und Tipps, wie Sie sie optimal nutzen
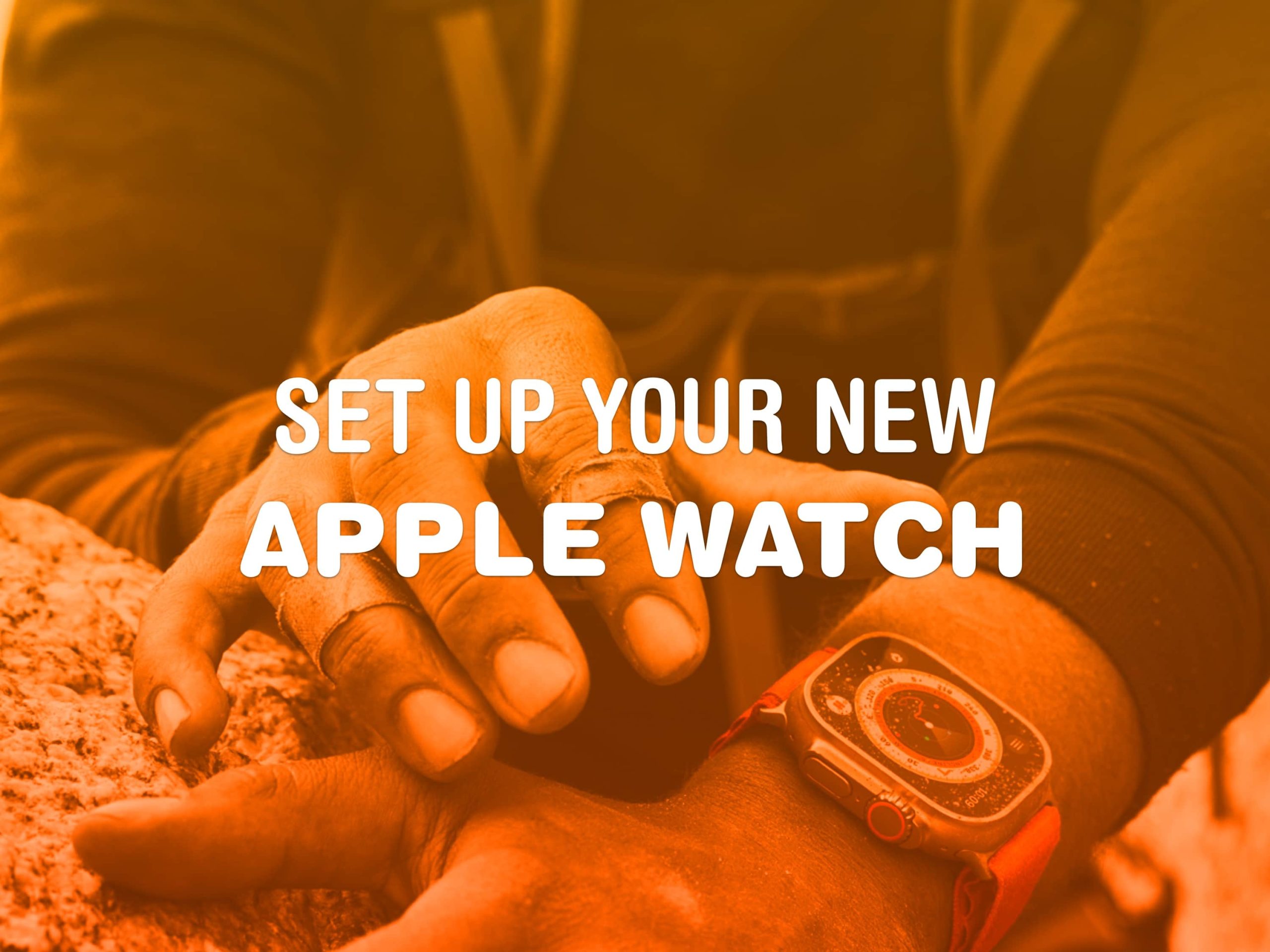
Wie richtet man eine neue Apple Watch ein? Egal, ob Sie sich für die Series 10 mit ihrem dünnen Design und den fortschrittlichen Sensoren entschieden haben oder sich für die robuste Apple Watch Ultra 2 entschieden haben, Sie fragen sich vielleicht, wie Sie anfangen sollen. Schließlich unterscheidet sich die Watch von allen anderen Apple-Geräten, sowohl in ihrer Abhängigkeit von einem iPhone als auch in ihrer Funktionsweise.
Das Gute daran ist, dass Apple es wirklich sehr, sehr einfach gemacht hat, Dinge zum Laufen zu bringen. Werfen wir einen Blick darauf.
Richten Sie die Apple Watch ein
Diese Anleitung hilft Ihnen beim Einrichten einer neuen Apple Watch. Wenn Sie von einer Apple Watch wechseln, ist die Sache einfach. Apple macht es einfach, alle Ihre Einstellungen und Apps zu kopieren. Es ist aber auch ziemlich einfach, bei Null anzufangen – Sie müssen nur ein paar zusätzliche Schritte ausführen.
Inhaltsverzeichnis:
- Richten Sie die Apple Watch ein
- Richten Sie die Apple Watch ohne iPhone ein
- Apple Watch einrichten oder wiederherstellen
- Fügen Sie einen Passcode hinzu
- Einstellungen auf Ihrer Apple Watch
- Fügen Sie Apple Watch-Apps hinzu und synchronisieren Sie sie
- So funktionieren die Steuerelemente der Apple Watch
- Die Einstellungen der Apple Watch können sofort geändert werden
- Erleichtern Sie das Auffinden von Apps
- Ändern Sie Ihre Trainingsziele und schließen Sie Ihre Ringe
- Passen Sie die Widgets der Apple Watch an
- Passen Sie die Aktivierungsdauer für den Bildschirm der Apple Watch an
- Erhöhen Sie die Schriftgröße der Apple Watch
- Entsperren Sie Ihre Apple Watch mit Ihrem iPhone
- Entsperren Sie Ihr iPhone mit Ihrer Apple Watch
- Hören Sie auf, irritierend daran zu erinnern, zu atmen
- Aktivieren Sie Walkie-Talkie
- Richten Sie die Überwachung der Schlafstadien ein
- Geh raus und nutze es!
Der erste Schritt besteht darin, Ihre neue Apple Watch aufzusetzen und sie durch Drücken und Halten der Seitentaste einzuschalten.
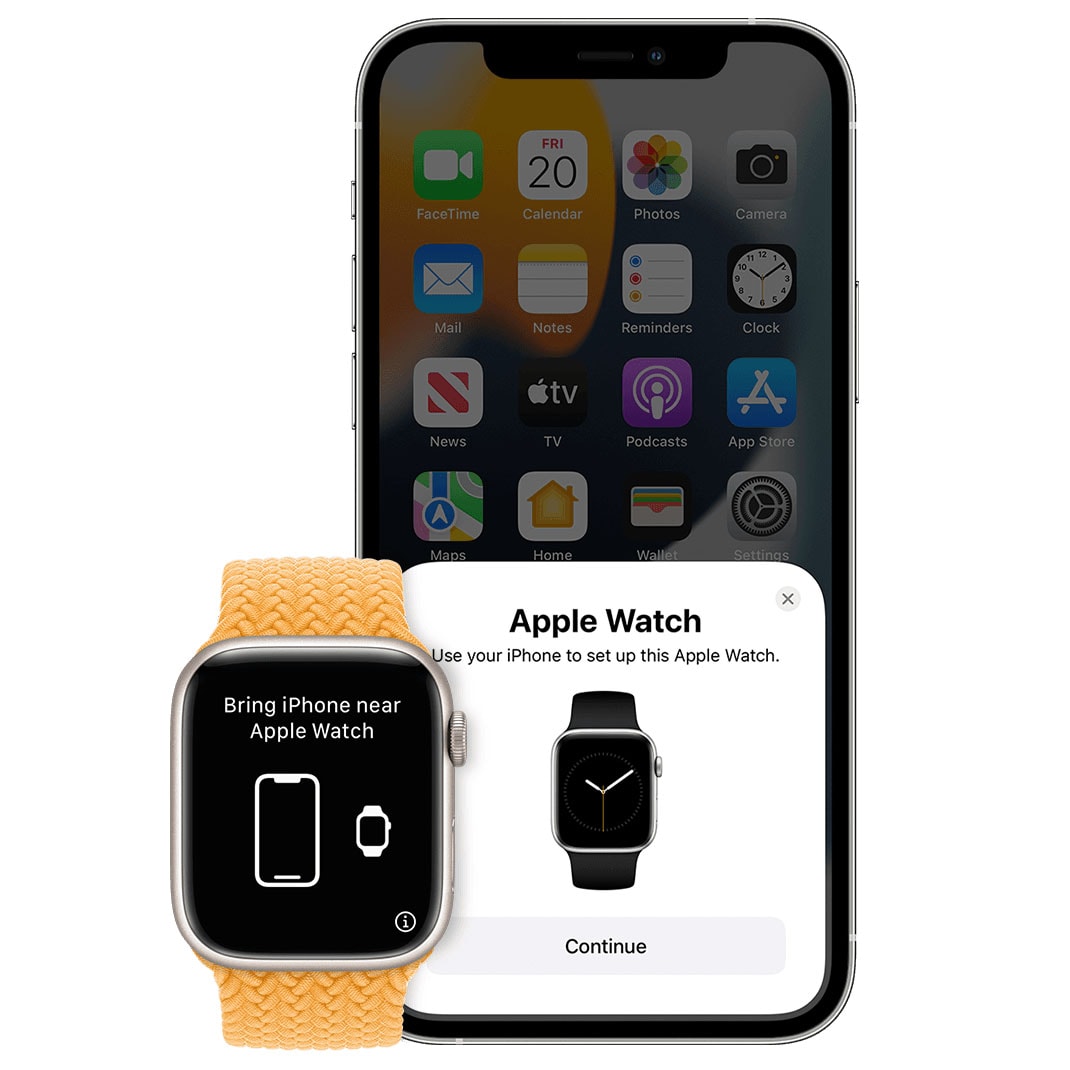
Bild: Apple
Genau wie beim Einrichten eines neuen Apple Pencil oder eines Paares AirPods erkennt das iPhone Ihre neue Uhr und zeigt automatisch ein Popup auf dem Bildschirm an. Stellen Sie bei Problemen sicher, dass Bluetooth aktiviert und eine WLAN-Verbindung besteht. Klopfen Weitermachen.
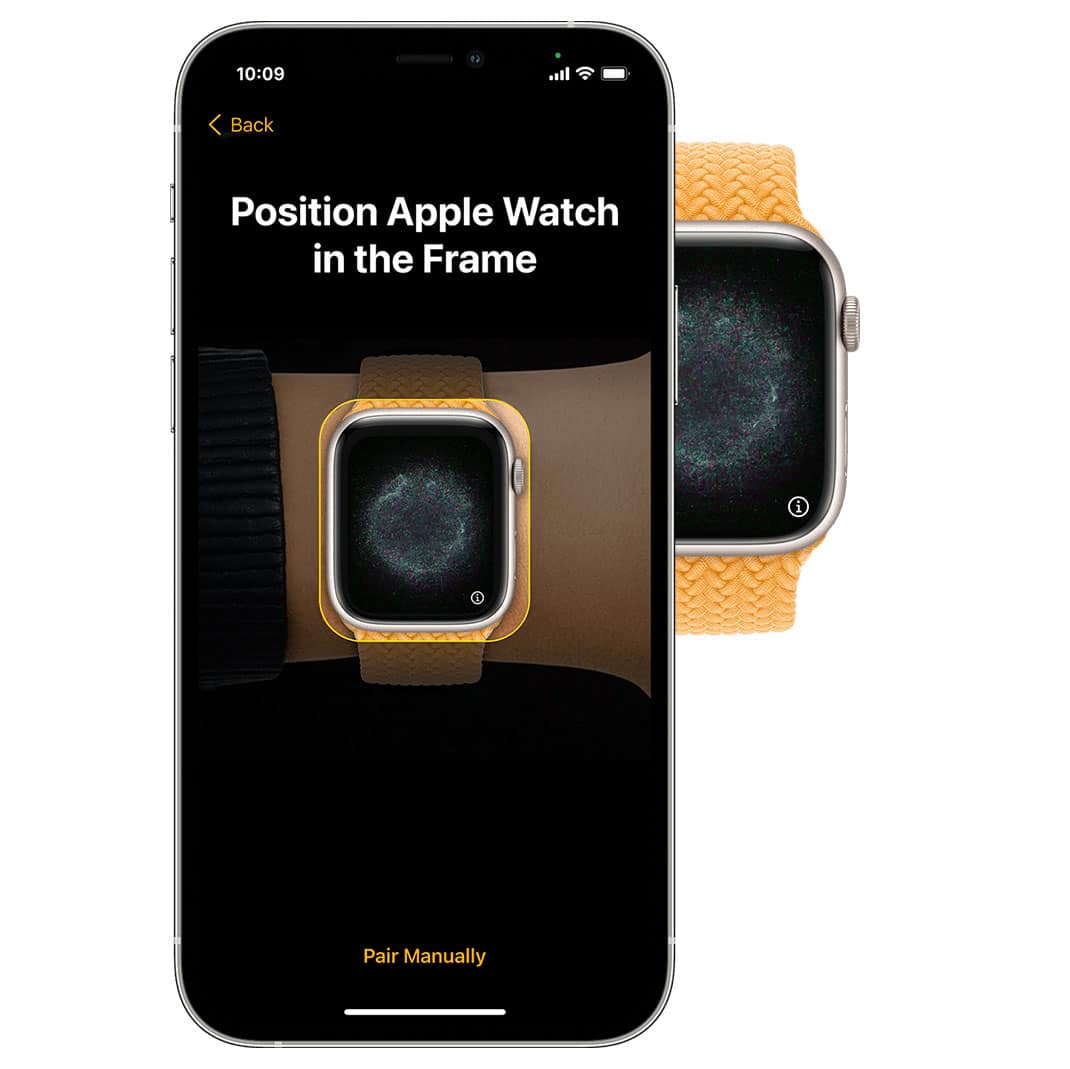
Bild: Apple
Auf Ihrer Uhr sehen Sie eine statische Wolke. Halten Sie Ihre Uhr hinter Ihr iPhone, als würden Sie ein Foto davon machen. Klopfen Richten Sie die Apple Watch ein weitermachen.
Richten Sie die Apple Watch ohne iPhone ein
Ohne iPhone lässt sich eine Apple Watch leider nicht einrichten. Sie können jedoch eine Apple Watch für jemanden einrichten, der kein iPhone besitzt – und es kann das einzige Gerät dieser Person sein. Wenn Ihr Kind zu klein für ein Telefon ist, können Sie ihm eine Apple Watch geben, um es anzurufen, ihm eine SMS zu schicken und zu verfolgen, wo es sich befindet. Haben Sie ein älteres Familienmitglied, das nicht alleine mit dem Smartphone umgehen kann? Sie können ihnen eine Apple Watch geben, um sie im Auge zu behalten.
Wenn dies die Route ist, die Sie wählen, wählen Sie Für ein Familienmitglied einrichten. Andernfalls tippen Sie auf Für mich selbst einrichten. (Wenn Sie diese Uhr jemandem schenken, stellen Sie sicher, dass Sie diesen Teil auch mitmachen ihre iPhone.)
Sie können die Apple Watch nicht ohne iPhone einrichten, aber Sie können die Apple Watch für jemanden einrichten, der kein iPhone besitzt.
Apple Watch einrichten oder wiederherstellen
Der nächste Schritt hängt davon ab, ob dies Ihre erste Apple Watch ist oder nicht. Wenn ja, dann werden Sie es tun Als neue Apple Watch einrichten.
Ansonsten können Sie wählen Machen Sie dies zu Ihrer neuen Apple Watch. Sie können überprüfen, wie Ihre alte Uhr eingerichtet war, indem Sie auf tippen Apps & Daten und Einstellungen.
Wenn auf Ihrem Telefon nicht iOS 17 ausgeführt wird, werden Sie möglicherweise aufgefordert, ein Update durchzuführen, bevor Sie fortfahren. Sie können überprüfen, welche iOS-Version Sie verwenden, indem Sie auf tippen Einstellungen > Allgemein > Software-Update.
Dies ist auch der Teil, in dem Sie sich mit Ihrer Apple-ID bei iCloud anmelden.
Fügen Sie einen Passcode hinzu
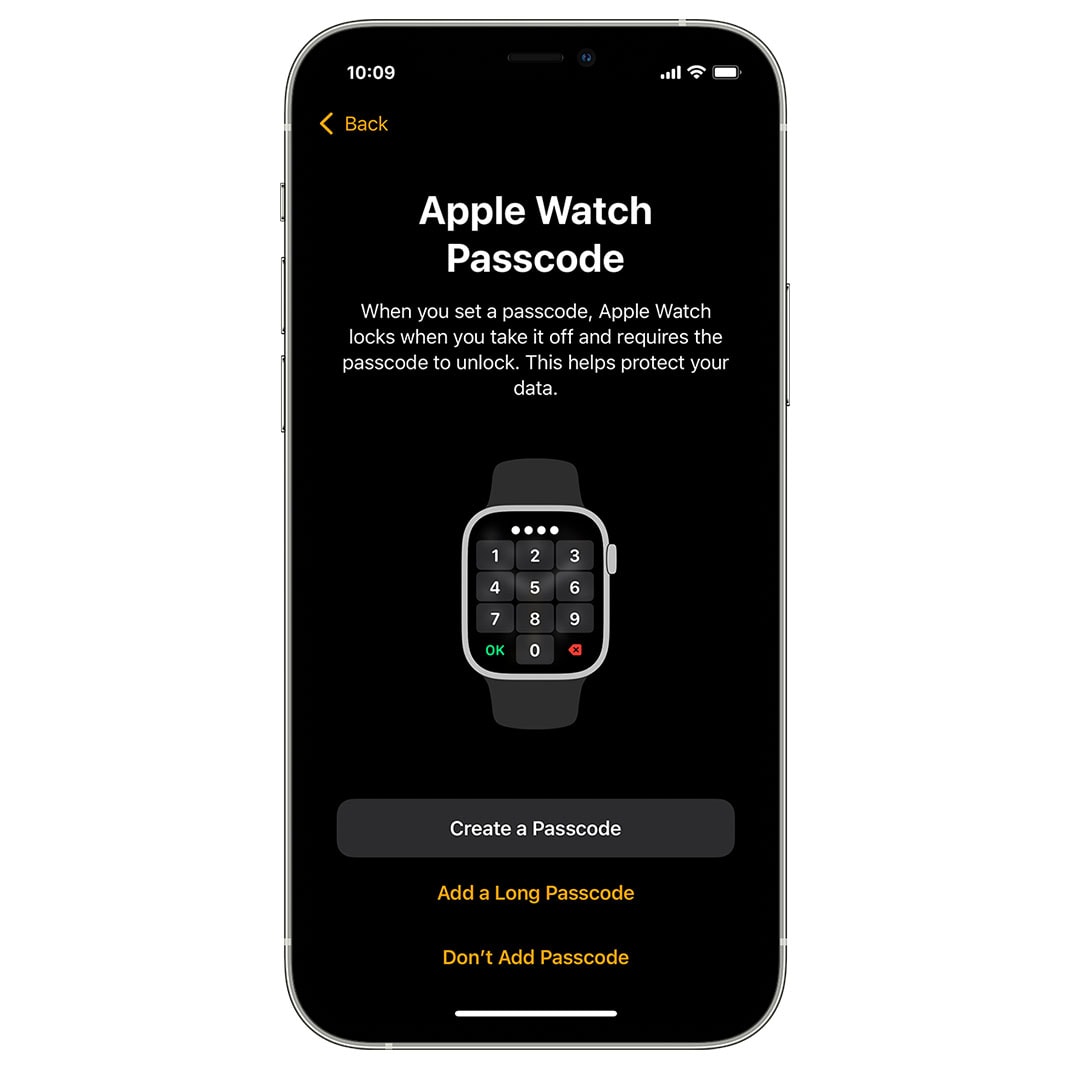
Bild: Apple
Ein Passcode schützt Ihre Apple Watch. Das tust du nicht haben Sie möchten eine haben, aber wenn Sie Ihre Apple Watch für Apple Pay verwenden oder Ihre Watch zum Entsperren Ihres Mac verwenden möchten (was ich wärmstens empfehle), dann tun Sie das. Es empfiehlt sich, zu bedenken, wie viele Ihrer Gesundheitsdaten Ihre Uhr speichern wird.
Sie müssen es nicht ständig eingeben; Sie können eine Einstellung aktivieren, damit Ihr iPhone Ihre Uhr entsperrt, nachdem Sie sie angelegt haben. Ich zeige Ihnen, wie das geht, nachdem Sie es eingerichtet haben.
Einstellungen auf Ihrer Apple Watch
Jetzt können Sie Ihre Einstellungen konfigurieren. Einige Einstellungen werden mit Ihrem iPhone geteilt. „Wenn Sie „Mein iPhone suchen“, Ortungsdienste, WLAN-Anrufe und Diagnose für Ihr iPhone aktiviert haben“, sagt Apple, „werden diese Einstellungen automatisch für Ihre Apple Watch aktiviert.“
Und wenn Sie Siri verwenden, muss es auch auf Ihrem iPhone aktiviert sein.
Richten Sie Apple Watch-Apps ein und synchronisieren Sie sie
Wir sind fast da. Der letzte Teil besteht darin, auszuwählen, welche Apps Sie auf Ihrer Apple Watch installieren möchten. Dies erfolgt, wie bei den meisten Apple Watch-Einrichtungen, bequem über die Watch-App auf dem iPhone. Sie können alle Apps senden oder nur diejenigen auswählen, die Sie installieren möchten.
Wählen Sie sorgfältig aus, welche Apps Sie auf Ihrer Apple Watch installieren möchten: Weniger Apps machen den Startbildschirm übersichtlicher.
In jedem Fall werden diese Apps an die Uhr gesendet und dann werden das iPhone und die Uhr synchronisiert, um sicherzustellen, dass die Uhr über alle aktuellen Daten verfügt.
So funktionieren die Steuerelemente der Apple Watch
Was bewirken die Knöpfe an der Seite? Aufgrund des kleinen Bildschirms steuern die Tasten viele Funktionen der Apple Watch. Klicken Sie auf diesen Artikel, um detailliertere Informationen zur Funktion der Apple Watch-Tasten zu erhalten, oder speichern Sie das Foto unten:
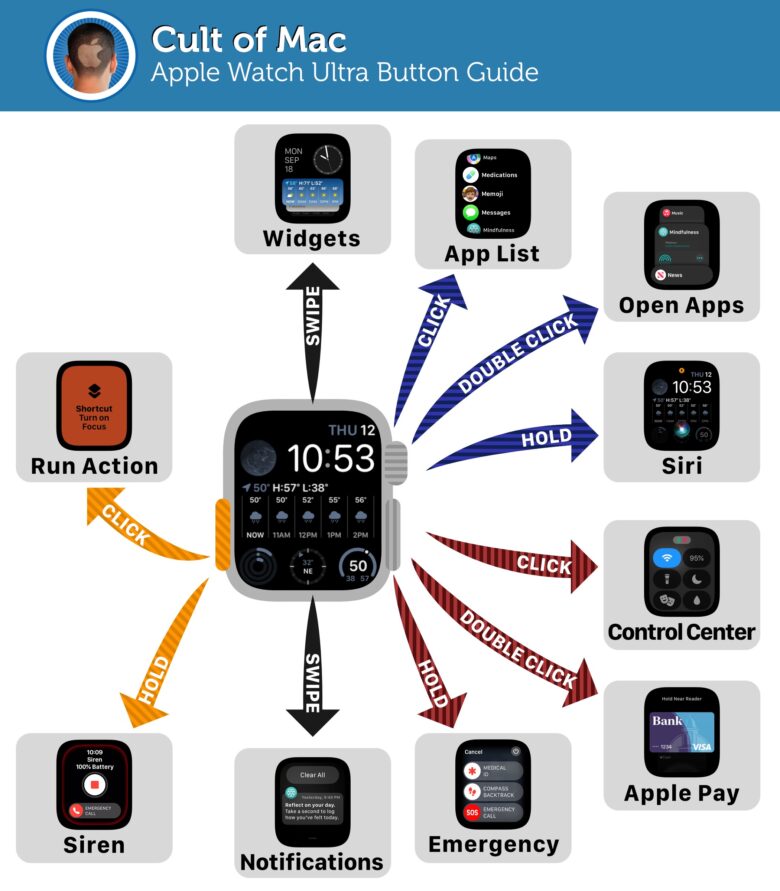
Bild: D. Griffin Jones/Cult of Mac
Die Einstellungen der Apple Watch können sofort geändert werden
Ich rate den Leuten immer, diese Dinge zu ändern, wenn sie ihre Apple Watch zum ersten Mal einrichten.
Erleichtern Sie das Auffinden von Apps

Screenshot: D. Griffin Jones/Cult of Mac
Auf den ersten Blick sieht das Waben-App-Raster großartig aus, aber es ist nahezu unmöglich, die gesuchte spezifische App zu finden, insbesondere wenn Sie eine Reihe von Apps installiert haben. Anstatt sie in einem Raster zu organisieren, kann Ihre Apple Watch stattdessen alle Ihre Apps in alphabetischer Reihenfolge auflisten. Sie können die Ansicht auf dem iPhone oder der Apple Watch wechseln.
Verwenden Sie die Listenansicht zum Anzeigen von Apps: Sie sieht nicht so cool aus, ist aber viel einfacher zu verwenden.
Tippen Sie auf die Digital Crown und gehen Sie zur Apple Watch Einstellungen App. Klopfen App-Ansicht > Listenansicht. Wenn Sie nun auf die Digital Crown klicken, erhalten Sie eine alphabetische Liste der Apps. Dies ist viel einfacher zu navigieren als die komplizierte Wabe aus winzigen Symbolen.
Zum Wechseln Listenansicht Öffnen Sie auf Ihrem iPhone das Betrachten App, gehen Sie zu App-Ansicht und wechseln zu Listenansicht.
Ändern Sie Ihre Trainingsziele und schließen Sie Ihre Ringe
Ihre Apple Watch eignet sich hervorragend zum Verfolgen Ihrer täglichen Aktivitäten: wie viel Sie Bewegenwie oft du Standund wie viele Minuten Übung du bekommst. Diese drei Kennzahlen werden allgemein als „Ringe“ der Apple Watch bezeichnet. Der rote Außenring dient dazu Bewegen; Der innere grüne Ring ist für Übung und der blaue Ring ist dafür Stand.
Das Ziel besteht darin, die Ringe jeden Tag zu schließen, aber die Standardvorgaben (30 Minuten Bewegung am Tag, Stehen jede Stunde für insgesamt 12 Stunden) passen möglicherweise nicht zu Ihrem Tagesablauf. Vielleicht möchten Sie mehr als 30 Minuten am Tag trainieren oder mehr Kalorien verbrennen.
Um die Standardeinstellungen anzupassen, öffnen Sie die Aktivität Scrollen Sie in der App auf Ihrer Apple Watch zu der Metrik, die Sie ändern möchten, und tippen Sie auf das kleine Symbol − Symbol in der unteren rechten Ecke. Scrollen Sie weiter, um die Anpassung vorzunehmen Kalorien brennen, Minuten trainieren und Std im Stehen verbracht.
Behalten Sie Ihre Ringe im Auge. Wenn es Ihnen leicht fällt, Ihre Ringe jeden Tag zu schließen – oder auch nicht –, kehren Sie zur Aktivitäts-App zurück und passen Sie sie erneut an.
Passen Sie die Widgets der Apple Watch an
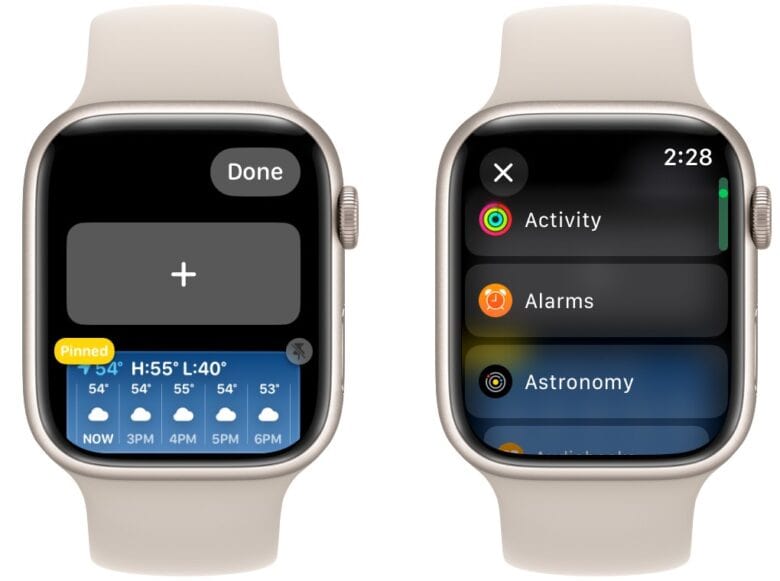
Screenshot: D. Griffin Jones/Cult of Mac
Neu in WatchOS 10 sind Widgets: kleine Informationsmodule, die Dinge wie das Wetter oder die verbleibende Zeit eines Timers anzeigen.
Mit Widgets ist es ganz einfach, Dinge auf einen Blick zu sehen – wischen Sie einfach von unten auf dem Zifferblatt nach oben. Ihre Widgets werden in einem scrollbaren Stapel präsentiert.
Um Ihre Widgets anzupassen, wischen Sie von Ihrem Zifferblatt nach oben, um den Stapel aufzurufen drücken Und halten.
Dies wird eintreten Bearbeitungsmodus. Oben sehen Sie ein leeres Widget mit einem Pluszeichen. Tippen Sie darauf, um eine Auswahl an Widgets anzuzeigen. Erstens sind Hervorgehoben Widgets, dann eine Liste aller Apps auf Ihrer Apple Watch, die Widgets anbieten. Fast alle Apps von Apple tun dies. Jedes von Ihnen hinzugefügte Widget wird Ihrem Stapel hinzugefügt.
Bearbeiten Sie Ihren Widget-Stapel, um ihn überschaubar zu halten. Wir empfehlen „Wetter“, „Kalender“, „Aktuelle Wiedergabe“, „Lärm“ und „Heute trainieren“ (eine Drittanbieter-App).
Um die Reihenfolge anzupassen, greifen Sie nach und nach zu einem Widget Pin-Symbol oben rechts und ziehen Sie es an die gewünschte Stelle. Es ist etwas fummelig.
Sie können auch nicht mehr benötigte Widgets löschen: Tippen Sie auf das rotes Minuszeichen neben einem vorhandenen Widget und es wird entfernt.
Persönlich habe ich in meinem Widget-Stapel „Wetter“, „Kalender“, „Aktuelle Wiedergabe“, „Lärm“ und „Heute trainieren“ (eine Drittanbieter-App).
Passen Sie die Weckdauer für den Bildschirm der Apple Watch an
Standardmäßig bleibt der Bildschirm Ihrer Apple Watch 15 Sekunden lang aktiv. Aber ich bevorzuge es, wenn der Bildschirm länger hell bleibt; sie kann auf 70 Sekunden verlängert werden. Auf Ihre Uhr, öffnen Sie Einstellungenscrollen Sie zu Anzeige und Helligkeit ganz unten, und tippen Sie auf Wake-Dauer. Sie können auswählen Wachen Sie für 15 Sekunden auf oder 70 Sekunden lang aufwachen.
Erhöhen Sie die Schriftgröße der Apple Watch
Wenn Sie bereits auf Texte oder Zahlen auf Ihrer Apple Watch blinzeln, können Sie die Schriftgröße ganz einfach erhöhen, um die Lesbarkeit zu verbessern.
Auf Ihre Uhr, öffnen Sie Einstellungenscrollen Sie zu Anzeige und Helligkeit und scrollen Sie dann zu Textgröße. Sie können entweder auf tippen Aᴀ-Buchstaben auf einer Seite des Einstellmessers oder drehen Sie den Digitale Krone auf deiner Uhr. Apple Watches mit größeren Displays – Serien 7, 8, 9, Apple Watch Ultra und Ultra 2 – bieten dank ihrer größeren Displays mehr Größenoptionen.
Entsperren Sie Ihre Apple Watch mit Ihrem iPhone
Anstatt Ihren Apple Watch-Passcode einzugeben, können Sie Ihr iPhone entsperren lassen r Apple Watch, nachdem Sie sie angelegt haben. Ihr iPhone entsperrt die Apple Watch automatisch, wenn Ihr iPhone entsperrt wird.
Wir empfehlen dringend, „Mit iPhone entsperren“ zu verwenden. Gehen Sie zu Einstellungen > Passcode, um es zu aktivieren.
Tippen Sie erneut auf die Digital Crown und gehen Sie zu Apple Watch Einstellungen. Scrollen Sie nach unten zu Passcodeund aktivieren Mit dem iPhone entsperren. Wenn Sie jetzt Ihre Apple Watch mit Ihrem iPhone entsperren, wird eine Popup-Warnung angezeigt.
Entsperren Sie Ihr iPhone mit Ihrer Apple Watch
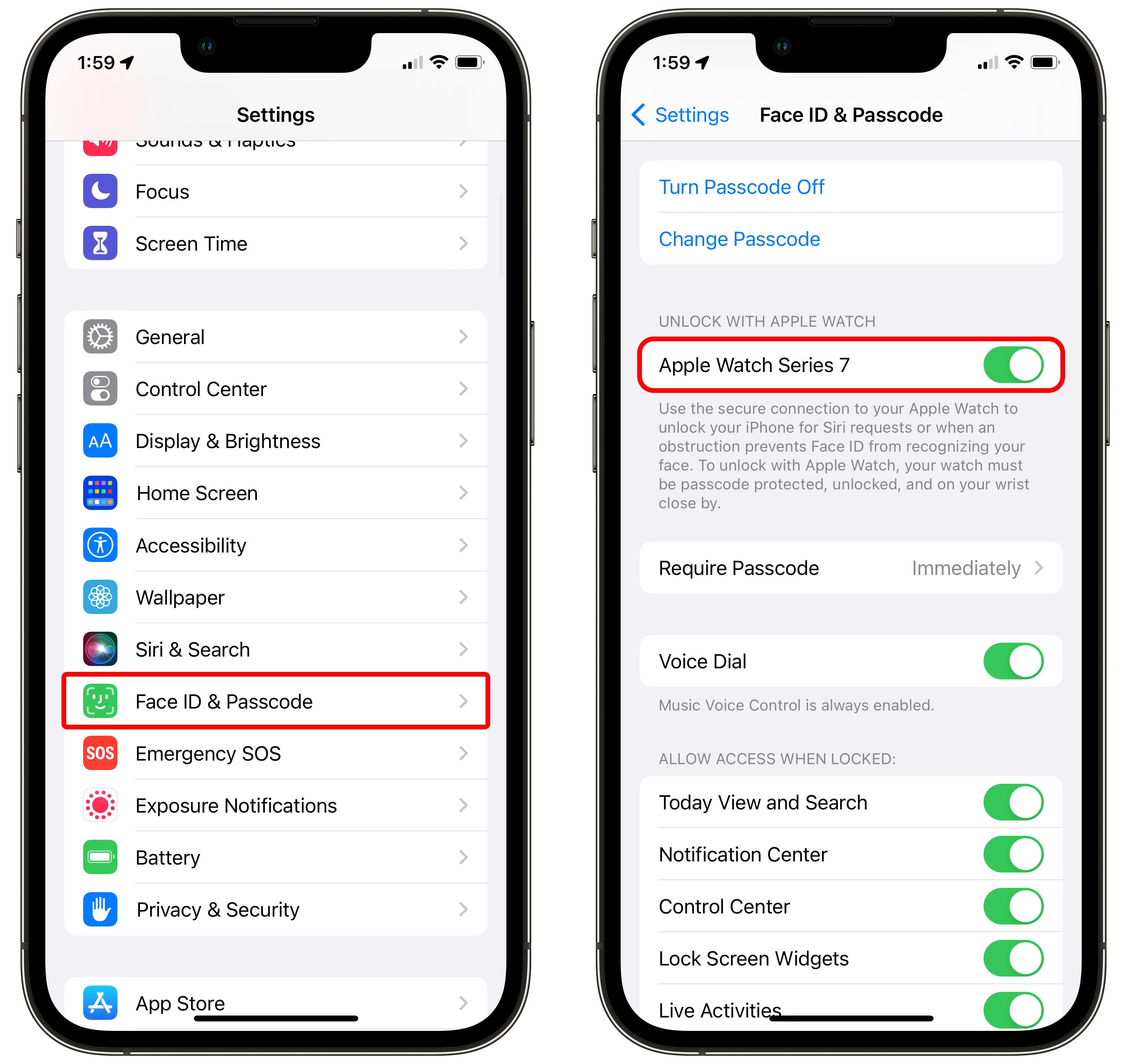
Screenshot: D. Griffin Jones/Cult of Mac
Sie können auch das Gegenteil tun – richten Sie Ihre Apple Watch so ein, dass sie Ihr iPhone entsperrt. Diese Funktion nutzt die sichere Verbindung zwischen den Geräten, um Ihr iPhone zu entsperren, wenn ein Hindernis verhindert, dass Face ID Sie erkennt. Damit es funktioniert, muss Ihre Apple Watch durch ein Passwort geschützt, entsperrt und an Ihrem Handgelenk befestigt sein.
Um es zu aktivieren, gehen Sie zu Einstellungen Scrollen Sie auf Ihrem iPhone nach unten zu Gesichts-ID und Passcodegeben Sie Ihren Passcode ein und aktivieren Sie ihn Mit der Apple Watch entsperren indem Sie Ihr Gerät auswählen.
Hören Sie auf, irritierend daran zu erinnern, zu atmen
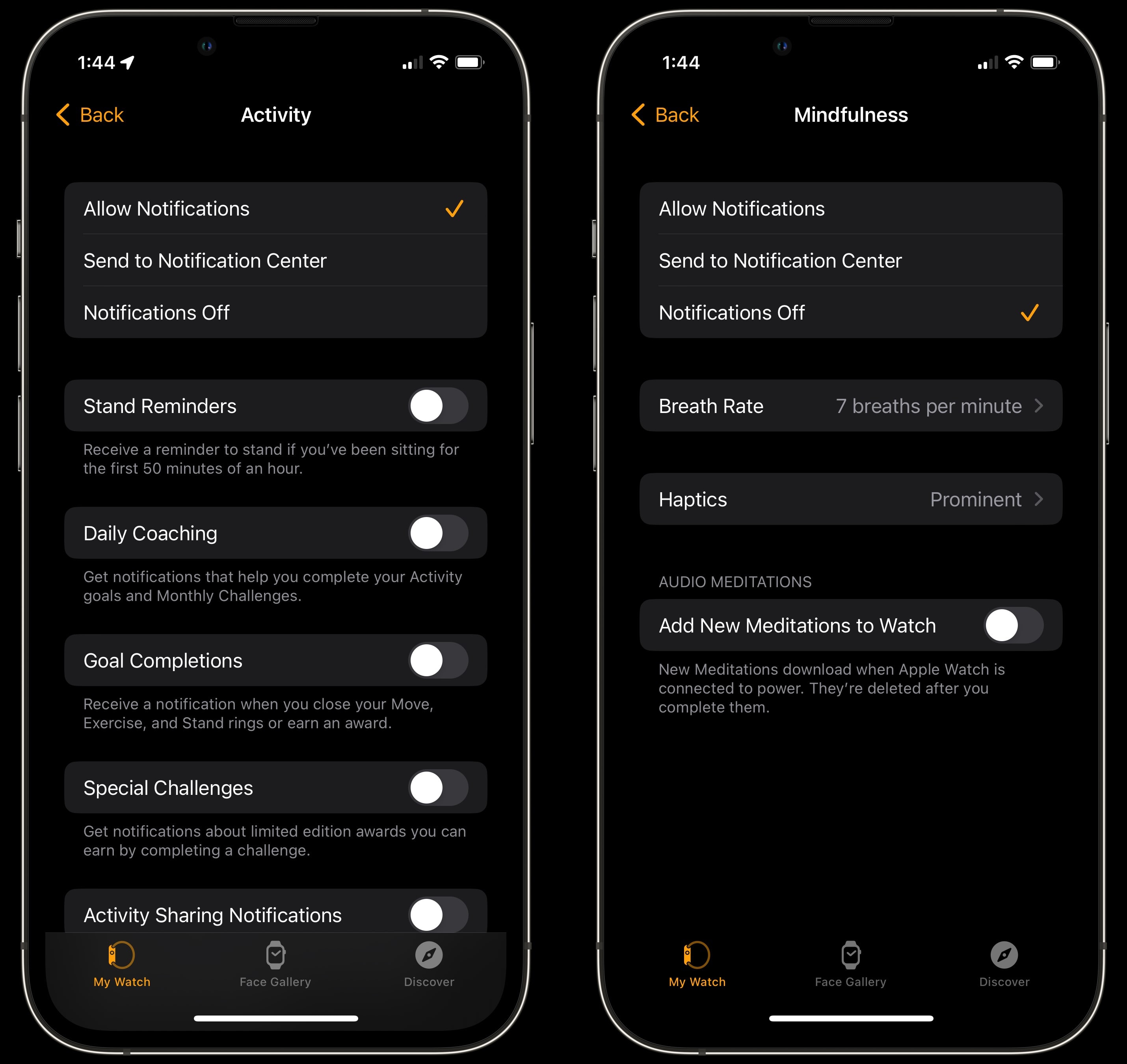
Screenshot: D. Griffin Jones/Cult of Mac
Standardmäßig fordert Sie die Apple Watch stündlich auf, aufzustehen, schreit Sie an, wenn Sie Ihre Aktivitätsziele nicht erreichen, und erinnert Sie gelegentlich daran, zu atmen. Viele Leute kaufen eine Apple Watch, um aktiv zu bleiben. Ich finde es irritierend.
Gehen Sie auf Ihrem iPhone zu Ansehen > Aktivität und deaktivieren Sie die Benachrichtigungen, die Sie nicht möchten. Deaktivieren Sie Breathe-Benachrichtigungen, indem Sie zu zurückkehren Ansehen > Achtsamkeit und tippen Sie auf Benachrichtigungen aus. (Hinweis: Unter watchOS 8 und früher Achtsamkeit erscheint als Atmen.)
Aktivieren Sie Walkie-Talkie
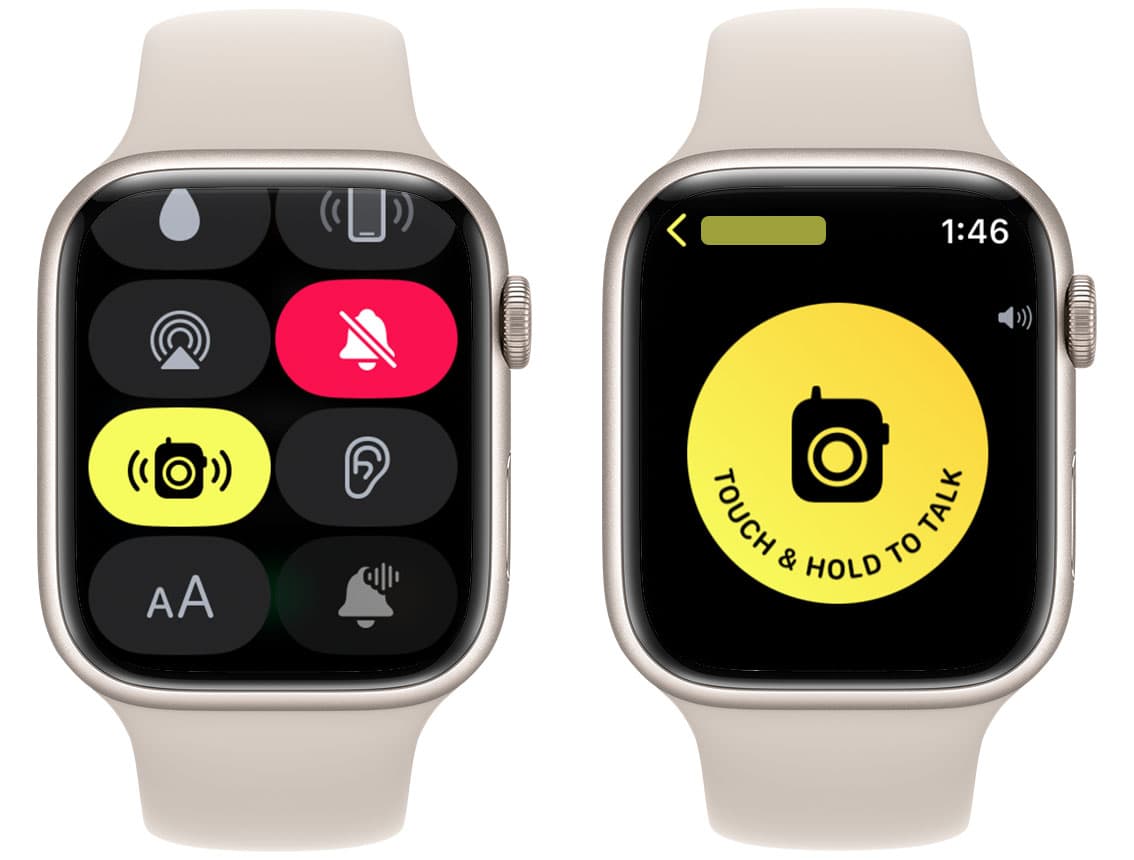
Screenshot: D. Griffin Jones/Cult of Mac
Hat jeder in Ihrem Haus eine Apple Watch? Sie müssen nicht schreien, um die Aufmerksamkeit einer anderen Person zu erregen. Drücken Sie die Taste Seitlicher Knopf das zur Sprache bringen Kontrollzentrum und schalten Sie das Gelb ein Walkie-Talkie Taste.
Jetzt hinzufügen Walkie-Talkie zu Ihrem Apple Watch-Gesicht als Komplikationoder öffnen Sie die Walkie-Talkie-App, um schnell die Aufmerksamkeit Ihres Partners oder Ihrer Kinder zu erregen.
Richten Sie die Überwachung der Schlafstadien ein
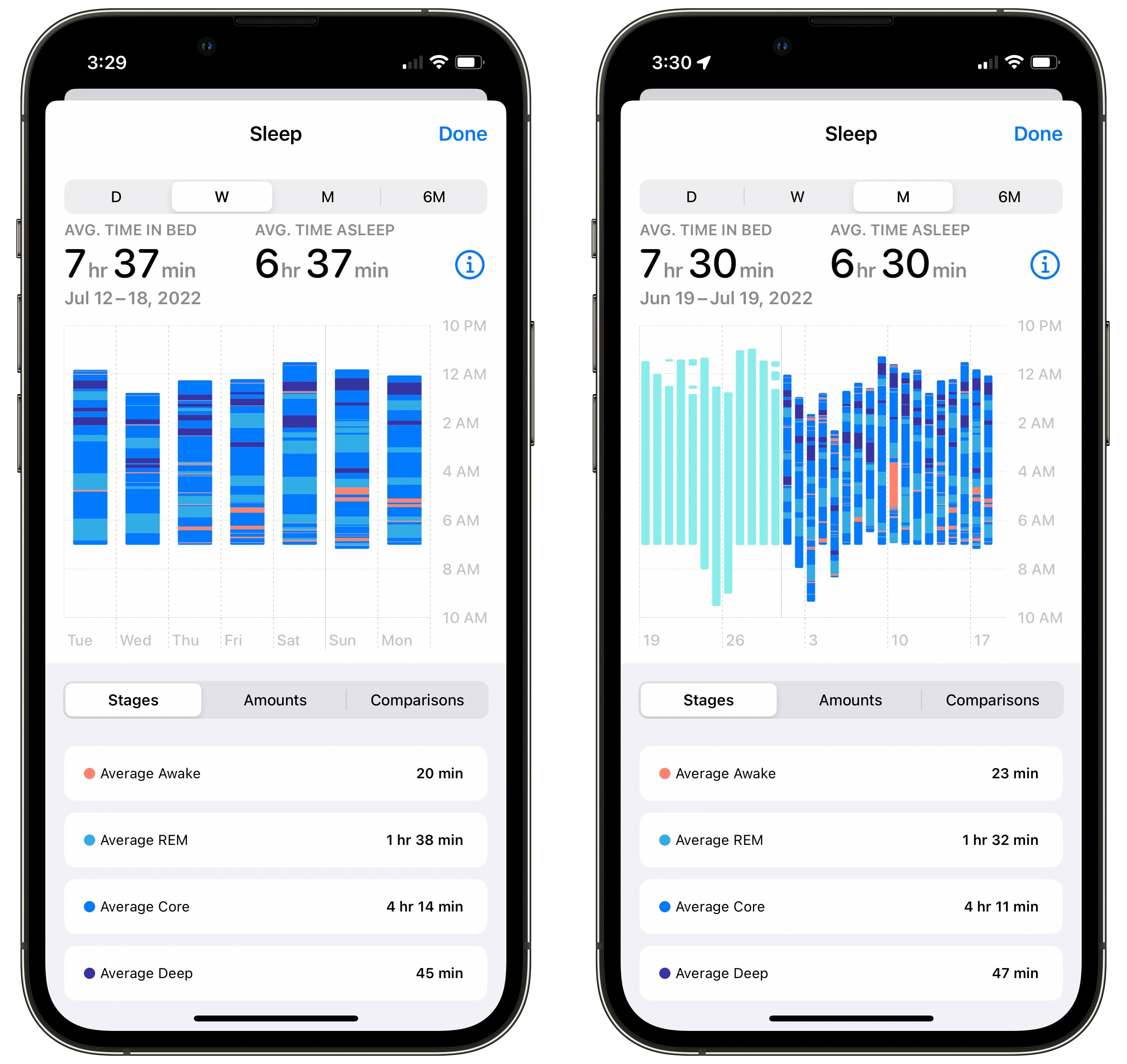
Screenshot: D. Griffin Jones/Cult of Mac
Noch ein Tipp: Richten Sie die Überwachung des Schlafstadiums der Apple Watch ein. Wenn Sie Ihre Uhr über Nacht tragen und sie morgens aufladen, können Sie wertvolle Informationen darüber erhalten, wie Sie über Nacht schlafen. Darüber hinaus weckt Sie Ihre Uhr durch leises Vibrieren an Ihrem Handgelenk – nützlich, wenn Sie und Ihr Partner zu unterschiedlichen Zeiten aufwachen.
Geh raus und nutze es!
Worauf warten Sie noch? Der Sinn der Apple Watch liegt darin, dass Sie sie immer dabei haben. Machen Sie einen Spaziergang und beginnen Sie damit, die Ringe zu schließen. Oder schwimmen gehen. Oder, wenn Sie sich nicht mit der ganzen Übungssache beschäftigen, können Sie unseren Leitfaden zum Anpassen Ihrer Apple Watch bequem von Ihrem Lieblingssessel aus lesen.
Hinweis: D. Griffin Jones und Leander Kahney haben zu diesem Artikel beigetragen. Wir haben diesen Artikel zum Einrichten einer Apple Watch ursprünglich am 18. September 2019 veröffentlicht. Dieser Beitrag wurde am 24. Dezember 2023 aktualisiert.
 Sie können die Apple Watch nicht ohne iPhone einrichten, aber Sie können die Apple Watch für jemanden einrichten, der kein iPhone besitzt.
Sie können die Apple Watch nicht ohne iPhone einrichten, aber Sie können die Apple Watch für jemanden einrichten, der kein iPhone besitzt.




