So richten Sie Find My Windows PC wie auf einem Mac ein und verwenden es
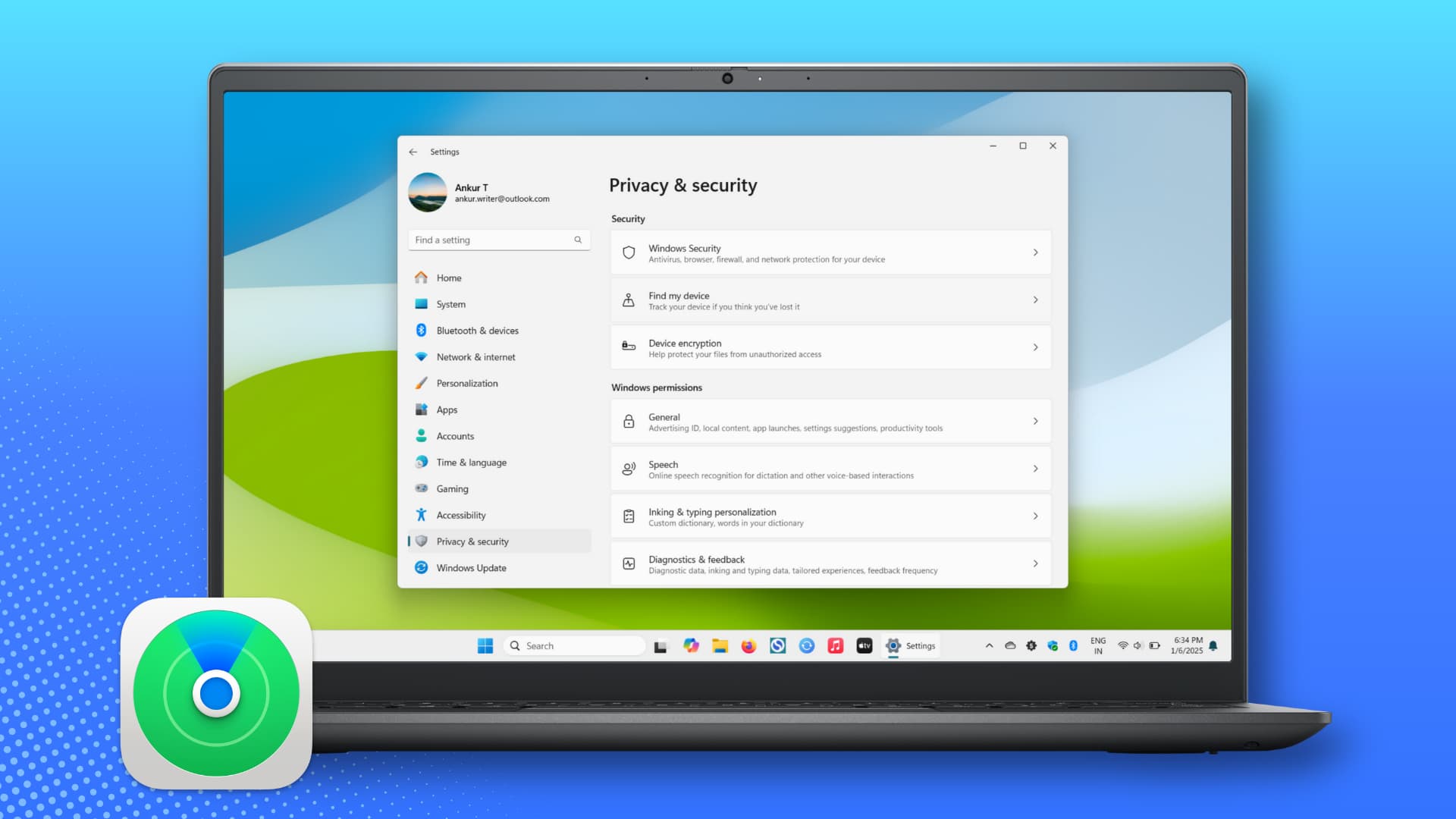
Erfahren Sie, wie Sie die Funktion „Mein Gerät suchen“ auf Ihrem Windows-Computer aktivieren und verwenden, um den aktuellen oder letzten bekannten Standort zu verfolgen und es aus der Ferne zu sperren.
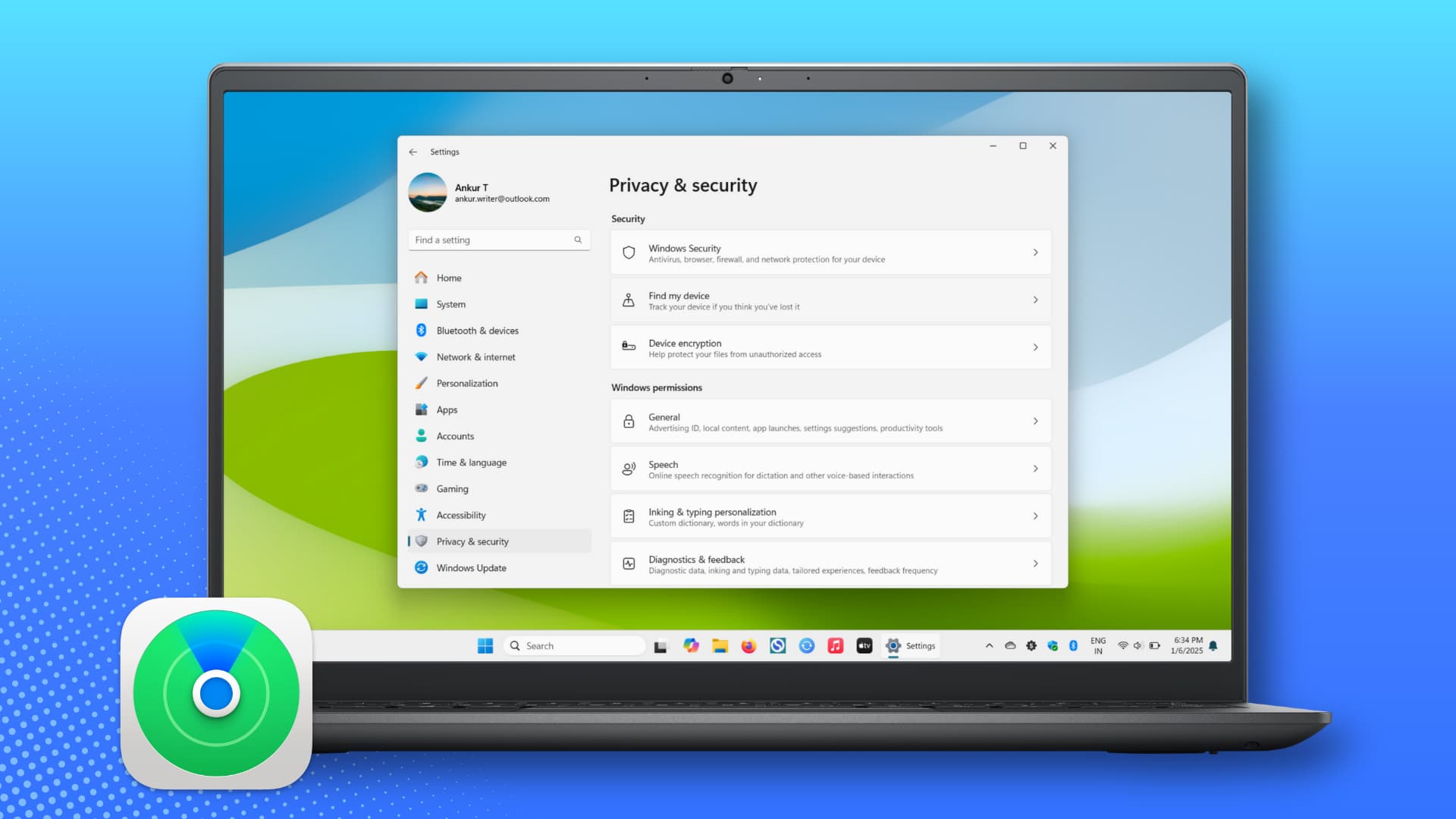
Ähnlich wie Ihr Mac, Ihr iPhone und Ihr iPad verfügen auch Windows 10- und Windows 11-Computer über die Funktion „Mein Gerät suchen“, die Sie in den Einstellungen aktivieren können, um Folgendes zu tun:
- Verfolgen Sie seinen Aufenthaltsort, falls Sie das Gerät zurücklassen oder es gestohlen wird. Sie können den aktuellen/letzten bekannten Standort auf einer Karte anzeigen.
- Zeigen Sie den aktuellen Akkuladestand Ihres Windows-Notebooks an.
- Sperren Sie den Computer aus der Ferne und zeigen Sie eine Sperrmeldung auf dem Bildschirm an.
Während der Ersteinrichtung Ihres Computers werden Sie aufgefordert, „Mein Gerät suchen“ zu aktivieren. Wenn Sie es übersprungen haben, können Sie es später über die Einstellungen aktivieren, wie unten erläutert. Aber wie schneidet es im Vergleich zur Find My-Funktion von Apple ab?
Windows Find My Device ist Apples Find My unterlegen
Die Funktion „Mein Gerät suchen“ von Apple und die Funktion „Mein Gerät suchen“ von Windows klingen ähnlich, es gibt jedoch einige wesentliche Unterschiede:
1) Kein „Find My Network“-Äquivalent
Apples Find My hat eine Finden Sie mein Netzwerk Option, die sicherstellt, dass Ihr MacBook, iPhone, iPad, AirTags usw. mit anderen Apple-Geräten in der Nähe (auch solchen, die Ihnen nicht gehören) kommunizieren und deren Standort sicher über iCloud an Sie weiterleiten kann.
„Mein Netzwerk suchen“ funktioniert auch dann, wenn Ihr Mac offline ist und keine Internetverbindung besteht, sodass Sie bessere Chancen haben, Ihr verlorenes Gerät zu orten und zu finden.
Die Windows-Funktion „Mein Gerät suchen“ hingegen zeigt Ihnen den Standort Ihres Computers nur an, wenn dieser online ist.
2) Weniger Funktionen
Apples Find My bietet zusätzliche Funktionen:
- Bei Fund benachrichtigen: Lassen Sie sich benachrichtigen, wenn Ihr verlorener Computer gefunden wird oder auf der Karte verfügbar wird.
- Bei Zurückbleiben benachrichtigen: Erhalten Sie eine Benachrichtigung auf Ihrem iPhone und Ihrer Apple Watch, wenn Sie Ihr MacBook verlassen und es zurücklassen.
- Dieses Gerät löschen: Mit Find My können Sie Ihren Computer aus der Ferne löschen, wenn Sie alle Hoffnung auf eine Wiederherstellung verloren haben. Dadurch wird außerdem sichergestellt, dass der Dieb nicht auf Ihre Gerätedaten zugreifen kann (die bereits durch das Computerkennwort gesichert waren).
3) Inkonsistente und schlechte Leistung bei Bedarf
Selbst wenn der PC online ist und seine Ortungsdienste aktiviert sind, zeigt meiner Erfahrung nach auf der Tracking-Seite auf der Website von Microsoft immer wieder Fehler wie „Der Standort ist deaktiviert.“
In anderen Fällen wird der aktuelle Standort angezeigt, aber wenn Sie versuchen, tiefer zu graben, indem Sie auf drücken Finden Wenn Sie auf die Schaltfläche klicken, werden Meldungen angezeigt wie „Standort deaktiviert; Es ist etwas passiert und wir können „Mein Gerät suchen“ nicht aktivieren. Versuchen Sie es später noch einmal„ „Wir können Ihr Gerät derzeit nicht finden. Versuchen Sie es später noch einmal,” oder “Wir können Ihr Gerät derzeit nicht sperren.“
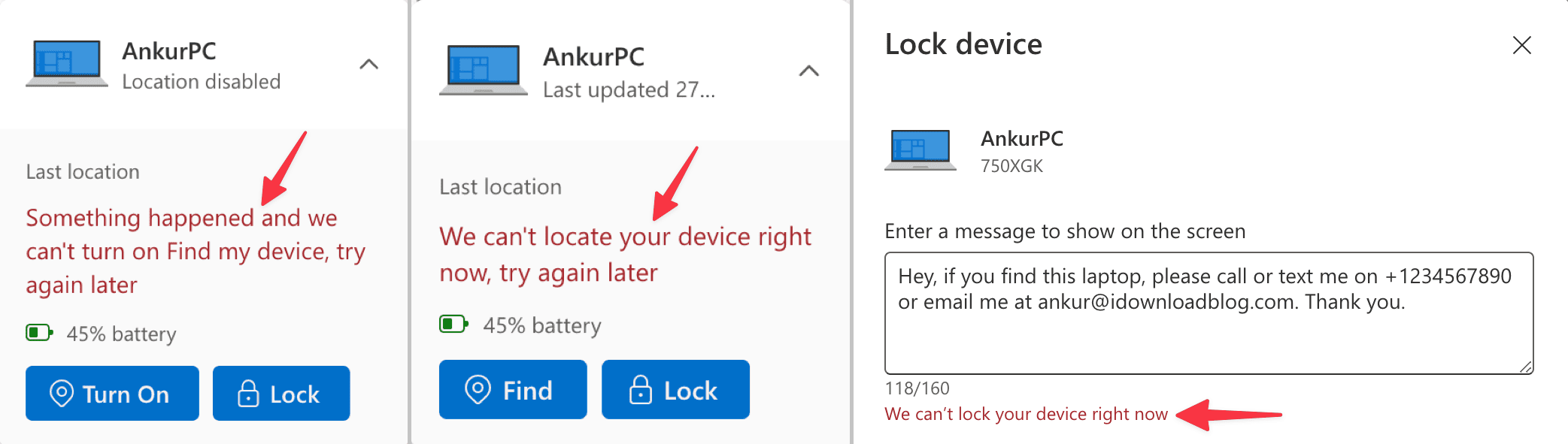
Trotz ihrer Einschränkungen empfehle ich, diese Funktion auf Ihrem Windows-PC zu aktivieren, da sie in unglücklichen Situationen einiges bewirken kann.
Notiz: Sie können Windows „Mein Gerät suchen“ nicht mit einem Geschäfts- oder Schulkonto verwenden.
Aktivieren Sie „Mein Gerät suchen“ auf Ihrem Windows-PC
Stellen Sie sicher, dass Sie sich auf dem Zielcomputer bei Ihrem Microsoft-Konto angemeldet haben und mit dem Administratorkonto angemeldet sind.
1) Offen Einstellungen auf dem Computer und wählen Sie Datenschutz und Sicherheit.
2) Klicken Finden Sie mein Gerät.
3) Aktivieren Sie den Schalter für Finden Sie mein Gerät.
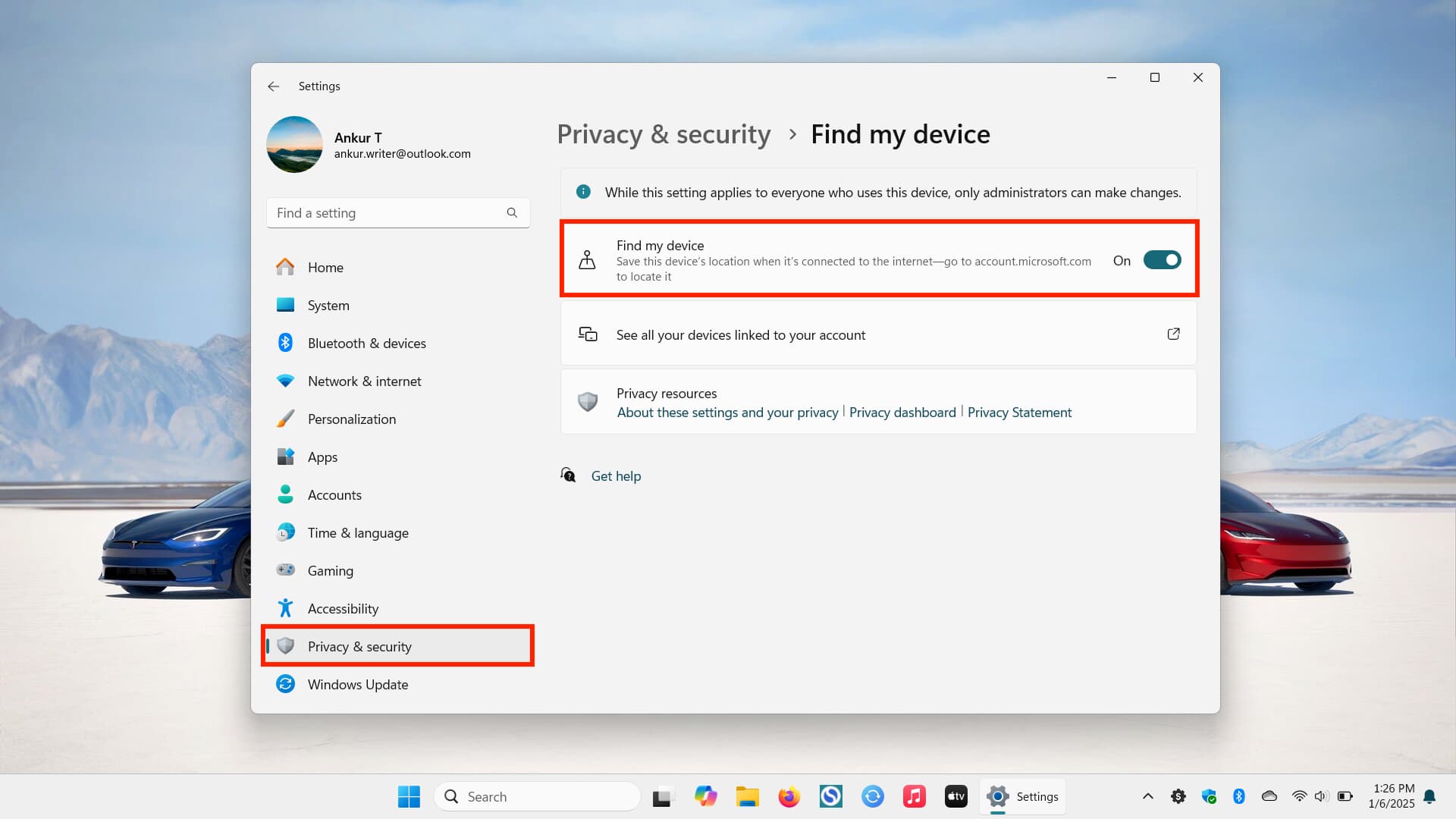
Künftig können Sie den Standort Ihres Computers auf der Website von Microsoft sehen und ihn sogar sperren.
Sehen Sie den Standort Ihres verlorenen Windows-Laptops und sperren Sie ihn aus der Ferne
1) Besuchen Sie account.microsoft.com/devices und melden Sie sich mit Ihrem Microsoft-Konto an, das Sie auf Ihrem Windows-PC verwenden.
2) Hier sehen Sie den Namen Ihres Computers und den Standort. Klicken Finden Sie mein Gerät darunter, um mehr zu erfahren.
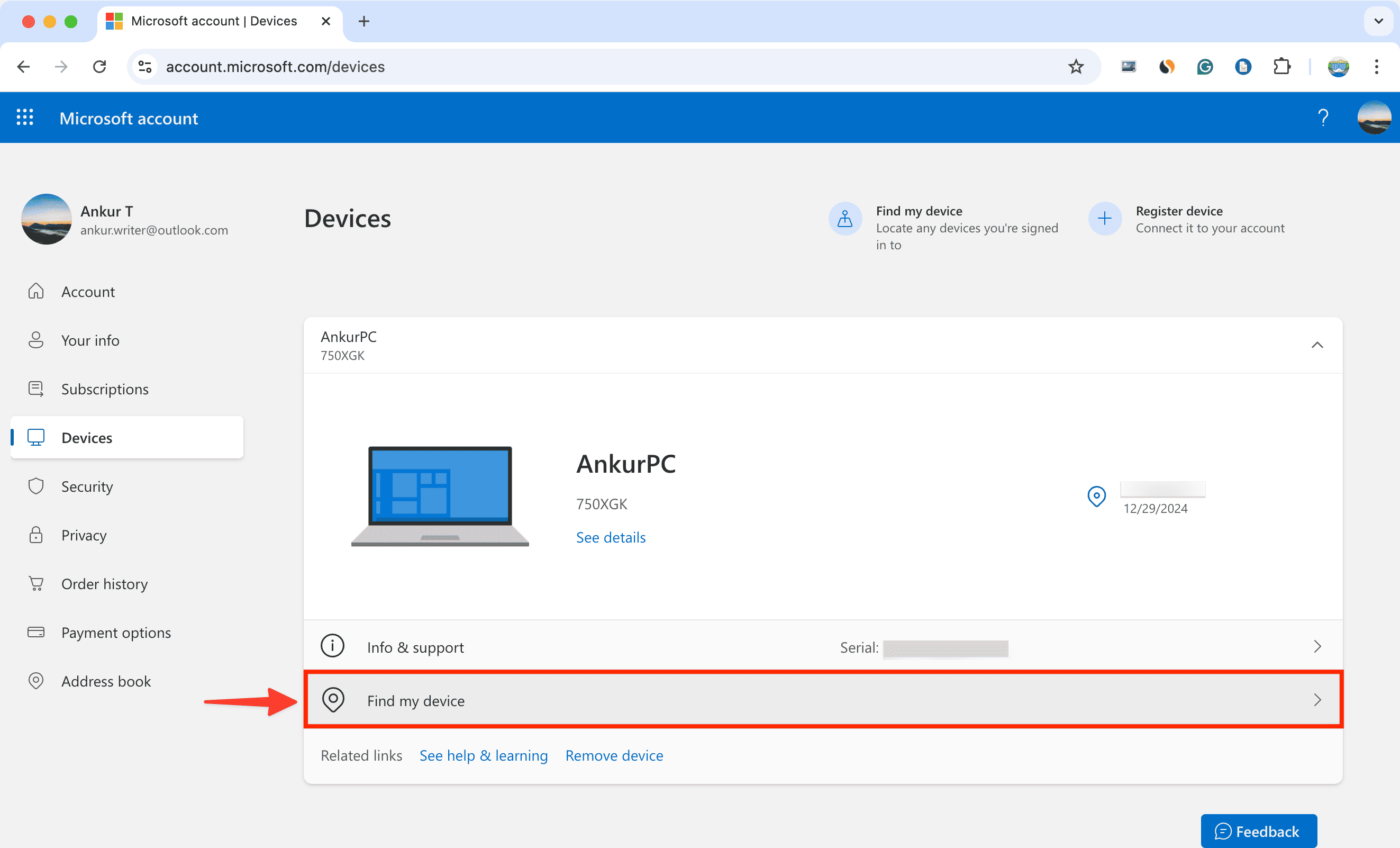
3) Sie können den aktuellen oder letzten bekannten Standort sowie Details wie den Zeitpunkt der letzten Standortaktualisierung und den Akkustand anzeigen. Die Karte bietet eine visuelle Referenz, die Ihnen beim Auffinden Ihres Geräts hilft.
Klicken Sie auf Finden Klicken Sie auf die Schaltfläche, um den Standort des Geräts auf die aktuelle Position zu aktualisieren. Durch diese Aktion wird auch ein Ton auf dem Computer abgespielt, sodass Sie ihn leichter lokalisieren können, wenn er sich in der Nähe befindet. Darüber hinaus wird der aktuelle Benutzer benachrichtigt, dass ein Administrator (Sie) versucht hat, auf den Standort des Geräts zuzugreifen.
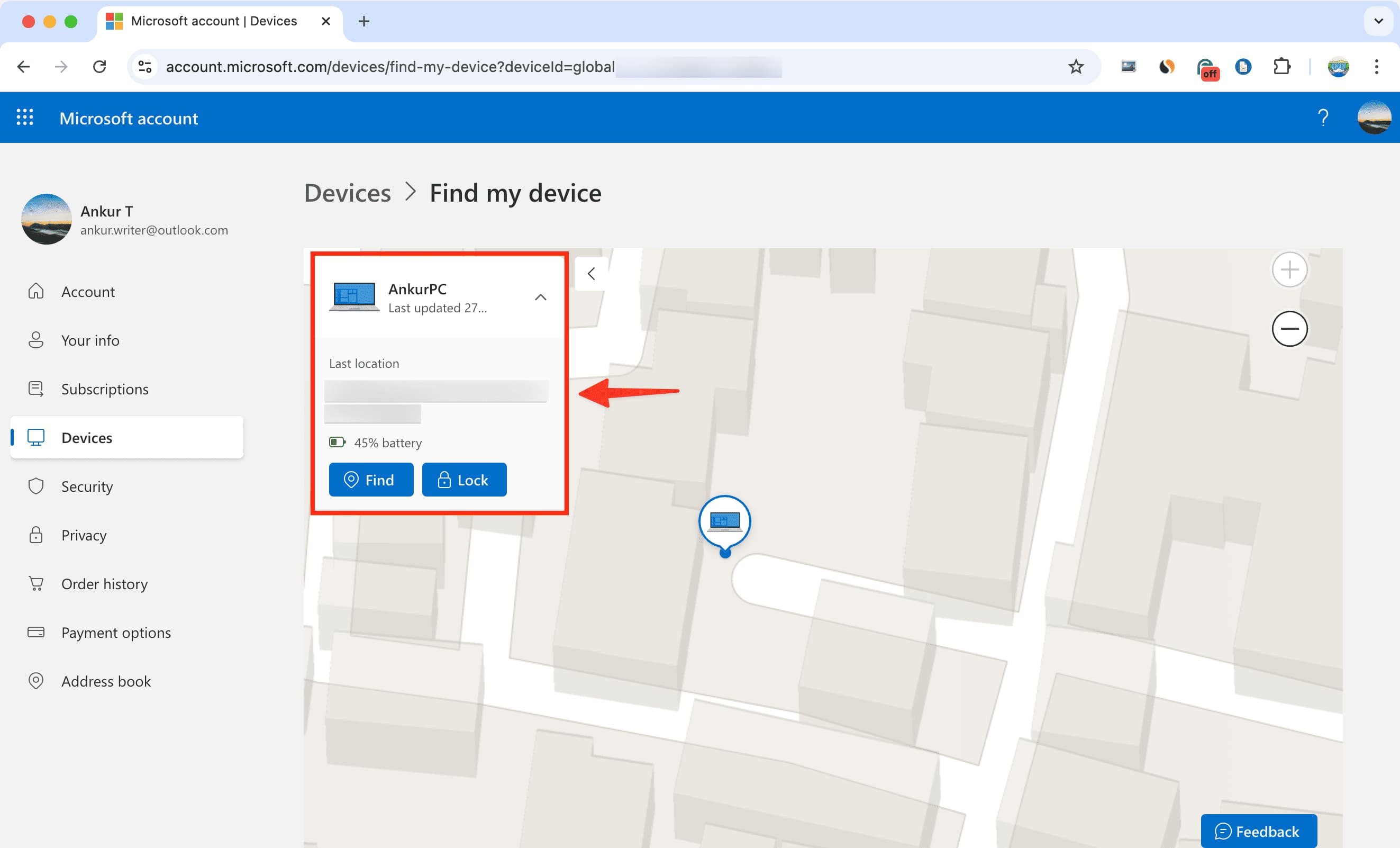
4) Wenn Sie Ihr Gerät nicht finden können, haben Sie die Möglichkeit, es aus der Ferne zu sperren. Schlagen Sie die Sperren Klicken Sie auf die Schaltfläche, geben Sie eine Nachricht ein, die dem Finder hilft, Sie zu kontaktieren, und folgen Sie ihm. Sie können auch das aktuelle Passwort Ihres Computers zurücksetzen, um Ihre Sicherheit zu erhöhen und zu verhindern, dass andere es verwenden.
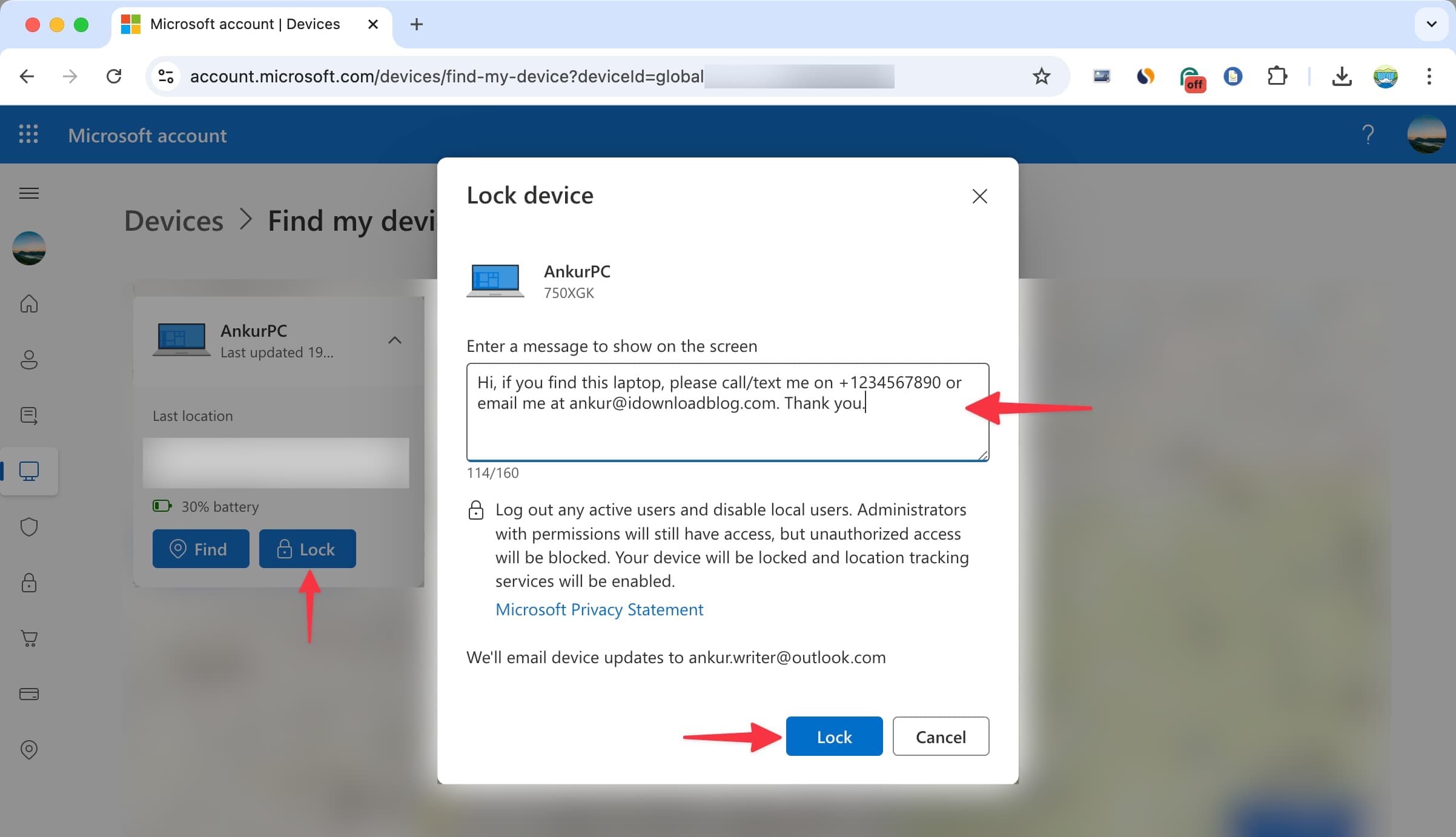
Sobald Sie Ihren Windows-PC aus der Ferne sperren, wird der aktuell aktive Benutzer (falls vorhanden) abgemeldet und andere lokale Benutzer können sich nicht anmelden.
Nachdem Sie Ihren Computer gefunden haben, melden Sie sich einfach mit den Anmeldeinformationen Ihres Administratorkontos an, um wieder Zugriff zu erhalten.
Beheben Sie Standortprobleme mit „Mein Gerät suchen“ auf einem Windows-PC
Die Funktion „Mein Gerät suchen“ von Microsoft zeigt die Koordinaten Ihres Computers nicht an, wenn die Ortungsdienste in Ihren PC-Einstellungen deaktiviert sind. Hier erfahren Sie, wie Sie das überprüfen und beheben können, damit Sie nicht ohne Standortinformationen dastehen, wenn Sie Ihren vermissten Computer aufspüren müssen.
1) Offen Einstellungen auf Ihrem Windows-PC und klicken Sie Datenschutz und Sicherheit.
2) Scrollen Sie nach unten und klicken Sie Standort.
3) Stellen Sie sicher, dass der Schalter für Ortungsdienste aktiviert ist.
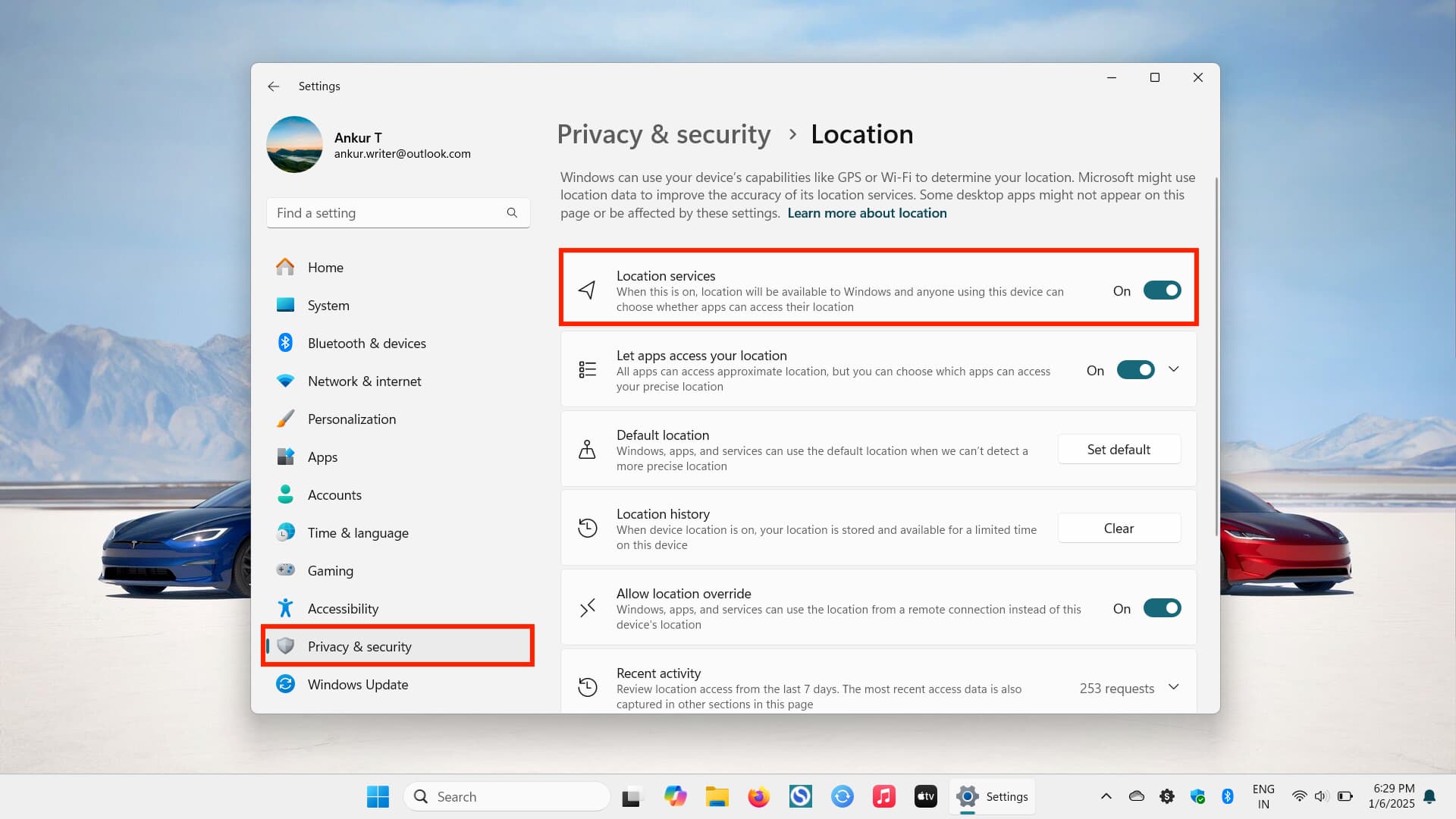
Weitere Tipps zur Geräteverfolgung:
- So verwenden Sie die Apple Devices-App auf Ihrem Windows-PC
- Was tun, wenn Sie Ihren AirTag verloren haben?
- So verfolgen Sie ein verlorenes oder gestohlenes iPhone oder iPad mit „Mein iPhone suchen“.





