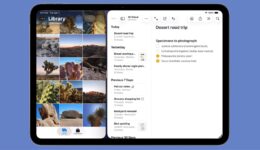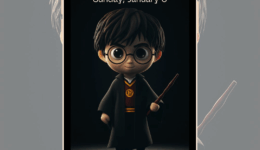So richten Sie Ihren neuen Mac wie ein Profi ein

Es ist eine großartige Jahreszeit, um sich einen neuen Mac zuzulegen. Jeder Mac ist heute ein toller Kauf. Wenn Sie zu den Glücklichen gehören, die dieses Jahr eines haben, erfahren Sie hier, wie Sie es wie ein Profi einrichten.
Also reißen Sie die Schachtel auf, reißen Sie das Plastik ab und holen Sie sich das gute Zeug.
Wenn dies Ihr erster Mac mit den leistungsstarken neuen Chips von Apple ist, können Sie sich auf ein echtes Vergnügen freuen. Die Einrichtung ist ziemlich einfach, unabhängig davon, ob Sie einen alten Mac zum Übertragen von Daten haben oder ganz von vorne beginnen. Auf dem Weg dorthin müssen Sie jedoch einige Entscheidungen treffen und einige wichtige Tricks und Apps berücksichtigen, daher sind wir hier, um Sie durch den Prozess zu führen.
Hier ist Kult um Mac'Hier erfahren Sie, wie Sie Ihren neuen Mac richtig einrichten.
So richten Sie den Mac ein: Ersteinrichtung
Halten Sie zunächst einmal inne, bevor Sie den Karton recyceln – Apple hat Ihren neuen Mac ziemlich gut für die Reise verpackt. Wenn Sie ihn also jemals zurückschicken müssen (Gott bewahre es) oder einfach nur in eine neue Wohnung umziehen müssen, ist der Karton, in dem er geliefert wurde, die richtige Wahl nützlich sein. Es trägt auch zum Wiederverkaufswert bei.
Wenn Sie ein neues MacBook haben, ist es wahrscheinlich schon aufgeladen, aber Sie können es genauso gut anschließen, während Sie es einrichten. Neue MacBooks schalten sich automatisch ein, wenn Sie sie anschließen oder den Deckel öffnen.
Wenn Sie einen neuen Desktop einrichten, müssen Sie das Netzkabel an der Rückseite des Geräts anschließen, es an die Wand anschließen und nach dem Netzschalter auf der Rückseite suchen. Sie müssen außerdem Tastatur und Maus vorbereiten.
Es werden brandneue Macs auf den Markt kommen Setup-Assistent Und alles, was Sie tun müssen, ist, den Anweisungen auf jedem Bildschirm zu folgen, sobald er angezeigt wird.
Setup-Assistent
Zuerst müssen Sie Ihr Land auswählen und dann auf klicken Weitermachen. Wählen Sie Ihre Tastatur basierend auf der Sprache, die Sie auf Ihrem Mac verwenden möchten.
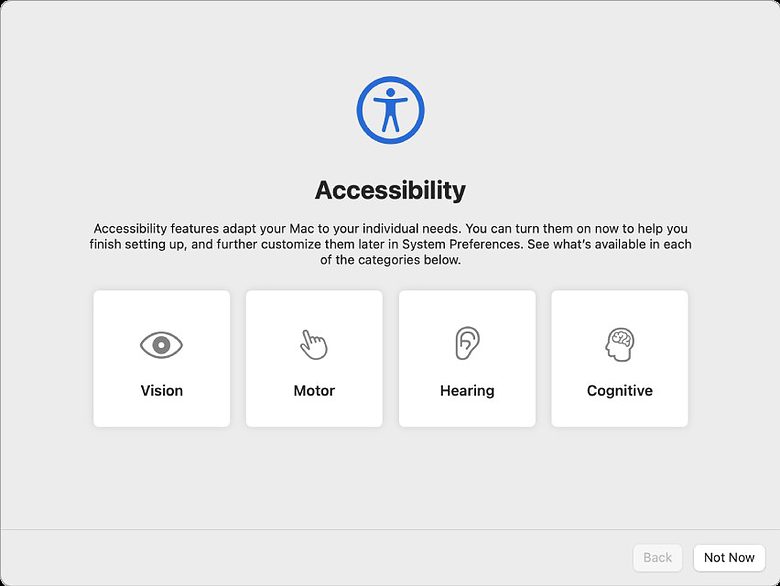
Bild: Apple
Wenn auf Ihrem alten Mac Eingabehilfeneinstellungen aktiviert waren, können Sie diese hier aktivieren, bevor Sie fortfahren. Ansonsten klicken Sie einfach Nicht jetzt.
Sie wählen Ihr Wi-Fi-Netzwerk aus und geben Ihr Passwort ein, wenn Sie drahtlos eine Verbindung zum Internet herstellen. Wählen Sie Ethernet, wenn Sie eine Kabelverbindung verwenden.
Bewegen Sie Ihre Sachen
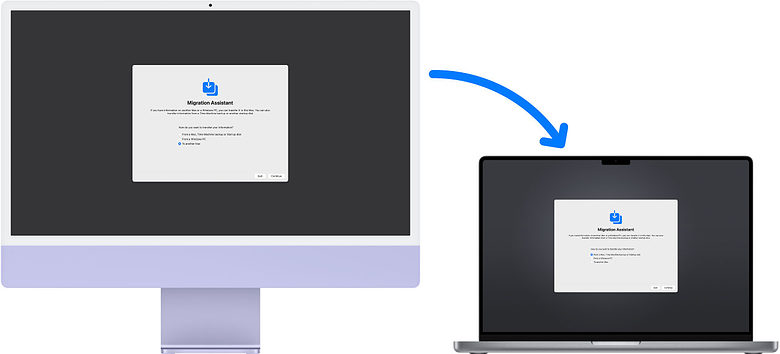
Bild: Apple
Auf dem nächsten Bildschirm haben Sie die Möglichkeit, Ihre Daten von einem älteren Mac auf Ihren neuen zu übertragen.
Wenn Sie von einem alten Mac auf einen neuen Mac wechseln, haben Sie zwei Möglichkeiten:
- Wenn Sie Ihre Daten von einem älteren Computer über auf einer Festplatte gesichert haben Zeitmaschine, das ist der beste Weg. Schließen Sie einfach Ihre Festplatte an, befolgen Sie die Anweisungen und Ihr Mac wird genau wie Ihr alter wiederhergestellt.
- Sie können auch die verwenden Migrationsassistent App. Dies ist auf Ihrem alten Mac der Fall Finder > Anwendungen > Dienstprogramme. Dies ist eine gute Option, wenn Sie kein lokales Backup oder das richtige USB-C-Kabel haben, um beide Computer miteinander zu verbinden, aber es dauert am längsten. Es muss über WLAN funktionieren. Stellen Sie daher sicher, dass Sie über eine stabile Verbindung verfügen.
Wenn Sie einen PC haben, können Sie das Migration Assistant-Programm für Windows herunterladen. Wenn Ihr Mac ein 2023-Modell ist, müssen Sie wahrscheinlich die Version für macOS Ventura, Monterey oder Sonoma herunterladen.
Sie können diese App jedoch jederzeit ausführen, sodass kein Druck besteht, sie sofort auszuführen. Wenn Sie loslegen möchten und sich später Sorgen darüber machen möchten, Ihre alten Sachen mitzubringen, klicken Sie Nicht jetzt.
Beantworten Sie ein paar Fragen
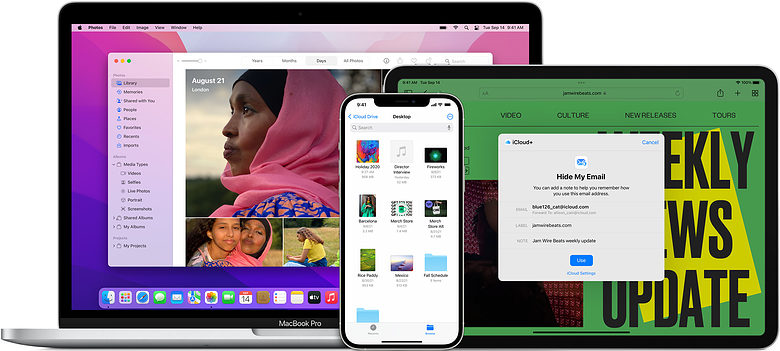
Bild: Apple
Sie möchten sich mit Ihrer Apple-ID anmelden. Wenn dies Ihr erstes Apple-Gerät ist, erstellen Sie ein neues. Wenn Sie bereits ein iPhone oder iPad besitzen, können Sie herausfinden, welche E-Mail-Adresse Sie für Ihre Apple-ID verwenden: Öffnen Einstellungentippen Sie auf Ihren Namen und Sie finden ihn ganz oben.
Sie müssen es aktivieren Standortdienste wenn Sie Ihren Computer verfolgen möchten, falls er jemals verloren geht. Wenn Sie die Bildschirmzeit aktivieren, können Sie sehen, wie viel Zeit Sie mit Arbeiten oder Blödsinn verbringen. Aktivieren Sie „Hey Siri“, um Siri Ihre Fragen allein mit Ihrer Stimme zu stellen (oder, realistischer, einfach einen Timer einzustellen).
Wenn Ihr Mac Touch ID unterstützt, empfehle ich dringend, es im nächsten Schritt einzurichten. Es ist eine wesentlich schnellere Möglichkeit, sich bei Ihrem Mac anzumelden, Dinge mit Apple Pay zu kaufen oder Apps zu installieren. Und wenn Sie schon dabei sind, sollten Sie auch Apple Pay einrichten. Es ist immer eine angenehme Überraschung, wenn ich finde, dass eine Website dies unterstützt – es geht so viel schneller als die Eingabe von Kreditkarteninformationen, Rechnungs- und Lieferadressen jedes Mal.
Zum Schluss haben Sie nur noch eine Wahl: Hell- oder Dunkelmodus. Ich bin mit meinem Mac altmodisch; Ich verwende immer den hellen Modus, obwohl ich auf meinem Telefon unbedingt den dunklen Modus verwende.
Wesentliche Mac-Optimierungen
Natürlich können Sie Ihren Mac sofort verwenden, aber es gibt ein paar Dinge, die Sie tun können, um ein angenehmeres Erlebnis zu gewährleisten. Hier sind einige der wichtigsten.
Wenn Sie mit der Ersteinrichtung fertig sind, klicken Sie auf Apple-Menü oben links auf dem Bildschirm Ihres Mac und klicken Sie dann auf Appstore. Der Mac App Store wird gestartet und Sie möchten darauf klicken Aktualisierung Registerkarte auf der linken Seite. Wenn Sie Software haben, die aktualisiert werden muss, wird sie dort in der Liste angezeigt. Normalerweise ist es am besten, Ihre gesamte Software auf dem neuesten Stand zu halten. Sie können hier auch Ihre zuvor gekauften Apps herunterladen.
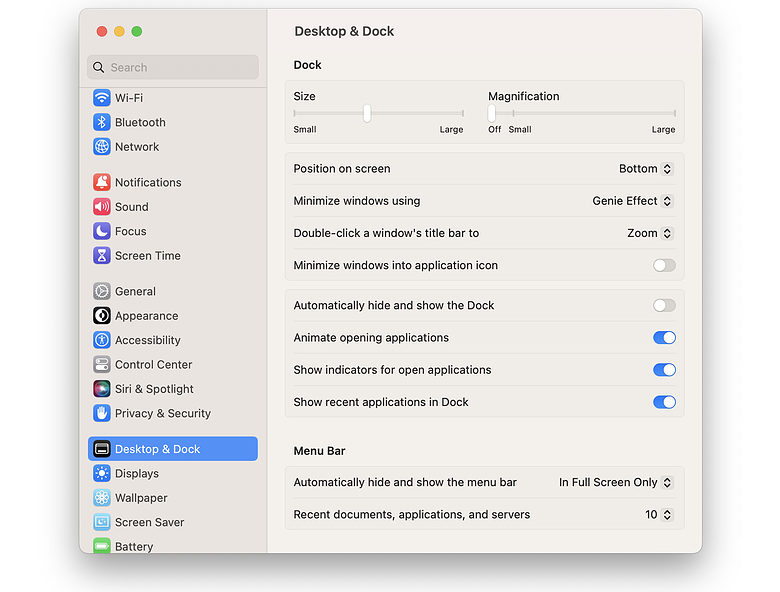
Screenshot: Stephen Hackett/512 Pixel
Das Dock kann mit ein paar Symbolen weniger auskommen. Klicken Sie also auf diejenigen, die Sie nicht möchten, und ziehen Sie sie aus dem Dock. Halten Sie sie gedrückt, bis die Option „Entfernen“ angezeigt wird. Lass es los und sie werden kacken.
Wenn Sie Apps später wieder im Dock ablegen möchten, gehen Sie zu Finder > Anwendungen und ziehen Sie das entsprechende Symbol in den Dock-Bereich, bis die anderen Symbole aus dem Weg geräumt sind. Lass los und es bleibt dort. Sie könnten auch darüber nachdenken, die Dock-Vergrößerungsfunktion zu deaktivieren, die cool aussieht, aber das präzise Klicken beeinträchtigen kann. Gehen Sie hinein Systemeinstellungen > Desktop und Dockund deaktivieren Sie dann das Kontrollkästchen Vergrößerung Kontrollkästchen.
Sie finden Ihre Apps auch in Launchpaddas Sie aufrufen können, indem Sie vier Finger auf Ihrem Trackpad zusammenziehen oder auf das Raketensymbol im Dock klicken.
Viel Spaß mit dem neuen Mac
Nachdem Sie Ihren neuen Mac nun eingerichtet haben, können Sie sich endlich an Ihrem neuen Computer erfreuen. Wir empfehlen, zunächst alle Apps und Spiele herunterzuladen, die Sie verwenden möchten – entweder aus dem Mac App Store oder bei Bedarf von vertrauenswürdigen Drittanbieterquellen. Viel Spaß beim Kennenlernen Ihres neuen Mac!
Hinweis: D. Griffin Jones hat zu diesem Artikel beigetragen. Wir haben diesen Artikel ursprünglich am 22. Dezember 2015 veröffentlicht. Er wurde zuletzt am 24. Dezember 2023 aktualisiert.